Διαφήμιση
Εάν φοβάστε να κάνετε αναβάθμιση από Vista ή XP επειδή πιστεύετε ότι είναι εντελώς διαφορετικό από αυτό που έχετε συνηθίσει, θα πρέπει να διαβάσετε αυτόν τον νέο οδηγό, «Ο Οδηγός των Windows 7: Από τους νέους σε επαγγελματίες».
Σε αυτόν τον οδηγό 8 κεφαλαίων, θα μπορείτε να μεταβείτε εύκολα από το τρέχον λειτουργικό σας σύστημα στα Windows 7. Περιλαμβάνει επίσης όλα όσα πρέπει να γνωρίζετε από τον έλεγχο εάν ο υπολογιστής σας μπορεί να εκτελέσει τα Windows 7 έως τη χρήση όλων των νέων δυνατοτήτων που δεν βρίσκονται σε άλλες εκδόσεις των Windows.
Συν μια δέσμη πρακτικών συμβουλών που προτείνουν οι επαγγελματίες.
Πίνακας περιεχομένων
§1. Εισαγωγή
§2 – Είμαστε συμβατοί;
§3 - Εκμάθηση της νέας γραμμής εργασιών
§4 - Χρήση και προσαρμογή του Windows Aero
§5 – Βιβλιοθήκες των Windows 7
§6 – Λογισμικό Windows 7
§7 –Δίκτυο Windows 7 - Εύκολη ως πίτα
§8 – Windows και Gaming
§9 – Συμπέρασμα
1. Εισαγωγή
1.1 Windows 7 - Η πιθανότητα εξαργύρωσης της Microsoft

Δεν αμφισβητείται ότι τα Vista δεν έλαβαν καλά. Η Vista έκανε αλλαγές στο σύστημα αρχείων, στο περιβάλλον χρήστη και σε άλλα κρίσιμα στοιχεία του λειτουργικού συστήματος που ήταν απαραίτητα. Δυστυχώς, τέτοιες αλλαγές σήμαινε ότι τα Vista είχαν προβλήματα συμβατότητας. Οι πρώτες μέρες του Vista μαστιζόταν από καταγγελίες για περιφερειακά που δεν λειτουργούσαν πλέον επειδή δεν υπήρχαν διαθέσιμοι οδηγοί Vista. Μερικά παλαιότερα προγράμματα άρχισαν επίσης να δυσλειτουργούν.
Ακολούθησε χάος και τα Windows 7 κλήθηκαν να νικήσουν νωρίς. Η επίσημη ημερομηνία λιανικής κυκλοφορίας των Windows 7 ήταν στις 22 Οκτωβρίου 2009, λιγότερο από τρία χρόνια μετά την κυκλοφορία του Vista. Το Vista, αντιθέτως, είχε φτάσει πέντε χρόνια μετά το XP.
Εάν προέρχεστε από τα Windows XP, θα εξακολουθείτε να είστε λίγο σοκαρισμένοι. Τα Windows 7 είναι πιο εκλεπτυσμένα από τα Vista, αλλά δεν αγνοείται το γεγονός ότι, από πολλές απόψεις, τα Windows 7 είναι ουσιαστικά διαφορετικά από τα XP. Η γραμμή εργασιών είναι εντελώς διαφορετική και το περιβάλλον εργασίας χρήστη έχει πολλές άλλες μεγάλες αλλαγές. Θα βρείτε επίσης πληθώρα λύσεων ασφαλείας που δεν υπήρχαν στα Windows XP.
Όσοι προέρχονται από Vista θα το κάνουν πιο εύκολο. Αν και η Microsoft έχει καταβάλει κάθε δυνατή προσπάθεια για να αποστασιοποιηθεί από τα Vista, τα Windows 7 δεν είναι εντελώς διαφορετικά. Υπάρχουν πολλές δυνατότητες, όπως το Windows Aero και ο έλεγχος λογαριασμού χρήστη. Η νέα γραμμή εργασιών θα απαιτήσει κάποια προσαρμογή, αλλά βρίσκεστε σε άλλη οικεία περιοχή.
1.2 Απαιτήσεις συστήματος
Τα Windows 7 έχουν ορισμένες ελάχιστες απαιτήσεις συστήματος που πρέπει να πληροί ο υπολογιστής σας για να λειτουργούν ομαλά τα Windows 7 (ή καθόλου). Έχουν ως εξής:
• 1 επεξεργαστής gigahertz
• 1 gigabyte μνήμης RAM
• 16 gigabyte (για 32-bit) ή 20 gigabyte (για 64-bit) σκληρό δίσκο
• Συμβατός επεξεργαστής γραφικών DirectX 9
Εάν δεν έχετε αναβαθμίσει ακόμα, μπορείτε να χρησιμοποιήσετε το Σύμβουλο αναβάθμισης των Windows 7 για να εξετάσετε τη συμβατότητα του υπολογιστή σας με τα Windows 7. Ο Σύμβουλος Αναβάθμισης θα κάνει μια πλήρη εξέταση στον υπολογιστή σας και θα σας ενημερώσει εάν κάτι στον υπολογιστή σας δεν είναι συμβατό με τα Windows 7.
1.3 Εκδόσεις των Windows 7
Τα Windows 7 συνεχίζουν την παράδοση της Microsoft για την κυκλοφορία διαφορετικών εκδόσεων των Windows για διαφορετικούς χρήστες. Υπάρχουν τέσσερις διαθέσιμες εκδόσεις των Windows 7 - Starter, Home Premium, Professional και Ultimate.
Τα Windows 7 Starter δεν μπορούν να αγοραστούν στο λιανικό εμπόριο. Απευθύνεται κυρίως σε netbook και αντικαθιστά τα Windows XP σε αυτήν την αγορά. Το Windows 7 Starter έχει απενεργοποιήσει ορισμένες δυνατότητες. Δεν υπάρχει θέμα Windows Aero, οι δυνατότητες εξατομίκευσης (όπως η αλλαγή ταπετσαρίας) δεν είναι διαθέσιμες και δεν υπάρχει υποστήριξη για δυνατότητες πολυμέσων όπως το Windows Media Center.
Το Windows 7 Home Premium θεωρείται η φθηνότερη πλήρης έκδοση των Windows 7 και είναι η φθηνότερη έκδοση που μπορείτε να αγοράσετε από έναν λιανοπωλητή. Τα Windows 7 Professional είναι μια αναβάθμιση που περιλαμβάνει ορισμένα χρήσιμα βοηθητικά προγράμματα που μπορούν να εκτιμήσουν τόσο οι οικιακοί όσο και οι επαγγελματίες χρήστες. Τα Windows 7 Ultimate διαθέτουν προηγμένες δυνατότητες ασφάλειας και γλώσσας. Για να διευκρινίσω τι προσφέρει κάθε έκδοση, έχω δημιουργήσει τον παρακάτω πίνακα.
Υπάρχουν περισσότερα από λίγα άτομα που δεν είναι ικανοποιημένα με την απόφαση της Microsoft να κάνει τα Windows 7 Starter το προεπιλεγμένο λειτουργικό σύστημα για netbook. Όπως μπορείτε να δείτε στον παραπάνω πίνακα, είναι στην πραγματικότητα λιγότερη λειτουργικότητα από τα Windows XP με διάφορους τρόπους. Μπορείτε τουλάχιστον να εξατομικεύσετε το netbook σας με XP, αλλά με το Starter έχετε κολλήσει στις προεπιλεγμένες ρυθμίσεις.
Εκτός από τα Windows 7 Starter, η κατανομή μεταξύ των εκδόσεων των Windows 7 έχει πολύ νόημα. Η Vista προσέφερε μια έκδοση Home Basic και Home Premium. Οι διαφορές μεταξύ αυτών ήταν λίγο συγκεχυμένες και το Home Basic ήταν πιο βασικό από ό, τι θα περίμενε κανείς από ένα δήθεν ολοκληρωμένο λειτουργικό σύστημα. Τα Windows 7 Home Premium, ωστόσο, έχουν ό, τι χρειάζεται ένας οικιακός χρήστης με την πιθανή εξαίρεση της λειτουργίας συμβατότητας XP, μια δυνατότητα για την οποία θα μιλήσουμε περισσότερο στο επόμενο κεφάλαιο.
Τα Windows Professional και Ultimate, από την άλλη πλευρά, είναι πιο κατάλληλα για επιχειρηματικούς και εταιρικούς χρήστες. Κοστίζουν επίσης περισσότερο. Οι δυνατότητες που προσφέρονται στα Professional και Ultimate έχουν τις χρήσεις τους, αλλά αυτός ο οδηγός επικεντρώνεται στους οικιακούς χρήστες.
2. Είμαστε συμβατοί;
2.1 Συμβατότητα λογισμικού
Όπως αναφέρθηκε προηγουμένως, τα Windows 7 δεν διαφέρουν δραματικά από τα Windows Vista. Αυτό μπορεί να αποκαλυφθεί εξετάζοντας τους αριθμούς έκδοσης κάθε λειτουργικού συστήματος. Η τελευταία έκδοση των Windows Vista έχει τον αριθμό έκδοσης 6.0, ενώ τα Windows 7 έχουν τον αριθμό έκδοσης 6.1. Αυτό υποδηλώνει ότι, ορισμένες νέες δυνατότητες και αλλαγές, ο βασικός κώδικας των Windows Vista και Windows 7 είναι πολύ παρόμοιος.
Αυτά είναι καλά νέα αν μεταναστεύετε από Vista, γιατί αυτό σημαίνει ότι δεν θα έχετε ουσιαστικά προβλήματα συμβατότητας λογισμικού. Ενώ είναι σίγουρα πιθανό ότι υπάρχει ένα πρόγραμμα Vista κάπου στο σύμπαν που δεν θα λειτουργεί απολύτως στα Windows 7, δεν έχω ακούσει ποτέ κάτι τέτοιο. Εάν ένα πρόγραμμα εκτελείται σε Windows Vista, θα πρέπει να εκτελείται στα Windows 7.
Τα Windows XP είναι μια άλλη ιστορία. Ο αριθμός έκδοσης των Windows XP είναι 5.1. Αυτό δείχνει ότι υπάρχουν μερικές σημαντικές αλλαγές μεταξύ των XP και των Windows Vista / 7 που εκτελούνται βαθύτερα από τις επιφανειακές λειτουργίες και τη διεπαφή. Υπάρχει η πιθανότητα τα προγράμματα που έχετε εγκαταστήσει σε XP να μην λειτουργούν με τα Windows 7. Αυτό είναι πιθανό εάν ο προγραμματιστής δεν έχει κυκλοφορήσει ενημερώσεις κώδικα ή ενημερώσεις για το πρόγραμμα από την κυκλοφορία των Windows Vista.
2.2 Λειτουργία Windows XP
Εάν διαθέτετε την επαγγελματική ή τελική έκδοση των Windows 7, μπορείτε να αντιμετωπίσετε τυχόν προβλήματα συμβατότητας που αντιμετωπίζετε με τα προγράμματα των Windows XP, χρησιμοποιώντας τη δυνατότητα Λειτουργίας συμβατότητας των Windows XP.
Το όνομα της δυνατότητας πωλεί πραγματικά τι κάνει. Προηγούμενες προσπάθειες της Microsoft για ενεργοποίηση της συμβατότητας είχαν λειτουργήσει κάνοντας προσαρμογές στον τρόπο με τον οποίο το εγκατεστημένο λειτουργικό σύστημα χειρίζεται ένα πρόγραμμα, αλλά δεν προχώρησε περαιτέρω. Η Λειτουργία συμβατότητας των Windows XP, από την άλλη πλευρά, σας επιτρέπει να ξεκινήσετε μια πλήρη εικονική μηχανή με Windows XP.
Η εκτέλεση της λειτουργίας συμβατότητας των Windows XP ανοίγει ένα νέο παράθυρο στην επιφάνεια εργασίας σας που εκτελεί μια πλήρη έκδοση των Windows XP. Στην πραγματικότητα, ο υπολογιστής σας εκτελεί ταυτόχρονα δύο λειτουργικά συστήματα. Αυτό σημαίνει ότι η συμβατότητα που προσφέρεται μέσω της λειτουργίας των Windows XP είναι τέλεια. Κάθε πρόγραμμα που θα εκτελείται στα Windows XP θα πρέπει να εκτελείται σε λειτουργία συμβατότητας των Windows XP.
Για να χρησιμοποιήσετε ένα πρόγραμμα με λειτουργία XP, εκτελέστε το πρόγραμμα εγκατάστασης του προγράμματος στην εικονική μηχανή που εκτελεί Windows XP. Η εγκατάσταση θα προχωρήσει ακριβώς όπως θα έκανε σε έναν κανονικό υπολογιστή με Windows XP.
2.3 Συμβατότητα 32-bit / 64-bit
Ένα νέο ζήτημα συμβατότητας με το οποίο γίνεται πιο κοινό είναι η συμβατότητα μεταξύ λειτουργικών συστημάτων 32-bit και 64-bit. Στο παρελθόν σχεδόν όλοι χρησιμοποίησαν ένα λειτουργικό σύστημα 32 bit. Ωστόσο, ο τρόπος με τον οποίο ένα λειτουργικό σύστημα 32-bit αντιμετωπίζει τη μνήμη οδηγεί σε ορισμένους περιορισμούς.
Το πιο προβληματικό είναι το όριο στο πόσο RAM μπορεί να χρησιμοποιήσει ένα σύστημα με λειτουργικό σύστημα 32 bit ταυτόχρονα. Ένας υπολογιστής με 32-bit Windows 7 μπορεί να χρησιμοποιήσει μόνο τέσσερα gigabyte RAM ή λιγότερο (ανάλογα με το σύστημα και τις ρυθμίσεις του συστήματος). Πολλοί προμηθευτές στέλνουν τώρα επιτραπέζιους υπολογιστές με τέσσερα έως έξι gigabyte RAM, οπότε προφανώς δεν είναι καλή κατάσταση. Ένα λειτουργικό σύστημα 64-bit μπορεί να χειριστεί έως και 128 gigabyte RAM, έτσι οι προμηθευτές αρχίζουν να στέλνουν πολλούς υπολογιστές με μια έκδοση 64-bit των Windows 7.
Ωστόσο, η διαφορά στον τρόπο λειτουργίας των λειτουργικών συστημάτων 32-bit και 64-bit μπορεί να προκαλέσει προβλήματα συμβατότητας. Αυτά τα προβλήματα υπάρχουν κυρίως στην πλευρά των 64-bit. Ενώ το πιο σύγχρονο λογισμικό περιλαμβάνει υποστήριξη 64-bit, περιστασιακά θα μπορούσατε να συναντήσετε προγράμματα που κωδικοποιούνται μόνο για 32-bit. Τα μεγαλύτερα ζητήματα συμβατότητάς σας θα προέλθουν από προγράμματα που δημιουργήθηκαν κατά τις ημέρες των Windows XP. Η έκδοση 64-bit του XP ήταν ένα πολύ εξειδικευμένο λειτουργικό σύστημα, επομένως οι περισσότεροι προγραμματιστές που έκαναν προγράμματα για XP δεν ενοχλούσαν την κωδικοποίησή τους.
Εάν έχετε Windows 7 Professional ή Ultimate μπορείτε να χρησιμοποιήσετε τη Λειτουργία Windows XP για να δοκιμάσετε και να επιλύσετε αυτά τα ζητήματα συμβατότητας. Ωστόσο, εάν διαθέτετε Windows 7 Home Premium 64-bit, δεν θα είναι δυνατή η εκτέλεση προγραμμάτων που κωδικοποιούνται μόνο για λειτουργικό σύστημα 32-bit.
2.4 Συμβατότητα προγράμματος οδήγησης
Από όλα τα προβλήματα συμβατότητας που μπορείτε να αντιμετωπίσετε με ένα νέο λειτουργικό σύστημα, η συμβατότητα του προγράμματος οδήγησης είναι ένα από τα χειρότερα. Τα προγράμματα οδήγησης είναι κομμάτια κώδικα που επιτρέπουν στο υλικό του υπολογιστή να επικοινωνεί με το λειτουργικό σύστημα. Είναι πολύ σημαντικά, αλλά είναι επίσης πολύ ευαίσθητα, επομένως τα ζητήματα συμβατότητας προγραμμάτων οδήγησης συχνά γίνονται πρόβλημα όταν κάνετε μετεγκατάσταση μεταξύ λειτουργικών συστημάτων.
Εάν προέρχεστε από XP, θα διαπιστώσετε ότι η συμβατότητα του προγράμματος οδήγησης μπορεί να εξακολουθεί να αποτελεί πρόβλημα. Τελικά εναπόκειται στον πωλητή κάθε κομματιού υλικού υπολογιστή να βρει τους οδηγούς για το προϊόν τους. Εάν έχετε παλαιότερο προϊόν - ας πούμε, έναν εκτυπωτή από το 2001 - ο προμηθευτής ενδέχεται να έχει αποφασίσει να διακόψει την υποστήριξη για το προϊόν σας. Εάν συμβεί αυτό, δεν θα γράφουν νέα προγράμματα οδήγησης, επομένως η παλαιότερη συσκευή σας δεν θα λειτουργεί με νέα λειτουργικά συστήματα. Εάν δεν μπορείτε να βρείτε προγράμματα οδήγησης Windows Vista ή Windows 7 για τη συσκευή σας, απλά δεν έχετε τύχη.
Οι χρήστες των Windows Vista το έχουν ευκολότερο. Όπως αναφέρθηκε ήδη πολλές φορές, τα Windows Vista και τα Windows 7 είναι παρόμοια με πολλούς τρόπους. Είναι παρόμοια με τα προγράμματα οδήγησης των Windows Vista που λειτουργούν μερικές φορές στα Windows 7. Η προσφυγή σε τέτοια μέτρα του Frankenstein σπάνια απαιτείται, ωστόσο, επειδή σχεδόν όλοι οι προμηθευτές που προσφέρουν προγράμματα οδήγησης Vista προσφέρουν επίσης προγράμματα οδήγησης Windows 7. Οι ομοιότητες μεταξύ των λειτουργικών συστημάτων καθιστούν εύκολη την εκκίνηση ενός νέου προγράμματος οδήγησης των Windows 7.
3. Εκμάθηση της νέας γραμμής εργασιών
3.1 Ένα μάθημα ιστορίας γραμμής εργασιών
Το πρώτο πράγμα που θα παρατηρήσετε όταν ξεκινάτε να χρησιμοποιείτε τα Windows 7 είναι ότι η γραμμή εργασιών των Windows έχει λάβει την πρώτη σημαντική αναθεώρηση από τα Windows 95. Αντί να χρησιμοποιεί πλαίσια με κείμενο και ένα εικονίδιο για να υποδεικνύει μια ανοιχτή εργασία, η νέα γραμμή εργασιών χρησιμοποιεί μόνο εικονίδια. Η γραμμή εργασιών επίσης δεν εμφανίζει πλέον κάθε εργασία που είναι ανοιχτή - αντ 'αυτού, οι εργασίες ομαδοποιούνται ανά πρόγραμμα και όλες οι εμφανίσεις ενός ανοιχτού προγράμματος εμφανίζονται τοποθετώντας το δείκτη του ποντικιού πάνω από το εικονίδιο ενός προγράμματος.
Αυτή η αλλαγή μπορεί να είναι κάτι περισσότερο από ενοχλητικό για τους νέους χρήστες. Η γραμμή εργασιών των Windows υπήρξε από καιρό ο ακρογωνιαίος λίθος της εμπειρίας χρήστη των Windows. Η αλλαγή ήταν μια γενναία κίνηση της Microsoft, αλλά και απαραίτητη. Η παλιά γραμμή εργασιών δημιουργήθηκε για τα Windows 95, ένα λειτουργικό σύστημα που δημιουργήθηκε για εκτέλεση σε υπολογιστές με επεξεργαστές 66Mhz και 1 GB σκληρούς δίσκους. Η ιδέα της εμφάνισης μιας εργασίας ως μια μεγάλη, ορθογώνια οντότητα με κείμενο, έχει νόημα, επειδή δεν ήταν καν δυνατή η εκτέλεση περισσότερων από λίγων εργασιών κάθε φορά. Οι υπολογιστές δεν ήταν αρκετά ισχυροί για να εκτελέσουν ταυτόχρονα πέντε ή δέκα προγράμματα. Η γραμμή εργασιών δεν έγινε ποτέ πλήρης, επομένως υπήρχε αρκετός χώρος για την εμφάνιση πληροφοριών.
Αυτό άρχισε να αλλάζει. Ωστόσο, καθώς οι υπολογιστές έγιναν πιο ισχυροί, ένας σύγχρονος υπολογιστής μπορεί εύκολα να εκτελεί πολλά προγράμματα ταυτόχρονα. Το να έχετε ανοιχτά δέκα παράθυρα του προγράμματος περιήγησης ενώ ταυτόχρονα χρησιμοποιείτε έναν επεξεργαστή κειμένου και παίζετε ένα παιχνίδι Bejeweled δεν είναι ασυνήθιστο. Όμως, ενώ οι τρόποι με τους οποίους χρησιμοποιήσαμε τα Windows άλλαξαν, η γραμμή εργασιών δεν άλλαξε, με αποτέλεσμα δυσάρεστη κυκλοφοριακή συμφόρηση στη γραμμή εργασιών.
3.2 Η νέα διάταξη της γραμμής εργασιών
Η νέα γραμμή εργασιών επιλύει αυτά τα μποτιλιαρίσματα συμπιέζοντας τις πληροφορίες που εμφανίζονται. Τα προγράμματα επισημαίνονται τώρα μόνο με μεγάλα εικονίδια. Αυτά τα εικονίδια δεν αντιπροσωπεύουν μια μεμονωμένη παρουσία του προγράμματος, αλλά κάθε παρουσία του προγράμματος που εκτελείται αυτήν τη στιγμή. Η γραμμή εργασιών έχει μετατραπεί σε δέντρο και κάθε πρόγραμμα είναι πλέον ένας κλάδος σε αυτό το δέντρο.
Ας πούμε, για παράδειγμα, ότι έχετε ανοιχτά τρία έγγραφα του Word. Το εικονίδιο του Word θα εμφανιστεί στη γραμμή εργασιών και θα επισημανθεί ότι υποδεικνύει ότι το Word εκτελείται αυτήν τη στιγμή. Για να αποκτήσετε πρόσβαση σε ένα συγκεκριμένο έγγραφο που έχετε ανοίξει, πρέπει να μετακινήσετε τον κέρσορα πάνω από το εικονίδιο του Word. Αυτό θα δημιουργήσει μια μικρογραφία προβολής των εγγράφων του Word που έχετε ανοίξει. Στη συνέχεια, μπορείτε να επιλέξετε το έγγραφο που θέλετε να επεξεργαστείτε.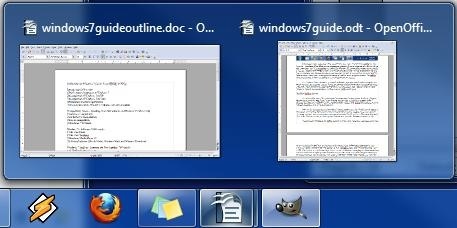
Ένας άλλος σημαντικός επανασχεδιασμός της γραμμής εργασιών εστιάζεται σε αυτό που ονομάζεται τώρα περιοχή ειδοποιήσεων. Αυτό χρησιμοποιείται ονομάζεται System Tray. Είναι η περιοχή στην άκρη δεξιά της γραμμής εργασιών που εμφανίζει μίνι-εικονίδια προγραμμάτων που εκτελούνται στο παρασκήνιο, όπως το antivirus. Αντί να επεκτείνεται σε όλο το πλάτος της γραμμής εργασιών, όπως συνέβη σε προηγούμενες εκδόσεις των Windows, η επέκταση της περιοχής ειδοποιήσεων προκαλεί ένα μικρό μενού για άνοιγμα προς τα πάνω. Σε αυτό το μενού μπορείτε να δείτε τα εικονίδια των προγραμμάτων που εκτελούνται στο παρασκήνιο και μπορείτε να ανοίξετε αυτά τα προγράμματα ή να επεξεργαστείτε τις ρυθμίσεις τους. Κανένα από αυτά τα εικονίδια δεν θα εμφανιστεί ποτέ στη γραμμή εργασιών - θα εμφανίζονται μόνο όταν ανοίγετε το μενού.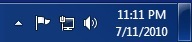
Τα μόνα τρία εικονίδια που εμφανίζονται στα αριστερά της γραμμής εργασιών των Windows 7 είναι εικονίδια για ειδοποιήσεις, κατάσταση δικτύου και τόμος. Κάνοντας κλικ σε κάθε εικονίδιο θα ανοίξει ένα μικρό παράθυρο ή μενού με σχετικές πληροφορίες. Τέλος, στα αριστερά της ημερομηνίας και της ώρας, θα βρείτε ένα μικρό κενό ορθογώνιο με υαλώδη εμφάνιση. Αυτό επιτρέπει στα Windows Peek, μια νέα δυνατότητα διασύνδεσης Aero. Το Windows Peek θα συζητηθεί περαιτέρω στο επόμενο κεφάλαιο.
3.3 Οι νέες δυνατότητες Pin και Jumplist
Όταν ξεκίνησαν τα Windows 98, εισήγαγε ένα στοιχείο της γραμμής εργασιών που ονομάζεται Quick Launch. Αυτή ήταν μια σειρά από εικονίδια στα δεξιά του κουμπιού "Έναρξη" των Windows. Τα εικονίδια θα μπορούσαν να ξεκινήσουν ένα πρόγραμμα και χρησίμευαν ως τρόπος γρήγορης πρόσβασης σε ένα πρόγραμμα από τη γραμμή εργασιών.
Η γραμμή εργασιών των Windows 7 απαλλαγεί από την ειδική ενότητα γρήγορης εκκίνησης και την έχει αντικαταστήσει με την έννοια της "καρφιτσώματος" ενός προγράμματος στη γραμμή εργασιών. Αυτό επιτυγχάνεται κάνοντας δεξί κλικ σε ένα εικονίδιο και στη συνέχεια κάνοντας κλικ Καρφιτσώστε αυτό το πρόγραμμα στη γραμμή εργασιών. Μόλις καρφιτσωθεί, το εικονίδιο θα εμφανίζεται πάντα στη γραμμή εργασιών ακόμη και αν το πρόγραμμα είναι κλειστό. Μπορείτε να ξεκινήσετε γρήγορα το πρόγραμμα κάνοντας κλικ στο εικονίδιο.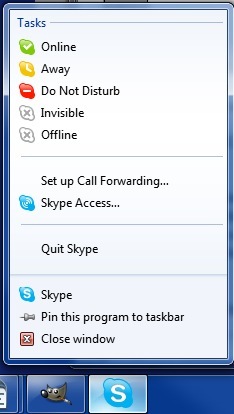
Η Microsoft έχει επίσης εισαγάγει ένα χαρακτηριστικό που ονομάζεται Jumplists. Αυτή η δυνατότητα καθιστά δυνατή την εκτέλεση κοινών ενεργειών που σχετίζονται με ένα πρόγραμμα κάνοντας δεξί κλικ στο εικονίδιο στη γραμμή εργασιών. Για παράδειγμα, χρησιμοποιώ συχνά το Skype. Όταν κάνω δεξί κλικ στο Skype, ανοίγει το Jumplist για το πρόγραμμα. Από αυτήν τη λίστα μπορώ να αλλάξω την κατάσταση του Skype. Ένα άλλο παράδειγμα είναι το Google Chrome. Με την πρόσβαση στο Jumplist για το Chrome μπορώ να ξεκινήσω ιστότοπους που επισκέπτονται πρόσφατα και που επισκέπτονται συχνά
Η δυνατότητα Jumplist ενεργοποιείται από τα Windows 7, αλλά δεν ελέγχεται πλήρως από τη Microsoft. Κάθε μεμονωμένος προγραμματιστής πρέπει να υποστηρίζει τη δυνατότητα στο λογισμικό τους. Εάν ο προγραμματιστής δεν έχει προσθέσει ακόμη υποστήριξη Jumplist, θα ανοίξει ένα μενού όταν κάνετε δεξί κλικ στο a εικονίδιο γραμμής εργασιών, αλλά μόνο οι προεπιλεγμένες επιλογές (όπως καρφίτσωμα ή ξεκαρφίτσωμα ενός προγράμματος στη γραμμή εργασιών) εμφανίζομαι.
3.4 Προσαρμογή της γραμμής εργασιών
Η γραμμή εργασιών των Windows 7 είναι μια από τις καλύτερες νέες δυνατότητες που εισήχθησαν στα Windows 7 και θα βοηθήσει πάρα πολύ αν κάνετε πολλές εργασίες. Με αυτό, μπορείτε να αποφασίσετε ότι είμαι τρελός και ότι η νέα γραμμή εργασιών δεν είναι κάτι που θέλετε να χρησιμοποιήσετε. Εάν δεν σας αρέσει η νέα γραμμή εργασιών, μπορείτε να την προσαρμόσετε έτσι ώστε να λειτουργεί όπως η γραμμή εργασιών στα Windows Vista. Μπορείτε επίσης να προσαρμόσετε συγκεκριμένες ρυθμίσεις για να προσαρμόσετε τον τρόπο εμφάνισης και λειτουργίας της νέας γραμμής εργασιών.
Για να ξεκινήσετε την προσαρμογή της γραμμής εργασιών των Windows 7, θα πρέπει να κάνετε δεξί κλικ σε μια κενή περιοχή της γραμμής εργασιών και, στη συνέχεια, επιλέξτε το Ιδιότητες επιλογή από το μενού που εμφανίζεται. Αυτό θα ανοίξει τη γραμμή εργασιών και το παράθυρο "Έναρξη μενού ιδιοτήτων". Στην κορυφή αυτού του παραθύρου βρίσκεται η ενότητα Εμφάνιση γραμμής εργασιών.
Για να επαναφέρετε τη γραμμή εργασιών στο παλαιότερο στυλ, πρέπει να ακολουθήσετε τα παρακάτω βήματα. Πρώτα, κάντε κλικ στο Χρησιμοποιήστε μικρά εικονίδια πλαίσιο ελέγχου. Στη συνέχεια, ανοίξτε το αναπτυσσόμενο μενού Κουμπιά γραμμής εργασιών και αλλάξτε τη ρύθμιση σε Συνδυάστε όταν η γραμμή εργασιών είναι πλήρης. Τώρα πατήστε Ισχύουν στο κάτω μέρος του παραθύρου. Γρήγορα! Η παλιά γραμμή εργασιών επέστρεψε.
4. Χρήση και προσαρμογή των Windows Aero
4.1 Τα βασικά του Aero
Σύμφωνα με τη βιβλιογραφία της Microsoft, το Windows Aero είναι ένα «θέμα» για τα Windows. Στην πραγματικότητα, είναι πολύ περισσότερο από αυτό. Το Windows Aero είναι ένας τύπος διεπαφής χρήστη και παρόλο που μοιάζει με την παλαιότερη διεπαφή με πολλούς τρόπους, στην πραγματικότητα είναι πολύ διαφορετικός.
Το πρώτο πράγμα που πολλοί χρήστες παρατηρούν για το Windows Aero είναι ότι φαίνεται καλύτερο από το παλαιότερο στυλ των Windows. Αυτή η διαφορά στην εμφάνιση είναι ενδεικτική της χρήσης της GPU από τη νέα διεπαφή, και όχι της ισχύος της CPU, για την απόδοση της διεπαφής. Η χρήση της GPU διευκολύνει την ενεργοποίηση ειδικών εφέ στη διεπαφή και αυτά τα εφέ χρησιμοποιούνται για την ενεργοποίηση νέων λειτουργιών. Παρόλο που ίσως δεν το καταλαβαίνετε στην αρχή, το Windows Aero έχει πολλές χρήσιμες λειτουργίες που διευκολύνουν τη χρήση των Windows 7.
Το Aero θα πρέπει να είναι ενεργοποιημένο από προεπιλογή, αλλά εάν τα Windows 7 δεν έχουν ενεργό Aero, θα πρέπει να ακολουθήσετε τα παρακάτω βήματα. Κάντε δεξί κλικ στην επιφάνεια εργασίας και, στη συνέχεια, κάντε κλικ στην επιλογή Εξατομίκευση. Αυτό θα ανοίξει ένα παράθυρο που κυριαρχείται από μια επιλογή θεμάτων. Τα θέματα των Windows Aero θα είναι στην κορυφή. Όταν επιλέγετε ένα θέμα, ο υπολογιστής σας θα αλλάξει αμέσως σε αυτό το θέμα. Αυτό είναι! Εάν για κάποιο λόγο δεν σας αρέσει το Windows Aero, μπορείτε να επιστρέψετε στο Windows Basic (το παλιό στυλ) σε αυτό το ίδιο παράθυρο. Επίσης, να θυμάστε ότι τα Windows 7 Starter δεν μπορούν να χρησιμοποιήσουν τις επιλογές εξατομίκευσης, επομένως δεν θα μπορείτε να χρησιμοποιήσετε τα Windows 7 Aero.
4.2 Νέα χαρακτηριστικά διασύνδεσης Aero
Η Microsoft έχει προσθέσει ορισμένες νέες δυνατότητες στα Windows Aero στα Windows 7. Αυτά τα νέα χαρακτηριστικά κυμαίνονται από ένα είδος δροσερού έως απίστευτα χρήσιμο.
Ένα χαρακτηριστικό που προστέθηκε είναι το Aero Peek. Αυτό αναφέρθηκε σύντομα στο κεφάλαιο της γραμμής εργασιών. Στη γραμμή εργασιών σας θα βρείτε ένα κενό ορθογώνιο στα δεξιά. Τοποθετώντας το δείκτη του ποντικιού πάνω από αυτό, όλα τα παράθυρα που έχετε ανοίξει θα γίνουν διαφανή - αυτή είναι η δυνατότητα Aero Peek.
Η δυνατότητα Aero Peek είναι επίσης προσβάσιμη μέσω ανοιχτών προγραμμάτων στη γραμμή εργασιών σας. Τοποθετήστε το δείκτη του ποντικιού ή κάντε κλικ στο εικονίδιο του προγράμματος για να ανοίξετε την προβολή μικρογραφιών. Στη συνέχεια, τοποθετήστε τον δείκτη του ποντικιού πάνω από μια μικρογραφία για να ενεργοποιήσετε το Aero Peek.
Μια άλλη νέα (και ξεκαρδιστική) λειτουργία ονομάζεται Aero Shake. Για να ενεργοποιήσετε το Aero Shake, απλώς πρέπει να τραβήξετε ένα παράθυρο με το δρομέα του ποντικιού και να το κουνήσετε σαν ένα σκυλί να κουνάει ένα παιχνίδι μασήματος. Όχι, δεν αστειεύομαι - δοκιμάστε το. Πιάσε το παράθυρο και σύρετέ το γρήγορα και πίσω. Όλα τα παράθυρά σας εκτός από αυτό που χρησιμοποιείτε θα ελαχιστοποιηθούν. Αν και μπορεί να αισθανθείτε λίγο ανόητο χρησιμοποιώντας αυτό σε ένα πολυάσχολο γραφείο, είναι στην πραγματικότητα μια βολική δυνατότητα.
Αυτό όμως δεν είναι τίποτα σε σύγκριση με το Aero Snap. Αυτή η νέα δυνατότητα ενεργοποιείται σύροντας ένα παράθυρο και στις δύο πλευρές της οθόνης σας και κρατώντας το εκεί για ένα δευτερόλεπτο. Το μέγεθος του παραθύρου θα προσαρμοστεί αυτόματα έτσι ώστε να καταλαμβάνει το αριστερό μισό της οθόνης. Εάν σύρετε ένα δεύτερο παράθυρο στη δεξιά πλευρά της οθόνης σας, θα έχει αυτόματα μέγεθος για να πάρει το δεξί χέρι της οθόνης. Αυτό είναι εξαιρετικά χρήσιμο όταν πρέπει να συγκρίνετε το περιεχόμενο των δύο παραθύρων. Το Aero Snap θα μεγιστοποιήσει επίσης αυτόματα ένα παράθυρο αν το σύρετε στο πάνω μέρος της οθόνης.
4.3 Εκμάθηση προσαρμογής του Aero
Η ευκολία με την οποία μπορεί να προσαρμοστεί το Aero είναι μια σημαντική βελτίωση σε σχέση με τις προηγούμενες εκδόσεις των Windows. Τα Windows XP ήταν ένας πραγματικός πόνος για χάσιμο, επειδή πολλά μέρη της διεπαφής έπρεπε να προσαρμοστούν ανεξάρτητα αν θέλετε να προσαρμόσετε την εμφάνιση του λειτουργικού συστήματος. Τα Windows 7 παρέχουν επιλογές προσαρμογής που είναι πιο κατανοητές.
Εάν θέλετε να προσαρμόσετε την εμφάνιση των Windows 7, μπορείτε να ξεκινήσετε κάνοντας δεξί κλικ στην επιφάνεια εργασίας και στη συνέχεια κάνοντας κλικ Εξατομίκευση. Αυτό θα ανοίξει ένα παράθυρο που εμφανίζει τα διαθέσιμα θέματα.
Στην κορυφή υπάρχει μια ενότητα που ονομάζεται Τα Θέματά μου. Εδώ θα εμφανιστούν τα θέματα που δημιουργείτε και αποθηκεύετε. Παρακάτω είναι τα προ-φορτωμένα θέματα Aero. Εάν θέλετε, μπορείτε απλά να επιλέξετε ένα θέμα και να το ολοκληρώσετε. Σημειώστε ότι με εξαίρεση το θέμα των Windows 7, όλα τα προ-φορτωμένα θέματα περιλαμβάνουν μια παρουσίαση ταπετσαρίας. Θα μιλήσουμε για αυτήν τη δυνατότητα περισσότερο στην τελευταία ενότητα αυτού του κεφαλαίου.
Για να προσαρμόσετε την εμφάνιση του Aero, βρείτε Χρώμα των Windows στο κάτω μέρος του παραθύρου εξατομίκευσης. Κάντε κλικ σε αυτό για να ανοίξετε το παράθυρο Χρώμα και εμφάνιση των Windows. Το Aero σάς επιτρέπει να αλλάξετε το χρώμα του θέματος Aero σε οτιδήποτε θέλετε και στο επάνω μέρος του παραθύρου Χρώμα και εμφάνιση των Windows θα βρείτε μερικές προεπιλεγμένες προτάσεις. Εάν επιλέξετε ένα από αυτά, το παράθυρο χρώματος και εμφάνισης των Windows θα αλλάξει στο χρώμα που επιλέξατε ως μέσο επίδειξης του χρώματος.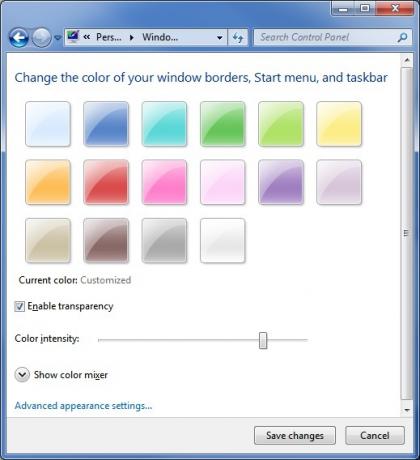
Κάτω από τις προτάσεις χρώματος υπάρχει ένα πλαίσιο ελέγχου με την ένδειξη Ενεργοποίηση διαφάνειας. Αυτό θα πρέπει να είναι ενεργοποιημένο από προεπιλογή. Εάν δεν σας αρέσουν τα διαφανή εφέ στο Windows Aero, μπορείτε να το απενεργοποιήσετε. Θα δείτε επίσης ένα ρυθμιστικό με την ετικέτα Ένταση χρώματος. Αυτό το ρυθμιστικό καθορίζει πόσο φωτεινό θα είναι το χρώμα που θα επιλέξετε για το Windows Aero. Εάν το τοποθετήσετε μέχρι τα αριστερά, το χρώμα που θα επιλέξετε δεν θα εμφανίζεται καθόλου. Εάν το τοποθετήσετε μέχρι τα δεξιά, το χρώμα που θα επιλέξετε θα είναι σχεδόν αδιαφανές, ακόμη και με τη διαφάνεια ενεργοποιημένη.
Κάτω από Ένταση χρώματος ρυθμιστικό θα βρείτε το Χρώμα μίξερ. Για να το εμφανίσετε, θα πρέπει να κάνετε κλικ στο αναπτυσσόμενο βέλος. Ο συνδυασμός χρωμάτων σάς επιτρέπει να φτιάξετε τα δικά σας προσαρμοσμένα χρώματα για προβολή από το Windows Aero.
Τελευταίο, αλλά πολύ λιγότερο, είναι το Advanced Appearance Settings. Ανοίγοντας αυτό θα ανοίξει ένα παλιό παράθυρο παραθύρου χρώματος και εμφάνισης. Εδώ μπορείτε να μπείτε στην πραγματική χαριτωμένη αλλαγή της εμφάνισης των Windows 7. Μπορείτε να αλλάξετε τα χρώματα των μενού, τους υπερσυνδέσμους, τις γραμμές κύλισης και άλλα. Ειλικρινά, το να παίζεις τις επιλογές χρωμάτων εδώ θα το κάνει να μοιάζει με μια μπάλα disco που εξερράγη στον υπολογιστή σου, αλλά δεν πειράζει να πειραματιστείς.
4.4 Εκμάθηση προσαρμογής ταπετσαριών
Τα Windows 7 σάς επιτρέπουν επίσης να προσαρμόσετε την εμφάνιση της επιφάνειας εργασίας σας με μια ποικιλία επιλογών ταπετσαρίας. Για να αποκτήσετε πρόσβαση σε αυτές τις επιλογές θα χρειαστεί ξανά να ανοίξετε το παράθυρο εξατομίκευσης κάνοντας δεξί κλικ στην επιφάνεια εργασίας σας και στη συνέχεια κάνοντας κλικ Εξατομίκευση. Στο κάτω μέρος του παραθύρου Εξατομίκευση θα βρείτε την επιλογή Ιστορικό επιφάνειας εργασίας. Κάντε κλικ σε αυτήν την κορυφή ανοίξτε το παράθυρο του παρασκηνίου φόντου.
Όπως συμβαίνει εδώ και χρόνια, μπορείτε να επιλέξετε οποιαδήποτε εικόνα θέλετε και να την χρησιμοποιήσετε ως ταπετσαρία. Ωστόσο, υπάρχουν ορισμένες νέες δυνατότητες με τις οποίες ενδέχεται να μην γνωρίζετε εάν προέρχεστε από τα Windows XP.
Όταν επιλέγετε μια εικόνα ως ταπετσαρία, έχετε την επιλογή να συμπληρώσετε, να προσαρμόσετε, να τεντώσετε, να πλακάρετε ή να κεντράρετε την εικόνα. Αυτές οι επιλογές έχουν τα ακόλουθα αποτελέσματα.
• Γέμισμα - Αυτό ανεβαίνει την εικόνα μέχρι να γεμίσει ολόκληρη την οθόνη σας. Ωστόσο, η εικόνα δεν είναι τεντωμένη, οπότε ορισμένα μέρη της εικόνας δεν θα εμφανίζονται εάν η εικόνα δεν έχει τον ίδιο λόγο διαστάσεων με την οθόνη σας.
• Fit - Αυτό ανατινάζει την εικόνα, αλλά δεν επιτρέπει την επέκταση της εικόνας πέρα από τα όρια της οθόνης σας.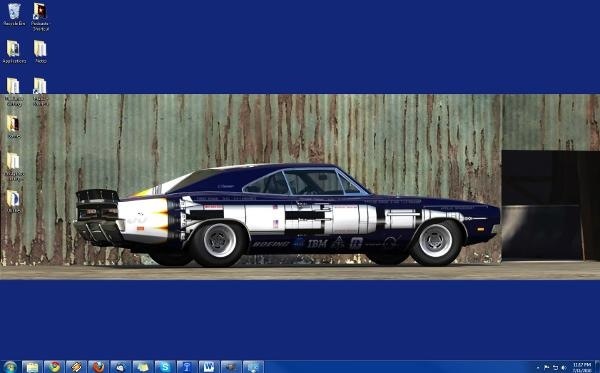
• Stretch - Τεντώνει την εικόνα έτσι ώστε να γεμίζει ολόκληρη την οθόνη σας.
• Πλακάκι - Αυτό επαναλαμβάνει την εικόνα μέχρι να γεμίσει ολόκληρη την οθόνη σας.
• Κέντρο - Αυτό δεν κάνει καμία τροποποίηση στο μέγεθος της εικόνας και τοποθετεί την εικόνα στο κέντρο της οθόνης σας.
Μπορείτε επίσης να κάνετε παρουσιάσεις ταπετσαριών στα Windows 7. Θα παρατηρήσετε ότι όταν περιηγείστε σε ένα φάκελο για εικόνες στο παράθυρο "Φόντο επιφάνειας εργασίας" εμφανίζονται όλες οι εικόνες του φακέλου. Εάν τοποθετήσετε το δείκτη του ποντικιού πάνω από μια εικόνα, θα εμφανιστεί ένα πλαίσιο ελέγχου στην επάνω αριστερή γωνία. Εάν κάνετε κλικ σε αυτό το πλαίσιο ελέγχου και κάνετε κλικ στο πλαίσιο ελέγχου άλλης εικόνας, ένα αναπτυσσόμενο μενού θα ενεργοποιηθεί στο κάτω μέρος του παραθύρου.
Αυτό το αναπτυσσόμενο πλαίσιο σάς επιτρέπει να επιλέξετε πόσο γρήγορα θα αλλάξουν τα Windows 7 μεταξύ των ταπετσαριών που επιλέξατε. Υπάρχουν ρυθμίσεις που κυμαίνονται από 10 δευτερόλεπτα έως 1 ημέρα. Μπορείτε επίσης να επιλέξετε είτε να έχουν τυχαία ανακατέψει οι ταπετσαρίες είτε να τις αφήσετε να εμφανίζονται με τη σειρά.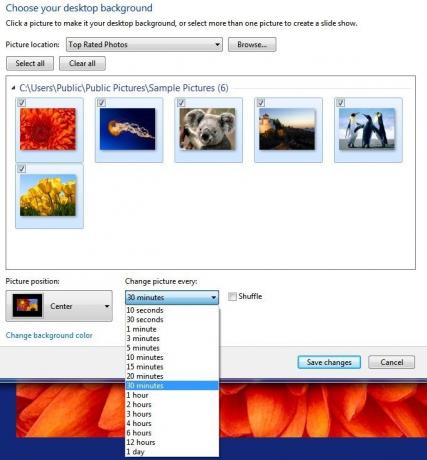
5. Βιβλιοθήκες των Windows 7
5.1 Μετάβαση στη βιβλιοθήκη
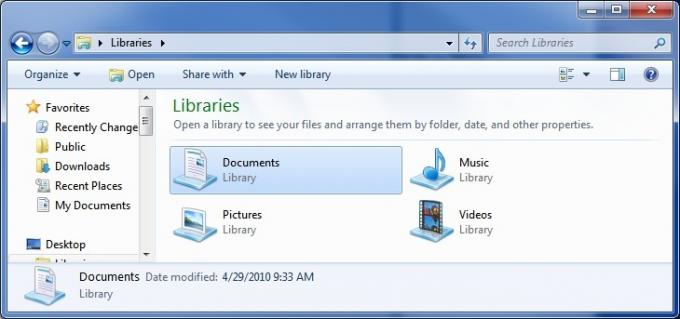
Μια σημαντική, αλλά συχνά ξεχασμένη, δυνατότητα στα Windows 7 είναι οι Βιβλιοθήκες. Οι βιβλιοθήκες είναι μια νέα μέθοδος αποθήκευσης που μοιάζει με οτιδήποτε βρέθηκε στα Windows πριν. Η βιβλιοθήκη δεν είναι φάκελος. Αντίθετα, είναι μια συλλογή φακέλων που συγκεντρώνουν το περιεχόμενό τους σε έναν κοινό χώρο. Τα Windows 7 διαθέτουν τέσσερις προεπιλεγμένες βιβλιοθήκες που ονομάζονται Έγγραφα, Μουσική, Εικόνες και Βίντεο.
Με την πρώτη ματιά, μια βιβλιοθήκη μοιάζει πολύ με ένα φάκελο. Όταν ανοίγετε μια Βιβλιοθήκη, θα μπορείτε να βλέπετε όλους τους φακέλους και τα έγγραφα στη Βιβλιοθήκη. Μπορείτε επίσης να προσθέσετε αρχεία και φακέλους απευθείας στη Βιβλιοθήκη. Ωστόσο, η δομή της Βιβλιοθήκης δεν έχει απαραίτητα καμία σχέση με τη δομή των αρχείων και των φακέλων στον σκληρό σας δίσκο. Αυτή η λεπτή αλλαγή μπορεί να κάνει έναν κόσμο διαφοράς σε διάφορες καταστάσεις.
Για παράδειγμα, ας υποθέσουμε ότι έχετε οικιακό δίκτυο με πολλούς υπολογιστές σε αυτό. Έχετε κάποια έγγραφα που θα θέλατε να μοιραστείτε με άλλους υπολογιστές στο δίκτυό σας, επομένως τα τοποθετείτε στο φάκελο Δημόσια έγγραφα. Ωστόσο, έχετε επίσης ορισμένα έγγραφα που δεν θέλετε να κοινοποιήσετε, οπότε τα τοποθετείτε στο φάκελο "Τα έγγραφά μου". Υπό κανονικές συνθήκες, αυτό θα μπορούσε να καταλήξει σε πραγματικό πόνο στην άκρη, επειδή τα έγγραφά σας θα ήταν διασκορπισμένα σε δύο τοποθεσίες, καθιστώντας πιο δύσκολη την οργάνωσή τους. Ωστόσο, εάν έχουν προστεθεί και οι δύο φάκελοι στη Βιβλιοθήκη εγγράφων (είναι από προεπιλογή στα Windows 7), θα μπορείτε να προβάλετε όλα τα έγγραφα και από τους δύο φακέλους σε μία θέση.
Μπορείτε επίσης να προβάλετε φακέλους σε μια Βιβλιοθήκη με τρόπους που κανονικά δεν μπορείτε να τους δείτε. Στην επάνω δεξιά γωνία μιας ανοιχτής βιβλιοθήκης θα βρείτε ένα αναπτυσσόμενο μενού Τακτοποίηση κατά. Αυτό το αναπτυσσόμενο μενού σας επιτρέπει να ταξινομήσετε τα περιεχόμενα της Βιβλιοθήκης κατά Φάκελο, Μήνα, Ημέρα, Βαθμολογία ή Ετικέτα. Δεν μπορείτε να το κάνετε σε έναν κανονικό φάκελο.
5.2 Δημιουργία και διαχείριση βιβλιοθηκών
Όπως αναφέρθηκε, τα Windows 7 διαθέτουν τέσσερις προεπιλεγμένες βιβλιοθήκες - Έγγραφα, μουσική, εικόνες και βίντεο. Αυτές είναι αρκετά ευρείες κατηγορίες που θα καλύψουν τις ανάγκες πολλών χρηστών, αλλά μπορείτε να δημιουργήσετε μια νέα βιβλιοθήκη.
Για να το κάνετε αυτό θα πρέπει να βρίσκεστε στον κατάλογο Βιβλιοθήκη. Ο κατάλογος βιβλιοθήκης μπορεί να βρεθεί στην Εξερεύνηση των Windows. Κάντε δεξί κλικ σε έναν κενό χώρο στον κατάλογο και, στη συνέχεια, τοποθετήστε τον δείκτη του ποντικιού πάνω από την επιλογή Νέα. Αυτό θα ανοίξει το Βιβλιοθήκη επιλογή. Κάντε κλικ σε αυτό για να δημιουργήσετε τη νέα σας βιβλιοθήκη.
Μπορείτε επίσης να διαχειριστείτε βιβλιοθήκες υπαγορεύοντας τους φακέλους που θα συμπεριληφθούν σε μια βιβλιοθήκη. Κάντε δεξί κλικ σε μια βιβλιοθήκη και, στη συνέχεια, κάντε κλικ στο Ιδιότητες. Αυτό θα ανοίξει ένα παράθυρο που εμφανίζει τους φακέλους που περιλαμβάνονται στη βιβλιοθήκη. Κάνε κλικ στο Συμπεριλάβετε έναν φάκελο επιλογή για αναζήτηση και προσθήκη νέου φακέλου. Για να αφαιρέσετε ένα φάκελο, απλά πρέπει να κάνετε κλικ σε αυτόν και, στη συνέχεια, επιλέξτε το Αφαιρώ επιλογή.
Η τελική επιλογή διαχείρισης εδώ είναι το Ορισμός Αποθήκευσης τοποθεσίας επιλογή. Θυμηθείτε, οι βιβλιοθήκες δεν είναι φακέλοι, οπότε στην πραγματικότητα δεν αποθηκεύετε αρχεία ή φακέλους σε μια βιβλιοθήκη όταν τα σύρετε ή δημιουργείτε σε αυτήν τη βιβλιοθήκη. Τα δημιουργείτε πραγματικά σε έναν από τους φακέλους που είναι μέρος της Βιβλιοθήκης. Μπορείτε να επιλέξετε το φάκελο που θα χρησιμοποιηθεί για αυτό κάνοντας κλικ σε έναν από τους φακέλους που εμφανίζονται και στη συνέχεια κάνοντας κλικ στο Ορισμός Αποθήκευσης τοποθεσίας επιλογή.
6. Λογισμικό Windows 7
6.1 Το νέο χρώμα
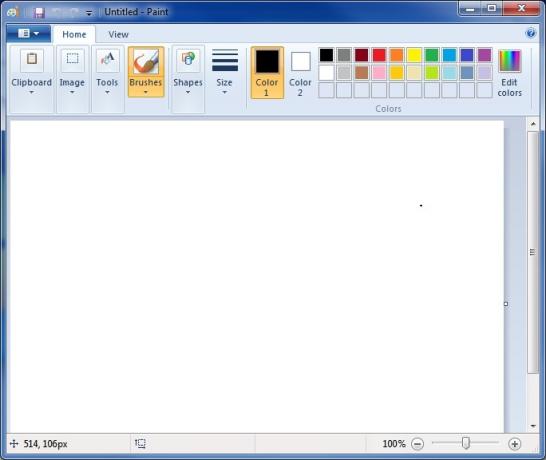
Όπως κάθε έκδοση των Windows, τα Windows 7 περιλαμβάνουν το Paint, ένα πολύ βασικό πρόγραμμα επεξεργασίας εικόνων. Το Paint έλαβε μια μικρή αναθεώρηση για τα Windows 7, ωστόσο, αυτό είναι άμεσα αισθητό όταν ανοίγετε το πρόγραμμα.
Η νέα έκδοση του Paint χρησιμοποιεί τη διεπαφή χρήστη «Ribbon» που πρωτοστάτησε στο Microsoft Office. Αυτή η διεπαφή χρήστη έχει σχεδιαστεί με μια κορδέλα επιλογών διεπαφής στην κορυφή του προγράμματος. Οι επιλογές διεπαφής που χρησιμοποιούνται πιο συχνά είναι μεγαλύτερες, ενώ οι επιλογές που χρησιμοποιούνται λιγότερο συχνά είναι μικρότερες.
Υπάρχουν επίσης μερικές νέες δυνατότητες. Το ένα είναι η προσθήκη νέων «καλλιτεχνικών» πινέλων στις οποίες μπορείτε να έχετε πρόσβαση κάτω από το Βούρτσες επιλογές. Αυτές οι βούρτσες επιτρέπουν στους χρήστες να δημιουργούν διαφορετικές υφές και εφέ κατά την επεξεργασία μιας φωτογραφίας. Τα σχήματα που δημιουργούνται χρησιμοποιώντας το εργαλείο Shapes είναι αντι-ψευδώνυμα για να τα κάνουν να φαίνονται ομαλά, ένα πρώτο για το Paint. Το πλαίσιο κειμένου είναι πιο ευέλικτο και τώρα θα δεχτεί κείμενο που είναι πολύ μεγάλο για να χωρέσει στο τρέχον μέγεθος του πλαισίου κειμένου. Τέλος, το Paint μπορεί να δει διαφανείς εικόνες PNG, αν και δεν μπορεί να σώσει τη διαφάνεια.
Το Paint εξακολουθεί να είναι ένα πρόγραμμα επεξεργασίας εικόνων χωρίς κόκκαλα και σίγουρα δεν αντικαθιστά το GIMP ή το Photoshop. Αυτές οι αλλαγές Ωστόσο, αυξήστε τη βασική λειτουργικότητα του προγράμματος και εξαλείψτε μερικές από τις πιο ενοχλητικές του προγράμματος προβλήματα.
6.2 Το νέο Wordpad
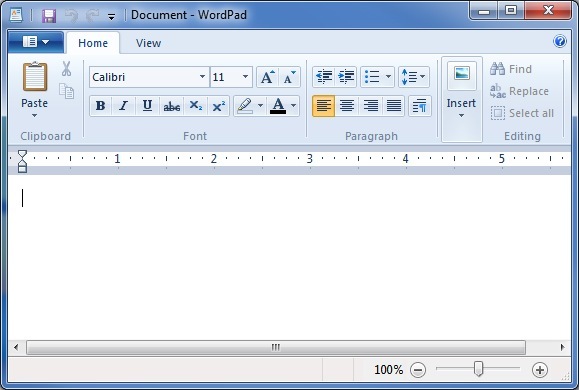
Το Wordpad περιλαμβάνεται επίσης στα Windows 7, φυσικά, και είχε την ίδια διεπαφή Ribbon σε αυτό. Παρόλο που η διεπαφή κάνει το Wordpad να φαίνεται πολύ πιο μοντέρνο από την έκδοση που υπάρχει στα Vista και XP, η λειτουργικότητα του Wordpad παραμένει σχεδόν ίδια με τις προηγούμενες εκδόσεις. Η μόνη αξιοσημείωτη αλλαγή είναι ότι το Wordpad μπορεί τώρα να αποθηκεύσει έγγραφα στη μορφή OpenText και αυτό σημαίνει ότι μπορείτε να ανοίξετε τα αποθηκευμένα έγγραφα του Wordpad με το OpenOffice. Το Wordpad δεν έχει ακόμη ορθογραφικό έλεγχο και για αυτόν τον λόγο εξακολουθεί να είναι κατάλληλο μόνο για εξαιρετικά βασική επεξεργασία κειμένου.
6.3 Ο νέος υπολογιστής

Εάν ανοίξετε την Αριθμομηχανή στα Windows 7, θα διαπιστώσετε ότι έχει την ίδια διεπαφή με τις προηγούμενες εκδόσεις του Αριθμομηχανή. Ωστόσο, η Αριθμομηχανή στα Windows 7 έχει μερικές επιπλέον λειτουργίες που δεν ήταν διαθέσιμες στο παρελθόν.
Ο Υπολογιστής μπορεί τώρα να μιμηθεί έναν Αριθμομηχανή Επιστημονικού, Προγραμματισμού ή Στατιστικής Προστέθηκαν επίσης νέες δυνατότητες μετατροπής μονάδας και υπολογισμού ημερομηνίας. Τέλος, η Αριθμομηχανή υποστηρίζει τέσσερις συναρτήσεις που φέρουν την ένδειξη Φύλλα εργασίας. Αυτά τα φύλλα εργασίας σάς επιτρέπουν να υπολογίζετε τις πληρωμές υποθηκών, να καθορίζετε το κόστος μίσθωσης οχήματος και να υπολογίζετε την οικονομία καυσίμου σε μίλια ανά γαλόνι ή λίτρα ανά χιλιόμετρο.
6.4 Windows Media Player 12
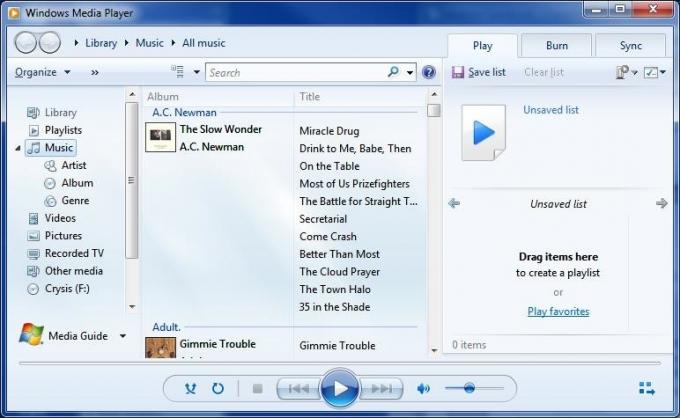
Τα Windows 7 αποστέλλονται με την τελευταία έκδοση του προγράμματος αναπαραγωγής πολυμέσων της Microsoft, το Windows Media Player 12. Το Windows Media Player 12 είναι μια μικρή ενημέρωση του Windows Media Player 11. Η διεπαφή δεν είναι δραματικά διαφορετική, επομένως θα πρέπει να μπορείτε να κατανοήσετε γρήγορα τη νέα έκδοση. Η μεγαλύτερη αλλαγή διεπαφής σχετίζεται με τη συμπερίληψη των Βιβλιοθηκών, οι οποίες χρησιμοποιούνται τώρα για την ταξινόμηση μουσικής αντί για μια ιδιόκτητη μορφή βάσης δεδομένων βιβλιοθήκης. Το νέο πρόγραμμα αναπαραγωγής θα αναπαράγει επίσης τραγούδια από τη βιβλιοθήκη του iTunes σας εάν δεν διαθέτουν προστασία DRM.
Οι περισσότερες από τις αλλαγές στο Windows Media Player 12 βρίσκονται στο περιθώριο. Το νέο πρόγραμμα αναπαραγωγής προσθέτει υποστήριξη για μορφές H.264, MPEG-4, AAC, 3GP, MP4 και MOV. Αυτή η πρόσθετη υποστήριξη συνδέει τα μεγαλύτερα κενά στην υποστήριξη αρχείων προηγούμενων εκδόσεων του προγράμματος αναπαραγωγής πολυμέσων. Η συσκευή αναπαραγωγής υποστηρίζει επίσης τη δυνατότητα ροής κοινόχρηστων αρχείων πολυμέσων από το δίκτυό σας. Μπορείτε ακόμη και να κάνετε ροή αρχείων από το οικιακό σας δίκτυο μέσω του Διαδικτύου, επιτρέποντάς σας να βλέπετε περιεχόμενο στο σπίτι ενώ βρίσκεστε στο δρόμο.
Ορισμένες δυνατότητες από προηγούμενες εκδόσεις έχουν καταργηθεί. Οι λειτουργίες Party Mode, Media Link για Email και Color Chooser έχουν φύγει. Ο Σύνθετος Επεξεργαστής Ετικετών έχει επίσης καταργηθεί, παρόλο που μπορείτε να επεξεργαστείτε μεταδεδομένα κάνοντας δεξί κλικ σε ένα αρχείο
6.5 Λείπει λογισμικό
Όταν αρχίζετε να χρησιμοποιείτε τα Windows 7 για πρώτη φορά, ενδέχεται να φαίνεται ότι ορισμένα προγράμματα που χρησιμοποιήσατε στα Windows Vista δεν φαίνεται να είναι εγκατεστημένα. Αυτό δεν είναι σφάλμα ή αποτέλεσμα κάποιας λάθος κατά τη διαδικασία εγκατάστασης. Τα Windows 7 απλά δεν συνοδεύονται από ορισμένα προγράμματα που περιλαμβάνονται στα Vista. Αυτά περιλαμβάνουν το Windows Mail, το Windows Movie Maker, τη Συλλογή φωτογραφιών των Windows και το Ημερολόγιο των Windows.
Η κατάργηση αυτών των δυνατοτήτων μπορεί να είναι απογοητευτική αν βασίζεστε σε αυτές, αλλά μην ανησυχείτε. Αυτά τα χαρακτηριστικά καταργήθηκαν επειδή έχουν ενσωματωθεί σε ένα νέο πακέτο προγραμμάτων που ονομάζεται Βασικά στοιχεία του Windows Live. Το Windows Live Essentials περιλαμβάνει εκδόσεις ενημερωμένων εκδόσεων αυτών των προγραμμάτων, με εξαίρεση το Ημερολόγιο των Windows. Η λειτουργικότητα του Ημερολογίου των Windows έχει μεταφερθεί στο Windows Live Mail, το οποίο αντικαθιστά το Windows Mail. Το πακέτο Windows Live Essentials περιλαμβάνει επίσης ορισμένα πρόσθετα προγράμματα.
• Οικογενειακή ασφάλεια - Αυτό είναι ένα βοηθητικό πρόγραμμα γονικού ελέγχου. Οι γονείς μπορούν να θέσουν περιορισμούς στον τρόπο περιήγησης των παιδιών στο Διαδίκτυο. Μπορεί επίσης να χρησιμοποιηθεί για την παρακολούθηση της διαδικτυακής δραστηριότητας.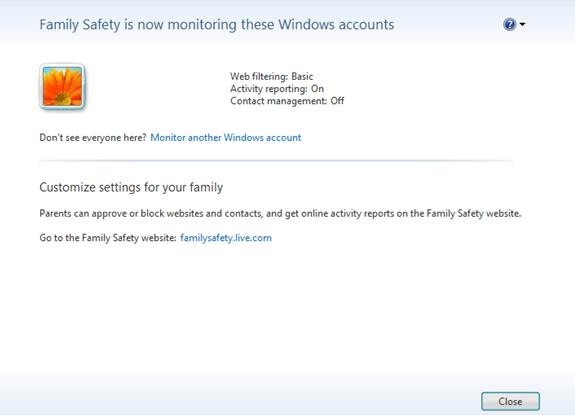
• Αγγελιαφόρος - Αυτό είναι το πρόγραμμα ανταλλαγής άμεσων μηνυμάτων της Microsoft. Προσφέρει βασικές λειτουργίες ανταλλαγής μηνυμάτων και μπορεί να χρησιμοποιηθεί για φωνητική συνομιλία.
• Συγχρονισμός - Ο συγχρονισμός καθιστά δυνατή την αυτόματη κοινή χρήση αρχείων σε πολλούς υπολογιστές. Οι φάκελοι που συγχρονίζονται σε ξεχωριστούς υπολογιστές θα επικοινωνούν αυτόματα μεταξύ τους χρησιμοποιώντας το Διαδίκτυο. Ένα αρχείο τοποθετημένο σε συγχρονισμένο φάκελο σε έναν υπολογιστή θα μεταφερθεί σε όλους τους συγχρονισμένους υπολογιστές.
• Συγγραφέας - Μια εφαρμογή δημοσίευσης ιστολογίου επιτραπέζιου υπολογιστή. Το Writer μπορεί να χρησιμοποιηθεί για τη δημοσίευση αναρτήσεων ιστολογίου χωρίς πρόσβαση στη διεπαφή ιστού του ιστολογίου. Είναι συμβατό με Blogger, LiveJournal, WordPress και πολλές άλλες μορφές ιστολογίου.
Η εγκατάσταση του Windows Live Essentials θα προσθέσει το λογισμικό που λείπει από τα Vista και μετά μερικά. Σημειώστε ότι ενώ το πακέτο Essentials περιλαμβάνει όλο το λογισμικό που αναφέρεται παραπάνω, είναι δυνατό (τουλάχιστον για τώρα) να κάνετε λήψη κάθε προγράμματος ξεχωριστά.
6.6 Έλεγχος λογαριασμού χρήστη
Δεν είναι τόσο ενοχλητικό όσο το Vista.
Ο έλεγχος λογαριασμού χρήστη ήταν μια από τις πιο μισητές δυνατότητες των Windows Vista. Αυτό ήταν ατυχές, επειδή ήταν επίσης μια από τις καλύτερες προόδους ασφαλείας που έφεραν τα Windows Vista στο τραπέζι. Παρόλο που είναι ενοχλητικό να πρέπει να επιβεβαιώσετε ενέργειες που έχετε ήδη ξεκινήσει, όπως εγκατάσταση πρόγραμμα, αυτός είναι ο μόνος τρόπος για να αποτρέψετε την εγκατάσταση κακόβουλου λογισμικού που μπορεί να αναλάβει το δικό σας υπολογιστή.
Το UAC επέστρεψε στα Windows 7, αλλά έχει αλλάξει οι προεπιλεγμένες ρυθμίσεις του. Μπορείτε να αποκτήσετε πρόσβαση στο UAC ανοίγοντας τον πίνακα ελέγχου και μετά πηγαίνετε στο Λογαριασμοί χρηστών. Από εκεί, κάντε κλικ στο Αλλαγή ρυθμίσεων ελέγχου λογαριασμού χρήστη. Στη συνέχεια, η νέα προεπιλεγμένη ρύθμιση είναι η δεύτερη πιο ασφαλής. Θα ενεργοποιήσει μια ειδοποίηση μόνο εάν ένα πρόγραμμα προσπαθήσει να κάνει αλλαγές στον υπολογιστή σας.
Η προεπιλεγμένη ρύθμιση είναι "αρκετά ασφαλής", αλλά όχι τόσο ασφαλής, σύροντας τη γραμμή μέχρι τη μέγιστη ρύθμιση ασφαλείας. Εάν το κάνετε αυτό, το UAC θα ενεργήσει όπως έκανε με τα Vista και θα σας ειδοποιεί πάντα όταν επιχειρείται οποιαδήποτε αλλαγή στις ρυθμίσεις του υπολογιστή σας.
Μπορείτε επίσης να σύρετε τη γραμμή προς τα κάτω, έτσι ώστε οι ειδοποιήσεις να γίνονται ακόμα, αλλά η επιφάνεια εργασίας σας δεν αποδίδεται ανενεργή όταν εμφανιστεί το μήνυμα ειδοποίησης. Αυτό είναι επίσης λιγότερο ενοχλητικό, αλλά είναι λιγότερο ασφαλές επειδή ένα πρόγραμμα κακόβουλου λογισμικού που ενεργοποιεί την ειδοποίηση θα έχει ευκολότερο χρόνο να συνεχίσει να λειτουργεί στο παρασκήνιο.
Τέλος, μπορείτε να απενεργοποιήσετε πλήρως το UAC. Αυτό δεν συνιστάται. Το κακόβουλο λογισμικό που καταφέρνει να αποκτήσει τον έλεγχο του υπολογιστή σας θα μπορεί να κάνει αλλαγές στις ρυθμίσεις των Windows χωρίς να το γνωρίζετε.
6.7 Βασικά στοιχεία ασφαλείας της Microsoft
Ένα δωρεάν πρόγραμμα προστασίας από ιούς των Windows.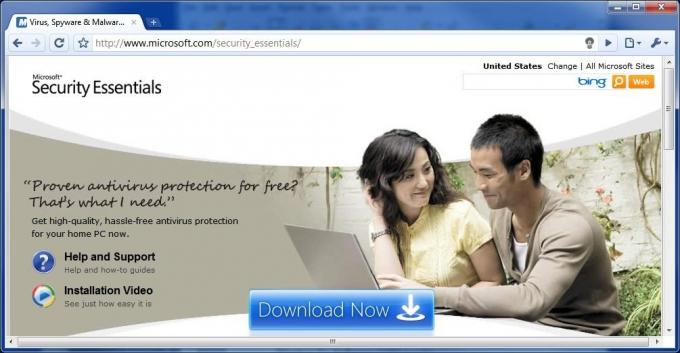
Τα Windows δεν έχουν σταλεί ποτέ με ένα πρόγραμμα προστασίας από ιούς. Αυτό προκάλεσε ζητήματα ασφαλείας όχι μόνο επειδή αφήνει τα Windows ευάλωτα, αλλά και επειδή οι χρήστες που δεν γνωρίζουν καλύτερα συχνά χτυπούν το Google αναζητώντας δωρεάν προγράμματα προστασίας από ιούς. Αυτοί οι χρήστες καταλήγουν συχνά να κατεβάζουν εγκαθιστώντας ένα πρόγραμμα fakeware που διαφημίζεται ως antivirus αλλά στην πραγματικότητα είναι κακόβουλο λογισμικό.
Τα Windows 7 επίσης δεν αποστέλλονται με ένα πρόγραμμα προστασίας από ιούς, αλλά η Microsoft προσφέρει τώρα ένα δωρεάν πρόγραμμα προστασίας από ιούς που μπορείτε να κατεβάσετε από τον ιστότοπο της Microsoft. Βασικά στοιχεία ασφαλείας της Microsoft είναι ένα καθαρό στοιχείο προστασίας από ιούς και δεν ενσωματώνεται σε σημαντικό βαθμό με τις άλλες δυνατότητες ασφαλείας των Windows 7. Είναι ένα απλό πρόγραμμα σε σύγκριση με τις πιο ολοκληρωμένες σουίτες από εταιρείες όπως η Symantec. Είναι ικανό να εκτελεί σάρωση ιών και περιλαμβάνει το Microsoft SpyNet, μια λύση προστασίας από ιούς cloud που συλλέγει δεδομένα σχετικά με γνωστούς ιούς από όλους τους υπολογιστές που εκτελούν Microsoft Security Essentials. Ωστόσο, το πρόγραμμα δεν προσφέρει πολύ περισσότερες λειτουργίες.
Σύμφωνα με τα AV-Comparatives, το Microsoft Security Essentials διαθέτει ισχυρή προστασία από ιούς. Κατάφερε να αντιμετωπίσει το 96,3% όλων των απειλών και επέστρεψε πολύ λίγα ψευδώς θετικά. Μπορείτε να αγοράσετε καλύτερη προστασία, αλλά αξίζει να σημειωθεί ότι τα Microsoft Security Essentials κατατάσσονται καλύτερα από κάποιο λογισμικό ασφάλειας επί πληρωμή, όπως το Trend Micro Internet Security και το Kingsoft Antivirus.
6.8 Windows Defender
Το Windows Defender είναι ένα πρόγραμμα anti-spyware ενσωματωμένο στα Windows 7. Δεν είναι πρόγραμμα προστασίας από ιούς. Στόχος είναι να ασχοληθείτε μόνο με λογισμικό υποκλοπής spyware, το οποίο μπορεί να οριστεί ως πρόγραμμα που επιχειρεί να συλλέξει δεδομένα από τον υπολογιστή σας. Δεν προορίζεται να αντιμετωπίσει κακόβουλο λογισμικό που προσπαθεί να αναλάβει ή να καταστρέψει τον υπολογιστή σας - αυτό είναι το Security Essentials που προορίζεται να καταπολεμήσει.
Το άνοιγμα του Windows Defender θα ανοίξει ένα παράθυρο που σας ενημερώνει για την τρέχουσα κατάσταση της ασφάλειας spyware του υπολογιστή σας. Κανονικά, αυτή η οθόνη θα σας ενημερώσει απλώς ότι ο υπολογιστής σας λειτουργεί κανονικά. Το Windows Defender έχει ρυθμιστεί για σάρωση του υπολογιστή σας σε καθημερινή βάση κατά την εγκατάσταση των Windows 7, γεγονός που θα αντικατοπτρίζεται στην ενότητα Κατάσταση στο κάτω μέρος του παραθύρου.
Στο επάνω μέρος του παραθύρου του Windows Defender θα δείτε το κουμπί Σάρωση, όπως υποδεικνύεται από το εικονίδιο του μεγεθυντικού φακού. Κάνοντας κλικ σε αυτό θα ξεκινήσει μια γρήγορη σάρωση, ενώ κάνοντας κλικ στο βέλος δίπλα στο εικονίδιο θα ανοίξει ένα αναπτυσσόμενο μενού με μερικές πρόσθετες επιλογές σάρωσης. Παρόλο που μπορείτε να ξεκινήσετε μια μη αυτόματη σάρωση, σπάνια χρειάζεται να το κάνετε εάν είναι προγραμματισμένη η αυτόματη καθημερινή σάρωση.
Εάν θέλετε να αλλάξετε το πρόγραμμα των αυτόματων σαρώσεων, μπορείτε να το κάνετε κάνοντας κλικ στο Εργαλεία κουμπί, όπως υποδεικνύεται από το εικονίδιο με το γρανάζι. Οι ρυθμίσεις αυτόματης σάρωσης θα εμφανίζονται από προεπιλογή. Μπορείτε να προσαρμόσετε τη συχνότητα των σαρώσεων, αν και μπορείτε να επιλέξετε μόνο καθημερινά ή εβδομαδιαία. Μπορείτε επίσης να επιλέξετε την ώρα σάρωσης και τον τύπο σάρωσης.
Τέλος, υπάρχουν δύο πλαίσια ελέγχου στο κάτω μέρος. Το πρώτο αναγκάζει το Windows Defender να ενημερώσει τους ορισμούς του πριν από τη σάρωση. Αυτό είναι ενεργοποιημένο από προεπιλογή και πρέπει να παραμείνει. Το δεύτερο πλαίσιο ελέγχου αναγκάζει το Windows Defender να περιμένει έως ότου ο υπολογιστής σας είναι αδρανής πριν από τη σάρωση. Αυτό είναι ενεργοποιημένο από προεπιλογή, αλλά μπορεί να απενεργοποιηθεί εάν το επιθυμείτε. Η διαδικασία σάρωσης του Windows Defender δεν φορολογεί και δεν θα προκαλέσει αισθητή μείωση της απόδοσης σε έναν σύγχρονο υπολογιστή.
6.9 Τείχος προστασίας των Windows
Το όνομα του Τείχους προστασίας των Windows τα λέει πραγματικά όλα. Το Τείχος προστασίας των Windows εμφανίστηκε για πρώτη φορά στα Windows XP και έκτοτε λαμβάνει ενημερώσεις. Η λειτουργικότητα του τείχους προστασίας είναι ουσιαστικά η ίδια στα Windows 7 με τα Windows Vista, αν και υπάρχουν μερικές αλλαγές.
Μία από τις αλλαγές σχετίζεται με τον τρόπο με τον οποίο τα Windows 7 χειρίζονται τη δικτύωση. Κατά την εγκατάσταση των Windows 7 θα έχετε τη δυνατότητα να δημιουργήσετε αυτό που είναι γνωστό ως HomeGroup. Αυτή η ιδέα θα εξηγηθεί περισσότερο στο επόμενο κεφάλαιο, αλλά ουσιαστικά είναι το οικιακό σας δίκτυο. Τα Windows 7 έχουν τη δυνατότητα να εφαρμόζουν διαφορετικές ρυθμίσεις τείχους προστασίας στο HomeGroup από ό, τι σε όλα τα άλλα δίκτυα. Αυτό διευκολύνει την κοινή χρήση αρχείων και άλλων πληροφοριών μεταξύ διαφορετικών υπολογιστών στο οικιακό σας δίκτυο. Αυτή η λειτουργικότητα ενεργοποιείται από προεπιλογή όταν δημιουργείτε μια Οικιακή ομάδα, οπότε ενδέχεται να μην έχετε ποτέ λόγο να ανοίξετε πραγματικά το παράθυρο του Τείχους προστασίας των Windows.
Ωστόσο, εάν θέλετε να αλλάξετε τις ρυθμίσεις σας, μπορείτε να το ανοίξετε ανοίγοντας το παράθυρο Τείχος προστασίας των Windows στον Πίνακα Ελέγχου των Windows. Το γεγονός ότι το Τείχος προστασίας των Windows μπορεί τώρα να αντιμετωπίζει διαφορετικά την Οικιακή ομάδα σημαίνει ότι το Τείχος προστασίας των Windows είναι πλέον επιτέλους ένα τείχος προστασίας διπλού περισσότερου. Όταν ανοίγετε το παράθυρο του Τείχους προστασίας των Windows, θα δείτε επιλογές τόσο για το οικιακό σας δίκτυο όσο και για τα δημόσια δίκτυα. Κάθε ένα από αυτά τα σύνολα δυνατοτήτων μπορεί να προσεγγιστεί και να ρυθμιστεί ξεχωριστά. Το Τείχος προστασίας των Windows θα εμφανίσει επίσης τον τύπο δικτύου στο οποίο είστε συνδεδεμένοι αυτήν τη στιγμή - στις περισσότερες περιπτώσεις το γνωρίζετε ήδη, αλλά μπορεί να είναι χρήσιμο εάν υπάρχουν πολλοί αδίστακτοι, μη ασφαλείς δρομολογητές WiFi στο περιοχή.
7. Δίκτυο Windows 7 - Εύκολη ως πίτα
7.1 Χωρίς μέρος σαν το HomeGroup
Η οικιακή δικτύωση υπήρξε ανέκαθεν πόνος στα άκρα με τα Windows. Τα Windows 7 προσπαθούν να το αντιμετωπίσουν με την προσεκτική εξέταση του τρόπου με τον οποίο τα Windows χειρίζονται την οικιακή δικτύωση και, ως μέρος αυτής της υπερσυγκοινωνίας, η Microsoft έχει προσθέσει μια νέα δυνατότητα δικτύωσης γνωστή ως HomeGroup. Το HomeGroup δημιουργείται αυτόματα κατά την εγκατάσταση των Windows 7. Όλοι οι υπολογιστές που αποτελούν μέρος μιας Οικιακής Ομάδας μπορούν να μοιράζονται πληροφορίες εύκολα. Μπορούν επίσης να έχουν πρόσβαση σε εκτυπωτές που είναι συνδεδεμένοι σε άλλους υπολογιστές που αποτελούν μέρος της Οικιακής Ομάδας.
Ο τύπος των πληροφοριών που κοινοποιούνται μπορεί να αλλάξει όπως θέλετε. Για να πραγματοποιήσετε αλλαγές, πρέπει να ανοίξετε το παράθυρο του HomeGroup. Αυτό γίνεται πιο εύκολα πληκτρολογώντας "homegroup" στο πεδίο Αναζήτηση των Windows. Μόλις ανοίξετε το παράθυρο HomeGroup, μπορείτε να βρείτε μια ενότητα με τίτλο "Κοινή χρήση βιβλιοθηκών και εκτυπωτών" στην κορυφή. Υπάρχουν πέντε πλαίσια ελέγχου εδώ, ένα για καθεμία από τις προεπιλεγμένες βιβλιοθήκες που δημιουργήθηκαν από τα Windows 7 και ένα για εκτυπωτές.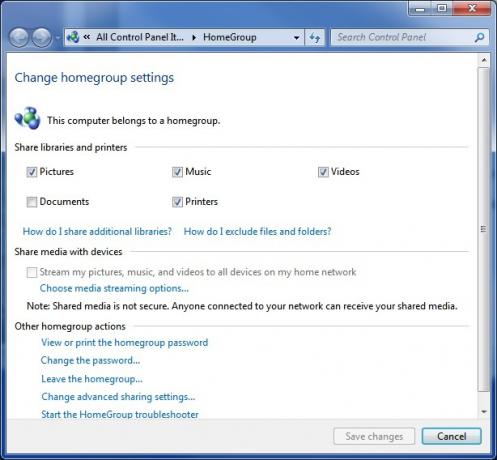
Μπορείτε επίσης να μοιραστείτε πολυμέσα με συσκευές στο δίκτυό σας (όπως Xbox 360), εάν το επιθυμείτε. Αυτό γίνεται στην ενότητα "Κοινή χρήση πολυμέσων με συσκευές" επισημαίνοντας το πλαίσιο ελέγχου. Το πλαίσιο ελέγχου είναι διαθέσιμο μόνο εάν υπάρχουν συσκευές συνδεδεμένες στο οικιακό σας δίκτυο με τις οποίες τα Windows 7 μπορούν να μοιράζονται πολυμέσα.
Φυσικά, η κατοχή μιας Οικιακής Ομάδας δεν είναι πολύ χρήσιμη αν έχετε μόνο έναν υπολογιστή σε αυτό. Για να προσθέσετε επιπλέον υπολογιστές στην οικιακή ομάδα σας, θα πρέπει να έχετε πρόσβαση στο Κέντρο δικτύου και κοινής χρήσης του υπολογιστή που θέλετε να προσθέσετε. Στην ενότητα "Προβολή των ενεργών δικτύων σας" θα πρέπει να δείτε HomeGroup: Διαθέσιμο για συμμετοχή. Κάντε κλικ σε αυτό. Τώρα θα σας ζητηθεί ο κωδικός πρόσβασης HomeGroup. Εάν δεν το έχετε ακόμα από την εγκατάστασή σας, μπορείτε να δείτε τον κωδικό πρόσβασης HomeGroup κάνοντας κλικ την επιλογή "Προβολή ή εκτύπωση του κωδικού πρόσβασης οικιακής ομάδας" σε οποιονδήποτε υπολογιστή που είναι ήδη συνδεδεμένος στην Οικιακή ομάδα. Μόλις εισαγάγετε τον κωδικό πρόσβασης, η σύνδεση θα πραγματοποιηθεί και θα μπορείτε να μοιράζεστε πληροφορίες μεταξύ του υπολογιστή που προστέθηκε πρόσφατα και όλων των άλλων υπολογιστών που αποτελούν μέρος της Οικιακής Ομάδας. Ο ήχος είναι εύκολος, έτσι; Είναι. Έχω κάποια κακά νέα, ωστόσο - το HomeGroup λειτουργεί μόνο με άλλους υπολογιστές με Windows 7. Οποιοσδήποτε υπολογιστής στο οικιακό σας δίκτυο δεν διαθέτει εγκατεστημένα τα Windows 7 δεν μπορεί να είναι μέρος της Οικιακής ομάδας. Μπορείτε ακόμα να δικτυώσετε τα Windows XP και Vista, αλλά οι δυνατότητες του HomeGroup δεν είναι διαθέσιμες. Η δικτύωση θα λειτουργήσει όπως έκανε στα Windows Vista.
Φαίνεται επίσης ότι υπάρχει μεγάλη πιθανότητα σφάλματος κατά τη δικτύωση με έναν υπολογιστή Windows XP - τα μηχανήματα XP συχνά δεν εμφανίζονται ως διαθέσιμα στα Windows 7 και αντίστροφα. Δυστυχώς, δεν φαίνεται να υπάρχει σαφής λόγος για τον οποίο συμβαίνει αυτό, ούτε υπάρχει κάποια λύση που είναι εγγυημένη για να λειτουργήσει. Εάν κάνετε αναβάθμιση από XP και έχετε πολλούς υπολογιστές σε ένα δίκτυο, θα πρέπει να προσπαθήσετε να αναβαθμίσετε όλους τους υπολογιστές δικτύου σε Windows 7 ταυτόχρονα.
7.2 Η ασύρματη δικτύωση έγινε εύκολη
Τα Windows 7 πραγματοποιούν επίσης σημαντικές βελτιώσεις στον τρόπο με τον οποίο το λειτουργικό σύστημα χειρίζεται την ασύρματη δικτύωση. Η μεγαλύτερη βελτίωση μπορεί να βρεθεί στο ίδιο το αναδυόμενο μενού ασύρματης δικτύωσης. Εάν έχετε εγκαταστήσει τα Windows 7 και ο υπολογιστής σας διαθέτει ασύρματο Internet, μπορείτε να ανοίξετε το αναδυόμενο μενού κάνοντας κλικ στο εικονίδιο στα αριστερά της γραμμής εργασιών. Το εικονίδιο εμφανίζεται ως μια σειρά από μπαρ λήψης, όπως αυτά που βρίσκονται σε ένα κινητό τηλέφωνο.
Το νέο αναδυόμενο παράθυρο διευκολύνει την εναλλαγή ασύρματων δικτύων. Όλα τα διαθέσιμα ασύρματα δίκτυα θα εμφανίζονται στο αναδυόμενο παράθυρο. Αυτό που χρησιμοποιείτε αυτήν τη στιγμή θα επισημανθεί σαφώς ως "Συνδεδεμένο" με έντονη γραφή. Για εναλλαγή δικτύων, κάντε κλικ σε αυτό το δίκτυο στο αναδυόμενο μενού και, στη συνέχεια, κάντε κλικ στο Συνδέω-συωδεομαι κουμπί. Εάν το δίκτυο προστατεύεται με κωδικό πρόσβασης θα πρέπει να πληκτρολογήσετε το κλειδί κρυπτογράφησης. Αυτό είναι! Είστε πλέον συνδεδεμένοι στο νέο δίκτυο.
Το νέο αναδυόμενο μενού ασύρματης δικτύωσης είναι τόσο αποτελεσματικό που σπάνια θα έχετε πρόσβαση σε οτιδήποτε πέρα από το λειτουργικότητα που παρέχει, αλλά αν χρειαστεί να αλλάξετε τις ρυθμίσεις ασύρματου δικτύου σας, μπορείτε να το κάνετε έως κάνοντας κλικ Ανοιγμα Κέντρου δικτύου και κοινής χρήσης στο κάτω μέρος του αναδυόμενου μενού. Στη συνέχεια, κάντε κλικ στο Διαχείριση ασύρματων δικτύων στα αριστερά του παραθύρου Network and Sharing Center.
Το παράθυρο Διαχείριση ασύρματων δικτύων θα εμφανίσει μια λίστα με όλα τα ασύρματα δίκτυα που είναι αποθηκευμένα στον υπολογιστή σας. Αυτά είναι δίκτυα στα οποία θα μπορείτε να συνδεθείτε αυτόματα εάν εντοπιστούν από τα Windows. Μπορείτε να προσθέσετε ένα νέο δίκτυο κάνοντας κλικ στο Προσθήκη κουμπί. Θα σας ζητηθεί να εισαγάγετε το όνομα του δικτύου, τον τύπο ασφαλείας, τον τύπο κρυπτογράφησης και το κλειδί ασφαλείας. Μόλις το κάνετε αυτό, μπορείτε να κάνετε κλικ Επόμενο για να αποθηκεύσετε το δίκτυο στη λίστα. Μπορείτε επίσης να αλλάξετε αυτές τις ρυθμίσεις ανά πάσα στιγμή κάνοντας δεξί κλικ σε ένα αναφερόμενο δίκτυο και στη συνέχεια κάνοντας κλικ Ιδιότητες από το μενού.
8. Windows 7 και Gaming
8.1 Ένας νέος πρωταθλητής απόδοσης;

Τα Windows χρησιμοποιούν ένα ιδιόκτητο API γραφικών (προηγμένη διεπαφή προγραμματισμού) που ονομάζεται DirectX. Είναι το DirectX που επιτρέπει τη λειτουργία τρισδιάστατων παιχνιδιών σε υπολογιστή με Windows (παρόλο που υπάρχουν ανταγωνιστές, όπως το Open GL). Το DirectX έχει ενημερωθεί πολλές φορές από την εισαγωγή του το 1995. Το Vista έφτασε με το DirectX 10 και τα Windows 7 κυκλοφόρησαν παράλληλα με την τελευταία έκδοση, το DirectX 11.
Θεωρητικά, τα Vista θα έπρεπε να ήταν πολλά για τους παίκτες. Το DirectX 10 ήταν μια δυνατότητα που δεν μπορούσαν να υποστηρίξουν τα Windows XP και έπρεπε να κάνουν τα παιχνίδια να φαίνονται καλύτερα από ό, τι μπορούσε κανείς να φανταστεί προηγουμένως. Ωστόσο, οι προγραμματιστές παιχνιδιών καθυστέρησαν να εκμεταλλευτούν το DirectX 10. Ακόμα χειρότερα, τα Vista αποδείχθηκαν 10% πιο αργά στα παιχνίδια συνολικά από τα Windows XP. Ως αποτέλεσμα, πολλοί παίκτες αποφάσισαν να μην κάνουν το άλμα στο τελευταίο λειτουργικό σύστημα της Microsoft.
Δυστυχώς, η κατάσταση απόδοσης δεν έχει αλλάξει με τα Windows 7. Τα Windows 7 αποδίδουν σχεδόν τα ίδια με τα Windows Vista σε σημεία αναφοράς τυχερού παιχνιδιού και αυτό σημαίνει ότι τα Windows 7 προσφέρουν επίσης χαμηλότερη απόδοση σε παιχνίδια από τα Windows XP. Ωστόσο, το τοπίο των παιχνιδιών των Windows έχει αλλάξει. Αν και τα XP είναι ακόμα πιο γρήγορα, παραμένει κολλημένο χρησιμοποιώντας το DirectX 9. Υπάρχουν τώρα πολλά παιχνίδια που υποστηρίζουν το DirectX 10 και η Microsoft έχει ήδη εισαγάγει το DirectX 11. Όπως και το DirectX 10, αυτή η νέα ενημέρωση προορίζεται για την αναζωογόνηση των παιχνιδιών PC και για να καταστήσει δυνατή τα γραφικά. Η διαφορά είναι ότι το DirectX 11, σε αντίθεση με το 10, μπορεί στην πραγματικότητα να ανταποκριθεί σε αυτήν τη διαφημιστική εκστρατεία.
8.2 Νέες δυνατότητες στο DirectX 11
Το DirectX 11 είναι η μεγαλύτερη ενημέρωση του DirectX σε κάποιο χρονικό διάστημα. Αν και υπάρχουν πολλές αλλαγές, οι πιο σημαντικές βελτιώσεις στο DirectX 11 είναι η συμπερίληψη των Tessellation και Compute Shaders.
Το Tessellation είναι μια τεχνολογία που καθιστά δυνατή την δυναμική αύξηση ή μείωση του αριθμού πολυγώνων ενός τρισδιάστατου μοντέλου ανάλογα με την ποσότητα GPU που διατίθεται σε ένα δεδομένο σύστημα. Παρόλο που ορισμένα παιχνίδια είχαν στο παρελθόν tessellation, αυτή η αφαίρεση ήταν μέρος του κινητήρα του παιχνιδιού. Αυτό σήμαινε ότι ένας προγραμματιστής παιχνιδιών που ήθελε την αποστολή είχε κωδικοποιήσει τη δική του δυνατότητα αποστολής στον κινητήρα του παιχνιδιού του. Η προσθήκη tessellation στο DirectX 11 επιτέλους δίνει στους προγραμματιστές παιχνιδιών ένα πρότυπο και αυτό σημαίνει ότι είναι πολύ πιο πιθανό να δούμε την tessellation να περιλαμβάνεται στα παιχνίδια.
Το δεύτερο νέο χαρακτηριστικό, Compute Shaders, καθιστά τον αγωγό επεξεργασίας γραφικών διαθέσιμο σε εργασίες που δεν σχετίζονται με την απόδοση μιας εικόνας. Αυτό σημαίνει ότι μια GPU μπορεί να χρησιμοποιηθεί για την εκτέλεση εργασιών που κανονικά θα δοθούν στη CPU. Αυτό έχει πολύ νόημα σε ορισμένες καταστάσεις επειδή μια GPU είναι ικανή να χειρίζεται συγκεκριμένες εργασίες πολύ καλύτερα από μια CPU. Αυτό είναι επίσης ένα χαρακτηριστικό που υπήρχε στο παρελθόν, αλλά τώρα είναι τυποποιημένο, έτσι ώστε να είναι ευκολότερο για τους προγραμματιστές παιχνιδιών να κωδικοποιήσουν.
Το DirectX 11 είναι πλήρως συμβατό με τα Windows Vista, επομένως όσοι χρησιμοποιούν ακόμα Vista θα μπορούν επίσης να απολαύσουν αυτές τις βελτιώσεις.
8.3 Χρήση του Games Explorer

Τα Windows 7 περιλαμβάνουν τη δυνατότητα Εξερεύνηση παιχνιδιών. Αυτό συμπεριλήφθηκε στα Vista, αλλά είχε εξαιρετικά περιορισμένη λειτουργικότητα - βασικά λειτουργούσε ως φάκελος στον οποίο θα μπορούσαν να πέσουν τα παιχνίδια και η διεπαφή δεν ήταν κομψή. Η Εξερεύνηση παιχνιδιών έχει ενημερωθεί στα Windows 7 για την αντιμετώπιση αυτών των ζητημάτων και η Εξερεύνηση παιχνιδιών είναι πλέον μια χρήσιμη λειτουργία.
Μπορείτε να ανοίξετε την Εξερεύνηση παιχνιδιών αναζητώντας «Παιχνίδια» στο πεδίο Αναζήτηση των Windows. Το ίδιο το παράθυρο του Games Explorer χωρίζεται σε δύο ενότητες. Το πρώτο είναι Παροχείς Παιχνιδιών. Αυτή η ενότητα αντιπροσωπεύει υπηρεσίες παιχνιδιών, όπως παιχνίδια MSN. Η δεύτερη ενότητα είναι Παιχνίδια. Αυτό, φυσικά, παραθέτει τα παιχνίδια που είναι εγκατεστημένα στον υπολογιστή σας. Δυστυχώς, πολλά παιχνίδια εξακολουθούν να μην προσθέτονται αυτόματα, επομένως μπορεί να είναι δύσκολο να διατηρήσετε ενημερωμένο τον Εξερεύνηση παιχνιδιών. Μπορείτε να προσθέσετε ένα παιχνίδι στην Εξερεύνηση παιχνιδιών με μεταφορά και απόθεση του .exe του παιχνιδιού στο παράθυρο της Εξερεύνησης παιχνιδιών.
Μόλις ένα παιχνίδι καταχωρηθεί στην Εξερεύνηση παιχνιδιών, μπορείτε να δείτε περισσότερες πληροφορίες σχετικά με αυτό κάνοντας κλικ στο εικονίδιο του. Μερικές από τις πληροφορίες που ενδέχεται να αναφέρονται είναι το box art του παιχνιδιού και η βαθμολογία ESRB. Είναι επίσης δυνατό να δείτε τις προτεινόμενες απαιτήσεις συστήματος του παιχνιδιού όπως υπολογίζονται από το Microsoft Windows Experience Index. Τέλος, μπορείτε να ενημερώσετε τα παιχνίδια αυτόματα κάνοντας δεξί κλικ στο εικονίδιο τους και κάνοντας κλικ στο Ελέγξτε online για ενημερώσεις επιλογή.
9. συμπέρασμα
Αυτές είναι όλες οι συμβουλές που έχω για εσάς σε αυτόν τον οδηγό. Ελπίζω να σας εξυπηρέτησε ως σωστή εισαγωγή στα Windows 7. Οι συμβουλές εδώ θα βοηθήσουν τους νέους χρήστες να εξοικειωθούν με τα Windows 7 και μπορούν επίσης να βοηθήσουν εκείνους που βρίσκονται στο εμπόδιο για την αγορά των Windows 7 να αποφασίσουν εάν θα ήταν καλή ιδέα.
Υπάρχουν, φυσικά, πολλά άλλα στοιχεία στα Windows 7 που δεν εξηγούνται εδώ. Όπως και οποιοδήποτε λειτουργικό σύστημα, τα Windows 7 διαθέτουν πολλές κρυφές δυνατότητες και ρυθμίσεις που ενδέχεται να μην εκτελούνται ποτέ ή δεν πρέπει να χρησιμοποιήσετε κατά τη διάρκεια του χρόνου σας με το λειτουργικό σύστημα. Για να μάθετε περισσότερες πληροφορίες σχετικά με τα Windows 7, ρίξτε μια ματιά στα άρθρα MakeUseOf παρακάτω.
• 4 κοινά προβλήματα και επιδιορθώσεις των Windows 7 4 κοινά προβλήματα και επιδιορθώσεις των Windows 7 Διαβάστε περισσότερα
• 15 καλύτερες συμβουλές για τα Windows 7 15 Καλύτερες Συμβουλές και Χάκ στα Windows 7 Διαβάστε περισσότερα
• Πώς να αλλάξετε την οθόνη σύνδεσης των Windows 7 Πώς να αλλάξετε την οθόνη σύνδεσης των Windows 7 Διαβάστε περισσότερα
• Πώς να επιλέξετε μεταξύ των Windows 7-bit και 64-bit 7 / Πώς να επιλέξετε ανάμεσα σε λειτουργικά συστήματα Windows 32-bit & 64-bitΚατά την εγκατάσταση των Windows, μπορείτε να επιλέξετε μεταξύ της έκδοσης 32-bit και 64-bit του λειτουργικού συστήματος. Σας βοηθάμε να επιλέξετε την κατάλληλη έκδοση για εσάς. Διαβάστε περισσότερα
• Πώς να ρυθμίσετε και να χρησιμοποιήσετε τη λειτουργία XP των Windows 7 Τρόπος διαμόρφωσης και χρήσης της λειτουργίας XP των Windows 7 Διαβάστε περισσότερα
• Πώς να κάνετε αναβάθμιση από XP σε Windows 7 σε 4 εύκολα βήματα Τρόπος αναβάθμισης από Windows XP σε Windows 7 ή 10Εάν εξακολουθείτε να χρησιμοποιείτε Windows XP, είναι καιρός να κάνετε αναβάθμιση! Είτε θέλετε να μεταβείτε στα Windows 10 είτε στα Windows 7, η διαδικασία είναι ως επί το πλείστον η ίδια. Το εξηγούμε βήμα προς βήμα. Διαβάστε περισσότερα
• Τα πιο συνηθισμένα ζητήματα συμβατότητας των Windows 7 Τα πιο συνηθισμένα ζητήματα συμβατότητας των Windows 7 Διαβάστε περισσότερα
• Επιτάχυνση των Windows 7: Όλα όσα πρέπει να γνωρίζετε Επιτάχυνση των Windows 7: Όλα όσα πρέπει να γνωρίζετε Διαβάστε περισσότερα
Δημοσίευση οδηγού: Σεπτέμβριος 2010
Ένα προϊόν των αμερικανικών midwest, ο Matt μεγάλωσε με ενδιαφέροντα για παιχνίδια, υλικό υπολογιστή και γραφή. Μετά από κάποια δοκιμή και σφάλμα, ανακάλυψε πώς να τα συνδυάσει σε μια καριέρα και τώρα εργάζεται ως ανεξάρτητος συγγραφέας πλήρους απασχόλησης με έδρα το Πόρτλαντ του Όρεγκον.
