Διαφήμιση
Με όλη τη σύγχυση σχετικά με τις εφαρμογές ανταλλαγής μηνυμάτων της Google, θυμάστε το Hangouts; Μοιάζει λίγο με την έκδοση Skype της Google, που προσφέρει κλήσεις βίντεο και ήχου, καθώς και συνομιλία μέσω κειμένου, μέσω του Διαδικτύου.
Ενώ το Hangouts ήταν κάποτε η προεπιλεγμένη εφαρμογή επικοινωνίας στο Android, η Google την καταργεί υπέρ του Allo και του Duo Ένας οδηγός για αρχάριους για το Google Duo και το Google AlloΤο Allo και το Duo είναι οι νεότερες εφαρμογές συνομιλίας της Google. Ακολουθεί ένας οδηγός για αρχάριους που θα σας βοηθήσει να ξεκινήσετε με αυτόν τον εξαιρετικό συνδυασμό. Διαβάστε περισσότερα . Ωστόσο, το Hangouts εξακολουθεί να είναι μια εξαιρετική υπηρεσία τόσο για επιτραπέζιους υπολογιστές όσο και για κινητά. Θα απαντήσουμε σε κοινές ερωτήσεις και θα σας δείξουμε πώς να το χρησιμοποιήσετε.
Τα βασικά του Google Hangouts
Για να χρησιμοποιήσετε το Hangouts, θα χρειαστείτε έναν λογαριασμό Google. Έχετε ήδη ένα από αυτά εάν χρησιμοποιείτε το Gmail, το YouTube ή ένα από αυτά
Πολλές άλλες υπηρεσίες της Google Τα πιο ενδιαφέροντα της Google: Εφαρμογές, έργα και υπηρεσίες που πρέπει να γνωρίζετεΗ Google έχει πάντα δεκάδες έργα σε κάθε δεδομένη στιγμή και μπορεί να είναι δύσκολο να τα παρακολουθείτε όλα. Εδώ είναι τα πιο ενδιαφέροντα που πρέπει να γνωρίζετε. Διαβάστε περισσότερα . Προχωρήστε στο Αρχική σελίδα Hangouts και κάντε κλικ στο Συνδεθείτε κουμπί στην επάνω δεξιά γωνία. Συνδεθείτε στον Λογαριασμό σας Google ή κάντε κλικ στο Δημιουργήστε λογαριασμό να φτιάξω ένα.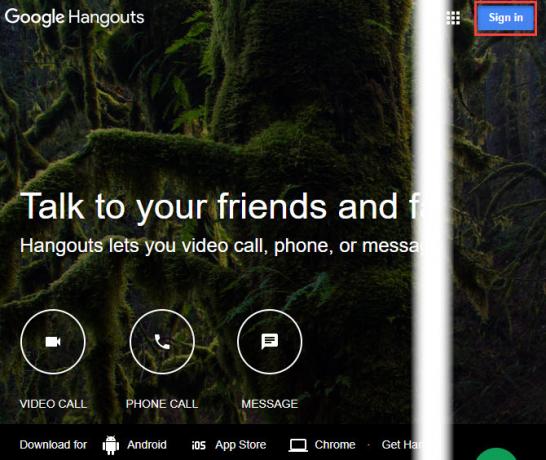
Μόλις συνδεθείτε, θα δείτε επιλογές για επικοινωνία με τους φίλους σας. Χρησιμοποιήστε τις καρτέλες στην αριστερή πλευρά της οθόνης για εναλλαγή μεταξύ Επαφές, Συνομιλίες, και Τηλεφωνικές κλήσεις. Στην κορυφή οποιασδήποτε λίστας, κάντε κλικ στο Νέα συνομιλία και εισαγάγετε το όνομα, τη διεύθυνση ηλεκτρονικού ταχυδρομείου ή τον αριθμό τηλεφώνου κάποιου για να ξεκινήσετε τη συνομιλία μαζί του.
Όταν ανοίγετε μια συνομιλία με κάποιον, θα τη βλέπετε σε έναν πίνακα παρόμοιο με το Facebook Messenger. Χρησιμοποιήστε το πεδίο κειμένου στο κάτω μέρος για να στείλετε ένα μήνυμα. Μπορείτε επίσης να στείλετε emoji ή να επισυνάψετε μια εικόνα χρησιμοποιώντας τα αντίστοιχα κουμπιά. Εάν ποντίκι πάνω από το Εικόνα κουμπί, θα δείτε ένα Μολύβι εμφανίζεται το εικονίδιο. Αυτό σας επιτρέπει να σχεδιάσετε με το ποντίκι ή την οθόνη αφής.
Χρησιμοποιώντας τα εικονίδια στην κορυφή μιας συνομιλίας, μπορείτε να ξεκινήσετε γρήγορα μια κλήση ήχου ή βίντεο με την επαφή σας ή ξεκινήστε μια ομαδική συζήτηση με αυτούς και άλλους. Μπορείτε επίσης να ελαχιστοποιήσετε ή να εμφανίσετε συνομιλίες χρησιμοποιώντας τα κουμπιά της γραμμής εργαλείων στην κορυφή.
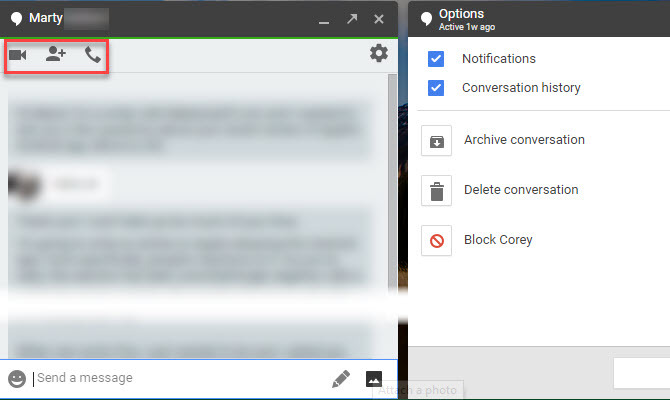
Πώς να ρυθμίσετε μια βιντεοκλήση Google Hangouts
Η αποστολή άμεσων μηνυμάτων με το Hangouts είναι εύκολη, αλλά η υπηρεσία καθιστά απλές τις βιντεοκλήσεις. Στην αρχική σελίδα, κάντε κλικ στο Κλήση βίντεο για να ξεκινήσετε μια νέα συνεδρία βίντεο. Εάν προτιμάτε, μπορείτε επίσης να κάνετε κλικ στο Κλήση βίντεο κουμπί σε οποιαδήποτε συνομιλία.
Όταν κάνετε κλικ στο Κλήση βίντεο σύνδεσμος, το Hangouts ανοίγει ένα νέο παράθυρο και σας ζητά να προσκαλέσετε ορισμένα άτομα. Μπορείτε είτε να πληκτρολογήσετε το όνομα ενός φίλου είτε μια διεύθυνση email για να τον προσκαλέσετε ή να κάνετε κλικ Αντιγραφή συνδέσμου για κοινή χρήση. Μόλις έχετε αυτόν τον σύνδεσμο, μπορείτε να τον στείλετε σε φίλους μέσω οποιασδήποτε μεθόδου (μήνυμα κειμένου, email, κ.λπ.) και κάνοντας κλικ σε αυτόν θα τους επιτρέψει να συμμετάσχουν στο Hangout σας.
Μόλις βρίσκεστε σε ένα Hangout, θα δείτε όποιον μιλά στο κέντρο της οθόνης σας. Αν προτιμάτε, μπορείτε να κάνετε κλικ στη μικρογραφία κάποιου κάτω δεξιά για να εμφανίζεται πάντα. Κάντε κλικ στο Μήνυμα εικονίδιο στην κάτω αριστερή γωνία για να στείλετε ένα άμεσο μήνυμα σε όλα τα μέλη της κλήσης.
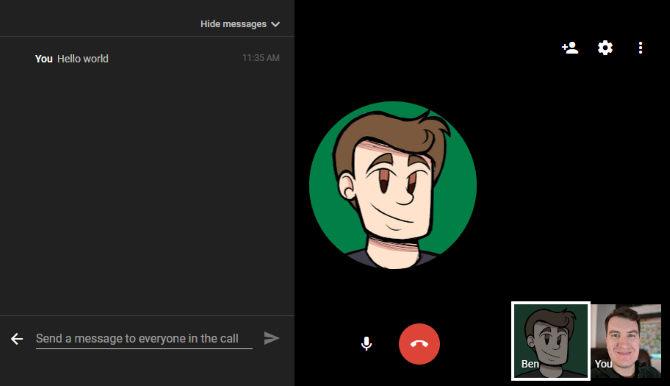
Για να προσκαλέσετε περισσότερα άτομα στο Hangout, κάντε κλικ στο Προσθήκη εικονίδιο επάνω δεξιά. Εδώ θα δείτε επίσης το Ρυθμίσεις εικονίδιο, το οποίο σας επιτρέπει να προσαρμόσετε τις ρυθμίσεις της κάμερας, του ήχου και του εύρους ζώνης.
Μπορείτε να κάνετε κλικ στο Μικρόφωνο εικονίδιο για σίγαση του μικροφώνου σας. Όταν τελειώσετε με την κλήση, απλώς κάντε κλικ στο κόκκινο Κλείνω το τηλέφωνο κουμπί για να φύγετε.
Πώς να εγγράψετε ένα Google Hangout
Το Hangouts κάποτε είχε μια λειτουργία που ονομάζεται Hangouts Ζωντανά που διευκόλυνε τη μετάδοση βιντεοκλήσεων σας ζωντανά και την εγγραφή τους. Ωστόσο, η Google το σκότωσε τον Σεπτέμβριο του 2016 υπέρ του YouTube Live. Έτσι, αυτός είναι τώρα ο καλύτερος τρόπος για την καταγραφή συνομιλιών Hangout.
Για εγγραφή με το YouTube ζωντανά, ανοίξτε YouTube και κάντε κλικ στην εικόνα του προφίλ σας στην επάνω δεξιά γωνία. Επιλέγω Creator Studio και μετά επιλέξτε Ζωντανή μετάδοση στην αριστερή πλευρική γραμμή. Εάν δεν το έχετε κάνει δημιούργησε ένα κανάλι YouTube 7 πράγματα που πρέπει να λάβετε υπόψη κατά την έναρξη ενός καναλιού YouTubeΗ έναρξη ενός επιτυχημένου καναλιού YouTube δεν είναι εύκολη, αλλά αν λάβετε υπόψη αυτές τις συμβουλές, θα είστε μπροστά από την καμπύλη! Διαβάστε περισσότερα Ωστόσο, θα δείτε μια προτροπή να το κάνετε τώρα.
Τώρα, επιλέξτε το Ροή τώρα είσοδος κάτω Ζωντανή μετάδοση. Εάν αυτή είναι η πρώτη σας φορά, θα δείτε ένα Ενεργοποίηση ζωντανής ροής κουμπί. Κάντε κλικ σε αυτό και το YouTube θα πρέπει να σας εγκρίνει αμέσως για ροή, εάν ο λογαριασμός σας δεν έχει προβλήματα.
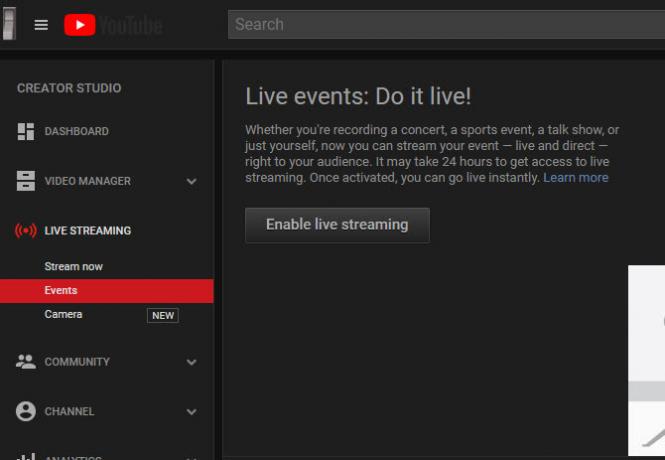
Από εδώ, μπορείτε να ρυθμίσετε τη ροή σας και να την ξεκινήσετε όταν είστε έτοιμοι. Σύμφωνα με το Βασικές πληροφορίες καρτέλα, αλλάξτε το Μυστικότητα προς την Ιδιωτικός αν δεν θέλετε να το βρουν άλλοι στο YouTube. Μόλις ξεκινήσετε ζωντανά, το YouTube θα ηχογραφήσει ολόκληρη την εκδήλωση. Θα το δείτε στο Creator Studio μόλις ολοκληρωθεί η ροή.
Εάν δεν θέλετε να το κάνετε αυτό, θα μπορούσατε πάντα χρησιμοποιήστε μια εφαρμογή καταγραφής οθόνης Καταγράψτε την επιφάνεια εργασίας σας με αυτές τις 12 υπέροχες εφαρμογές σεναρίουΘέλετε να εγγράψετε την επιφάνεια εργασίας σας; Ευτυχώς, θα διαπιστώσετε ότι οι εφαρμογές screencasting είναι πιο συχνές από ό, τι νομίζετε. Εδώ είναι μερικά από τα καλύτερα δωρεάν. Διαβάστε περισσότερα για καταγραφή συνομιλιών τοπικά. Αν όμως το Hangout σας διαρκεί περισσότερο από λίγα λεπτά, πιθανότατα θα πρέπει να πληρώσετε για ένα premium εργαλείο.
Πώς να προγραμματίσετε ένα Google Hangout
Δεν μπορείτε να προγραμματίσετε ένα Hangout χρησιμοποιώντας την εφαρμογή, αλλά μπορείτε να επιτύχετε το ίδιο αποτέλεσμα δημιουργώντας μια εκδήλωση στο Ημερολόγιο Google.
Κατευθύνομαι προς Η αρχική σελίδα του ημερολογίουκαι, στη συνέχεια, κάντε διπλό κλικ στην ημερομηνία για την οποία θέλετε να προγραμματίσετε ένα Hangout. Συμπληρώστε πληροφορίες όπως το όνομα, την τοποθεσία και την ώρα του συμβάντος και, στη συνέχεια, κάντε κλικ στο Προσθέστε διάσκεψη κουτί. Επιλέγω Hangouts εδώ, τότε βεβαιωθείτε ότι χρησιμοποιείτε το Επισκέπτες πλαίσιο στα δεξιά για να προσκαλέσετε άτομα.
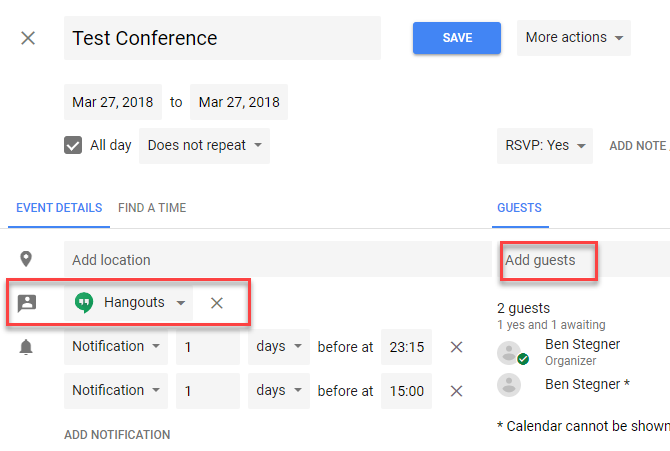
Μόλις δημιουργήσετε το συμβάν και στείλετε προσκλήσεις, οι προσκεκλημένοι σας θα λάβουν μια ειδοποίηση για το συμβάν με το Συμμετοχή σε βιντεοκλήση Σύνδεσμος. Μόλις κάνουν κλικ σε αυτό, θα μεταβούν απευθείας στην προγραμματισμένη κλήση.
Πώς να μοιραστείτε την οθόνη σας στο Google Hangouts
Δεν χρειάζεστε καμία ειδική λογισμικό για κοινή χρήση της οθόνης σας κατά τη διάρκεια ενός Hangout, καθώς το Google το καθιστά εύκολο. Σε μια κλήση Hangout, κάντε κλικ στις τρεις κουκκίδες Μενού κουμπί και επιλέξτε Κοινή χρήση οθόνης. Θα δείτε μια προτροπή για να επιλέξετε αυτό που θέλετε να μοιραστείτε: επιλέξτε είτε μια οθόνη είτε μία εφαρμογή.
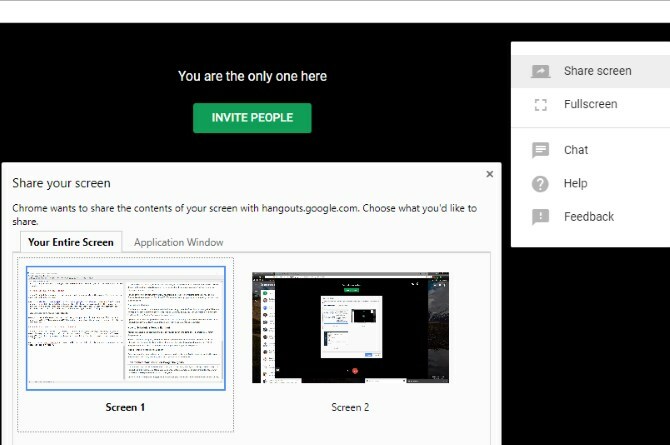
Μόλις ξεκινήσετε την κοινή χρήση οθόνης, όλοι στην κλήση θα μπορούν να δουν τι υπάρχει στην οθόνη σας, έως ότου κάνετε κλικ Να σταματήσει.
Πώς να αποκλείσετε ή να ξεμπλοκάρετε κάποιον στο Google Hangouts
Εάν κάποιος σας ενοχλεί στο Hangouts, μπορείτε εύκολα να τον αποκλείσετε. Για να το κάνετε αυτό, ανοίξτε το Hangouts και επιλέξτε τη συνομιλία με το άτομο που θέλετε να αποκλείσετε. Κάντε κλικ στο Μηχανισμός εικονίδιο στη συνομιλία τους και επιλέξτε Αποκλεισμός [Όνομα].
Για να καταργήσετε τον αποκλεισμό κάποιου αργότερα, κάντε κλικ στο χάμπουργκερ Μενού πάνω αριστερά στο Hangouts. Επιλέγω Ρυθμίσειςκαι μετά επιλέξτε Αποκλεισμένοι άνθρωποι. Θα δείτε όλα τα άτομα που έχετε αποκλείσει και έχετε την επιλογή να τα καταργήσετε.

Πώς να διαγράψετε το Google Hangouts
Δεν μπορείτε να διαγράψετε πλήρως τον λογαριασμό σας στο Hangouts, εκτός εάν το κάνετε διαγράψτε τον λογαριασμό σας Google Πώς να διαγράψετε τον Λογαριασμό σας GoogleΑυτό είναι. Είχατε αρκετά. Η Google γνωρίζει πάρα πολλά για εσάς και ήρθε η ώρα να διαγράψετε τον Λογαριασμό σας Google. Διαβάστε περισσότερα . Ωστόσο, μπορείτε να καταργήσετε παλιά μηνύματα εάν θέλετε.
Επιλέξτε οποιαδήποτε συνομιλία και κάντε κλικ στο Ρυθμίσεις ταχύτητα σε αυτό. Επιλέγω Διαγραφή συζήτησης για να διαγράψετε όλα τα μηνύματα με αυτήν την επαφή. Δεν μπορείτε να το κάνετε αυτό για ομαδικές συζητήσεις. η μόνη σας επιλογή είναι να αποχωρήσετε από την ομάδα.
Εάν θέλετε, μπορείτε επίσης να απενεργοποιήσετε το Ιστορικό συνομιλιών επιλογή εδώ. Αν απενεργοποιήσετε αυτό, το Hangouts δεν αποθηκεύει τα μηνύματά σας, επομένως θα εξαφανιστούν μετά από λίγο.
Πώς να αποσυνδεθείτε από το Google Hangouts στον υπολογιστή σας
Η αποσύνδεση από το Hangouts σας αποστέλλει από τον λογαριασμό σας Google στο τρέχον πρόγραμμα περιήγησης, επομένως θα πρέπει να συνδεθείτε ξανά για να αποκτήσετε πρόσβαση στο Gmail, στο YouTube και σε άλλες υπηρεσίες.
Για έξοδο από το Hangouts, απλώς κάντε κλικ στην εικόνα προφίλ σας στην επάνω δεξιά γωνία του Hangouts και επιλέξτε Αποσύνδεση.
Πώς να χρησιμοποιήσετε το Google Hangouts σε Android και iPhone
Έχουμε καλύψει τα Hangouts στον ιστό σε αυτόν τον οδηγό, αλλά μπορείτε επίσης να χρησιμοποιήσετε την εφαρμογή σε Android ή iPhone. Λειτουργεί σχεδόν το ίδιο σε αυτές τις πλατφόρμες, επιτρέποντάς σας να στέλνετε μηνύματα στους φίλους σας και να ξεκινάτε κλήσεις βίντεο ή ήχου.
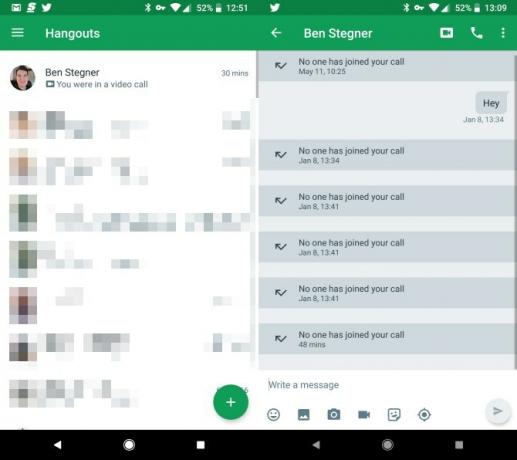
Πραγματοποιήστε λήψη της εφαρμογής για την πλατφόρμα σας και συνδεθείτε στον λογαριασμό σας Google για πρόσβαση στις συζητήσεις σας. Όπως και οι περισσότερες εφαρμογές ανταλλαγής μηνυμάτων, το Hangouts περιλαμβάνει emoji, αυτοκόλλητα, μεταφορτώσεις φωτογραφιών και άλλα. Σε οποιαδήποτε συνομιλία, μπορείτε να πατήσετε το βίντεο ή Ήχος κουμπιά κλήσης για να ξεκινήσετε μια κλήση με το άλλο άτομο.
Κατεβάστε: Google Hangouts για Android | iOS (Ελεύθερος)
Έτοιμοι να κάνετε παρέα με το Google Hangouts
Ρίξτε μια ματιά σε μερικές από τις μεγαλύτερες ερωτήσεις που έχουν οι χρήστες σχετικά με το Google Hangouts. Ας ελπίσουμε ότι, με την εξέταση των βασικών στοιχείων του τρόπου λειτουργίας της υπηρεσίας, σας βοήθησε να καταλάβετε πώς να την χρησιμοποιείτε καλύτερα. Η Google δεν έχει επικεντρωθεί πρόσφατα στο Hangouts, αντί να προτιμά τις άλλες εφαρμογές της, αλλά εξακολουθεί να είναι μια εξαιρετική εφαρμογή ανταλλαγής μηνυμάτων και βιντεοκλήσεων.
Για περισσότερα, δείτε δημιουργικές χρήσεις για το Hangouts και τα καλύτερα κόλπα Hangouts 10 φοβερά κόλπα του Google Hangouts που πρέπει σίγουρα να κάνετε check outΤο Google Hangouts διαθέτει πολλές χρήσιμες κρυφές λειτουργίες που υπόσχονται να κάνουν ομαλότερη και πιο διασκεδαστική τη συνομιλία και τις βιντεοκλήσεις. Θα σας δείξουμε τι μπορείτε να κάνετε μαζί τους. Διαβάστε περισσότερα .
Ο Ben είναι αναπληρωτής συντάκτης και ο χορηγός Post Manager στο MakeUseOf. Είναι κάτοχος πτυχίου B.S. στα Πληροφοριακά Συστήματα Υπολογιστών από το Grove City College, όπου αποφοίτησε από τον Cum Laude και με το Honours στο μάθημά του. Του αρέσει να βοηθάει τους άλλους και είναι παθιασμένος με τα βιντεοπαιχνίδια ως μέσο.


