Διαφήμιση
Είτε φτάσατε στα Windows 10 έως μια ειδική αναβάθμιση 10 επιτακτικοί λόγοι για αναβάθμιση σε Windows 10Τα Windows 10 έρχονται στις 29 Ιουλίου. Αξίζει να αναβαθμίσετε δωρεάν; Αν ανυπομονείτε για την Cortana, το υπερσύγχρονο παιχνίδι ή καλύτερη υποστήριξη για υβριδικές συσκευές - ναι, σίγουρα! Και... Διαβάστε περισσότερα ή - σε περίπτωση που δεν ήσασταν δικαιούστε δωρεάν αναβάθμιση Είναι ο υπολογιστής σας συμβατός με τα Windows 10 και μπορείτε να κάνετε αναβάθμιση;Τα Windows 10 έρχονται, πιθανώς μόλις τον Ιούλιο. Είστε πρόθυμοι να κάνετε αναβάθμιση και το σύστημά σας θα είναι κατάλληλο; Εν ολίγοις, εάν ο υπολογιστής σας εκτελεί Windows 8, θα πρέπει επίσης να εκτελεί τα Windows 10. Αλλά... Διαβάστε περισσότερα από Windows 7, 8 ή 8.1 Τρόπος υποβάθμισης από Windows 10 σε Windows 7 ή 8.1Τα Windows 10 είναι εδώ και ίσως δεν είναι αυτό που περιμένατε. Εάν έχετε ήδη αναβαθμίσει, μπορείτε να πραγματοποιήσετε επαναφορά. Και αν δεν το έχετε κάνει ακόμη, δημιουργήστε πρώτα ένα αντίγραφο ασφαλείας συστήματος. Σας δείχνουμε πώς. Διαβάστε περισσότερα
- αγόρασα ένα λαμπερό νέο Άδεια Windows 10 για αναβάθμιση σε Συνήθεις ερωτήσεις σχετικά με το Ultimate Windows 10 Activation & LicenseΜία από τις μεγάλες συγχύσεις που περιβάλλουν τα Windows 10 αφορά την αδειοδότηση και την ενεργοποίησή της. Αυτό το FAQ θα ρίξει λίγο φως, θα εξηγήσει τι άλλαξε με την έκδοση 1511 των Windows 10 (Ενημέρωση πτώσης) και θα μεταφράσει κωδικούς σφάλματος που σχετίζονται με την ενεργοποίηση. Διαβάστε περισσότερα , τελικά θα πρέπει επαναφορά ή επαναφορά των Windows 10 Πώς να επαναφέρετε εργοστασιακά τα Windows 10 ή να χρησιμοποιήσετε την Επαναφορά συστήματοςΜάθετε πώς η Επαναφορά συστήματος και η Επαναφορά εργοστασιακών ρυθμίσεων μπορούν να σας βοηθήσουν να επιβιώσετε από τυχόν καταστροφές των Windows 10 και να ανακτήσετε το σύστημά σας. Διαβάστε περισσότερα .Υπάρχουν τώρα πολλοί τρόποι να εγκαταστήστε τα Windows 10 Πώς να εγκαταστήσετε τα Windows 10 δωρεάν σε οποιονδήποτε υπολογιστή με Windows, Linux ή OS XΔεν χρειάζεται να κάνετε αναβάθμιση σε Windows 10 για να το δοκιμάσετε. Είτε πληροίτε τα κριτήρια για τη δωρεάν αναβάθμιση είτε θέλετε να δοκιμάσετε τα Windows 10 σε Linux ή OS X, μπορείτε να το αξιολογήσετε δωρεάν. Διαβάστε περισσότερα και έχουμε καλύψει μια ολοκληρωμένη επιλογή για το πώς μπορείτε να δημιουργήσετε τα δικά σας μέσα εγκατάστασης.
1. Εργαλείο δημιουργίας Windows Media
Η πρώτη και πιο προφανής επιλογή για τη δημιουργία μέσων εγκατάστασης των Windows 10 είναι το Εργαλείο δημιουργίας Windows Media. Αυτή η εφαρμογή σάς επιτρέπει να λάβετε τις εκδόσεις Home ή Pro των Windows 10 και μπορείτε να επιλέξετε από το 32-bit ή 64-bit έκδοση Ποια είναι η διαφορά μεταξύ των Windows 32 και 64 bit;Ποια είναι η διαφορά μεταξύ των 32-bit και των 64-bit Windows; Ακολουθεί μια απλή εξήγηση και πώς να ελέγξετε ποια έκδοση έχετε. Διαβάστε περισσότερα και για τους δύο. Ακολουθώντας τις επιλογές σας, μπορείτε να επιλέξετε να εγκαταστήσετε απευθείας σε μια μονάδα USB ή να κατεβάσετε ISO μίας ή διπλής χρήσης για εγκατάσταση σε δίσκο αργότερα.
Κατεβάστε το Εργαλείο δημιουργίας Windows Media. Μετά τη λήψη, εκτελέστε την εφαρμογή και επιλέξτε Δημιουργήστε μέσα εγκατάστασης για άλλο υπολογιστή. Η λήψη των Windows 10 θα πραγματοποιηθεί εντός της εφαρμογής, έτοιμη να επιλέξετε την έκδοση, την αρχιτεκτονική του συστήματος και τις εκδόσεις που θέλετε να συμπεριλάβετε στα μέσα εγκατάστασης των Windows 10.
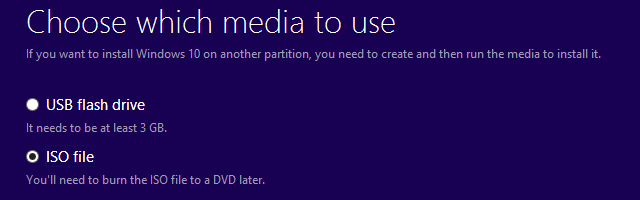
Εάν επιλέξετε να εγκαταστήσετε απευθείας σε USB ή δίσκο, ακολουθήστε τις οδηγίες στην οθόνη για να ολοκληρώσετε την εγκατάστασή σας. Εάν εγκαθιστάτε πιο κάτω, διαβάστε την επόμενη ενότητα.

Χωρίς τη βοήθεια της Microsoft;
Εάν θέλετε να συνεχίσετε χωρίς το Εργαλείο δημιουργίας Windows Media, η Microsoft έχει προβλέψει. Το Πρόγραμμα αναβάθμισης τεχνολογίας των Windows 10 [Δεν είναι πλέον διαθέσιμο] μας επιτρέπει να κατεβάσουμε ISO 32-bit και 64-bit των Windows 10 χωρίς να χρησιμοποιήσουμε το εργαλείο λήψης και δημιουργίας τους. Δεν υπάρχει ένδειξη ότι οι εκδόσεις που κατεβάσατε εδώ ή χρησιμοποιώντας το Εργαλείο δημιουργίας πολυμέσων είναι με οποιονδήποτε τρόπο διαφορετικές, οπότε εξαρτάται πραγματικά από την προσωπική σας προτίμηση.
2. Δημιουργήστε τα δικά σας εκκινήσιμα μέσα
Εάν επιλέξατε να κατεβάσετε το ISO για εγκατάσταση αργότερα, αυτή είναι η ενότητα για εσάς. Ας ρίξουμε μια γρήγορη ματιά στον τρόπο μεταφοράς αυτού του ISO σε USB ή σε δίσκο.
Μέσα εγκατάστασης USB
Τώρα έχετε το νέο σας λαμπερό ISO, πρέπει να δημιουργήσετε μερικά εκκινήσιμα μέσα. Θα χρησιμοποιήσω το Rufus για να δημιουργήσω το USB με δυνατότητα εκκίνησης. Πρόκειται για μια μικρή, δωρεάν εφαρμογή και βαθμολογεί σχετικά καλά μεταξύ παρόμοιων εφαρμογές με πιο εκτεταμένες δυνατότητες Δημιουργήστε ένα bootable USB από ένα ISO με αυτά τα 10 εργαλείαΘέλετε να δημιουργήσετε μια μονάδα εκκίνησης USB από ένα αρχείο ISO; Έχουμε τους δέκα καλύτερους δημιουργούς εκκίνησης USB με δυνατότητα εκκίνησης. Διαβάστε περισσότερα . Για τους σκοπούς αυτής της εγκατάστασης, χρειάζεται μόνο να δημιουργήσουμε έναν δίσκο με δυνατότητα εκκίνησης, οπότε προχωρήστε και κατεβάστε το Rufus.
Μετά τη λήψη, ανοίξτε την εφαρμογή. Επίλεξε το Συσκευή θέλετε να εγκαταστήσετε το. Τώρα, κατευθυνθείτε προς το κουμπί που επισημαίνεται στην παρακάτω εικόνα. Αυτό ανοίγει ένα παράθυρο της Εξερεύνησης αρχείων για να εντοπίσετε το Windows 10 ISO. Μόλις το βρείτε, επιλέξτε Ανοιξε. Η Rufus θα πρέπει τώρα να ενημερώνει αυτόματα τις πληροφορίες για εσάς.

Ελέγξτε ξανά το Τύπος διαμερίσματος Έχει οριστεί Σχέδιο διαμερισμάτων MBR για BIOS ή UEFI-CSM, το σύστημα αρχείων είναι NTFSκαι το μέγεθος του συμπλέγματος θα πρέπει να οριστεί σε 4096 byte. Εξασφαλίστε επίσης την επιλογή να Δημιουργήστε έναν εκκινήσιμο δίσκο είναι πραγματικά ελεγμένο. Θα έπρεπε να έχει επιλεγεί αυτόματα όταν επιλέξατε το Windows 10 ISO. Ορίστε ένα κατάλληλο ετικέτα τόμου, π.χ. Windows 10 64-bit ISO και στη συνέχεια μπορείτε να πατήσετε Αρχή.
Ο Rufus θα φροντίσει τα υπόλοιπα. Πηγαίνετε και φτιάξτε ένα φλιτζάνι τσάι και επιστρέψτε σε περίπου 15 λεπτά.
Μέσα εγκατάστασης δίσκου
Δεν χρειάζεται να χρησιμοποιήσετε USB για να δημιουργήσετε το μέσο εγκατάστασης. Πολλοί άνθρωποι προτιμούν την παραδοσιακή προσέγγιση δίσκου και υπάρχουν πολλές δωρεάν εφαρμογές για να σας βοηθήσουν να ολοκληρώσετε τη δουλειά. Για αυτό το παράδειγμα, θα χρησιμοποιήσω ImgBurn.
Μετά τη λήψη, εγκαταστήστε και ανοίξτε την εφαρμογή. Επιλέγω Γράψτε αρχείο εικόνας σε δίσκο. Επιλέξτε το εικονίδιο φακέλου όπως επισημαίνεται στην παρακάτω εικόνα.

Αυτό θα ανοίξει το παράθυρο Εξερεύνηση αρχείων 10 Μικρές γνωστές δυνατότητες του Windows File ExplorerΜην αφήσετε τον Windows File Explorer να σας ξεγελάσει με την απλή εμφάνισή του. Είναι ικανό για πολλές περισσότερες ενέργειες και αλλαγές από ό, τι επιτρέπει! Ας σας δείξουμε πολλά. Διαβάστε περισσότερα , όπου μπορείτε να επιλέξετε το Windows 10 ISO. Το ImgBurn θα πρέπει να φροντίζει τα ζωικά, όπως το Rufus, αλλά ελέγξτε το Αναγνωριστικό εμφ είναι για ένα Microsoft CDIMAGE UDF, και δηλώνει με σαφήνεια Με δυνατότητα εκκίνησης δίπλα στο Αρχείο Sys.

Βεβαιωθείτε ότι ο δίσκος στον οποίο καίτε έχει αρκετό ελεύθερο χώρο. Ιδανικά, χρησιμοποιήστε έναν νέο δίσκο. Τέλος, ρυθμίστε το δικό σας Γράψτε ταχύτητα. ΜΕΓΙΣΤΗ ορίζει τη μέγιστη διαθέσιμη ταχύτητα στη μονάδα δίσκου σας. Εάν η εγγραφή αποτύχει, μπορείτε πάντα να δοκιμάσετε να ρυθμίσετε μια χαμηλότερη ταχύτητα εγγραφής. Τώρα είστε έτοιμοι να κάψετε!
3. Εγκατάσταση χωρίς παρακολούθηση Windows 10
Εάν πιέζετε για χρόνο, πηγαίνετε για το βράδυ ή απλά έχετε άλλες εργασίες για να ξεκινήσετε κατά την εγκατάσταση των Windows 10, μπορείτε να δοκιμάσετε μια εγκατάσταση χωρίς παρακολούθηση. Μια εγκατάσταση χωρίς παρακολούθηση είναι όπως ακούγεται: δεν έχετε είσοδο κατά τη διάρκεια της εγκατάστασης. Το μόνο που χρειάζεται είναι μια μικρή ρύθμιση εκ των προτέρων.
Θα δημιουργήσω ένα bootable USB για αυτό το μέρος του άρθρου.
Πρώτα απ 'όλα, θα χρειαστεί να δημιουργήσουμε ένα αρχείο απάντησης Autounattend.xml. Αυτό το αρχείο απάντησης θα συμπεριληφθεί στο USB με δυνατότητα εκκίνησης και θα "απαντήσει" στις ερωτήσεις σε όλη την εγκατάσταση των Windows 10.
Μεταβείτε στη Δημιουργία αρχείων απάντησης των Windows. Εισαγάγετε τον αριθμό-κλειδί προϊόντος σας και ορίστε ποιες επιλογές θέλετε να συμπεριλάβετε, όπως αποδοχή της EULA, παράλειψη αυτόματης ενεργοποίησης, παράλειψη επανεξέτασης άδειας, τη γλώσσα ρύθμισης, εισάγοντας το όνομα του υπολογιστή σας, τη γλώσσα πληκτρολογίου και την είσοδο, εάν θέλετε να χρησιμοποιήσετε ρητές ρυθμίσεις απορρήτου και κοινής χρήσης και μια χούφτα άλλων επιλογές.
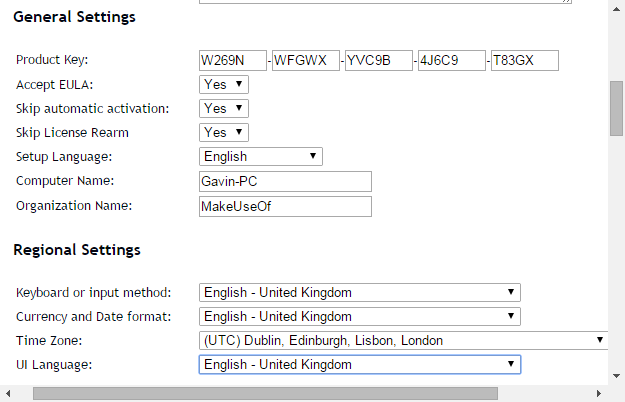
Στη συνέχεια, θα ασχοληθούμε με τις ρυθμίσεις κατατμήσεων. Πρέπει να είμαστε σίγουροι ότι επιλέξαμε τις σωστές ρυθμίσεις, διαφορετικά θα μπορούσε να τελειώσει μάλλον άσχημα.
Για να ξεκινήσετε, αποφασίστε εάν εκτελείτε καθαρή εγκατάσταση ή αναβαθμίζετε το σύστημά σας. Εάν επιλέγετε καθαρή εγκατάσταση, αλλάξτε το Σκουπίστε το δίσκο επιλογή για Ναί. Επιλέξτε τον αριθμό του δίσκου στον οποίο θα εγκατασταθεί. Εάν δεν είστε βέβαιοι για τον αριθμό δίσκου, μεταβείτε στο Πίνακας ελέγχου> Εργαλεία διαχείρισης> Διαχείριση υπολογιστών> Διαχείριση δίσκων. Σημειώστε το αριθμός δίσκου και το αριθμός διαμερίσματος. Χρησιμοποιήστε την εικόνα μου ως αναφορά:
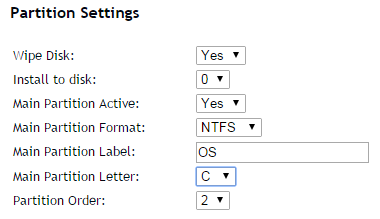
Θα εγκαταστήσω το δίσκος 0. Επιλέγω Ναί προς την Κύριο διαμέρισμα ενεργό. Βεβαιωθείτε ότι σας Κύρια μορφή διαμερισμάτων είναι NTFS. Ορίστε ένα όνομα για το δικό σας Κύρια ετικέτα διαμερίσματος. Βεβαιωθείτε ότι έχετε Κύριο διαχωριστικό γράμμα ταιριάζει με το Παραγγελία διαμερισμάτων, π.χ. my C: partition είναι ισοδύναμο με τη σειρά κατάτμησης νούμερο δύο.

Τέλος, εισαγάγετε τα στοιχεία του λογαριασμού χρήστη σας, συμπεριλαμβανομένου ενός ονόματος χρήστη, αν θέλετε να είναι ενεργοποιημένο το UAC Διακοπή ενοχλητικών προτροπών UAC - Τρόπος δημιουργίας λίστας ελέγχου λογαριασμού χρήστη [Windows]Από τότε που τα Vista, εμείς οι χρήστες των Windows ενοχλήσαμε, ενοχλήσαμε, ενοχλήσαμε και κουραστήκαμε από το μήνυμα ελέγχου λογαριασμού χρήστη (UAC) που μας λέει ότι ξεκινά ένα πρόγραμμα που σκοπίμως ξεκινήσαμε. Σίγουρα, έχει βελτιωθεί, ... Διαβάστε περισσότερα και αν θέλετε ο λογαριασμός σας να γίνεται αυτόματη σύνδεση. Είσαι έτοιμος!
Κάντε κύλιση προς τα κάτω στο πλαίσιο της κονσόλας. Κατεβάστε το αρχείο Autounattend.xml χρησιμοποιώντας το Λήψη αρχείου βρίσκεται κάτω από το κουτί.
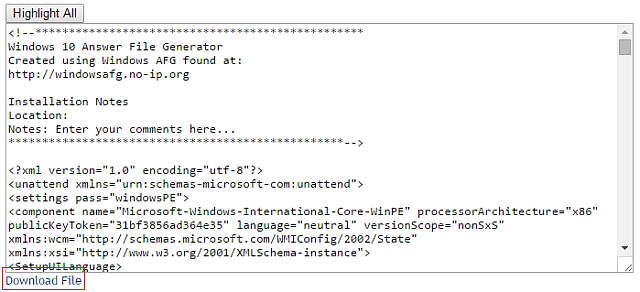
Για να ολοκληρώσετε τη δημιουργία των μέσων εγκατάστασης των Windows χωρίς παρακολούθηση, ακολουθήστε την ενότητα Bootable USB που καλύψαμε νωρίτερα στο άρθρο. Όταν ολοκληρωθεί το USB, αντιγράψτε το Autounattend.xml στη ρίζα του USB, μαζί με τα αρχεία εγκατάστασης. Την επόμενη φορά που θα χρειαστεί να εγκαταστήσετε τα Windows 10, ολόκληρη η διαδικασία θα αυτοματοποιηθεί, αφήνοντάς σας ελεύθερο να πίνετε τσάι και να φάτε scones.
Είστε έτοιμοι για εγκατάσταση
Είτε μέσω του επίσημου Εργαλείου Δημιουργίας Windows Media, USB με δυνατότητα εκκίνησης ή δίσκου, θα πρέπει να είστε έτοιμοι για μια καθαρή εγκατάσταση των Windows 10. Πριν ξεκινήσετε με την καθαρή εγκατάσταση, φροντίστε να το κάνετε δημιουργία αντιγράφων ασφαλείας σημαντικών αρχείων Πώς να δημιουργήσετε μια εικόνα ISO του συστήματός σας των WindowsΧρειάζεστε δημιουργία αντιγράφων ασφαλείας και επαναφορά των Windows χωρίς εργαλεία δημιουργίας αντιγράφων ασφαλείας; Ήρθε η ώρα να μάθετε πώς να δημιουργήσετε μια εικόνα ISO του υπολογιστή σας με Windows. Διαβάστε περισσότερα σε ασφαλή τοποθεσία - όχι στην ίδια μονάδα δίσκου στην οποία θα εγκαταστήσετε!
Είναι πιο εύκολο από ποτέ να εγκαταστήσετε τα Windows 10. Υπάρχουν τεχνικές που έχουμε χάσει από άλλους αναγνώστες που μπορούν να ωφεληθούν; Ενημερώστε μας παρακάτω!
Ο Gavin είναι ανώτερος συγγραφέας για το MUO. Είναι επίσης ο Επεξεργαστής και ο Διαχειριστής SEO για την αδελφή ιστοσελίδα του MakeUseOf, Blok Decoded. Έχει BA (Hons) Σύγχρονη γραφή με πρακτικές ψηφιακής τέχνης λεηλατημένη από τους λόφους του Devon, καθώς και πάνω από μια δεκαετία επαγγελματικής εμπειρίας γραφής. Απολαμβάνει άφθονο τσάι.
