Διαφήμιση
Το Raspberry Pi είναι ένας υπέροχος υπολογιστής, αλλά δεν είναι πάντα η πιο βολική συσκευή για πρόσβαση. Εάν δεν το έχετε συνδέσει μόνιμα σε μια οθόνη, πιθανώς να έχετε πρόσβαση μέσω SSH, VNC ή RDP VNC, SSH και HDMI: Τρεις επιλογές για την προβολή του Raspberry PiΤο Raspberry Pi είναι ένας αξιοθαύμαστος μικρός υπολογιστής, αλλά μπορεί να είναι χρονοβόρα για τη ρύθμιση και τη σύνδεσή του στην οθόνη σας. Διαβάστε περισσότερα .
Τι γίνεται όμως αν δεν έχετε την κατάλληλη οθόνη; Πώς θα το χρησιμοποιήσετε; Μια λύση είναι να χρησιμοποιήσετε ένα tablet Android (ή smartphone) ως οθόνη Raspberry Pi.
Τι λειτουργεί και τι όχι
Θέλετε να ρυθμίσετε τη συσκευή σας Android ως οθόνη για το Raspberry Pi; Είναι απλούστερο από ό, τι νομίζετε.
Το μόνο που χρειάζεστε είναι να έχετε και τις δύο συσκευές στο ίδιο δίκτυο, ένα πληκτρολόγιο και ποντίκι συνδεδεμένα στο Raspberry Pi (καλωδιωμένο μέσω USB ή ασύρματα), και μια βάση για τη συσκευή σας Android να το χρησιμοποιεί ως οθόνη.
Αυτό λειτουργεί.
Δυστυχώς, αυτό που δεν λειτουργεί είναι η απευθείας σύνδεση της οθόνης του tablet σας με το Raspberry Pi. Ούτε το GPIO ούτε η θύρα DSI είναι συμβατά με οθόνες tablet. Αυτό σημαίνει ότι είναι αδύνατη η χρήση και η παλιά οθόνη tablet για μια οθόνη Raspberry Pi. Ακόμα κι αν καταφέρετε να συνδέσετε τις συσκευές, δεν θα υπάρχουν ευχάριστες εικόνες. (Ίσως χρειαστείτε και ένα νέο Raspberry Pi!)

Ας μείνουμε στις επιλογές που λειτουργούν. Εδώ είναι αυτό που θα χρειαστείτε:
- Ένα Raspberry Pi 3 (οι παλαιότερες εκδόσεις είναι ωραίες, αλλά θα χρειαστούν ένα ασύρματο δίκτυο dongle)
- Ένα tablet Android
- Βάση tablet ή κατάλληλη θήκη
- Ένα πληκτρολόγιο (πιθανότατα δεν θα χρειαστείτε ποντίκι, χάρη στην οθόνη αφής του tablet)
- Πρόσβαση σε ασύρματο δίκτυο
Χρήση tablet Android ως οθόνης για το Raspberry Pi
Έχετε δύο διαθέσιμες επιλογές για τη χρήση tablet ή τηλεφώνου Android ως οθόνης για το Raspberry Pi.
- RDP: Πρωτόκολλο απομακρυσμένης επιφάνειας εργασίας της Microsoft
- VNC: Εικονική σύνδεση δικτύου
Κάθε μία από αυτές τις επιλογές μπορεί να παρέχει πλήρη πρόσβαση στην επιφάνεια εργασίας στο Raspberry Pi μέσω Android. Ευτυχώς, κανένα από αυτά δεν είναι δύσκολο να δημιουργηθεί. Και οι δύο έχουν δοκιμαστεί με ένα Raspberry Pi 3, αλλά πρέπει να λειτουργούν με παλαιότερες εκδόσεις, συμπεριλαμβανομένου του Pi Zero.
Για να χρησιμοποιήσετε οποιαδήποτε από αυτές τις λύσεις, θα πρέπει να βεβαιωθείτε ότι το Raspberry Pi και το tablet Android βρίσκονται στο ίδιο δίκτυο. Δυστυχώς, δεν θα λειτουργήσει εάν χρησιμοποιείτε τη συσκευή Android ως σημείο ασύρματης πρόσβασης. Σε αυτό το σενάριο, θα χρειαστείτε δύο συσκευές Android. ένα για το WAP και ένα άλλο για την οθόνη.
Και για τις δύο επιλογές, αξίζει να βεβαιωθείτε ότι το SSH είναι ενεργοποιημένο στο Raspberry Pi πρώτα. Αυτό θα κάνει τη ρύθμιση "headless" απλούστερη, επιτρέποντάς σας τη διαμόρφωση των RDP και VNC από τον υπολογιστή σας. Στη συνέχεια, μπορείτε να δημιουργήσετε τη σύνδεση από τη συσκευή σας Android.
Μπορείτε να ενεργοποιήσετε το SSH με τρεις τρόπους:
- Μέσω της γραμμής εντολών: χρησιμοποιήστε την οθόνη raspi-config και επιλέξτε Επιλογές για προχωρημένους> SSH> ΟΚ. Επανεκκινήστε όταν σας ζητηθεί.
- Μέσω της επιφάνειας εργασίας Raspbian: μεταβείτε στο Προτιμήσεις> Διαμόρφωση Raspberry Pi> Διεπαφές και επιλέξτε SSH. Κάντε κλικ Εντάξει για να επιβεβαιώσετε.
- Με την απενεργοποίηση του Pi, εξαγάγετε την κάρτα SD και ανοίξτε την στο πρόγραμμα περιήγησης αρχείων του επιτραπέζιου υπολογιστή σας. Στον κατάλογο εκκίνησης, δημιουργήστε ένα νέο αρχείο με το όνομα "ssh", χωρίς επέκταση αρχείου. Αφαιρέστε με ασφάλεια την κάρτα και αντικαταστήστε το στο Raspberry Pi. Όταν το ενεργοποιήσετε, το SSH θα ενεργοποιηθεί.
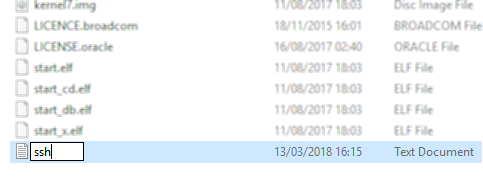
Μπορείτε να συνδεθείτε στο Raspberry Pi μέσω SSH χρησιμοποιώντας μια εφαρμογή όπως PuTTY για Windows 4 εύκολοι τρόποι χρήσης SSH στα WindowsΤο SSH είναι η de facto λύση για ασφαλή πρόσβαση σε απομακρυσμένα τερματικά σε Linux και σε άλλα συστήματα τύπου UNIX. Εάν έχετε έναν απομακρυσμένο διακομιστή SSH στον οποίο θέλετε να αποκτήσετε πρόσβαση, θα πρέπει να κάνετε λήψη ενός προγράμματος-πελάτη SSH ... Διαβάστε περισσότερα . Οι χρήστες Linux και macOS μπορούν δημιουργία συνδέσεων SSH μέσω του τερματικού Οδηγός για αρχάριους για τη ρύθμιση του SSH σε Linux και τον έλεγχο της εγκατάστασής σαςΑναμφισβήτητα ένα από τα πιο σημαντικά βοηθητικά προγράμματα Linux που πρέπει να μάθετε είναι το SSH, καθώς μπορείτε να ελέγχετε ένα διαφορετικό μηχάνημα σαν να καθόταν απευθείας σε αυτό. Θα σας οδηγήσουμε σε μια βασική εγκατάσταση. Διαβάστε περισσότερα . Θα πρέπει να γνωρίζετε τη διεύθυνση IP του Raspberry Pi, την οποία μπορείτε να βρείτε εισάγοντας
ifconfig wlan0Σημειώστε τη διεύθυνση IP, καθώς θα τη χρειαστείτε αργότερα.
Συνδέστε το Android σε ένα Raspberry Pi μέσω RDP
Αρχικά, ας το δοκιμάσουμε με RDP. Αυτή είναι η καλύτερη επιλογή, καθώς μπορείτε να κάνετε περισσότερα με την απομακρυσμένη συσκευή. Για παράδειγμα, οι συνεδρίες υψηλής έντασης γραφικών θα τρέχουν πάνω από το RDP, αλλά ενδέχεται να δυσκολευτούν με το VNC. Το Linux έχει το δικό του λογισμικό RDP, γνωστό ως xrdp.
Θα χρειαστείς:
- Εγκατεστημένο λογισμικό RDP στο Raspberry Pi
- Μια εφαρμογή RDP στη συσκευή σας Android
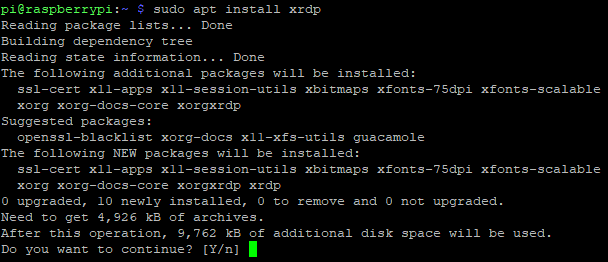
Σύνδεση στο Raspberry Pi μέσω SSH, εισαγάγετε τα παρακάτω για να ενημερώσετε τη λίστα πακέτων και να εγκαταστήσετε το xrdp.
sudo apt ενημέρωση. sudo apt εγκατάσταση xrdpΣτη συνέχεια, βρείτε μια εφαρμογή RDP για Android. Η Απομακρυσμένη επιφάνεια εργασίας της Microsoft είναι μια καλή επιλογή.
Κατεβάστε: Απομακρυσμένη επιφάνεια εργασίας της Microsoft για Android (Ελεύθερος)
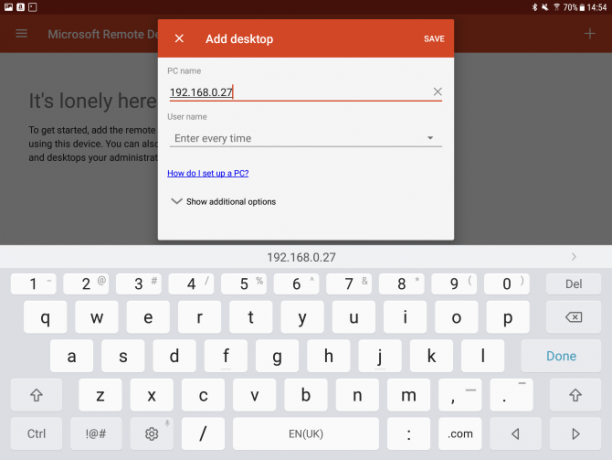
Εκτελέστε την εφαρμογή, πατήστε το + κουμπί, επιλέξτε Επιφάνεια εργασίαςκαι εισαγάγετε το όνομα υπολογιστή του Raspberry Pi. Αυτό μπορεί να είναι το όνομα κεντρικού υπολογιστή (συνήθως "raspberrypi") ή η διεύθυνση IP. Κάτω από το πεδίο Όνομα χρήστη, έχετε την επιλογή να εισαγάγετε τα διαπιστευτήριά σας με κάθε σύνδεση (Εισαγάγετε κάθε φοράή δημιουργήστε έναν λογαριασμό στην εφαρμογή (Προσθήκη λογαριασμού χρήστη). Ορισμένες επιπλέον επιλογές είναι επίσης διαθέσιμες, αλλά σε αυτό το στάδιο δεν θα χρειαστεί να αποκτήσετε πρόσβαση σε αυτές.
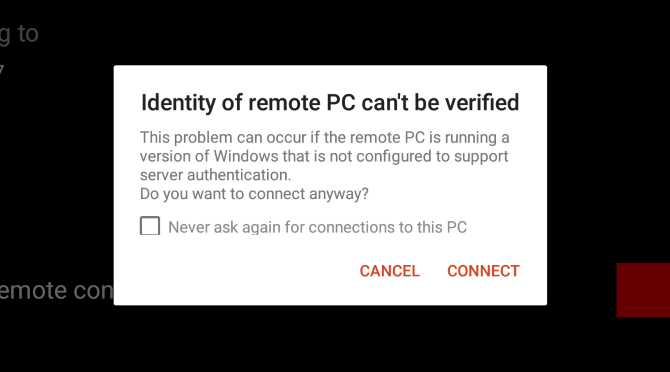
Κάντε κλικ Σώσει όταν τελειώσετε, για να προσθέσετε τη σύνδεση στη συλλογή σας. Όταν είστε έτοιμοι να ξεκινήσετε μια σύνδεση, πατήστε το πλακίδιο. Θα προειδοποιηθείτε ότι το Δεν είναι δυνατή η επαλήθευση του απομακρυσμένου υπολογιστή, αλλά αυτό οφείλεται στο λειτουργικό σύστημα του Pi του Linux. Είστε ασφαλείς να κάνετε κλικ Συνδέω-συωδεομαι.

Στη συνέχεια, θα δείτε την οθόνη σύνδεσης για το xrdp. Απλώς εισαγάγετε το συνηθισμένο όνομα χρήστη και τον κωδικό πρόσβασης του λογαριασμού σας στο Raspberry Pi (η προεπιλογή είναι pi: βατόμουρο, αλλά πρέπει να τα αλλάξετε Εξασφάλιση του Raspberry Pi: Από κωδικούς πρόσβασης έως τείχη προστασίαςΟποιοσδήποτε μπορεί να χρησιμοποιήσει το Google για να βρει το προεπιλεγμένο όνομα χρήστη και τον κωδικό πρόσβασης του Raspberry Pi. Μην δώσετε την ευκαιρία στους εισβολείς! Διαβάστε περισσότερα ) και κάντε κλικ Εντάξει.
Προσθέστε μια σύνδεση VNC για απομακρυσμένη πρόσβαση
Η δεύτερη επιλογή που έχετε είναι να χρησιμοποιήσετε λογισμικό VNC στη συσκευή σας Raspberry Pi και Android για να αποκτήσετε πρόσβαση στην επιφάνεια εργασίας. Με ένα πληκτρολόγιο συνδεδεμένο, θα αισθανθείτε ότι είστε συνδεδεμένοι απευθείας στο Pi!
Το VNC είναι μια δημοφιλής επιλογή για απομακρυσμένη σύνδεση σε Raspberry Pi από υπολογιστή, αλλά πώς λειτουργεί στο Android;
Για να λειτουργήσει αυτό, θα χρειαστείτε:
- Εγκατεστημένο λογισμικό διακομιστή VNC στο Raspberry Pi 3
- Εγκατεστημένο λογισμικό προβολής VNC στη συσκευή σας Android
Όταν είστε έτοιμοι, εγκαταστήστε έναν διακομιστή VNC. Παρόλο που το λειτουργικό σύστημα Raspbian Stretch αποστέλλεται με εγκατεστημένο το RealVNC, δεν είναι τόσο αξιόπιστο όσο το TightVNC, το οποίο χρησιμοποιούμε εδώ και εδώ και πολύ καιρό ευνοείται από τους λάτρεις του Pi Ρυθμίστε το VNC στο Raspberry Pi για απομακρυσμένο έλεγχο με οποιονδήποτε υπολογιστή ή τηλέφωνοΜπορείτε να έχετε μια πλήρη διεπαφή επιφάνειας εργασίας Raspberry Pi με τη σύνδεση μίας οθόνης, πληκτρολογίου ή ποντικιού. Τώρα που η τελευταία έκδοση του Raspbian περιλαμβάνει διακομιστή RealVNC, είναι πιο εύκολο από ποτέ. Διαβάστε περισσότερα . Στο Pi σας, ενημερώστε τα αποθετήρια σας και, στη συνέχεια, εγκαταστήστε τον διακομιστή TightVNC:
sudo apt ενημέρωση. sudo apt εγκατάσταση ketatvncserverΠεριμένετε να ολοκληρωθεί και, στη συνέχεια, χρησιμοποιήστε την εντολή
διακομιστής tightvncsγια να διαμορφώσετε τη σύνδεση VNC.
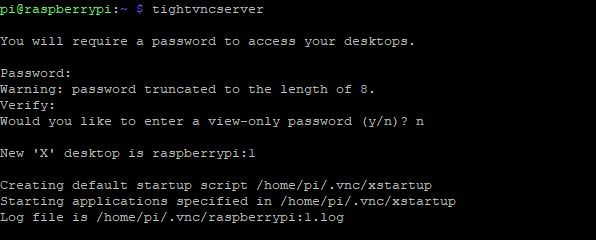
Αυτό είναι συνήθως αυτοματοποιημένο, αν και θα σας ζητηθεί να παρέχετε κωδικούς πρόσβασης. μην ξεχνάτε αυτά! Σημειώστε τη διεύθυνση IP της περιόδου σύνδεσης.
Στη συνέχεια, βρείτε ένα πρόγραμμα-πελάτη VNC για Android. Πολλά είναι διαθέσιμα, το VNC Viewer από το RealVNC είναι τέλειο.
Κατεβάστε: VNC Viewer για Android
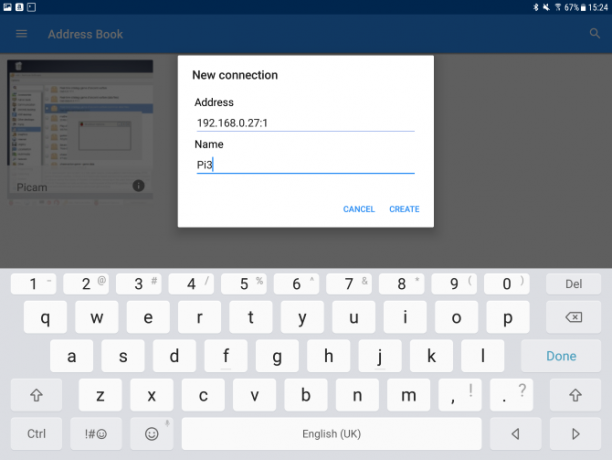
Με την εφαρμογή εγκατεστημένη και την εκκίνηση του Pi, ανοίξτε το VNC Viewer και κάντε κλικ + για να δημιουργήσετε μια νέα σύνδεση, χρησιμοποιώντας τη διεύθυνση IP και τον αριθμό περιόδου σύνδεσης. Για παράδειγμα, χρησιμοποιώντας τη διαμόρφωση δικτύου στην προηγούμενη ενότητα, μπορείτε να εισαγάγετε
192.168.10.21:1Η διεύθυνση IP εδώ ακολουθείται από τον αριθμό περιόδου σύνδεσης. Σημειώστε τις επιλογές που εμφανίζονται στα δεξιά όταν κάνετε κλικ Δημιουργώ.
Εάν επιλέξετε να συνεχίσετε, θα ενημερωθείτε ότι η σύνδεση δεν είναι κρυπτογραφημένη. Αποδεχτείτε τη σύνδεση (θα πρέπει να είστε ασφαλείς στο οικιακό σας δίκτυο) και στη συνέχεια εισαγάγετε τον κωδικό πρόσβασης. Κάντε κλικ Να συνεχίσει όταν είστε έτοιμοι και η σύνδεση θα ανοίξει. Όταν είστε έτοιμοι να τερματίσετε τη σύνδεση, κάντε κλικ στο Χ.
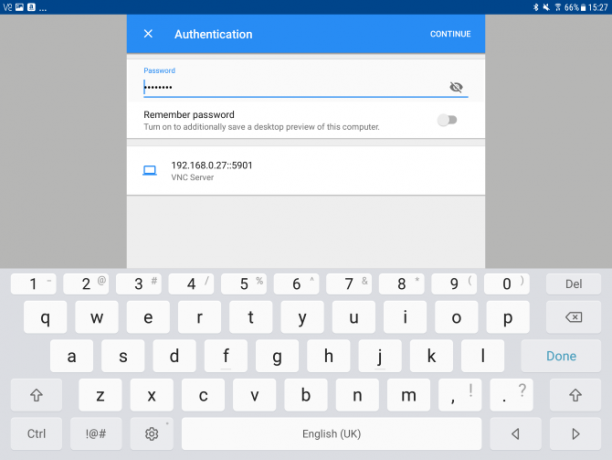
Εισαγάγετε έναν κωδικό πρόσβασης όταν σας ζητηθεί και απολαύστε την πρόσβαση στο Raspberry Pi μέσω πληκτρολογίου και του tablet Android ως οθόνη!
Προσθέστε μια απλή οθόνη Raspberry Pi με Android
Η χρήση ενός tablet Android ως οθόνης για ένα Raspberry Pi είναι ένας πολύ καλός τρόπος για να χρησιμοποιήσετε μια παλιά συσκευή. Είναι εύκολο να ρυθμιστεί και όσο η μπαταρία παραμένει φορτισμένη, θα πρέπει να είναι αξιόπιστη. Μπορείτε επίσης να εξετάσετε αυτά τα πρακτικά τρόποι τροφοδοσίας ενός Raspberry Pi για φορητά έργα.
Ακόμα καλύτερα, με πληκτρολόγιο και ποντίκι και εύχρηστο φορτιστή μπαταρίας, έχετε την ευκαιρία να κάνετε το Raspberry Pi πλήρως φορητό. Η σύνδεση στο Διαδίκτυο μέσω της σύνδεσης 4G του Android σας θα μπορούσε επίσης να αποδειχθεί ανεκτίμητη. Και ο συνδυασμός ενός Raspberry Pi με μια οθόνη αφής tablet σας δίνει ακόμα μεγαλύτερη φορητότητα. Προχωρήστε περαιτέρω με τον οδηγό μας για δημιουργήστε το δικό σας tablet Android με το Raspberry Pi.
Θέλετε να μάθετε περισσότερα σχετικά με τη χρήση του Raspberry Pi; Δείτε μας μη επίσημο εγχειρίδιο Raspberry Pi Raspberry Pi: Το ανεπίσημο σεμινάριοΕίτε είστε τρέχων κάτοχος Pi που θέλετε να μάθετε περισσότερα ή δυνητικός κάτοχος αυτής της συσκευής μεγέθους πιστωτικής κάρτας, αυτός δεν είναι ένας οδηγός που θέλετε να χάσετε. Διαβάστε περισσότερα .
Ο Christian Cawley είναι Αναπληρωτής Επεξεργαστής για Ασφάλεια, Linux, DIY, Προγραμματισμός και Tech Explained. Παράγει επίσης το The Really Useful Podcast και έχει εκτεταμένη εμπειρία στην υποστήριξη επιτραπέζιου και λογισμικού. Συμμετέχων στο περιοδικό Linux Format, ο Christian είναι ένα Raspberry Pi tinkerer, λάτρης του Lego και λάτρεις του ρετρό gaming.