Διαφήμιση
Εάν δεν είστε εντυπωσιασμένοι με την εφαρμογή Finder του Mac σας, γιατί να μην την αντικαταστήσετε; Αλλά πριν το κάνετε, δώστε στο Finder μια τελευταία ευκαιρία. Με μερικές συμβουλές, μπορείτε να βρείτε ότι μπορείτε χρησιμοποιήστε το Finder πιο αποτελεσματικά 9 Κορυφαίες συμβουλές για τη χρήση του Finder στο Mac σας πιο αποτελεσματικάΝιώθετε σαν το Finder στο Mac σας να μην το κόβει; Αυτές οι συμβουλές θα σας βοηθήσουν να αναζητήσετε αρχεία στο Finder πιο αποτελεσματικά από ποτέ. Διαβάστε περισσότερα .
Εναλλακτικά, ίσως μπορείτε να το βελτιώσετε με μερικά τσιμπήματα:
- Εγκαταστήστε τις προσθήκες Quick Look 5 βασικές συμβουλές γρήγορης εμφάνισης για προεπισκόπηση αρχείων MacΗ γρήγορη εμφάνιση είναι μια λεπτή αλλά εύχρηστη δυνατότητα macOS. Μπορείτε να επωφεληθείτε περισσότερο από αυτές τις κορυφαίες συμβουλές. Διαβάστε περισσότερα
- Οργανώστε αρχεία με ετικέτες Βρείτε ταχύτερα αρχεία και οργανώστε το Mac σας με ετικέτες FinderΟι ετικέτες Finder είναι ένας πολύ καλός τρόπος για να οργανώσετε δεδομένα - δείτε πώς μπορείτε να αξιοποιήσετε στο έπακρο αυτό το εύχρηστο εργαλείο οργάνωσης στο Mac σας σήμερα. Διαβάστε περισσότερα
- Δημιουργήστε έξυπνους φακέλους 8 Έξυπνοι φάκελοι που χρειάζεστε στο Mac σας (και πώς να τους ρυθμίσετε)Ένας Mac Smart Folder σάς επιτρέπει να ομαδοποιήσετε παρόμοια αρχεία από όλο το μηχάνημά σας. Δείτε πώς μπορείτε να τα χρησιμοποιήσετε και μερικά υπέροχα παραδείγματα για να ξεκινήσετε. Διαβάστε περισσότερα
- Μειώστε την ακαταστασία του Finder Μειώστε το Finder Clutter και το Mac Junk με ψευδώνυμα, ετικέτες και άλλαΑπαιτείται λεπτομερής καθαρισμός κάθε τόσο, αλλά μπορεί να σας πάρει μόνο μέχρι τώρα. Χρειάζεστε μια καλή στρατηγική για την αποφυγή ακαταστασίας καθώς και την εκκαθάρισή του. Διαβάστε περισσότερα
- Αξιοποιήστε περισσότερο τις επιλογές προβολής 7 Συμβουλές Nifty για να αξιοποιήσετε στο έπακρο τις επιλογές προβολής του Finder σε MacΕάν δεν έχετε αλλάξει ποτέ από την προεπιλεγμένη προβολή στο macOS Finder, χάνετε. Δείτε αυτές τις άλλες εύχρηστες προβολές Finder. Διαβάστε περισσότερα
- Εξασφαλίστε όλες τις συντομεύσεις του Finder Το Finder Keyboard Shortcuts Cheat Sheet for MacΤο φύλλο εξαπάτησης συντομεύσεων πληκτρολογίου Finder θα σας βοηθήσει να μεταμορφώσετε τον τρόπο διαχείρισης αρχείων, φακέλων και εφαρμογών στην επιφάνεια εργασίας Mac. Διαβάστε περισσότερα
Εάν αυτά δεν επιλύσουν τις απογοητεύσεις σας στο Finder, δοκιμάστε αυτές τις τρεις εκπληκτικές εναλλακτικές λύσεις Finder που έχουμε συγκεντρώσει. Καμία από αυτές τις εφαρμογές δεν απαιτεί απενεργοποίηση της προστασίας ακεραιότητας συστήματος, επειδή Η απενεργοποίηση του SIP είναι κακή ιδέα Πώς να απενεργοποιήσετε την προστασία ακεραιότητας συστήματος (και γιατί δεν πρέπει)Υπάρχουν περισσότεροι λόγοι για να αφήσετε την προστασία ακεραιότητας συστήματος macOS από το να την απενεργοποιήσετε, αλλά η απενεργοποίησή της είναι εύκολη. Διαβάστε περισσότερα .

Μετά την καθαρή διεπαφή του Finder, ο Commander One μπορεί να φαίνεται γεμάτος με την πρώτη ματιά. Η προβολή διπλού παραθύρου, καθώς και όλες οι ενεργές γραμμές εργαλείων και κουμπιά, δίνουν αυτήν την εντύπωση. Επομένως, θα πρέπει να απενεργοποιήσετε τα στοιχεία που δεν χρειάζεστε από το Θέα μενού για καλύτερη οπτική εμπειρία.
Μια γρήγορη ματιά στο Αρχείο Το μενού σας λέει ότι το Commander One υποστηρίζει όλες τις βασικές λειτουργίες που κάνει το Finder. Μπορείτε να κάνετε προεπισκόπηση αρχείων, να τα αντιγράψετε, να τα μετακινήσετε, να δημιουργήσετε συντομεύσεις και ούτω καθεξής. Κρατήστε πατημένο το Επιλογή κλειδί για να αποκαλύψετε περισσότερες λειτουργίες όπως κάνετε στο Finder.
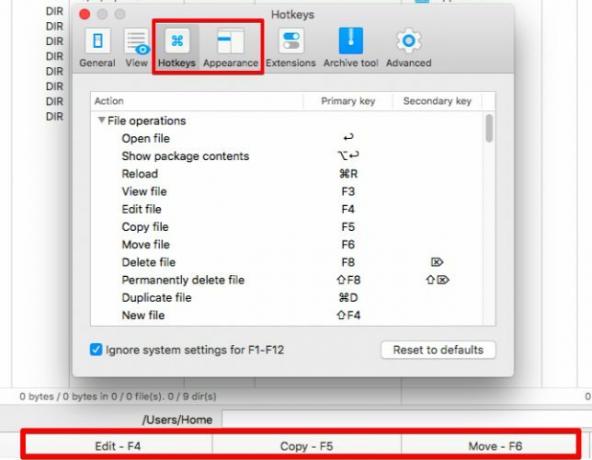
Εάν ξεχάσετε τα πλήκτρα πρόσβασης που συνοδεύουν τις βασικές λειτουργίες, ρίξτε μια γρήγορη ματιά στο κάτω μέρος του παραθύρου της εφαρμογής για μια γρήγορη ανακεφαλαίωση. Μπορείτε πάντα να ρυθμίσετε προσαρμοσμένα πλήκτρα πρόσβασης από τις προτιμήσεις της εφαρμογής (Cmd + κόμμα). Ενώ βρίσκεστε σε αυτό, αλλάξτε την εμφάνιση και την αίσθηση του Commander One εδώ ώστε να ταιριάζει στις προτιμήσεις σας.
Προφανώς, οι πρόσθετες λειτουργίες στην εφαρμογή κάνουν τη ροή εργασίας σας πιο εύκολη. Αυτοί είναι που σας έστειλαν πρώτα να αναζητήσετε μια εναλλακτική λύση Finder, όπως ένας γρήγορος τρόπος εναλλαγής της ορατότητας αρχείων, ουρές λειτουργιών αρχείων ή αναζήτηση εντός αρχείων.

Ενώ η εφαρμογή είναι δωρεάν, διαθέτει ένα σύνολο πρόσθετων επί πληρωμή - το Pro Pack 29,99 $ - για να προσφέρει υποστήριξη FTP, ενσωμάτωση cloud, επιπλέον θέματα και ούτω καθεξής. Μπορείτε να δοκιμάσετε τις δυνατότητες Pro για 15 ημέρες αμέσως μετά την εγκατάσταση του Commander One. Θα βρείτε μια πλήρη σύγκριση των δυνατοτήτων Δωρεάν έναντι Pro Pack στην αρχική σελίδα της εφαρμογής.
Γιατί να επιλέξετε Commander One;
"Δωρεάν" είναι η λέξη που αναζητάτε.
2. Path Finder (39,95 $, δοκιμή 30 ημερών)
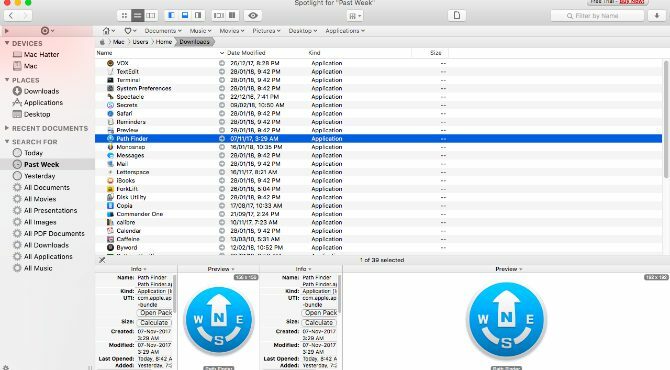
Το Path Finder έχει τόσα πολλά επιλογές. Εάν είστε περιστασιακός χρήστης, μπορεί να αισθανθείτε τον πειρασμό να κλείσετε την εφαρμογή και να την απεγκαταστήσετε αντί να προσπαθήσετε να καταλάβετε πώς λειτουργεί. Ξαπλώστε, αφήστε αυτό το συναίσθημα να περάσει και ετοιμαστείτε να εξερευνήσετε την εφαρμογή σε εύπεπτα κομμάτια. Είστε βέβαιοι ότι θα βρείτε πολλές χρήσιμες (και δροσερές) λειτουργίες.
Η πλευρική γραμμή είναι γνωστή, είναι οικεία, έτσι είναι μια καλή αρχή. Μου άρεσε πολύ που έχει εύχρηστες προεπιλογές αναζήτησης Σήμερα, Εχθές, Όλα τα έγγραφα PDF, Όλες οι ταινίες, και Όλες οι εικόνες. Μπορείς να έχεις πολλαπλούς πλευρικές γραμμές και εναλλαγή μεταξύ τους μέσω του εικονιδίου γραναζιού στο κάτω αριστερό μέρος της πλευρικής γραμμής.

Ένα άλλο εύχρηστο χαρακτηριστικό πλευρικής γραμμής είναι η στοίβα πτώσης. Διευκολύνει τις μαζικές λειτουργίες. Κάντε κλικ στο εικονίδιο bullseye στο επάνω μέρος της πλευρικής γραμμής για να αποκαλύψετε αυτήν την ενότητα. Μεταφέρετε και αποθέστε αρχεία από διάφορες τοποθεσίες στη στοίβα πτώσης και στη συνέχεια μπορείτε να μετακινήσετε, να αντιγράψετε ή να συμπιέσετε αυτά τα αρχεία ταυτόχρονα.
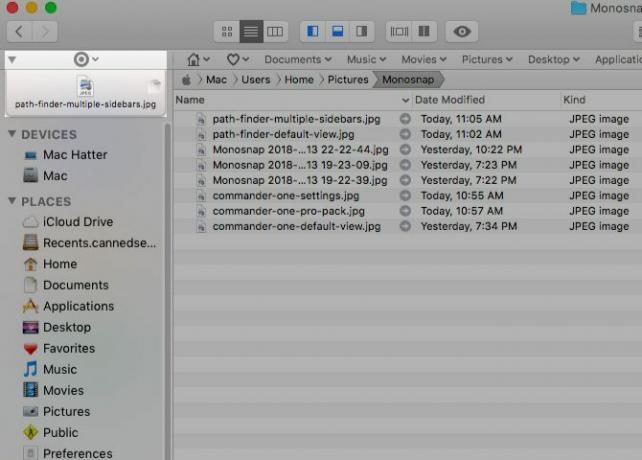
Είναι βολικό να εκκινείτε φακέλους Home, υποφακέλους και το περιεχόμενό τους απευθείας από τη γραμμή σελιδοδεικτών. Μεταφέρετε και αποθέστε φακέλους σε αυτήν τη γραμμή για να δημιουργήσετε σελιδοδείκτες σε αυτούς.
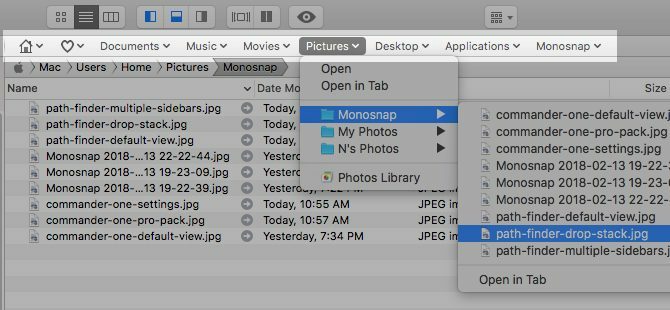
Θα θελήσετε να ρυθμίσετε τα πλαίσια στο κάτω ράφι και / ή στο δεξί ράφι για να εμφανίσετε διάφορες ενημερωτικές λειτουργίες γρήγορης πρόσβασης της επιλογής σας. Μπορείτε να επιλέξετε από Cover Flow, Recent Folders, iTunes Browser, Terminal και ούτω καθεξής. Κάντε κλικ στο όνομα μιας από τις προεπιλεγμένες λειτουργικές μονάδες για να εμφανιστεί ολόκληρη η λίστα των ενοτήτων (δείτε το παρακάτω στιγμιότυπο οθόνης).
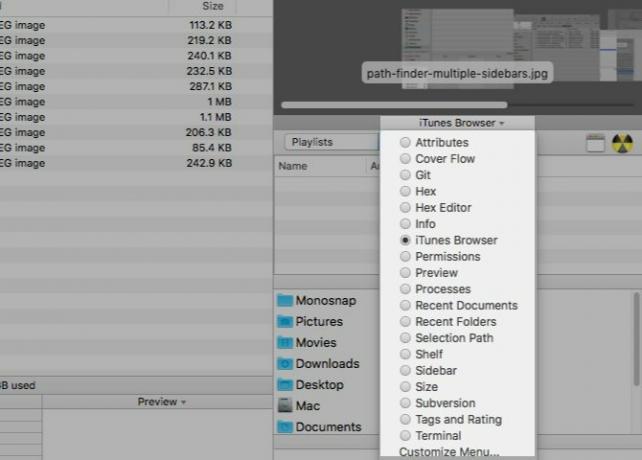
Στη συνέχεια εμφανίζεται η προβολή διπλού παραθύρου. Είναι απενεργοποιημένο από προεπιλογή, αλλά μπορείτε να το αλλάξετε αμέσως κάνοντας κλικ στο Διπλό πρόγραμμα περιήγησης κουμπί γραμμής εργαλείων.
Τι άλλο περιλαμβάνει το Path Finder;
Ένα ολοκληρωμένο τερματικό, ετικέτες αρχείων, ταξινόμηση και επιλογές φιλτραρίσματος, προσαρμοσμένα μενού με βάση τα συμφραζόμενα, εντολή εργαλεία γραμμής, σύγκριση φακέλων και συγχρονισμός, ασφαλής διαγραφή… Υπάρχει κάτι που το Path Finder δεν διαθέτει εργαλείο Για? Πιθανώς όχι.
Μην χάσετε το εικονίδιο Path Finder κρυμμένο στη γραμμή μενού. Λειτουργεί λίγο πολύ σαν την εφαρμογή Πηγαίνω μενού και σας επιτρέπει να ξεκινήσετε ή να μεταβείτε σε εφαρμογές, αρχεία και φακέλους.

Γιατί να επιλέξετε Path Finder;
Θέλετε ακραία προσαρμογή. Θέλετε μια εφαρμογή εξερεύνησης αρχείων που το κάνει τα παντα.
3. ForkLift (29,95 $, δωρεάν δοκιμή)
Το ForkLift είναι δημοφιλές ως πελάτης FTP, αλλά είναι πραγματικά ένας διαχειριστής αρχείων με ισχυρή υποστήριξη FTP.
Θα συνηθίσετε το ForkLift σε λίγο, γιατί μοιάζει και λειτουργεί σαν το Finder. Φυσικά, έχει αυτά τα επιπλέον χαρακτηριστικά που το καθιστούν πιο ευέλικτο από το Finder. Ένα παράδειγμα είναι η επιλογή επεξεργασίας ενός αρχείου κειμένου από την προεπισκόπηση του στην προβολή στήλης. Το ForkLift σάς επιτρέπει να δημιουργείτε προεπιλογές για μαζική μετονομασία αρχείων, που είναι ένα άλλο μεγάλο πλεονέκτημα.
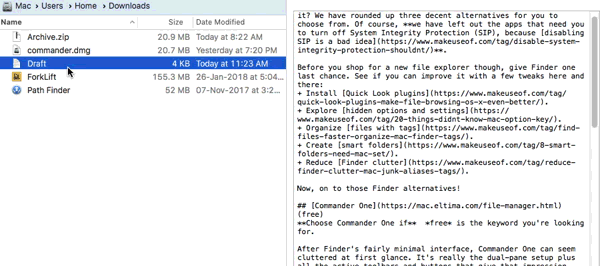
Επίσης, μπορείτε να αλλάξετε την ορατότητα των αρχείων, να παρακολουθείτε τις λειτουργίες αρχείων σε ουρά, να συγκρίνετε αρχεία και πολλά άλλα απευθείας από τη γραμμή εργαλείων. Όπως και στο Finder, μπορείτε να προσαρμόσετε τη γραμμή εργαλείων για να προσθέσετε κουμπιά για περισσότερες λειτουργίες, συμπεριλαμβανομένων αυτών που αφορούν το ForkLift.
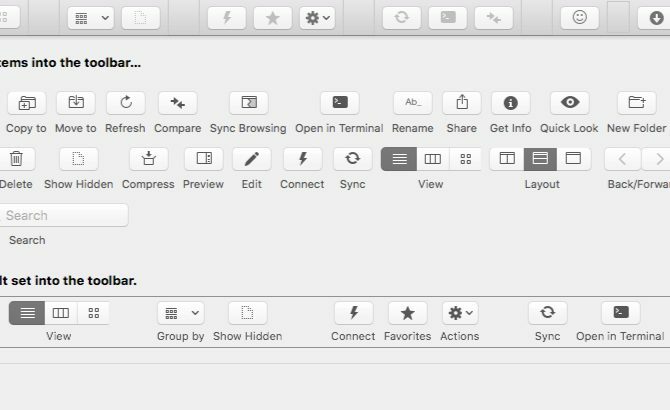
Η εφαρμογή συνοδεύεται από έναν ενσωματωμένο μηχανισμό εφαρμογής για την κατάργηση των τελευταίων ιχνών οποιασδήποτε εφαρμογής που απεγκαθιστάτε. Το πρόγραμμα διαγραφής εφαρμογών αλλάζει σε δράση μόνο αν κάνετε κλικ στο Εντολές> Μετακίνηση στον Κάδο απορριμμάτων ή πατήστε τη συντόμευση πληκτρολογίου Cmd + Διαγραφή. Εάν σύρετε το εικονίδιο της εφαρμογής στον Κάδο απορριμμάτων για διαγραφή, το Finder κάνει τη δουλειά αντί του ForkLift.
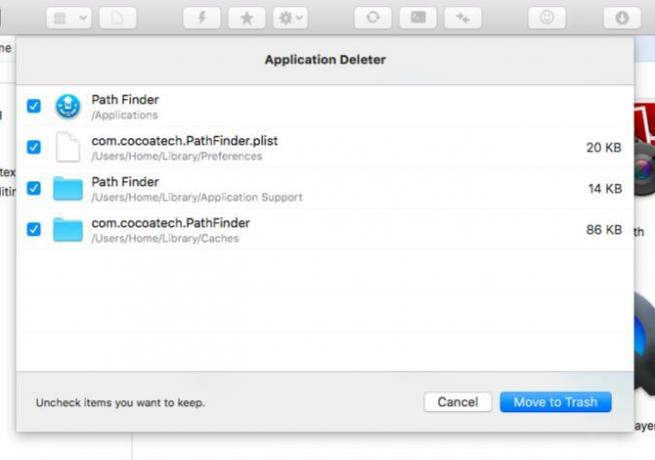
Με το Forklift, μπορείτε να περιηγηθείτε σε τοπικά και απομακρυσμένα αρχεία ως κανονικούς φακέλους. Ωστόσο, για να το κάνετε αυτό πρέπει να ενεργοποιήσετε το Αντιμετωπίστε τα αρχεία ως φακέλους επιλογή στις ρυθμίσεις της εφαρμογής.

Αναζητήστε το εικονίδιο ForkLift Mini στη γραμμή μενού. Σας επιτρέπει να προσαρτήσετε τους αγαπημένους σας απομακρυσμένους διακομιστές ως τοπικές μονάδες δίσκου για εύκολη πρόσβαση.
Τι άλλο μπορείτε να κάνετε με το ForkLift;
Μπορείτε να συγχρονίσετε φακέλους, τοποθεσίες σελιδοδεικτών, να αποθηκεύσετε προσαρμοσμένες διατάξεις, να κάνετε αλλαγές στο Git, να ορίσετε κανόνες για μεταφορές και να κάνετε πολλά ακόμη.
Μπορεί το ForkLift να αντικαταστήσει το Finder ως τον προεπιλεγμένο εξερευνητή αρχείων του Mac σας; Ναί! Αυτό το κομμάτι στο εγχειρίδιο χρήστη του ForkLift σας λέει πώς να ορίσετε την εφαρμογή ως το προεπιλεγμένο πρόγραμμα προβολής αρχείων. Μόλις κάνετε αυτό το τσίμπημα, επιλογές όπως Εμφάνιση στο Finder και Αποκαλύψτε στο Finder θα δείξει στο ForkLift αντί για το Finder.
Γιατί να επιλέξετε το ForkLift;
Θέλετε έναν κλώνο Finder που κάνει αυτό που δεν μπορεί το Finder.
Μεταβείτε σε μια εναλλακτική λύση Finder για καλύτερη εμπειρία
Είναι κρίμα που με το Finder, χάνετε κάποια πολύτιμα χαρακτηριστικά για αιώνες επειδή δεν συνοδεύονται από προφανή επιλογή σημείου και κλικ, όπως κουμπί ή στοιχείο μενού.
Για παράδειγμα, η εναλλαγή της ορατότητας του αρχείου σε ένα στιγμιότυπο φαίνεται δυνατή μόνο με μια συντόμευση πληκτρολογίου (Cmd + Shift + Περίοδος). Ομοίως, η μετάβαση σε φακέλους πολλαπλών επιπέδων παραπάνω στην ιεραρχία ενός φακέλου φαίνεται δυνατή μόνο με δεξί κλικ στον τίτλο του παραθύρου.

Δεν θα έχετε παρόμοιο πρόβλημα με τις εναλλακτικές λύσεις Finder που έχουμε καλύψει. Εάν μια λειτουργία είναι διαθέσιμη σε εσάς, πιθανότατα θα εμφανίζεται σε κάποιο μενού / κουμπί που βασίζεται σε κείμενο ή με κάποιον άλλο προφανή τρόπο. Ενώ το Mac Finder μπορεί να υπολείπεται με ορισμένους τρόπους, υπάρχουν πολλά προεπιλεγμένες εφαρμογές Mac που θέλετε να συνεχίσετε να χρησιμοποιείτε.
Το Finder έχει πολλά για αυτό, όπως Γρήγορες ενέργειές του Γρήγορες ενέργειες του Finder Ολοκληρώστε τις εργασίες Mac με ένα κλικΟι Γρήγορες ενέργειες σε macOS διευκολύνουν τη δημιουργία προσαρμοσμένων ροών εργασίας που κάνουν επαναλαμβανόμενες εργασίες σε δευτερόλεπτα. Δείτε πώς μπορείτε να τα δοκιμάσετε τώρα. Διαβάστε περισσότερα και η Apple προσθέτει περισσότερες χρήσιμες λειτουργίες σε κάθε ενημέρωση. Παρ 'όλα αυτά, ο προεπιλεγμένος εξερευνητής αρχείων υπολείπεται των προσδοκιών για πολλούς χρήστες Mac. Εάν είστε ένας από αυτούς τους χρήστες, δοκιμάστε τις εφαρμογές που έχουμε συγκεντρώσει για εσάς. Είναι όλοι ελεύθεροι να δοκιμάσουν, οπότε δεν υπάρχει λόγος να μην το κάνετε.
Τέλος, εδώ είναι η επιλογή μας τις καλύτερες εφαρμογές Mac Οι καλύτερες εφαρμογές Mac για εγκατάσταση στο MacBook ή στο iMacΑναζητάτε τις καλύτερες εφαρμογές για το MacBook ή το iMac; Ακολουθεί η περιεκτική λίστα με τις καλύτερες εφαρμογές για macOS. Διαβάστε περισσότερα για το MacBook και το iMac μαζί σας εναλλακτικές λύσεις για αναζήτηση Spotlight Οι 5 καλύτερες εναλλακτικές επιλογές Spotlight για αναζήτηση αρχείων Mac και άλλωνΤο Spotlight είναι ιδανικό για αναζήτηση στο Mac σας, αλλά δεν είναι τέλειο. Δοκιμάστε ένα καλύτερο εργαλείο με μία από αυτές τις εναλλακτικές λύσεις Spotlight macOS. Διαβάστε περισσότερα .
Ο Akshata εκπαιδεύτηκε σε χειροκίνητες δοκιμές, κινούμενα σχέδια και σχεδιασμό UX πριν εστιάσει στην τεχνολογία και τη γραφή. Αυτό συγκέντρωσε δύο από τις αγαπημένες της δραστηριότητες - την κατανόηση των συστημάτων και την απλοποίηση της ορολογίας. Στο MakeUseOf, η Akshata γράφει για την αξιοποίηση των καλύτερων συσκευών Apple.