Διαφήμιση
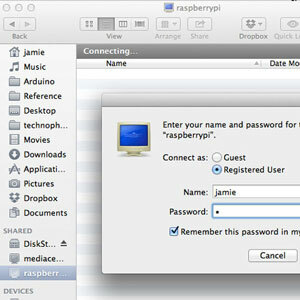 Έχετε μερικούς εξωτερικούς σκληρούς δίσκους και ένα Raspberry Pi; Φτιάξτε μια φθηνή, συνδεδεμένη συσκευή αποθήκευσης δικτύου με χαμηλή ισχύ. Ενώ το τελικό αποτέλεσμα σίγουρα δεν θα είναι τόσο εντυπωσιακό όσο μια συσκευή NAS αξίας 500 $ Synology DiskStation Synology DiskStation DS413j NAS Review και GiveawayΤο να καλέσετε το Synology DiskStation DS413j ως συσκευή Network Attached Storage (NAS) είναι μια υποτιμητική υποτίμηση - αλλά ναι, εξυπηρετεί αρχεία μέσω του δικτύου. Το να πούμε ότι έχει λειτουργικότητα RAID είναι επίσης κάπως άδικο ... Διαβάστε περισσότερα , θα σας προσφέρει ένα χαμηλό τροφοδοτικό χώρου αποθήκευσης δικτύου - ιδιαίτερα χρήσιμο εάν κουράζεστε ότι όλα τα δεδομένα σας έχουν εξελιχθεί από τα αδιάκριτα μάτια της NSA - μπορείτε να το κρύψετε στη σοφίτα.
Έχετε μερικούς εξωτερικούς σκληρούς δίσκους και ένα Raspberry Pi; Φτιάξτε μια φθηνή, συνδεδεμένη συσκευή αποθήκευσης δικτύου με χαμηλή ισχύ. Ενώ το τελικό αποτέλεσμα σίγουρα δεν θα είναι τόσο εντυπωσιακό όσο μια συσκευή NAS αξίας 500 $ Synology DiskStation Synology DiskStation DS413j NAS Review και GiveawayΤο να καλέσετε το Synology DiskStation DS413j ως συσκευή Network Attached Storage (NAS) είναι μια υποτιμητική υποτίμηση - αλλά ναι, εξυπηρετεί αρχεία μέσω του δικτύου. Το να πούμε ότι έχει λειτουργικότητα RAID είναι επίσης κάπως άδικο ... Διαβάστε περισσότερα , θα σας προσφέρει ένα χαμηλό τροφοδοτικό χώρου αποθήκευσης δικτύου - ιδιαίτερα χρήσιμο εάν κουράζεστε ότι όλα τα δεδομένα σας έχουν εξελιχθεί από τα αδιάκριτα μάτια της NSA - μπορείτε να το κρύψετε στη σοφίτα.
Θα χρειαστείτε ένα Raspberry Pi Οι κορυφαίες 5 εκπληκτικές χρήσεις για τον υπολογιστή σας Raspberry PiΠρόσφατα έλαβα το Raspberry Pi μετά από μια μακρά αναμονή - και έχω αρκετά σχέδια για αυτό. Το πρόβλημα είναι ότι δεν είμαι απόλυτα σίγουρος ποιο έργο θέλω πρώτα να προσπαθήσω. Ενώ... Διαβάστε περισσότερα
, φυσικά, και έναν ή δύο εφεδρικούς δίσκους. Οι μικρότερες μονάδες 2,5 can μπορούν να τροφοδοτηθούν απευθείας μέσω USB, αλλά θα χρειαστούμε έναν τροφοδοτικό διανομέα, καθώς η ισχύς που παρέχεται στις θύρες USB του RPi δεν είναι αρκετή για αυτές. Εναλλακτικά, μπορείτε να χρησιμοποιήσετε ένα USB thumbdrive ή ακόμα και μια κάρτα SD. Στην πραγματικότητα, έχω χρησιμοποιήσει έναν συνδυασμό σκληρού δίσκου USB και thumbdrive σήμερα, αλλά η διαδικασία είναι ίδια.
Με μόνο μία μονάδα δίσκου, μπορείτε ακόμα να δημιουργήσετε έναν κοινόχρηστο χώρο αποθήκευσης δικτύου, αλλά με δύο θα μπορείτε να ρυθμίσετε τον πλεονασμό δεδομένων σε περίπτωση που αποτύχει.
Προετοιμάστε τα Drive σας
Ξεκινήστε μορφοποιώντας τις μονάδες σας ως NTFS από επιτραπέζιο υπολογιστή. Αυτό είναι για ευκολία, έτσι ώστε αν κάτι πάει στραβά θα μπορέσουμε να τα αποσυνδέσουμε από το NAS και να συνεχίσουμε να διαβάζουμε τα δεδομένα από οποιονδήποτε υπολογιστή.
Εμείς θα μπορούσε μορφοποιήστε τα από το Raspberry Pi Raspberry Pi: Το ανεπίσημο σεμινάριοΕίτε είστε τρέχων κάτοχος Pi που θέλετε να μάθετε περισσότερα ή δυνητικός κάτοχος αυτής της συσκευής μεγέθους πιστωτικής κάρτας, αυτός δεν είναι ένας οδηγός που θέλετε να χάσετε. Διαβάστε περισσότερα , αλλά θα χρειαστούν λίγες ώρες και είναι πολύ πιο γρήγορο να εκτελεστεί από έναν επιτραπέζιο υπολογιστή. Κάντε το τώρα.
Για να ρυθμίσετε το SSH και να ενεργοποιήσετε τον ριζικό χρήστη, δημιουργήστε πρώτα έναν κωδικό πρόσβασης για τον χρήστη root:
sudo -i
passwd root
(πληκτρολογήστε τον κωδικό πρόσβασής σας)
Στη συνέχεια, εκτελέστε το raspi-config script από τη γραμμή εντολών, είτε χρησιμοποιώντας sudo είτε έχοντας αποσυνδεθεί και ξανά ως root. Από μενού επιλογών για προχωρημένους, επιτρέπω SSH.
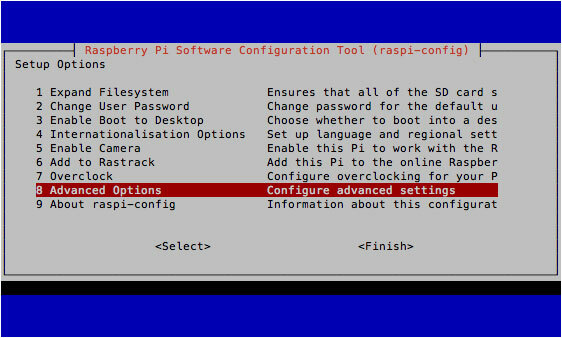
Μετά την επανεκκίνηση, θα πρέπει να μπορείτε να συνδεθείτε από άλλο δικτυακό υπολογιστή χρησιμοποιώντας (χρήση Στόκος εάν χρησιμοποιείτε Windows)
SSH root @ [διεύθυνση IP]
Μόλις συνδεθείτε, μάθετε ποιες συσκευές είναι οι πρόσθετες μονάδες δίσκου σας. Υποθέτω ότι θα χρησιμοποιήσετε δύο για πλεονασμό δεδομένων. Τύπος
fdisk -l
για να απαριθμήσετε τις συνημμένες συσκευές αποθήκευσης. Θα πρέπει να δείτε κάτι τέτοιο.
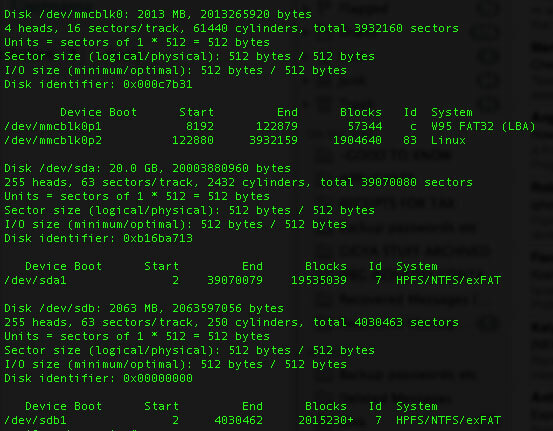
ο /dev / mmc κατατμήσεις είστε λειτουργικό σύστημα Pi, mmc αναφέρεται στο κάρτα SD. Με σύγχυση, το /dev/sda1 και /dev/sdb1 στην πραγματικότητα δεν έχουν καμία σχέση με την κάρτα SD και αυτές είναι στην πραγματικότητα οι συνδεδεμένες μονάδες USB. (Αρχικά, "συσκευή SCSI", αλλά τώρα σημαίνει οποιαδήποτε συνδεδεμένη SATA ή συσκευή αποθήκευσης)
Εγκαθιστώ ntfs-3γ για linux, έτσι ώστε να έχουμε πρόσβαση στις μονάδες Windows με μορφοποίηση NTFS.
apt-get εγκατάσταση ntfs-3g
Στη συνέχεια, δημιουργήστε καταλόγους για χρήση ως σημεία προσάρτησης και, στη συνέχεια, τοποθετήστε τις μονάδες δίσκου. Το διατηρώ απλό εδώ και τους αναφέρω ως 1 και 2.
mkdir / media / 1. mddir / media / 2. mount -t auto / dev / sda1 / media / 1. mount -t auto / dev / sdb1 / media / 2. mkdir / media / 1 / κοινές χρήσεις. mkdir / media / 2 / κοινές χρήσεις
Σάμπα
Στη συνέχεια, θα δημιουργήσουμε το Samba. Το Samba είναι το πρωτόκολλο κοινής χρήσης δικτύου που χρησιμοποιείται από τα Windows (και τα πιο πρόσφατα OSX Mavericks).
apt-get εγκατάσταση samba. apt-get εγκαταστήστε το samba-common-bin. cp /etc/samba/smb.conf /etc/samba/smb.conf.bak. nano /etc/samba/smb.conf
Εάν δεν είστε εξοικειωμένοι με τέτοιου είδους αρχεία ρυθμίσεων, α # στην αρχή της γραμμής σημαίνει ότι σχολιάζεται και επομένως δεν έχει ρυθμιστεί ή ρυθμιστεί. Για να ενεργοποιήσετε κάτι, μπορείτε είτε να προσθέσετε μια νέα γραμμή είτε να καταργήσετε το σχόλιο μιας υπάρχουσας γραμμής για να την ενεργοποιήσετε.
Θα ξεκινήσουμε ενεργοποιώντας την ασφάλεια των χρηστών. τύπος CTRL-Δ και πληκτρολογήστε "ασφάλεια" για να βρείτε τη σχετική ενότητα. Αφαιρέστε το σύμβολο # από τη γραμμή που λέει
ασφάλεια = χρήστης
Τέλος, μετακινηθείτε προς τα κάτω προς τα κάτω (ή κρατήστε πατημένο το CTRL V μέχρι να φτάσετε εκεί) και προσθέστε όσες κοινοποιήσεις δικτύου θέλετε. Χρησιμοποιήστε την ακόλουθη μορφή:
[δοκιμή] σχόλιο = Μερίδιο δοκιμής. path = / media / 1 / κοινές χρήσεις. έγκυροι χρήστες = @ χρήστες. force group = χρήστες. δημιουργία μάσκας = 0660. μάσκα καταλόγου = 0771 μόνο για ανάγνωση = όχι
Ωστόσο, ανατρέξτε μόνο στην πρώτη ενσωματωμένη μονάδα δίσκου - θα το συγχρονίσουμε αργότερα με το 2ο κοινόχρηστο στοιχείο για να παρέχουμε πλεονασμό.
Μόλις τελειώσετε, πατήστε CTRL X και μετά ε να σώσω.
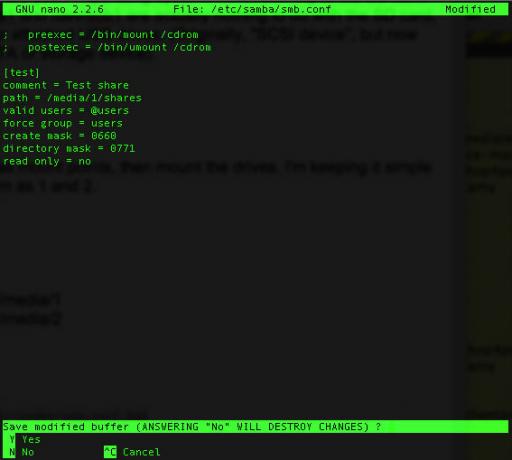
Στη συνέχεια, κάντε επανεκκίνηση του Samba με την ακόλουθη εντολή.
επανεκκίνηση της υπηρεσίας samba
Τώρα, προσθέστε έναν νέο χρήστη στο Pi σας, υποθέτοντας ότι δεν θέλετε την ίδια σύνδεση (αντικαταστήστε το "jamie" για τον δικό σας χρήστη)
useradd jamie -m -G χρήστες
Αφού πληκτρολογήσετε την ακόλουθη εντολή, θα σας ζητηθεί να εισαγάγετε έναν κωδικό πρόσβασης για τον χρήστη σας και να τον επιβεβαιώσετε.
passwd jamie
Τότε μπορούμε να προχωρήσουμε και να προσθέσουμε αυτόν τον χρήστη συστήματος στο Samba. Θα πρέπει να επιβεβαιώσετε ξανά τον κωδικό πρόσβασής σας, δύο φορές.
smbpasswd - μια μαρμελάδα
Προχωρήστε και δοκιμάστε το κοινόχρηστο στοιχείο δικτύου τώρα - θα πρέπει να είναι ορατό από τα άλλα μηχανήματά σας (Windows ή Mac) και θα πρέπει να μπορείτε να γράφετε αρχεία σε αυτό.
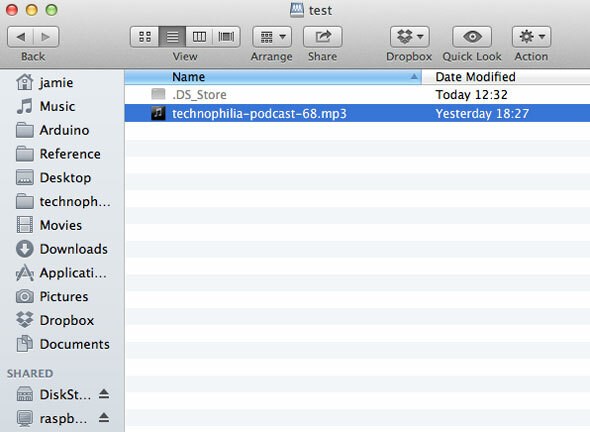
Το μόνο πρόβλημα σε αυτό το σημείο είναι ότι οι μονάδες δίσκου θα αποσυνδεθούν κατά την επανεκκίνηση του Pi. Για να το λύσετε, εγκαταστήστε αυτόματα.
apt-get εγκατάσταση αυτόματων λειτουργιών. nano /etc/auto.master
Προσθέστε την ακόλουθη γραμμή κάτω από το + auto.master
/ media / /etc/auto.ext-usb --timeout = 10, προεπιλογές, χρήστης, exec, uid = 1000
Τώρα θα πρέπει να μπορείτε να κάνετε επανεκκίνηση με ασφάλεια χωρίς να σπάσετε τα πάντα
Απόλυση δεδομένων
Υποθέτοντας ότι έχετε εγκαταστήσει δύο μονάδες δίσκου, μπορούμε τώρα να ρυθμίσουμε ένα αυτόματο σενάριο για συγχρονισμό δεδομένων από την 1η μονάδα δίσκου στο 2ο, προσφέροντας έτσι ένα αντίγραφο ασφαλείας σε περίπτωση αποτυχίας. Θα χρησιμοποιήσουμε το rsync χρησιμότητα για αυτό.
apt-get install rsync. crontab -e
Το crontab στο linux είναι ένας τρόπος αυτοματοποίησης εργασιών. Μίλησα για λίγο πριν, όταν σας έδειξα πώς να το κάνετε αυτοματοποίηση αντιγράφων ασφαλείας ιστότοπων Αυτοματοποιήστε τη δημιουργία αντιγράφων ασφαλείας Wordpress με απλή Shell Scripting & CRONΤην τελευταία φορά που μιλήσαμε για αντίγραφα ασφαλείας του Wordpress, σας έδειξα πόσο απίστευτα εύκολο ήταν να δημιουργήσετε αντίγραφα ασφαλείας ολόκληρης της βάσης δεδομένων και των αρχείων σας μέσω SSH με λίγες μόνο εντολές. Αυτή τη φορά, θα δείξω ... Διαβάστε περισσότερα . Προσθέστε την ακόλουθη γραμμή:
30 5 * * * rsync -av - διαγραφή / πολυμέσα / 1 / κοινόχρηστα / πολυμέσα / 2 / κοινόχρηστα /
Το σχήμα αρίθμησης χρησιμοποιείται ως εξής:
λεπτό | ώρα | ημέρα του μήνα | μήνας | ημέρα της εβδομάδας
Έτσι, στη γραμμή που προστέθηκε πρόσφατα, θα εκτελεστεί η εντολή rsync 5:30 π.μ., κάθε μέρα(ο * μπαλαντέρ που σημαίνει "κάθε", έτσι "κάθε μέρα κάθε μήνα")
Εάν θέλετε να προχωρήσετε και να εκτελέσετε το αντίγραφο ασφαλείας αμέσως, απλώς επικολλήστε την εντολή rsync όπως έτσι
rsync -av - διαγραφή / μέσα μαζικής ενημέρωσης / 1 / κοινές χρήσεις / πολυμέσα / 2 / κοινόχρηστα /
Ανάλογα με το τι βάζετε στον κοινόχρηστο φάκελο, ενδέχεται να χρειαστούν λίγα δευτερόλεπτα ή περισσότερο για να σας δοθεί μια αναφορά. Το μεγάλο πράγμα για το rsync είναι ότι γνωρίζει ποια αρχεία ενημερώνονται, προστίθενται ή πρέπει να διαγραφούν. Προχωρήστε και δοκιμάστε ξανά την ίδια εντολή. Θα πρέπει να τελειώσει αμέσως, γιατί ξέρει ότι τίποτα δεν έχει αλλάξει.
Αυτό είναι, τελείωσε - τώρα έχετε το δικό σας γρήγορο και βρώμικο NAS. Ναι, μπορεί να μην έχει όλα τα φανταχτερά χαρακτηριστικά ενός κατάλληλου NAS, αλλά κάνει τη δουλειά του ωραία και για πολύ λιγότερη κατανάλωση ενέργειας.
Αντιμετωπίζετε προβλήματα; Ενημερώστε μας στα σχόλια και θα δω τι μπορώ να κάνω, αλλά βεβαιωθείτε ότι χρησιμοποιείτε την πιο πρόσφατη εικόνα του Raspian.
Ο James έχει πτυχίο Τεχνητής Νοημοσύνης και είναι πιστοποιημένο με CompTIA A + και Network +. Είναι ο κύριος προγραμματιστής του MakeUseOf και περνά τον ελεύθερο χρόνο του παίζοντας VR paintball και boardgames. Δημιουργεί υπολογιστές από τότε που ήταν παιδί.

