Διαφήμιση
Χρειάζεται να ψηφιοποιήσετε οποιοδήποτε έντυπο κείμενο ώστε να μπορείτε να διατηρήσετε ένα αντίγραφο σε αυτό; Μετά από όλα, υπάρχουν πολλά Πλεονεκτήματα από τη χρήση χωρίς χαρτί Going Paperless: Πλεονεκτήματα, μειονεκτήματα και ψηφιακές λύσειςΤο γραφείο χωρίς χαρτί είναι το όνειρο ενός μινιμαλιστή που έγινε πραγματικότητα. Καθώς εξερευνούμε τα πλεονεκτήματα και τα μειονεκτήματα, σας εξοπλίζουμε με τα εργαλεία για μια ομαλή μετάβαση. Διαβάστε περισσότερα . Εάν ναι, το μόνο που χρειάζεστε είναι ένα εργαλείο οπτικής αναγνώρισης χαρακτήρων (OCR).
Έχουμε καλύψει πολλά διαδικτυακά εργαλεία OCR 4 Δωρεάν Online Εργαλεία OCR Βάλτε το απόλυτο τεστΜε την πρόοδο στην τεχνολογία OCR, η μετατροπή κειμένου και εικόνων από το σαρωμένο έγγραφο PDF σε επεξεργάσιμες μορφές κειμένου είναι ευκολότερη. Δοκιμάσαμε μερικά δωρεάν διαδικτυακά εργαλεία OCR, ώστε να μην χρειάζεται. Διαβάστε περισσότερα στο παρελθόν, αλλά τίποτα δεν ξεπερνά πραγματικά την ευκολία να ψηφιοποιείτε έγγραφα απευθείας από το τηλέφωνό σας Android. Πριν εξερευνήσετε τα καλύτερα εργαλεία OCR για Android, ας ρίξουμε μια ματιά στον τρόπο με τον οποίο τα δοκιμάσαμε.
Η μεθοδολογία δοκιμών μας
Σαρώσαμε διάφορα αποσπάσματα από τη βιογραφία του Steve Jobs από τον Walter Isaacson. Αρχικά, σαρώσαμε τα αποσπάσματα με απλή μορφοποίηση.
Στη συνέχεια, σαρώσαμε αποσπάσματα από τις σελίδες που είχαν λίγο πιο δύσκολη μορφοποίηση. Μόνο μια χούφτα εφαρμογών υποστηρίζουν την εξαγωγή κειμένου από το χειρόγραφο κείμενο, επομένως δοκιμάσαμε χειρόγραφες σημειώσεις με γραπτή γραφή Δωρεάν φύλλα εργασίας χειρόγραφου για εξάσκηση της λογικής γραφήςΕξασκηθείτε στη γραφή με αυτές τις εύχρηστες εφαρμογές. Η έρευνα υποδηλώνει ότι η γραφή με ευθεία έχει γνωστικά οφέλη που παραβλέπονται στην ψηφιακή εποχή. Διαβάστε περισσότερα . Οι σαρώσεις πραγματοποιήθηκαν υπό συνθήκες φωτισμού περιβάλλοντος. Τέλος, αυτά τα έγγραφα εκτελέστηκαν με μερικά από τα καλύτερα εργαλεία OCR για Android. Έτσι έπαιξαν.
1. Google Keep
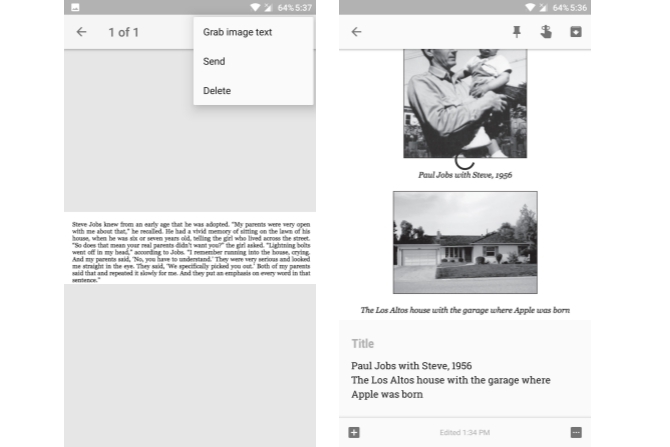
Η εξαιρετική εφαρμογή λήψης σημειώσεων από τα πακέτα Google μερικά τακτοποιημένα κόλπα 4 Google Keep Συμβουλές και κόλπα για καλύτερες σημειώσεις, λίστες και To-Dos Διαβάστε περισσότερα και έχει πολλά δημιουργικές χρήσεις. 10 δημιουργικοί τρόποι χρήσης του Google Keep κάθε μέραΤο Google Keep είναι μια απλή εφαρμογή λήψης σημειώσεων. Αλλά η απλότητά του κρύβει τη χρησιμότητά του. Ακολουθούν δέκα συμβουλές και ιδέες για τη χρήση του Google Keep για τα μικρά καθημερινά πράγματα στη ζωή. Διαβάστε περισσότερα Έχει επίσης ενσωματωμένη υποστήριξη για OCR. Στις δοκιμές μας, διαπιστώσαμε ότι η εξαγωγή κειμένου του Google Keep λειτούργησε αρκετά σταθερά τόσο σε απλή όσο και σε σύνθετη μορφοποίηση κειμένου. Διατηρεί επίσης την αρχική μορφοποίηση κειμένου σε μεγάλο βαθμό.
Οδηγίες για εξαγωγή κειμένου:
- Προσθέστε μια νέα σημείωση και πατήστε στο + εικόνισμα.
- Επιλέγω Βγάλε φωτογραφία για να σαρώσετε ένα έγγραφο από την κάμερα ή να επιλέξετε Επιλέξτε εικόνα για να εισαγάγετε μια εικόνα από τη Συλλογή σας.
- Ανοίξτε την εικόνα, πατήστε στις τρεις κουκκίδες μενού υπερχείλισης και επιλέξτε Πιάσε κείμενο εικόνας.
Το κείμενο πρέπει να εξαχθεί σε λίγα δευτερόλεπτα. Ίσως το καλύτερο είναι ότι η σημείωση κειμένου θα συγχρονιστεί αυτόματα σε όλες τις συσκευές σας, ώστε να μπορείτε να σαρώσετε ένα έγγραφο στο τηλέφωνό σας Android και να το επεξεργαστείτε αργότερα στον υπολογιστή σας.
Κατεβάστε:Google Keep (Ελεύθερος)
2. Σαρωτής κειμένου [OCR]

Το Text Scanner [OCR] ήρθε σε λίγο το Google Keep στις δοκιμές μας. Η εφαρμογή ισχυρίζεται ότι υποστηρίζει πάνω από 50 γλώσσες, συμπεριλαμβανομένων κινεζικών, ιαπωνικών, γαλλικών και άλλων. Υποστηρίζει ακόμη και την εξαγωγή κειμένου από χειρόγραφο κείμενο. Η διεπαφή της εφαρμογής διαθέτει βασικές λειτουργίες σάρωσης, όπως μεγέθυνση και ρυθμιστικό φωτεινότητας για τη λήψη κειμένου με τον καθαρότερο δυνατό τρόπο.
Στις δοκιμές μας, δεν είχε κανένα πρόβλημα να εξαγάγει κείμενο, αν και η εξαγωγή κειμένου από χειρόγραφες νότες φάνηκε να είναι η πτέρνα του Αχιλλέα. Αλλά αυτό δεν προκαλεί έκπληξη, από τότε το χειρόγραφο μπορεί να διαφέρει πολύ 15 δωρεάν γραμματοσειρές γραφής που πρέπει να κατεβάσετε τώραΕίτε δημιουργείτε ένα γράφημα είτε έρχεστε με ένα λογότυπο, μπορεί να χρειάζεστε μια καλή γραμματοσειρά γραφής. Δείτε τα! Είναι μερικά από τα καλύτερα δωρεάν. Διαβάστε περισσότερα από άτομο σε άτομο. Ωστόσο, εξακολουθεί να είναι μία από τις λίγες εφαρμογές που υποστηρίζει την εξαγωγή κειμένου από χειρόγραφες σημειώσεις, οπότε αξίζει να το δοκιμάσετε.
Οδηγίες για εξαγωγή κειμένου:
- Πατήστε στο μπλε κουμπί κλείστρου για λήψη και σάρωση του εγγράφου. Εναλλακτικά, μπορείτε επίσης να εισαγάγετε μια υπάρχουσα εικόνα κάνοντας κλικ στο Εικονίδιο γκαλερί.
Το εξαγόμενο κείμενο θα πρέπει τώρα να εμφανίζεται. Από εδώ, μπορείτε να κάνετε αλλαγές στο κείμενο, να το αντιγράψετε ή να το μοιραστείτε με εφαρμογές τρίτων.
Κατεβάστε:Σαρωτής κειμένου [OCR] (Δωρεάν με διαφημίσεις)
3. Κείμενο Νεράιδα

Το Text Fairy είναι ένα ακόμη αξιοπρεπές εργαλείο εξαγωγής εικόνων για Android ικανό να αναγνωρίζει κείμενο από περισσότερες από 50 γλώσσες, συμπεριλαμβανομένων κινεζικών, ιαπωνικών, ολλανδικών, γαλλικών και άλλων. Έρχεται με υποστήριξη για πολλές ινδικές γλώσσες όπως Χίντι, Μπενγκάλι, Μαράθι, Τελούγκου κ.λπ. Θα σας ζητηθεί να κάνετε λήψη των απαιτούμενων γλωσσών κατά την πρώτη εκτέλεση της εφαρμογής.
Σάρωσε το δοκιμαστικό έγγραφο χωρίς σφάλματα, αλλά αντιμετώπισε προβλήματα κατά την αναγνώριση κειμένου από μια σελίδα που περιείχε μερικές εικόνες. Αναφέρει κατ 'ευθείαν ότι έχει κάποια προβλήματα στην αναγνώριση πολύχρωμων γραμμάτων. Επίσης, αξίζει να σημειωθεί ότι υπάρχουν πολλά χειροκίνητα βήματα πριν από τη σάρωση ενός εγγράφου, καθιστώντας το ακατάλληλο για μαζική σάρωση. Είναι καλύτερο να περιορίσετε τη χρήση του στη σάρωση βιβλίων και περιοδικών με απλή διάταξη.
Οδηγίες για εξαγωγή κειμένου:
- Πατήστε στο Εικονίδιο κάμερας για να τραβήξετε μια εικόνα. Εναλλακτικά, πατήστε στο Εικονίδιο γκαλερί για εισαγωγή εικόνας από τη Συλλογή.
- Επιλέξτε την ενότητα εικόνας που θέλετε να σαρώσετε. Πατήστε στο προς τα εμπρός βέλος να προχωρήσει.
- Επιλέξτε αν η διάταξη του εγγράφου είναι μία στήλη ή δύο στήλες.
- Επιλέξτε τη γλώσσα του κειμένου.
- Τέλος, πατήστε Αρχή.
Εάν όλα πάνε καλά, το κείμενο θα πρέπει να εξαχθεί και μπορείτε πλέον να το επεξεργαστείτε ή να το αντιγράψετε σε οποιοδήποτε σημείο θέλετε.
Κατεβάστε:Κείμενο Νεράιδα (Ελεύθερος)
4. Φακός γραφείου

Το Office Lens αναλαμβάνει τη Microsoft να φέρνει μια φορητή εφαρμογή σάρωσης σε συσκευές Android. Το κύριο χαρακτηριστικό του είναι η δυνατότητα σάρωσης και ψηφιοποίησης εγγράφων, αλλά συνοδεύεται επίσης από μια εύχρηστη επιλογή OCR. Περιλαμβάνεται ως προνομιακή επιλογή, αλλά μπορείτε να το αποκτήσετε δωρεάν κάνοντας εγγραφή σε έναν δωρεάν λογαριασμό Microsoft. Η εγγραφή ξεκλειδώνει επίσης άλλες δυνατότητες, όπως δωρεάν χώρο αποθήκευσης OneDrive 5 GB και τη δυνατότητα αποθήκευσης σε πολλές μορφές.
Στις δοκιμές μας, το Office Lens εμφανίστηκε ως μία από τις καλύτερες εφαρμογές όσον αφορά την αναγνώριση κειμένου από μια εικόνα. Φαίνεται ότι δεν έχει κανένα απολύτως πρόβλημα στην αναγνώριση ακόμη και πολύχρωμων γραμματοσειρών. Επίσης, είναι η καλύτερη εφαρμογή Android OCR για αναγνώριση κειμένου από χειρόγραφες σημειώσεις. Ενσωματώνεται στενά με άλλα προϊόντα της Microsoft, όπως το OneNote και το Office 365. Αν ορκίζεστε Το οικοσύστημα της Microsoft Microsoft Office Τι; Ένας οδηγός για το οικοσύστημα του Office SuiteΌλοι γνωρίζουν τι είναι το Microsoft Office, σωστά; Word, Excel, PowerPoint, Outlook, OneNote - απλό. Τι γίνεται με το Office Online, το Office Mobile, το Office 2016 και το Office 365; Η σουίτα του Office έχει γίνει πολύπλοκη. Θα το ξεκαθαρίσουμε για ... Διαβάστε περισσότερα , δεν χρειάζεται να χρησιμοποιείτε το Office Lens.
Οδηγίες για εξαγωγή κειμένου:
- Ανοίξτε το Office Lens και στρέψτε την κάμερα στο έγγραφο που θέλετε να σαρώσετε. Ανιχνεύει αυτόματα το τμήμα της εικόνας με κείμενο, αλλά μπορείτε να το προσαρμόσετε χειροκίνητα. Πάτα το Κουμπί κλείστρου κάμερας.
- Παρακέντηση Σώσει.
- Στην ενότητα "Αποθήκευση σε", επιλέξτε Λέξη έγγραφο και πατήστε το Εικονίδιο ελέγχου.
Μόλις ανοίξει, μπορείτε να κάνετε τις απαραίτητες τροποποιήσεις.
Κατεβάστε:Φακός γραφείου (Ελεύθερος)
5. Σαρωτής κειμένου OCR

Το OCR Text Scanner διαθέτει μια απλοποιημένη διεπαφή και υποστηρίζει πάνω από 55 γλώσσες, όπως Αγγλικά, Γαλλικά, Ιταλικά, Σουηδικά και άλλα. Στις δοκιμές μας, φάνηκε να δουλεύει πολύ καλά σε έγγραφα, αν και έχασε μία ή δύο λέξεις σε διάφορα μέρη. Δεν μπορεί να τραβήξει κείμενο εικόνας από χειρόγραφες σημειώσεις. Είναι επίσης γεμάτο με διαφημίσεις, οπότε θα πρέπει να περιμένετε περίπου πέντε δευτερόλεπτα μεταξύ κάθε σάρωσης.
Οδηγίες για εξαγωγή κειμένου:
- Πατήστε το Εικονίδιο κάμερας για σάρωση ενός εγγράφου. Για να εισαγάγετε ένα έγγραφο από τη συλλογή, πατήστε το τριών σημείων oκουμπί verflow και μετά πατήστε Εισαγωγή.
- Επιλέξτε τη γλώσσα του εγγράφου και πατήστε Κρατήστε κείμενο εικόνας.
Θα πρέπει να εμφανίζει το εξαγόμενο κείμενο. Μπορείτε εύκολα να αντιγράψετε ή να μοιραστείτε το κείμενο από εδώ.
Κατεβάστε:Σαρωτής κειμένου OCR (Δωρεάν με διαφημίσεις)
6. CamScanner
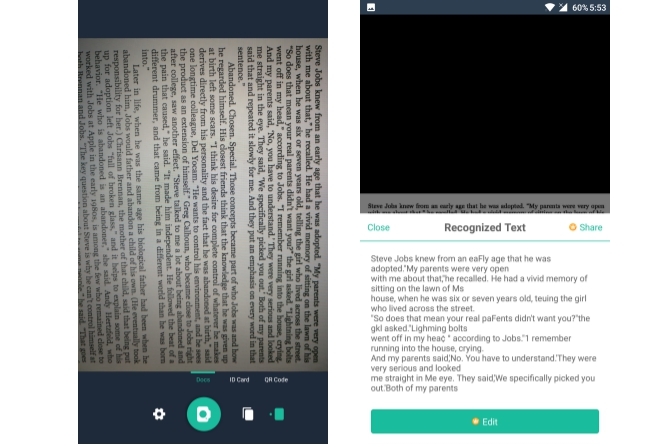
Το CamScanner ήταν μια από τις αγαπημένες μας εφαρμογές σάρωση εγγράφων στο τηλέφωνό σας Οι καλύτερες εφαρμογές απόδειξης για σάρωση, παρακολούθηση και διαχείριση λογαριασμώνΑυτές οι εφαρμογές σαρωτή αποδείξεων θα σας βοηθήσουν να σαρώσετε, να αποθηκεύσετε και να οργανώσετε κάθε λογαριασμό για τις προσωπικές ή επιχειρηματικές σας ανάγκες. Διαβάστε περισσότερα για λίγο. Αλλά περίεργα, η λειτουργικότητά του OCR είναι αρκετά επιτυχημένη. Στις δοκιμές μας, συχνά έλειπε συγκεκριμένες λέξεις ή ορθογραφικά λάθη. Δεν είναι εξαιρετικά κακό, αλλά οι εφαρμογές που αναφέρονται παραπάνω απέδωσαν γενικά καλύτερα αποτελέσματα. Ένα σπουδαίο πράγμα είναι ότι μπορεί να επεξεργαστεί έγγραφα. Σε αντίθεση με ορισμένες άλλες εφαρμογές, δεν απαιτεί πολύ χειροκίνητη ρύθμιση πριν από τη σάρωση ενός εγγράφου.
Η δωρεάν έκδοση του CamScanner σάς επιτρέπει να προβάλετε το κείμενο ως μόνο για ανάγνωση, οπότε, φυσικά, θα πρέπει να κάνετε αναβάθμιση στην έκδοση premium για να επεξεργαστείτε το εξαγόμενο κείμενο.
Οδηγίες για εξαγωγή κειμένου:
- Πατήστε το Εικονίδιο κάμερας για σάρωση ενός εγγράφου χρησιμοποιώντας την κάμερα της συσκευής σας. Για να εισαγάγετε μια εικόνα από τη Συλλογή σας, πατήστε στο μενού υπερχείλισης και επιλέξτε Εισαγωγή από το Gallery.
- Ανοίξτε την εικόνα και πατήστε Αναγνωρίζω.
- Μπορείτε να πατήσετε Αναγνωρίστε την πλήρη σελίδα για εξαγωγή κειμένου από ολόκληρη την εικόνα ή πατήστε Επιλέξτε μια περιοχή για εξαγωγή κειμένου από μια συγκεκριμένη ενότητα.
Κατεβάστε: CamScanner (Ελεύθερος, Γεμάτος)
Πώς εξάγετε κείμενο;
Να θυμάστε ότι κανένα εργαλείο OCR δεν είναι 100% αξιόπιστο όταν πρόκειται για εξαγωγή κειμένου. Συνιστάται πάντα να επεξεργάζεστε και διορθώστε τα έγγραφά σας 5 Έξυπνα εργαλεία γραφής για τη διόρθωση σημαντικών εγγράφωνΗ καλή γραφή συνοδεύεται από οποιαδήποτε δουλειά. Πρέπει να κάνετε μια εντύπωση με κάθε email και όλα τα έγγραφα που στέλνετε. Δεν χρειάζεται να είστε εξαιρετικός συγγραφέας καθώς αυτά τα εργαλεία σας βοηθούν. Διαβάστε περισσότερα πριν τα αποθηκεύσετε. Το Google Keep λειτούργησε με συνέπεια για την ψηφιοποίηση των εγγράφων μου και το Office Lens λειτούργησε πολύ καλά για την ψηφιοποίηση των χειρόγραφων σημειώσεών μου.
Ωστόσο, η χιλιομετρική απόσταση μπορεί να διαφέρει ανάλογα με το στυλ κειμένου του εγγράφου ή τη γλώσσα του, επομένως είναι καλύτερο να ελέγξετε όλες τις εφαρμογές και να δείτε τι λειτουργεί καλύτερα για εσάς.
Ποια εφαρμογή προτιμάτε να εξαγάγετε κείμενο από τα έγγραφά σας; Αν η αγαπημένη σας εφαρμογή λείπει από τη λίστα, ενημερώστε μας στα παρακάτω σχόλια.
Πιστωτική εικόνα: guteksk7 /Depositphotos
Ο Abhishek Kurve είναι προπτυχιακός φοιτητής Πληροφορικής. Είναι ένας geek που αγκαλιάζει κάθε νέα τεχνολογία καταναλωτών με απάνθρωπο ενθουσιασμό.


