Διαφήμιση
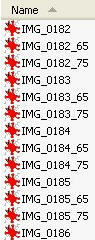 Για τα άρθρα μου στο MakeUseOf, αλλάζω συνεχώς το μέγεθος των εικόνων, ώστε να ταιριάζουν στο πρότυπο σελίδας μας. Ως αποτέλεσμα, περνάω πολλές επαναλαμβανόμενες ενέργειες με ΣΕΙΡΗΤΙ, το δωρεάν πρόγραμμα επεξεργασίας εικόνων. Μετά από μια γρήγορη αναζήτηση στο Google, βρήκα ένα ισχυρό εργαλείο για να με βοηθήσει να εξοικονομήσω πολύ χρόνο αλλαγή μεγέθους παρτίδας.
Για τα άρθρα μου στο MakeUseOf, αλλάζω συνεχώς το μέγεθος των εικόνων, ώστε να ταιριάζουν στο πρότυπο σελίδας μας. Ως αποτέλεσμα, περνάω πολλές επαναλαμβανόμενες ενέργειες με ΣΕΙΡΗΤΙ, το δωρεάν πρόγραμμα επεξεργασίας εικόνων. Μετά από μια γρήγορη αναζήτηση στο Google, βρήκα ένα ισχυρό εργαλείο για να με βοηθήσει να εξοικονομήσω πολύ χρόνο αλλαγή μεγέθους παρτίδας.
Το GIMP δεν διαθέτει ενσωματωμένη δυνατότητα μαζικής επεξεργασίας επειδή μία από τις ιδέες πίσω από το λογισμικό είναι ότι οι χρήστες θα δημιουργήσουν τα δικά τους σενάρια και πρόσθετα για να το βελτιώσουν καθώς το χρειάζονται. Αυτό μπορεί να είναι λίγο απογοητευτικό για τους νεότερους χρήστες, επειδή δεν μπορούν εύκολα να κωδικοποιήσουν τις δικές τους δυνατότητες και πρέπει να κυνηγήσουν τα πράγματα που χρειάζονται στο διαδίκτυο. Αυτό το πρόσθετο αξίζει σίγουρα την ταλαιπωρία και πιθανότατα θα το χρησιμοποιήσετε για κάποιο χρονικό διάστημα.
Πρώτα απ 'όλα, η επεξεργασία εικόνων παρτίδας είναι η διαδικασία εφαρμογής πανομοιότυπων αλλαγών σε μεγάλο αριθμό εικόνων. Σε αυτό το παράδειγμα θα μιλήσω για τη δημιουργία πολλαπλών μεγεθών πολλαπλών εικόνων και τη μετονομασία τους για κατηγοριοποίηση. Υπάρχουν όμως πολλά άλλα πράγματα που μπορείτε να κάνετε με τη μαζική επεξεργασία. Για παράδειγμα, μπορείτε:
- Στροφή
- Γυρίζω
- Χρώμα
- Καλλιέργεια
- Ακονίζω
- Μετονομάζω
- Αλλαγή μεγέθους
Το πρώτο βήμα σε οποιαδήποτε μαζική επεξεργασία είναι η λήψη και η εγκατάσταση του απαιτούμενου πρόσθετου (αν δεν το έχετε κάνει ποτέ πριν). Προχωρήστε στο την αρχική σελίδα για τον David Batch Processor (DBP). Εάν είστε χρήστης Linux, οι οδηγίες αναφέρονται αρκετά καθαρά στο "Πού μπορώ να το πάρω;" ενότητα της σελίδας. Εάν είστε χρήστης των Windows, κατεβάστε το αρχείο zip στην ίδια ενότητα και αποσυμπιέστε τον σε κάπου εύκολα προσβάσιμο (η επιφάνεια εργασίας είναι εντάξει).
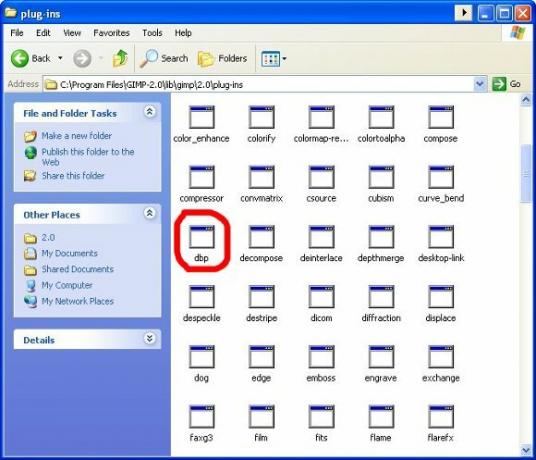
Αποσυμπιέστε αυτό το αρχείο (απλά ονομάζεται "dbp") και τοποθετήστε το στο φάκελο σε αυτήν τη θέση στον υπολογιστή σας "C: \ Program Files \ GIMP-2.0 \ lib \ gimp \ 2.0 \ plug-ins." Αυτή είναι η προεπιλεγμένη τοποθεσία, φυσικά, μπορεί να έχετε ονομάσει το φάκελο προγράμματος κάτι διαφορετικό από το "GIMP-2.0" εάν κάνατε τροποποιήσεις στο πρόγραμμα εγκατάστασης.
Μόλις εγκαταστήσετε την προσθήκη, μπορείτε να ανοίξετε το GIMP αμέσως και να αρχίσετε να παίζετε με αυτό. Το μενού βρίσκεται βολικά στο τμήμα Xtns του μενού στην ενότητα «Διαδικασία παρτίδας…». Από εκεί θα μεταφερθείτε σε ένα μενού με καρτέλες που θα σας δείχνει όλες τις επιλογές σας.
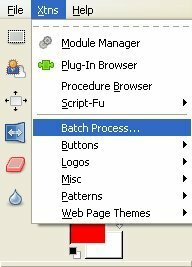
Η πρώτη από αυτές τις επιλογές είναι η καρτέλα "Εισαγωγή", η οποία θα σας επιτρέψει να προσθέσετε εικόνες στη δέσμη σας. Να είστε προσεκτικοί με αυτό, καθώς το αναδυόμενο παράθυρο "Προσθήκη αρχείων" καλύπτει τη διεπαφή με καρτέλες και δεν δείχνει στην πραγματικότητα ότι προσθέτει τα αρχεία όταν τα επιλέγετε. Θα πρέπει να κοιτάξετε ξανά την καρτέλα εισαγωγής για να επιβεβαιώσετε ότι προστέθηκαν τα αρχεία σας (μόνο μία από τις εκκεντρότητες του σπιτικού λογισμικού).
Στη συνέχεια, θα θέλατε να υποδείξετε πώς θέλετε να αλλάξετε το μέγεθος της εικόνας. Κάντε κλικ στην καρτέλα "Αλλαγή μεγέθους" και επιλέξτε "Ενεργοποίηση". Εάν θέλετε να διατηρήσετε την αναλογία ύψους προς πλάτος, επιλέξτε "Σχετική" (η πιο συνηθισμένη). Εάν θέλετε να κάνετε ακριβείς αλλαγές στο ύψος και το πλάτος, οι οποίες θα παραμορφώσουν τις εικόνες, αλλά μπορεί να είναι χρήσιμες για την επεξεργασία αντικειμένων που έχουν ομοιόμορφο μοτίβο, επιλέξτε "Απόλυτο".
Θα τα κλιμακώσω χρησιμοποιώντας τη σχετική ρύθμιση και θα τα μειώσω κατά 65 τοις εκατό. Όπως μπορείτε να δείτε παραπάνω, η κλίμακα ξεκινά από 1,00 (αντιπροσωπεύει 100 τοις εκατό μέγεθος) και κινείται πάνω και κάτω με δεκαδικά σημεία. Μπορείτε να κάνετε κλικ στο "Έναρξη" τώρα, αλλά θέλετε να κάνετε ένα ακόμη πράγμα.
Μεταβείτε στο παράθυρο "Μετονομασία" και δείτε τις επιλογές σας. Πρώτα απ 'όλα, μπορείτε να επιλέξετε από πού προέρχονται τα αρχεία και από πού θα καταλήξουν. Η προεπιλογή είναι «ίδια με την πηγή. Προσωπικά, θέλω να προσθέσω έναν τροποποιητή στο όνομα κάθε αρχείου, ώστε να καταλήξω με το μέγεθος που φέρει σαφή ετικέτα σε κάθε έκδοση μιας εικόνας. Όπως μπορείτε να δείτε, έχω τοποθετήσει ένα postfix του "_65" στη φόρμα, ώστε να το προσθέσει στα νέα ονόματα αρχείων. Παρέχει ακόμη και ένα δείγμα.
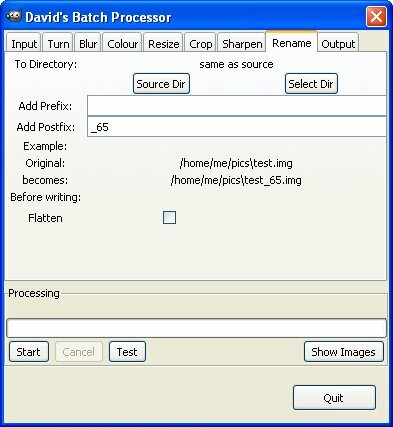
Τώρα μπορείτε να πατήσετε "Έναρξη" και να δημιουργήσετε όλα τα αρχεία που έχετε ρυθμίσει. Έτρεξα αυτό για δύο διαφορετικά μεγέθη και πήρα συνολικά τρία μεγέθη για το πρόβλημά μου: Πρωτότυπο, 75% και 65% (δείτε την εικόνα στο πάνω μέρος της σελίδας). Τώρα, αν ήθελα να γράψω ένα άρθρο, θα είχα εικόνες διαφορετικού μεγέθους για ό, τι απαιτείται η διάταξη της σελίδας μου. Πρέπει να σημειωθεί ότι εάν θέλετε τα τελικά αρχεία σας να ταιριάζουν με τον τύπο αρχείου των πρωτοτύπων σας, θα πρέπει να χρησιμοποιήσετε την καρτέλα "Έξοδος" για να επιλέξετε τον τύπο αρχείου.
Αυτό είναι ένα απίστευτα βολικό εργαλείο για οποιονδήποτε blogger, ειδικά αν κάνετε κριτικές λογισμικού ή παιχνιδιού και πρέπει να παίζετε με ογκώδη στιγμιότυπα οθόνης από καιρό σε καιρό. Σίγουρα καταβάλλετε τη μικρή προσπάθεια που απαιτείται για την εγκατάσταση αυτής της προσθήκης και θα συνειδητοποιήσετε ότι αξίζει το βάρος του σε ψηφιακό χρυσό.
Το όνομά μου είναι Jimmy και είμαι πολύ χαρούμενος που συμμετέχω στην ομάδα Make Use Of. Πάντα αγαπούσα τους υπολογιστές και την τεχνολογία, πιθανώς ξεκινώντας με ένα πρόγραμμα ο πατέρας μου, ένας τύπος υπολογιστών από μόνος του, με βοήθησε να γράψω στο SuperDOS (περιελάμβανε μια φωτογραφία φτιαγμένη με αστερίσκους). Από τότε, είτε ήταν το Διαδίκτυο, φορητοί υπολογιστές, επιτραπέζιοι υπολογιστές ή περισσότερα…


