Διαφήμιση
Εάν θέλετε να σχολιάσετε στιγμιότυπα οθόνης για κινητά σε Android, το τηλέφωνό σας ενδέχεται να έχει ήδη ενσωματωμένες δυνατότητες σήμανσης στιγμιότυπου οθόνης. Αν και δεν έχουν όλα αυτά τα χρήσιμα χαρακτηριστικά όλα τα τηλέφωνα, μπορείτε εύκολα να το προσθέσετε χρησιμοποιώντας εφαρμογές τρίτων.
Ας μιλήσουμε για το πώς να επισημάνετε σε φωτογραφίες στο Android και τις εφαρμογές που μπορούν να σας βοηθήσουν να το κάνετε αυτό. Πολλές από αυτές τις διαδικασίες βασίζονται σε μια εφαρμογή που ονομάζεται Screen Master, οπότε κατεβάστε την πριν από την κατάδυση.
Κατεβάστε:Κύρια οθόνη (Δωρεάν, διαθέσιμη έκδοση premium)
1. Πώς να επισημάνετε ένα τμήμα μιας εικόνας στο Android
Το Screen Master διευκολύνει τον σχολιασμό φωτογραφιών στο Android. Τραβήξτε ένα στιγμιότυπο οθόνης Android Οι 5 καλύτεροι τρόποι λήψης στιγμιότυπου οθόνης σε οποιοδήποτε τηλέφωνο AndroidΣας δείχνουμε πώς να τραβήξετε ένα στιγμιότυπο οθόνης στο Android. Επιλέξτε μεταξύ προεπιλεγμένων συντομεύσεων και εφαρμογών για τη λήψη του τηλεφώνου σας Android. Διαβάστε περισσότερα
από αυτό που θέλετε να επισημάνετε και μετά πατήστε Επεξεργασία. Στο κάτω μέρος, μετακινηθείτε προς τα δεξιά μέχρι να το βρείτε Κέντρο προσοχήςκαι μετά αγγίξτε το.Βρείτε ένα σχήμα που θέλετε να χρησιμοποιήσετε για επισήμανση στο κάτω μέρος και πατήστε το. Στη συνέχεια, σύρετε το δάχτυλό σας γύρω από αυτό που θέλετε να επισημάνετε για να σχεδιάσετε αυτό το σχήμα. Αυτός είναι ένας από τους ευκολότερους τρόπους για να επισημάνετε το κείμενο σε ένα στιγμιότυπο οθόνης στο Android. σχεδιάστε ένα κουτί πάνω από αυτό που απαιτεί προσοχή και η εφαρμογή θα το κάνει να ξεχωρίζει.
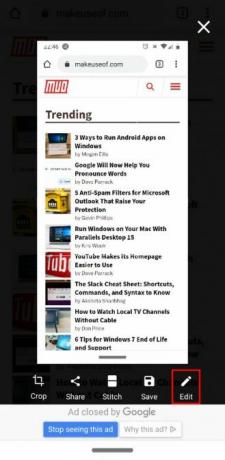
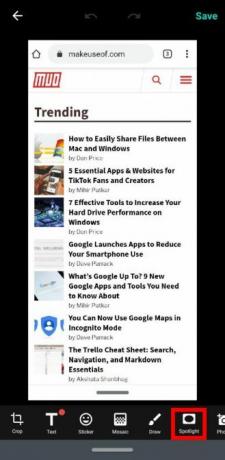
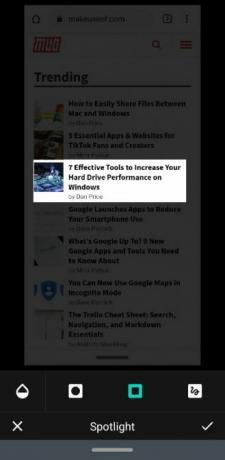
2. Πώς να σχεδιάσετε ένα στιγμιότυπο οθόνης σε Android
Εάν αναρωτιέστε στη συνέχεια πώς να σχεδιάσετε στιγμιότυπα οθόνης στο Android, είναι καλύτερο να διατηρήσετε το Screen Master. Πιστεύουμε ότι είναι μία από τις καλύτερες εφαρμογές Android για σχολιασμό φωτογραφιών λόγω της απλότητάς της.
Αφού τραβήξετε μια φωτογραφία, πατήστε το Επεξεργασία, τότε Σχεδιάζω. Στη συνέχεια, επιλέξτε το σχήμα που θέλετε να χρησιμοποιήσετε. Αν πρόκειται να κάνετε κύκλο σε μια εικόνα, επιλέξτε είτε το τετράγωνο είτε το σχήμα του κύκλου και σύρετέ το γύρω από την περιοχή εστίασης. Μπορείτε επίσης να χρησιμοποιήσετε ελεύθερα σχέδια και βέλη για να επισημάνετε.
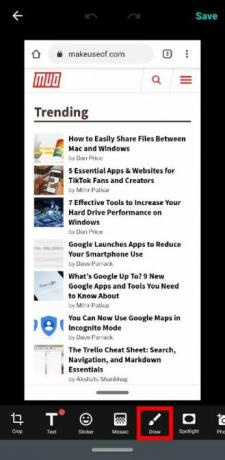
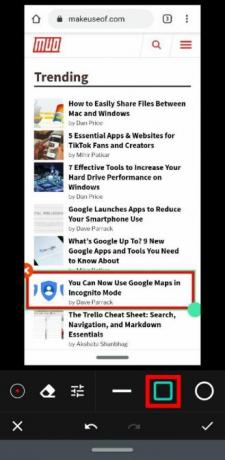
3. Πώς να Pixelate μια εικόνα στο Android
Το Screen Master μπορεί επίσης να συγκαλύψει στοιχεία μιας εικόνας πριν την κοινοποιήσει. Τραβήξτε το στιγμιότυπό σας και μετά πατήστε Επεξεργασία. Στη συνέχεια, επιλέξτε Μωσαϊκό.
Εδώ, θα βρείτε μερικές ρυθμίσεις για να προσαρμόσετε το pixelation σας. Η τελεία στα αριστερά αλλάζει την πλευρά της βούρτσας για την επιλογή ελεύθερης μορφής, ενώ το σταγονίδιο νερού αλλάζει την ένταση της θαμπάδας. Χρησιμοποιήστε το πλαίσιο για να αλλάξετε τη μέθοδο λογοκρισίας: η σκακιέρα είναι pixelation, η κηλίδα εικόνα είναι θολωμένη και η οδοντωτή εικόνα είναι τρίγωνα.
Τέλος, το κουτί με τέσσερις γωνίες σάς επιτρέπει να σχεδιάσετε ένα μπλοκ για να κάνετε pixelate κάτι και το δάχτυλο που δείχνει σας επιτρέπει να σχεδιάσετε ελεύθερα. Εάν κάνετε λάθος, μπορείτε να επιλέξετε τη γόμα για να απαλλαγείτε από τη λογοκρισία.
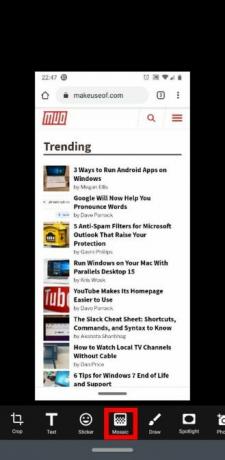
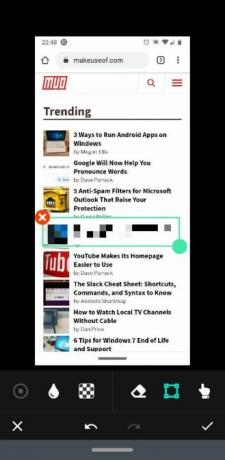
4. Πώς να γράψετε σε ένα στιγμιότυπο οθόνης σε Android
Θέλετε να προσθέσετε κείμενο στις εικόνες σας; Αυτό είναι επίσης δυνατό με το Master Master. Απλώς τραβήξτε την εικόνα, πατήστε Επεξεργασίακαι μετά επιλέξτε Κείμενο. Ωστόσο, θα διαπιστώσετε γρήγορα ότι οι επιλογές κειμένου είναι λίγο στοιχειώδεις. υπάρχει πολύ λίγη προσφορά για να προσθέσετε κάποια φλόγα στις φωτογραφίες σας!
Επομένως, προτείνουμε μια άλλη εφαρμογή, το Pixlr, για σχολιασμό εικόνων με κείμενο. Δεν μπορείτε να τραβήξετε στιγμιότυπα οθόνης, γι 'αυτό μπορείτε να χρησιμοποιήσετε το Screen Master για να δημιουργήσετε το αρχικό στιγμιότυπο οθόνης. Στη συνέχεια, εκκινήστε το Pixlr, πατήστε το Φωτογραφίεςκαι επιλέξτε την εικόνα που χρειάζεται κείμενο. Πατήστε το Εικονίδιο Τ με ένα κουτί γύρω του.
Η εφαρμογή θα σας ζητήσει να πληκτρολογήσετε το μήνυμά σας. Εισαγάγετε την επιλογή σας και πατήστε Επόμενο επάνω δεξιά. Τώρα μπορείτε να προσαρμόσετε το κείμενο αλλάζοντας τη γραμματοσειρά, το χρώμα και τη σκίαση. Μπορείτε να περιστρέψετε το κείμενο σύροντας ένα δάχτυλο ή να αλλάξετε το μέγεθος της γραμματοσειράς πιέζοντας ή επεκτείνοντας με δύο δάχτυλα.
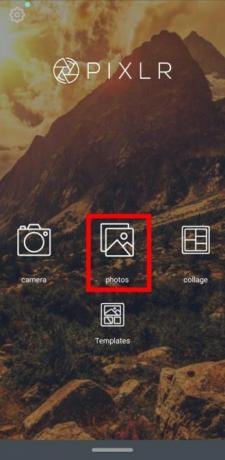
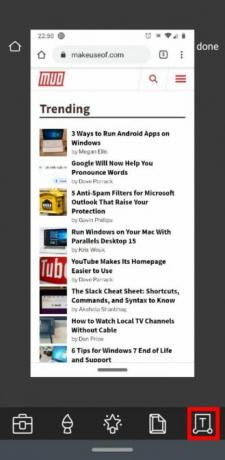
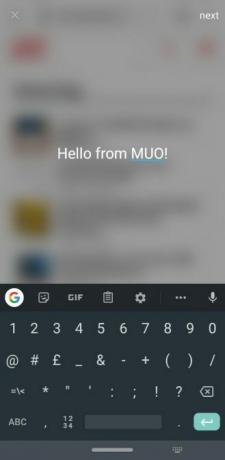
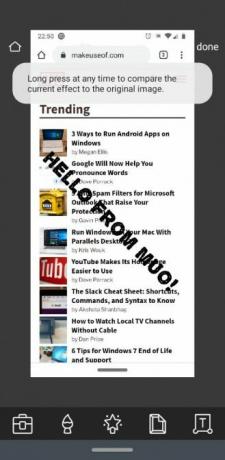
Κατεβάστε:Pixlr (Δωρεάν, διαθέσιμες αγορές εντός εφαρμογής)
5. Πώς να δημιουργήσετε ένα κολάζ σε Android
Το Pixlr είναι επίσης φανταστικό στο ράψιμο πολλών εικόνων σε ένα μόνο πλαίσιο. Αυτό είναι κάτι που δεν μπορεί να κάνει το Master Master, ακόμη και με την επιλογή premium.
Για να το κάνετε αυτό, ανοίξτε την εφαρμογή και επιλέξτε Κολάζ. Εδώ, επιλέξτε έως και τέσσερις εικόνες από τη βιβλιοθήκη εικόνων και κάντε κλικ στο Dένας. Τώρα επιλέξτε από την ποικιλία των σχεδίων κολάζ στα οποία θέλετε να τοποθετήσετε αυτές τις εικόνες, όπως δίπλα-δίπλα, πάνω-και-κάτω ή εικόνα-σε-εικόνα. Τα εργαλεία στο κάτω μέρος σας επιτρέπουν να τροποποιήσετε τη συνολική εμφάνιση του κολάζ.
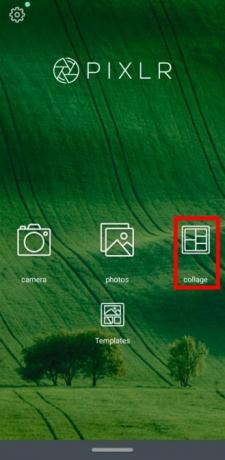

6. Πώς να δημιουργήσετε μεγάλα στιγμιότυπα οθόνης στο Android
Τα μεγάλα στιγμιότυπα οθόνης είναι διαθέσιμα στο Screen Master. Αυτό ήταν αποκλειστικά premium, αλλά είναι διαθέσιμο για δωρεάν χρήστες κατά τη στιγμή της γραφής. Για να τραβήξετε ένα μεγάλο στιγμιότυπο οθόνης, τραβήξτε μια φωτογραφία όπως συνήθως. Βεβαιωθείτε ότι έχετε τραβήξει την πρώτη φωτογραφία όπου θέλετε να ξεκινήσετε το μακρύ στιγμιότυπο οθόνης. Στη συνέχεια, πατήστε το Βελονιά κουμπί.
Η εφαρμογή θα ξεκινήσει το δημιουργημένο στιγμιότυπο οθόνης. Επάνω δεξιά, θα δείτε το στιγμιότυπο οθόνης που μόλις τραβήξατε, ελαχιστοποιήθηκε. Εν τω μεταξύ, στην κύρια οθόνη θα εμφανίζεται η σελίδα από την οποία τραβήξατε ένα στιγμιότυπο οθόνης.
Για να δημιουργήσετε ένα μεγάλο στιγμιότυπο οθόνης, μετακινηθείτε προς τα κάτω στην κύρια σελίδα έως ότου το πάνω μέρος της σελίδας μοιάζει με το κάτω μέρος του επάνω δεξιά στιγμιότυπου οθόνης. Στη συνέχεια, πατήστε το Συν εικονίδιο για να το προσθέσετε στην αλυσίδα. Συνεχίστε κάτω από τη σελίδα μέχρι να τελειώσετε και, στη συνέχεια, πατήστε το Ελεγχος για να επιβεβαιώσετε την επιλογή σας.
Στη συνέχεια, θα δείτε όλες τις εικόνες που τραβήξατε, στοιβάζονται το ένα πάνω στο άλλο. Εδώ, μπορείτε να πατήσετε το εικονίδιο με το ψαλίδι δίπλα σε κάθε τμήμα για να ράψετε τις φωτογραφίες μόνοι σας ή να πατήσετε το Αυτόματη βελονιά κουμπί για να το κάνει η εφαρμογή για εσάς.
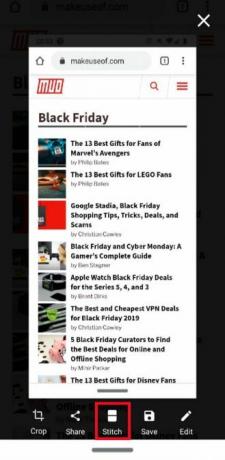
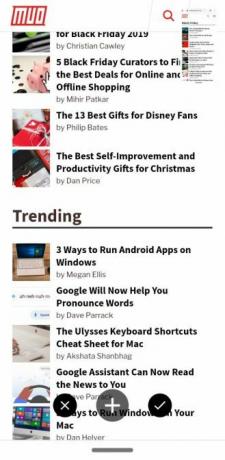
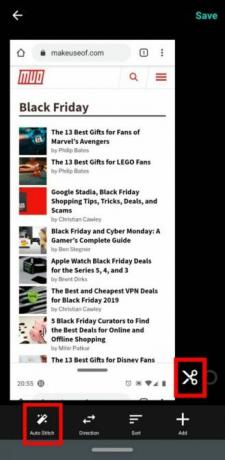
Μόλις τελειώσετε, θα έχετε ένα πολύ μεγάλο στιγμιότυπο οθόνης που φαίνεται πολύ πιο καθαρό από το να δημοσιεύετε πολλά στιγμιότυπα οθόνης. Αν σας αρέσει αυτό το στυλ στιγμιότυπου οθόνης, αξίζει επίσης να δοκιμάσετε το καλύτερες εφαρμογές για κινητά για κύλιση στιγμιότυπων οθόνης Οι 7 καλύτερες εφαρμογές για κύλιση στιγμιότυπων οθόνης σε Android και iOSΘέλετε να τραβήξετε κυλιόμενα στιγμιότυπα οθόνης στο iPhone ή στη συσκευή σας Android; Ακολουθούν 7 εφαρμογές για να κάνετε εύκολα μεγάλα στιγμιότυπα οθόνης. Διαβάστε περισσότερα . Μία από αυτές τις εφαρμογές μπορεί να ταιριάζει καλύτερα στις ανάγκες σας από το Screen Master.
Λήψη καλύτερων εικόνων στο Android
Δεν χρειάζεται να ανεβάσετε στιγμιότυπα οθόνης και εικόνες στον υπολογιστή σας για να τα επεξεργαστείτε. Οι εφαρμογές Android μπορούν να το κάνουν για εσάς. Τώρα ξέρετε πώς να επισημαίνετε, να θολώνετε και να συνδυάζετε εικόνες στο Android και τις δύο εφαρμογές που το κάνουν τόσο απλό.
Γνωρίζατε ότι μπορείτε επίσης να εργαστείτε σε βίντεο χρησιμοποιώντας μια κινητή συσκευή; Ρίξε μια ματιά στο οι καλύτεροι επεξεργαστές βίντεο Android Οι 10 καλύτεροι επεξεργαστές βίντεο για AndroidΑναζητάτε τον καλύτερο επεξεργαστή βίντεο για Android; Εδώ είναι οι καλύτερες εφαρμογές επεξεργασίας βίντεο για χρήστες Android. Διαβάστε περισσότερα για την δουλεια.
Ένας απόφοιτος Επιστήμης Υπολογιστών με βαθύ πάθος για την ασφάλεια όλων των πραγμάτων.