Διαφήμιση
Τα Windows 10 είναι μεγαλοπρεπής. Ακόμα και αφού έχετε περάσει από την κουραστική διαδικασία του προετοιμασία του συστήματός σας για εγκατάσταση των Windows 10 Κάντε αυτό πριν από κάθε ενημέρωση ή εγκατάσταση των Windows 10Τα Windows 10 λαμβάνουν σημαντικές ενημερώσεις δύο φορές το χρόνο, καθώς και μηνιαίες ενημερώσεις. Σας δείχνουμε τι πρέπει να κάνετε πριν εκτελέσετε το Windows Update. Τώρα το Patch Tuesday μπορεί να έρθει! Διαβάστε περισσότερα και συνεχίζοντας τη μακρά διαδικασία εγκατάστασης, έχετε ακόμη περισσότερη δουλειά να κάνετε: ρύθμιση του λειτουργικού συστήματος όπως σας αρέσει.
Ακολουθούν ορισμένα από τα ελάχιστα πράγματα που θα θέλατε να κάνετε μετά την εγκατάσταση μιας καθαρής πλάκας των Windows 10. Αν θέλετε να παραλείψετε κάποια βήματα, αυτή είναι η κλήση σας, αλλά συνιστούμε όλα τα παρακάτω για την καλύτερη δυνατή εμπειρία.
1. Ενημέρωση των Windows 10
Ξέρω, υπάρχουν τόσα πολλά λόγοι για να μισείς το Windows Update Γι 'αυτό μισούμε την ενημέρωση των WindowsΟ τρόπος με τον οποίο το Windows Update επιβάλλει αυτήν τη στιγμή τις αναβαθμίσεις και τις ενημερώσεις των Windows 10 είναι κακός. Ο Gavin εξετάζει τι κάνει όλους μας να μισούν το Windows Update και τι μπορείτε να κάνετε ενάντια σε αυτό. Διαβάστε περισσότερα .
Οι ενημερώσεις συμβαίνουν πάντα στις χειρότερες στιγμές. Δεν φαίνεται να σέβεται ποτέ τι κάνεις. Οι ενημερώσεις με λάθη μπορούν να καταστήσουν τον υπολογιστή σας άχρηστο για ημέρες ή εβδομάδες. Όλα σχετικά με αυτό είναι ακατάστατο. Αλλά αυτές τις μέρες, το Windows Update είναι ένα απαραίτητο κακό.
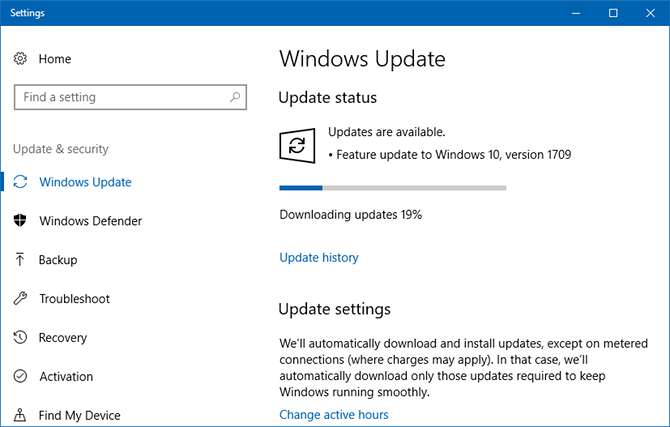
Μπορεί να έχετε ακούσει ιστορίες τρόμου για την Ενημέρωση δημιουργών και την Ενημέρωση δημιουργών πτώσης και ίσως πιστεύετε ότι προτιμάτε να απενεργοποιήσετε εντελώς τις ενημερώσεις, ακόμα και υπό το φως της όμορφα νέα χαρακτηριστικά που θα μπορούσατε να απολαύσετε.
Αλλά υπάρχει ένας μεγάλος λόγος για τον οποίο πρέπει να ενημερώσετε: επιδιορθώσεις σφαλμάτων και ενημερώσεις κώδικα ασφαλείας. Κάνεις δεν θέλω να αφήσεις το δικό σου υπολογιστής ευάλωτος σε εκμεταλλεύσεις και κενά. Η ενημέρωση με ενημερωμένες εκδόσεις κώδικα θα ελαχιστοποιήσει τον κίνδυνο να εντοπίσετε κακόβουλο κακόβουλο λογισμικό.
Για να εγκαταστήσετε τις ενημερώσεις των Windows:
- Στο μενού Έναρξη, αναζητήστε Ενημερωμένη έκδοση για Windowsκαι μετά επιλέξτε Ρυθμίσεις του Windows Update.
- Κάντε κλικ Ελεγχος για ενημερώσεις για να δείτε αν υπάρχουν διαθέσιμες ενημερώσεις. Σε ένα πρόσφατα εγκατεστημένο αντίγραφο των Windows 10, πιθανότατα θα βρείτε Πολλά εκκρεμείς ενημερώσεις.
- Περιμένετε για λήψη και προετοιμασία των ενημερώσεων.
- Όταν σας ζητηθεί, κάντε κλικ στο Επανεκκίνηση τώρα για να εφαρμόσετε τις ενημερώσεις.
Μάθε περισσότερα για πώς να διαχειριστείτε το Windows Update Τρόπος διαχείρισης του Windows Update στα Windows 10Για τα φρικ ελέγχου, το Windows Update είναι ένας εφιάλτης. Λειτουργεί στο παρασκήνιο και διατηρεί το σύστημά σας ασφαλές και λειτουργεί ομαλά. Σας δείχνουμε πώς λειτουργεί και τι μπορείτε να προσαρμόσετε. Διαβάστε περισσότερα , τι πρέπει να κάνετε όταν το Windows Update είναι κολλημένο Όταν το Windows Update είναι κολλημένο, δοκιμάστε τοΣας ενημερώνει το Windows Update; Έχουμε συγκεντρώσει επτά συμβουλές για να σας βοηθήσουμε να το κολλήσετε. Διαβάστε περισσότερα , και πώς να απενεργοποιήσετε προσωρινά το Windows Update 7 τρόποι προσωρινής απενεργοποίησης του Windows Update στα Windows 10Το Windows Update διατηρεί το σύστημά σας ενημερωμένο και ασφαλές. Στα Windows 10 βρίσκεστε στο έλεος του προγράμματος της Microsoft, εκτός εάν γνωρίζετε κρυφές ρυθμίσεις και τροποποιήσεις. Επομένως, διατηρήστε τον έλεγχο του Windows Update. Διαβάστε περισσότερα .
2. Εγκαταστήστε τα πιο πρόσφατα προγράμματα οδήγησης
ΕΝΑ πρόγραμμα οδήγησης συσκευής είναι ένα λογισμικό που διασυνδέεται και ελέγχει τον τρόπο λειτουργίας μιας συγκεκριμένης συσκευής όταν συνδέεται με το σύστημα. Με άλλα λόγια, τα προγράμματα οδήγησης επιτρέπουν στα Windows να επικοινωνούν με το υλικό χωρίς να γνωρίζουν πώς προγραμματίζεται το ίδιο το υλικό.
Τα προγράμματα οδήγησης παρέχονται από κατασκευαστές υλικού και όπως τα περισσότερα λογισμικά στον κόσμο, τα προγράμματα οδήγησης δεν είναι ποτέ τέλεια. Μερικές φορές είναι με λάθη. Άλλες φορές απλά δεν είναι ενημερωμένες, όπως όταν ενημερώνεται το λειτουργικό σύστημα και χάνουν τη λειτουργικότητα ή την απόδοση.

Η ενημέρωση των προγραμμάτων οδήγησης είναι σημαντική για δύο λόγους: ένα, για να βεβαιωθείτε ότι όλες οι δυνατότητες υλικού παραμένουν διαθέσιμες και δύο, για να βεβαιωθείτε ότι το υλικό σας λειτουργεί με τη βέλτιστη απόδοση.
Έχουμε γράψει δύο ολόκληρα άρθρα σχετικά με αυτό, όπως πώς να βρείτε και να αντικαταστήσετε ξεπερασμένα προγράμματα οδήγησης Τρόπος εύρεσης και αντικατάστασης ξεπερασμένων προγραμμάτων οδήγησης WindowsΤα προγράμματα οδήγησης ενδέχεται να είναι παλιά και χρειάζονται ενημέρωση, αλλά πώς πρέπει να γνωρίζετε; Να τι πρέπει να γνωρίζετε και πώς να το κάνετε. Διαβάστε περισσότερα και αναλαμβάνει τον έλεγχο των ενημερώσεων του προγράμματος οδήγησης Λάβετε ξανά τον έλεγχο των ενημερώσεων προγράμματος οδήγησης στα Windows 10Ένα κακό πρόγραμμα οδήγησης Windows μπορεί να καταστρέψει την ημέρα σας. Στα Windows 10, το Windows Update ενημερώνει αυτόματα τα προγράμματα οδήγησης υλικού. Εάν υποφέρετε τις συνέπειες, ας σας δείξουμε πώς να επαναφέρετε το πρόγραμμα οδήγησης και να αποκλείσετε το μέλλον ... Διαβάστε περισσότερα . Ακούγεται πολύ πιο περίπλοκο από ό, τι είναι. Ευτυχώς, τα Windows 10 έκαναν ενημερώσεις προγραμμάτων οδήγησης σχετικά ανώδυνες, οπότε μην τις αγνοήσετε!
3. Εγκαταστήστε το βασικό λογισμικό
Παρόλο που τα Windows 10 διαθέτουν πολλά bloatware, κανένα από αυτά δεν είναι πολύ πρακτικό. Για να ρυθμίσετε το σύστημά σας για καθημερινή χρήση, θα πρέπει να εγκαταστήσετε μερικά πραγματικός λογισμικό. Εάν δεν είστε σίγουροι από πού να ξεκινήσετε, εδώ είναι μερικά από τα καλύτερα σημεία εκκίνησης.
Εγκαταστήστε το λογισμικό προστασίας από ιούς
Οι κλειδαριές πόρτας μπορεί να μην είναι 100% αποτελεσματικές στην αποτροπή διαρρήξεων, αλλά αυτό σημαίνει ότι θα σταματήσετε να κλειδώνετε την πόρτα σας τη νύχτα; Φυσικά όχι, και το ίδιο ισχύει για το λογισμικό προστασίας από ιούς: ατελές, αλλά εξακολουθεί να είναι καλή ιδέα.

Από την μία, Το Windows Defender είναι καλύτερο από το τίποτα. Από την άλλη πλευρά, μπορείτε να κάνετε καλύτερα.
Συνιστούμε ένα από τα αυτές τις δωρεάν σουίτες ασφαλείας στο Διαδίκτυο 5 καλύτερες δωρεάν σουίτες ασφαλείας στο Internet για WindowsΠοια σουίτα ασφαλείας εμπιστεύεστε περισσότερο; Εξετάζουμε πέντε από τις καλύτερες δωρεάν σουίτες ασφαλείας για Windows, οι οποίες προσφέρουν όλες τις δυνατότητες προστασίας από ιούς, anti-malware και σε πραγματικό χρόνο. Διαβάστε περισσότερα για να διατηρήσετε το σύστημά σας προστατευμένο. Επιπλέον, σας προτείνουμε να κατεβάσετε τη δωρεάν έκδοση του Malwarebytes και να το εκτελείτε μία φορά κάθε εβδομάδα. Διατηρήστε το εγκατεστημένο γιατί είναι σημαντικό για ανίχνευση και κατάργηση κακόβουλου λογισμικού Ο πλήρης οδηγός κατάργησης κακόβουλου λογισμικούΤο κακόβουλο λογισμικό είναι παντού αυτές τις μέρες και η εξάλειψη κακόβουλου λογισμικού από το σύστημά σας είναι μια μακρά διαδικασία που απαιτεί καθοδήγηση. Εάν πιστεύετε ότι ο υπολογιστής σας έχει μολυνθεί, αυτός είναι ο οδηγός που χρειάζεστε. Διαβάστε περισσότερα !
Εγκαταστήστε λογισμικό Web
Δεν νομίζω ότι είναι το Microsoft Edge ότι κακό, αλλά έχει ακόμα κάποια σοβαρά ζητήματα που πρέπει να αντιμετωπιστούν. Από αυτό το γράψιμο, δεν μπορούμε να το προτείνουμε για χρήση ως καθημερινό πρόγραμμα περιήγησης ιστού.
Αντ 'αυτού, πρέπει να εξετάσετε το νέο πρόγραμμα περιήγησης Firefox Quantum Το Firefox Quantum φτάνει στην πρόκληση του Google ChromeΤο Firefox Quantum είναι ταχύτερο, πιο όμορφο, πιο εξορθολογισμένο και πιο χρήσιμο και ενδέχεται να είναι σε θέση να δώσει στο Chrome μια προσπάθεια για τα χρήματά του. Σίγουρα χρησιμοποιεί λιγότερη μνήμη RAM ... Διαβάστε περισσότερα . Ανακατασκευασμένο από το μηδέν, το Firefox Quantum μπορεί να υπερηφανεύεται για γρήγορη απόδοση και ομαλή χρηστικότητα. Εάν δεν σας αρέσει ο Firefox, τότε Η Όπερα πρέπει να είναι η επόμενη σκέψη σας Μετάβαση από το Chrome σε Opera και δεν επιστρέφω ποτέΟποιοδήποτε πρόγραμμα περιήγησης λειτουργεί. Υπάρχει μόνο ένας λόγος για να διαλέξετε ο ένας τον άλλον: συμβαδίζει περισσότερο με τον τρόπο που θέλετε να περιηγηθείτε στον Ιστό. Και ίσως προτιμάτε επίσης την Opera. Διαβάστε περισσότερα . Και αν όχι το Opera, τότε το Chrome είναι πάντα ένα ισχυρό εναλλακτικό (αλλά το Chrome διαθέτει το δικό του σύνολο προβλημάτων 10 ενοχλητικά ζητήματα Chrome και πώς να τα διορθώσετεΕάν αντιμετωπίζετε προβλήματα με το Chrome, έχετε έρθει στο σωστό μέρος. Σε αυτό το άρθρο, ρίχνουμε μια ματιά σε μερικά από τα πιο συνηθισμένα ελαττώματα και παρέχουμε οδηγίες για το πώς να τα διορθώσουμε. Διαβάστε περισσότερα ).
Εγκατάσταση λογισμικού πολυμέσων
Μουσική και βίντεο, οι δύο πιο σημαντικές μορφές ψυχαγωγίας σήμερα. Εάν είστε ευχαριστημένοι χρησιμοποιώντας το Spotify και το Netflix, τότε δεν χρειάζεται να εγκαταστήσετε τίποτα. Αλλά αν εξακολουθείτε να προτιμάτε τη λήψη μουσικής και βίντεο, αυτό είναι που χρειάζεστε.
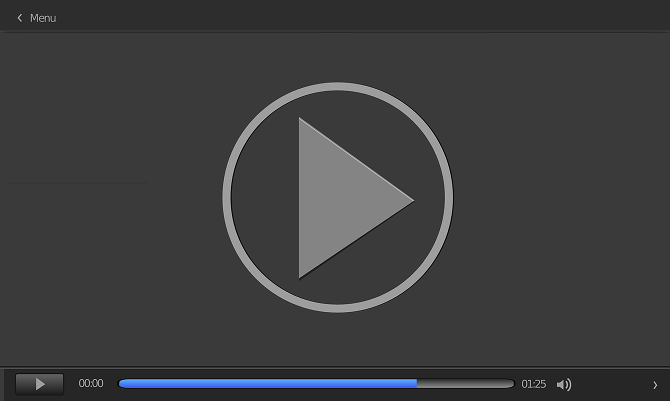
Τίποτα δεν χτυπά VLC Media Player. Είναι δωρεάν, ανοιχτού κώδικα, δοκιμασμένο στο χρόνο, γεμάτο με χαρακτηριστικά και έχει εξαιρετική απόδοση ακόμη και σε χαμηλά μηχανήματα. Θέλετε κάτι πιο flash ή ίσως ακόμα πιο ελαφρύ; Δείτε αυτά εναλλακτικά δωρεάν προγράμματα αναπαραγωγής πολυμέσων.
Όσο για τη μουσική, foobar2000 παραμένει βασιλιάς μετά από όλα αυτά τα χρόνια. Είναι εντελώς δωρεάν, επεκτάσιμο με πρόσθετα, εξαιρετικά προσαρμόσιμο, εξαιρετικά ελαφρύ και υποστηρίζει σχεδόν κάθε μορφή. Αν θέλετε περισσότερη καραμέλα ματιών, σκεφτείτε τα εναλλακτικές δωρεάν συσκευές αναπαραγωγής μουσικής Οι 5 καλύτερες δωρεάν συσκευές αναπαραγωγής μουσικής για WindowsΗ λήψη μουσικής εξακολουθεί να έχει τα οφέλη της. Πρώτον, μπορείτε να παίξετε μουσική ακόμα και όταν δεν έχετε πρόσβαση στο Διαδίκτυο. Αλλά ποιο πρόγραμμα αναπαραγωγής μουσικής πρέπει να χρησιμοποιήσετε; Βρείτε τα καλύτερα δωρεάν προγράμματα αναπαραγωγής μουσικής εδώ. Διαβάστε περισσότερα .
Εγκαταστήστε λογισμικό παραγωγικότητας
Μόνο εσείς μπορείτε να αποφασίσετε ποιο λογισμικό σας κάνει πραγματικά πιο παραγωγικούς. Αυτό που λειτουργεί για μένα μπορεί να μην λειτουργεί για εσάς και το αντίστροφο. Τούτου λεχθέντος, εδώ είναι μερικές εφαρμογές που γενικά οδηγεί σε περισσότερη παραγωγικότητα. Μη διστάσετε να επιλέξετε ανάμεσα σε αυτά.
- Πελάτες ηλεκτρονικού ταχυδρομείου (Thunderbird εναντίον Mailspring εναντίον Sylpheed Οι 5 καλύτεροι δωρεάν πελάτες ηλεκτρονικού ταχυδρομείου για τον επιτραπέζιο υπολογιστή σαςΘέλετε τον καλύτερο δωρεάν πελάτη email; Έχουμε καταρτίσει το καλύτερο λογισμικό email για Windows, Mac και Linux που δεν θα σας κοστίσει μια δεκάρα. Διαβάστε περισσότερα )
- Σουίτα γραφείου (Microsoft εναντίον LibreOffice εναντίον WPS Ποια Office Suite είναι η καλύτερη για εσάς;Θα πιεστείτε για να βρείτε ένα επάγγελμα που δεν απαιτεί επεξεργασία κειμένου ή αριθμού κάποιου είδους. Και ίσως αναρωτιέστε, είναι το Microsoft Office πραγματικά η καλύτερη λύση; Εδώ είναι οι επιλογές σας. Διαβάστε περισσότερα )
- Σημειώσεις και σημειωματάρια (OneNote εναντίον Evernote Evernote εναντίον OneNote: Ποια εφαρμογή λήψης σημειώσεων είναι κατάλληλη για εσάς;Το Evernote και το OneNote είναι καταπληκτικές εφαρμογές λήψης σημειώσεων. Είναι δύσκολο να διαλέξεις μεταξύ των δύο. Συγκρίναμε τα πάντα, από διεπαφή σε οργάνωση σημειώσεων για να σας βοηθήσουμε να επιλέξετε. Τι λειτουργεί καλύτερα για εσάς; Διαβάστε περισσότερα )
- Cloud storage και συγχρονισμός (Dropbox εναντίον Google Drive εναντίον OneDrive Dropbox εναντίον Google Drive εναντίον OneDrive: Ποιο Cloud Storage είναι καλύτερο για εσάς;Έχετε αλλάξει τον τρόπο σκέψης σας σχετικά με το cloud storage; Οι δημοφιλείς επιλογές του Dropbox, του Google Drive και του OneDrive έχουν ενωθεί από άλλους. Σας βοηθάμε να απαντήσετε σε ποια υπηρεσία αποθήκευσης cloud θα πρέπει να χρησιμοποιήσετε. Διαβάστε περισσότερα )
- Αναγνώστης PDF (Σουμάτρα εναντίον SlimPDF εναντίον PDF-XΑλλαγή 4 Ελαφρές εναλλακτικές λύσεις για το Adobe ReaderΕξακολουθείτε να χρησιμοποιείτε το Adobe Reader για έγγραφα PDF; Ήρθε η ώρα να προχωρήσετε σε μια εναλλακτική συσκευή ανάγνωσης PDF που είναι ελαφριά, ξεκινά γρήγορα, αλλά διατηρεί τα έγγραφά σας αποθηκευμένα. Διαβάστε περισσότερα )
- Εξαγωγή αρχείων (WinZip εναντίον WinRAR εναντίον 7-φερμουάρ Πώς να εξαγάγετε αρχεία από ZIP, RAR, 7z και άλλα κοινά αρχείαΑντιμετωπίσατε ποτέ ένα αρχείο .rar και αναρωτηθήκατε πώς να το ανοίξετε; Ευτυχώς, η διαχείριση αρχείων ZIP και άλλων συμπιεσμένων αρχείων είναι απλή με τα σωστά εργαλεία. Εδώ είναι αυτό που πρέπει να γνωρίζετε. Διαβάστε περισσότερα )
- Αναζήτηση συστήματος (Όλα εναντίον Lookeen εναντίον Λόγου Τα 13 καλύτερα δωρεάν εργαλεία αναζήτησης για Windows 10Η Αναζήτηση των Windows είναι καλή μόνο για βασική και απλή χρήση. Εάν πραγματοποιείτε συχνά αναζήτηση στα Windows, μπορεί να είστε καλύτερα με ένα φοβερό εργαλείο αναζήτησης τρίτων. Διαβάστε περισσότερα )
4. Αλλαγή προεπιλεγμένων ρυθμίσεων των Windows
Οι ρυθμίσεις των Windows 10 δεν είναι βέλτιστες για κανέναν. Σίγουρα, το σύστημα μπορεί να είναι χρησιμοποιήσιμο, αλλά πιθανότατα δεν θα έχετε καλή εμπειρία. Το καλύτερο που πρέπει να κάνετε είναι να το εξατομικεύσετε αμέσως για να μπορέσετε να εγκατασταθείτε και να μην ανησυχείτε για αυτό αργότερα.
Αλλαγή προεπιλεγμένων εφαρμογών
Τα Windows 10 διαθέτουν προεπιλεγμένες εφαρμογές για τον χειρισμό καθημερινών δραστηριοτήτων, αλλά δεν είναι πολύ καλές. Μόλις εγκαταστήσετε τις εφαρμογές που σκοπεύετε να χρησιμοποιήσετε (ακολουθήσατε τις προτάσεις μας παραπάνω;), μπορείτε να τις ορίσετε ως προεπιλογή με αυτά τα εύκολα βήματα:
- Στο μενού Έναρξη, αναζητήστε προεπιλεγμένη εφαρμογήκαι μετά επιλέξτε Προεπιλεγμένες ρυθμίσεις εφαρμογής.
- Επιλέξτε τις προτιμώμενες εφαρμογές σας για Email, Μουσική, Φωτογραφίες, Βίντεο και Περιήγηση στον Ιστό.
- Κάτω από αυτό, κάντε κλικ στο Επιλέξτε προεπιλεγμένες εφαρμογές ανά τύπο αρχείου να συσχετίσετε διάφορα προγράμματα με άλλους τύπους αρχείων, όπως PDF, DOCX, TXT κ.λπ.
Απενεργοποιήστε τα περιττά στοιχεία εκκίνησης
Μετά την εγκατάσταση των Windows 10 και μια δέσμη εφαρμογών τρίτων, ορισμένες από αυτές ενδέχεται να έχουν ρυθμιστεί κρυφά για να εκτελούνται κατά την εκκίνηση. Δυστυχώς, αυτό μπορεί να επιβραδύνει το σύστημά σας και να σας αναγκάζει να περιμένετε αρκετά μεγάλα λεπτά κάθε φορά που κάνετε επανεκκίνηση του υπολογιστή σας.
Για να απενεργοποιήσετε τα περιττά στοιχεία εκκίνησης στα Windows 10:
- Ανοίξτε τη Διαχείριση εργασιών με Ctrl + Shift + Esc.
- Κάντε κλικ Περισσότερες λεπτομέρειες για μετάβαση στην προχωρημένη προβολή.
- Κάντε κλικ στο Ξεκίνα αυτί.
- Κάντε δεξί κλικ σε κάθε εφαρμογή που δεν θέλετε να ξεκινήσετε αυτόματα και επιλέξτε Καθιστώ ανίκανο για να το αποτρέψει από την εκκίνηση κατά την εκκίνηση.
Βελτιστοποίηση ρυθμίσεων εμφάνισης
Παραδόξως, τα Windows 10 δεν φαίνονται μισά άσχημα. Η διεπαφή είναι μοντέρνα και τα κινούμενα σχέδια είναι ευχάριστα, κάτι που είναι υπέροχο αν σας αρέσει η καραμέλα. Ωστόσο, αυτά τα χαρακτηριστικά εμφάνισης επηρεάζουν την απόδοση του συστήματος - πολύ περισσότερα από ό, τι θα μπορούσατε να συνειδητοποιήσετε - και η απενεργοποίηση ορισμένων από αυτές μπορεί στην πραγματικότητα να κάνει το σύστημά σας να αισθάνεται πιο ομαλό και πιο ευαίσθητο.
Για να βελτιστοποιήσετε τις ρυθμίσεις εμφάνισης των Windows 10 για το σύστημά σας:
- Στο μενού Έναρξη, πληκτρολογήστε προσαρμόστε την εμφάνιση και επιλέξτε Προσαρμόστε την εμφάνιση και την απόδοση των Windows.
- Στην καρτέλα Οπτικά εφέ, επιλέξτε είτε Αφήστε τα Windows να επιλέξουν τι είναι καλύτερο για τον υπολογιστή μου (η οποία θα επιτύχει μια υγιή ισορροπία μεταξύ καραμέλας και απόδοσης) ή Προσαρμογή για καλύτερη απόδοση (το οποίο θα απενεργοποιήσει όλες τις λειτουργίες υψηλής απόδοσης).
- Κάντε κλικ Εντάξει.
Βελτιστοποίηση ρυθμίσεων σχεδίου ενέργειας
Οι ρυθμίσεις Power Plan των Windows 10 σάς επιτρέπουν να τροποποιήσετε διάφορες πτυχές του λειτουργικού συστήματος που περιλαμβάνουν χρήση ενέργειας. Αυτό είναι απαραίτητο για χρήστες φορητών υπολογιστών, αλλά μπορεί επίσης να αποδειχθεί σημαντικό για τους χρήστες επιτραπέζιων υπολογιστών (π.χ. πόσο καιρό πριν απενεργοποιηθεί η οθόνη όταν είναι αδρανής). Συνιστούμε το "Υψηλό σχέδιο" για επιτραπέζιους υπολογιστές και το "Ισορροπημένο σχέδιο" για φορητούς υπολογιστές.
Στη συνέχεια, μπορείτε να τροποποιήσετε το σχέδιο ενέργειας χρησιμοποιώντας τα παρακάτω βήματα:
- Στο μενού Έναρξη, αναζητήστε σχέδιο ισχύος και επιλέξτε Επιλέξτε ένα σχέδιο ενέργειας.
- Επιλέξτε το σχέδιο που θέλετε και, στη συνέχεια, κάντε κλικ στο Αλλαγή ρυθμίσεων προγράμματος στα δεξιά.
- Κάντε κλικ Αλλαγή προηγμένων ρυθμίσεων ισχύος.
- Συγκεκριμένα, θα πρέπει να επεξεργαστείτε τις ρυθμίσεις στο Σκληρός δίσκος, Υπνος, Κουμπιά λειτουργίας και καπάκι, Διαχείριση ισχύος επεξεργαστή, και Απεικόνιση κατηγορίες.
- Κάντε κλικ Εντάξει.
Ρυθμίσεις απορρήτου Tweak
Είναι αλήθεια: Windows 10 κάνει συλλέξτε όλες τις πληροφορίες σχετικά με τον τρόπο χρήσης του λειτουργικού συστήματος. Κάποιοι είναι εντάξει με αυτό, αλλά ίσως πιστεύετε ότι παραβιάζει το απόρρητο. Τα καλά νέα είναι ότι η Microsoft σάς επιτρέπει να απενεργοποιήσετε πολλές από αυτές τις δυνατότητες. Τα κακά νέα είναι ότι δεν μπορείτε να γυρίσετε τα παντα μακριά από. Ανεξάρτητα από αυτό, ορισμένα από τα δεδομένα σας θα φτάσουν στη Microsoft.
Μάθετε περισσότερα για το τι ακριβώς συλλέγεται στο άρθρο μας Windows 10, απόρρητο και τηλεμετρία. Όσον αφορά τις ρυθμίσεις που πρέπει να τροποποιήσετε;
- Γενικές ρυθμίσεις απορρήτου
- Ρυθμίσεις απορρήτου τηλεμετρίας
- Ρυθμίσεις απορρήτου λογαριασμού Microsoft
- Ρυθμίσεις απορρήτου της Cortana
- Ρυθμίσεις απορρήτου του Windows Store
Όπως μπορείτε να δείτε, έχετε πολλά να τροποποιήσετε. Δείτε το άρθρο μας στο διαχείριση του απορρήτου σας στα Windows 10 Μην αφήνετε τα Windows 10 να σας κατασκοπεύουν: Διαχειριστείτε το απόρρητό σας!Τα Windows 10 σας παρακολουθούν. Το τελευταίο λειτουργικό σύστημα της Microsoft συλλέγει αναμφίβολα περισσότερα από τα προσωπικά σας στοιχεία από ποτέ. Θα σας δείξουμε πώς να κατανοήσετε καλύτερα το απόρρητό σας. Διαβάστε περισσότερα για να μάθετε περισσότερα σχετικά με τον τρόπο τροποποίησης αυτών των ρυθμίσεων, συμπεριλαμβανομένων των εφαρμογών τρίτων που μπορούν να επιταχύνουν τη διαδικασία και να κάνουν τη ζωή σας ευκολότερη.
Άλλες ρυθμίσεις των Windows που πρέπει να λάβετε υπόψη
Εκτός από τα παραπάνω, μπορεί να θέλετε να σκεφτείτε τη χρήση ενός τοπικός λογαριασμός αντί για λογαριασμό Microsoft Τρόπος αλλαγής προεπιλεγμένων εφαρμογών και ρυθμίσεων στα Windows 10Δείτε πώς μπορείτε να αλλάξετε τα προεπιλεγμένα προγράμματα στα Windows 10 εάν δεν είστε ικανοποιημένοι με το πώς συμπεριφέρεται το λειτουργικό σύστημα εκτός λειτουργίας. Διαβάστε περισσότερα για γενική χρήση του λειτουργικού συστήματος, προσαρμογή του Κέντρου δράσης και των ειδοποιήσεών του Τρόπος προσαρμογής και απενεργοποίησης του Κέντρου δράσης των Windows 10Το Κέντρο Δράσης των Windows 10 είναι ένα εργαλείο για χρήστες ενέργειας. Συλλέγει όλες τις σημαντικές ειδοποιήσεις και τις βασικές συντομεύσεις συστήματος στη γραμμή εργασιών. Θα σας δείξουμε πώς να διαμορφώσετε το Κέντρο δράσης σας στην τελειότητα. Διαβάστε περισσότερα να είναι λιγότερο ενοχλητικό, και εξατομίκευση σχεδόν κάθε ίντσα των Windows 10 Τα 8 καλύτερα εργαλεία για προσαρμογή και προσαρμογή των Windows 10Θέλετε να δώσετε στον υπολογιστή σας μια μοναδική εμφάνιση; Μάθετε πώς να προσαρμόζετε τα Windows 10 με αυτά τα ισχυρά εργαλεία τσίμπημα που καλύπτουν κάθε σας ανάγκη. Διαβάστε περισσότερα .
5. Ρύθμιση μεθόδων δημιουργίας αντιγράφων ασφαλείας
Φανταστείτε να περάσετε από όλη αυτή τη ρύθμιση μόνο για να εντοπίσετε έναν ιό που σκουπίζει όλες τις ρυθμίσεις σας. Ή τι γίνεται αν ξυπνήσετε ένα πρωί και ο σκληρός δίσκος σας είναι νεκρός; Ίσως ένα μέλος της οικογένειας διαγράψει ένα σημαντικό αρχείο και δεν το καταλαβαίνετε μέχρι να φύγει πολύ.
Όλα αυτά τα υποθετικά δείχνουν μια αλήθεια: πρέπει να δημιουργήσετε αντίγραφα ασφαλείας των δεδομένων σας!
Δεν κάνατε ποτέ αντίγραφα ασφαλείας; Αυτό είναι εντάξει. Συμβουλευτείτε μας οδηγός δημιουργίας αντιγράφων ασφαλείας και επαναφοράς δεδομένων στα Windows 10 Ο Οδηγός δημιουργίας αντιγράφων ασφαλείας και επαναφοράς των WindowsΣυμβαίνουν καταστροφές. Εάν δεν είστε πρόθυμοι να χάσετε τα δεδομένα σας, χρειάζεστε μια καλή ρουτίνα δημιουργίας αντιγράφων ασφαλείας των Windows. Θα σας δείξουμε πώς να προετοιμάσετε αντίγραφα ασφαλείας και να τα επαναφέρετε. Διαβάστε περισσότερα για να μάθετε όλα όσα πρέπει να γνωρίζετε, συμπεριλαμβανομένου του τρόπου λειτουργίας των αντιγράφων ασφαλείας, πού να αποθηκεύσετε αντίγραφα ασφαλείας, πόσο συχνά πρέπει να δημιουργείτε αντίγραφα ασφαλείας δεδομένων, ποιο λογισμικό θα χρησιμοποιήσετε κ.λπ. Επίσης, ανατρέξτε στο άρθρο μας ποια αρχεία θα δημιουργηθούν αντίγραφα ασφαλείας και ποια θα παραλειφθούν Δημιουργία αντιγράφων ασφαλείας 101: Αρχεία και φάκελοι των Windows που πρέπει πάντα να δημιουργείτε αντίγραφα ασφαλείαςΥποστηρίζετε τα σωστά πράγματα; Θα σας δείξουμε ποια αρχεία και φακέλους θα πρέπει πάντα να δημιουργείτε αντίγραφα ασφαλείας και πού να τα βρείτε στα Windows. Διαβάστε περισσότερα .
Τώρα το μηχάνημά σας Windows 10 πρέπει να είναι έτοιμο να ξεκινήσει! Υπάρχουν άλλες συμβουλές μετά την εγκατάσταση που χάσαμε; Ενημερώστε μας στα σχόλια παρακάτω!
Ο Joel Lee έχει πτυχίο B.S. στην Επιστήμη των Υπολογιστών και πάνω από έξι χρόνια επαγγελματικής εμπειρίας γραφής. Είναι ο αρχισυντάκτης του MakeUseOf.