Διαφήμιση
Είναι σημαντικό να κλειδώσετε τον υπολογιστή σας όταν δεν τον χρησιμοποιείτε. Αν δεν το κάνετε, κάποιος θα μπορούσε να έρθει και παίξτε φάρσες σε αυτό ή πολύ χειρότερα. Κάποιος με πλήρη πρόσβαση στο μηχάνημά σας θα μπορούσε να κλέψει τα αρχεία σας, αντιγράψτε τους κωδικούς πρόσβασηςή πλαστοπροσωπία χρησιμοποιώντας τους διαδικτυακούς λογαριασμούς σας.
Λήψη κωδικού πρόσβασης των Windows Πώς να επαναφέρετε τον χαμένο κωδικό πρόσβασης των Windows 10Ξεχάσατε τον κωδικό πρόσβασής σας στα Windows 10; Μην απελπίζεστε! Θα σας δείξουμε πώς να επαναφέρετε τον κωδικό πρόσβασής σας και να ανακτήσετε τον λογαριασμό σας. Διαβάστε περισσότερα Χρειάζεται λίγος χρόνος, οπότε το κλείδωμα θα πρέπει να αποτρέπει τυχόν προβλήματα όταν δεν είστε φυσικά παρόντες. Εδώ είναι διάφοροι τρόποι για να το κάνετε.
1. Χρησιμοποιήστε τη συντόμευση πληκτρολογίου
Η πιο απλή λύση είναι ίσως η καλύτερη για τους περισσότερους ανθρώπους. Μπορείς χρησιμοποιήστε μια βασική συντόμευση πληκτρολογίου Συντομεύσεις πληκτρολογίου Windows 101: Ο απόλυτος οδηγός Οι συντομεύσεις πληκτρολογίου μπορούν να σας εξοικονομήσουν ώρες χρόνου. Εξασφαλίστε τις καθολικές συντομεύσεις πληκτρολογίου των Windows, κόλπα πληκτρολογίου για συγκεκριμένα προγράμματα και μερικές άλλες συμβουλές για να επιταχύνετε την εργασία σας. Διαβάστε περισσότερα για να κλειδώνετε τον υπολογιστή σας όποτε σηκώνεστε από το γραφείο σας.
Πάτημα Πλήκτρο Windows + L θα κλειδώσει αμέσως τον υπολογιστή σας σε οποιαδήποτε έκδοση των Windows.
Θέλετε να προσθέσετε 1,5 δευτερόλεπτο στο μεσημεριανό σας διάλειμμα; Απλώς πατήστε Windows Key + L αντί για Alt, Ctrl, Delete για πιο γρήγορο τρόπο κλειδώματος του υπολογιστή σας #WinkeyLpic.twitter.com/uA1tk09HFG
- Dorset Police Cyber (@DP_CyberCrime) 16 Φεβρουαρίου 2017
Η συντόμευση σάς στέλνει πίσω στην οθόνη κλειδώματος και θα πρέπει να εισαγάγετε τον κωδικό πρόσβασής σας (ή PIN PIN ή κωδικός πρόσβασης; Τι να χρησιμοποιήσετε στα Windows 10Τα Windows 10 σάς επιτρέπουν να συνδεθείτε στον υπολογιστή σας χρησιμοποιώντας διάφορες μεθόδους. Οι δύο πιο δημοφιλείς είναι κωδικοί πρόσβασης και PIN. Ας εξετάσουμε τις διαφορές μεταξύ τους και ας αποφασίσουμε ποια είναι η καλύτερη για εσάς. Διαβάστε περισσότερα ) για να επιστρέψετε.
Φυσικά, ο υπολογιστής σας προστατεύεται μόνο εάν έχετε πραγματικά κωδικό πρόσβασης στον λογαριασμό σας. Κατευθύνομαι προς Ρυθμίσεις> Λογαριασμοί> Επιλογές σύνδεσης και κοιτάξτε κάτω από το Κωδικός πρόσβασης πεδίο. Εάν δεν έχετε κωδικό πρόσβασης στον λογαριασμό σας, ορίστε έναν τώρα! Μπορείτε επίσης να αλλάξετε τον κωδικό πρόσβασής σας εδώ εάν χρειάζεστε κάτι νέο.
2. Ορίστε ένα σύντομο χρονικό όριο
Η χρήση της συντόμευσης πληκτρολογίου είναι εξαιρετική επειδή κλειδώνει τον υπολογιστή σας αμέσως. Εάν δεν υπάρχει καθυστέρηση, κανείς δεν μπορεί να μεταβεί στον υπολογιστή σας σε αυτό το χρονικό διάστημα πριν κλειδώσει. Ο ορισμός ενός σύντομου χρονικού ορίου έως ότου κλειδώσει αυτόματα τα Windows είναι μια καλή επιλογή δημιουργίας αντιγράφων ασφαλείας για τις στιγμές που ξεχάσετε να πατήσετε τη συντόμευση.
Για να το κάνετε στα Windows 10, ανοίξτε Ρυθμίσεις και αναζητήστε Προφύλαξη οθόνης στη γραμμή αναζήτησης. Κάντε κλικ Αλλαγή προφύλαξης οθόνης στη λίστα αποτελεσμάτων για να ανοίξει το παράθυρο του. Από τα προφύλαξη οθόνης δεν είναι πραγματικά απαραίτητα με τις σύγχρονες οθόνες, ευτυχώς δεν χρειάζεται να ενεργοποιήσετε μια προφύλαξη οθόνης για να χρησιμοποιήσετε αυτήν τη μέθοδο.
Επιλέξτε προφύλαξη οθόνης από τη λίστα (ή κατεβάστε μια φοβερή δωρεάν προφύλαξη οθόνης), τότε θα πρέπει να επιλέξετε τον αριθμό των λεπτών που θα περιμένετε έως ότου ενεργοποιηθεί. Εάν το επιλέξετε (Κανένας), ο υπολογιστής θα κλειδώσει αμέσως μετά από αυτήν την ώρα αντί να εμφανίσει μια προφύλαξη οθόνης. Βεβαιωθείτε ότι έχετε ελέγξει Στο βιογραφικό, εμφανίστε την οθόνη σύνδεσης έτσι κλειδώνει!
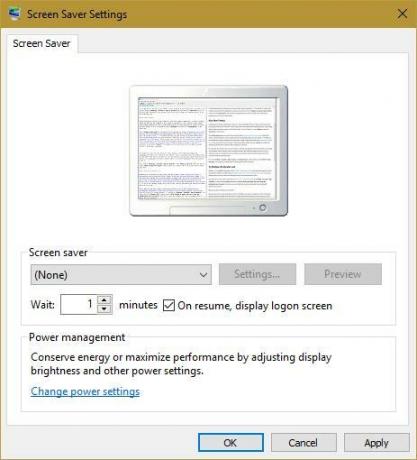
Όσο μεγαλύτερη είναι αυτή η τιμή, τόσο λιγότερο ασφαλής είναι μια εγκατάσταση. Ωστόσο, ένας σύντομος χρόνος θα μπορούσε να ενεργοποιήσει την προφύλαξη οθόνης / κλείδωμα όταν βρίσκεστε πραγματικά στον υπολογιστή σας, κάτι που είναι ενοχλητικό. Επιλέξτε ένα λογικό χρονικό διάστημα (ίσως τρία λεπτά) και δοκιμάστε το. Τώρα κάθε φορά που αφήνετε τον υπολογιστή σας μόνο για λίγα λεπτά, η προφύλαξη οθόνης θα ξεκινήσει. Όποιος το ξυπνήσει από την προφύλαξη οθόνης χρειάζεται τον κωδικό πρόσβασής σας για να μπει.
Επίσης, κατευθυνθείτε προς Ρυθμίσεις> Λογαριασμοί> Επιλογές σύνδεσης. Υπό Απαιτείται σύνδεση, βεβαιωθείτε ότι έχετε επιλέξει Όταν ο υπολογιστής ξυπνά από τον ύπνο. Αυτό θα κάνει τον υπολογιστή σας να ζητά έναν κωδικό πρόσβασης όταν αφήνει τη λειτουργία αναστολής λειτουργίας.
3. Δοκιμάστε το Dynamic Lock των Windows 10
Τα Windows 10 είναι ένα συνεχώς εξελισσόμενο προϊόν και η ενημέρωση του δημιουργού θα πραγματοποιηθεί τον Απρίλιο είναι η τελευταία σημαντική αναβάθμιση. Μία από τις νέες δυνατότητες είναι το Dynamic Lock, το οποίο σας επιτρέπει κλειδώνει αυτόματα τον υπολογιστή σας όταν απομακρύνετε από το γραφείο σας Πώς να κλειδώνετε αυτόματα τα Windows 10 κάθε φορά που αφήνετε το γραφείο σαςΤα Windows κλειδώνουν αυτόματα μετά την αδράνεια για λίγο, αλλά δεν είναι στιγμιαία. Ακολουθεί μια νέα δυνατότητα που σας επιτρέπει να κλειδώνετε αυτόματα τον υπολογιστή σας όταν τον αφήνετε. Διαβάστε περισσότερα . Εάν δεν είστε Windows Insider, θα πρέπει να περιμένετε λίγο για αυτήν την επιλογή, αλλά όσοι βρίσκονται στην τελευταία έκδοση μπορούν να το δοκιμάσουν τώρα.
Αρχικά, βεβαιωθείτε ότι έχετε τηλέφωνο ή άλλη συσκευή αντιστοιχίστηκε στον υπολογιστή σας με Bluetooth. Τότε, πηγαίνετε στο Ρυθμίσεις> Λογαριασμοί> Επιλογές σύνδεσης. Θα πρέπει να βρείτε το Δυναμική κλειδαριά κεφαλίδα και έλεγχος Επιτρέψτε στα Windows να εντοπίζουν πότε είστε μακριά και κλειδώνουν αυτόματα τη συσκευή. Μόλις γίνει αυτό, ο υπολογιστής σας θα κλειδώσει λίγα λεπτά αφού χάσει τη σύνδεση Bluetooth στο τηλέφωνό σας.
Βεβαιωθείτε ότι το τηλέφωνό σας είναι στην τσέπη σας όταν το κάνετε αυτό. αν κάθεται στο γραφείο σας, ο υπολογιστής σας δεν θα κλειδώσει! Η συντόμευση πληκτρολογίου εξακολουθεί να είναι ο πιο αξιόπιστος τρόπος κλειδώματος του υπολογιστή σας αμέσως, αλλά το να κλειδώσετε το κλείδωμα με τη φυσική σας παρουσία είναι τακτοποιημένο. Επιπλέον, αυτή η μέθοδος δεν θα σας ενοχλήσει με τυχαίες κλειδαριές όταν είστε ανενεργός.
Χρησιμοποιήστε εργαλεία τρίτων
Όπου τα Windows αφήνουν κενό, οι έξυπνοι προγραμματιστές δημιουργούν φοβερό λογισμικό. Εάν καμία από τις παραπάνω μεθόδους δεν ταιριάζει στις ανάγκες σας, υπάρχουν πολλά δωρεάν εργαλεία που θα σας βοηθήσουν.
4. Bluelock
Αν είσαι εξακολουθούν να χρησιμοποιούν τα Windows 7 ή 8.1, μπορείς δοκιμάστε τη δυνατότητα Dynamic Lock χωρίς αναβάθμιση σε Windows 10 χρησιμοποιώντας Bluelock. Είναι ένα απλό εργαλείο που σας επιτρέπει να επιλέξετε μια συνδεδεμένη συσκευή Bluetooth για να κλειδώσετε τα Windows. Επιλέξτε το χρονικό διάστημα που θέλετε να περιμένετε πριν κλειδώσει ο υπολογιστής και συμπεριφέρεται όπως το Dynamic Lock.
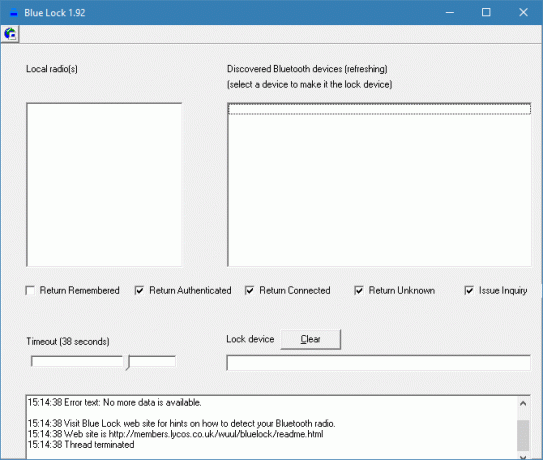
5. Αρπακτικό
Για μια εντελώς διαφορετική λήψη, μπορείτε επίσης κλειδώστε τα Windows με μια μονάδα flash USB 3 Εργαλεία για τη μετατροπή της μονάδας USB σε κλειδί ασφαλούς ξεκλειδώματος για τον υπολογιστή σαςΝαι, είναι πιθανό: μπορείτε να μετατρέψετε τη μονάδα flash USB σε φυσικό κλειδί που κλειδώνει και ξεκλειδώνει τον υπολογιστή σας. Διαβάστε περισσότερα . Λογισμικό όπως Αρπακτικό χειρίζεται όλη τη δουλειά δωρεάν. Απλώς αντιστοιχίστε μια μονάδα USB ως κλειδί για να ξεκλειδώσετε το μηχάνημά σας και ο υπολογιστής δεν θα λειτουργεί χωρίς αυτήν.
Αυτή είναι μια εξαιρετική επιλογή εάν χρειάζεστε απόλυτη ασφάλεια στο μηχάνημά σας. Η διαδικασία Predator δεν μπορεί να σταματήσει χρησιμοποιώντας τη Διαχείριση εργασιών, μπορεί να προκαλέσει συναγερμό όταν κάποιος πληκτρολογήσει λάθος κωδικό πρόσβασης και καταγράφει αρχεία καταγραφής ασφαλείας. Όποτε φεύγετε από το γραφείο σας, απλώς τραβήξτε τη μονάδα flash και όλα κλειδώνονται.
6. Κλείδωμα του υπολογιστή μου
Εάν δεν θέλετε να χρησιμοποιήσετε μια μονάδα flash αλλά εξακολουθείτε να θέλετε περισσότερες επιλογές κλειδώματος, δοκιμάστε Κλείδωμα του υπολογιστή μου. Αυτό το δωρεάν εργαλείο σάς επιτρέπει να παρακάμψετε την προεπιλεγμένη οθόνη κλειδώματος των Windows (όπου άλλοι διαχειριστές θα μπορούσαν να συνδεθούν) απενεργοποιώντας το ποντίκι και τις μονάδες δίσκου. Μπορείτε να ενεργοποιήσετε αυτό το κλείδωμα με τα δικά σας πλήκτρα, να κάνετε την οθόνη κλειδώματος διαφανή, ακόμη και να κλείσετε ή να αποσυνδεθείτε από τον χρήστη όταν η οθόνη κλειδώματος είναι ενεργοποιημένη για καθορισμένο χρόνο.
Κλειδωμένο σφιχτό
Δεν υπάρχει έλλειψη επιλογών όταν θέλετε να κλειδώσετε τον υπολογιστή σας. Η συντόμευση πληκτρολογίου είναι η πιο αξιόπιστη μέθοδος και ο καθορισμός χρονικού ορίου οθόνης βοηθά αν ξεχάσετε. Εάν είστε σκληροπυρηνικοί για την ασφάλειά σας, δοκιμάστε να χρησιμοποιήσετε μια μονάδα flash ή προηγμένο λογισμικό για περισσότερες επιλογές. Δεν θα χρειαστεί ποτέ να ανησυχείτε για μη εξουσιοδοτημένη πρόσβαση στον υπολογιστή σας ξανά!
Τώρα που ο υπολογιστής σας είναι κλειδωμένος, βεβαιωθείτε ότι κάποιος δεν μπορεί να κλέψει όλο το υλικό στο γραφείο σας Πώς να σταματήσετε την κλοπή ολόκληρου του επιτραπέζιου υπολογιστή ή του οικιακού σας γραφείου Διαβάστε περισσότερα !
Χρησιμοποιείτε μία από αυτές τις μεθόδους ή προτιμάτε να κλειδώνετε τα Windows με άλλο τρόπο; Μοιραστείτε το πρόγραμμα ασφαλείας του υπολογιστή σας μαζί μας στα σχόλια.
Πιστωτική εικόνα: Evlakhov Valeriy μέσω του Shutterstock.com
Ο Ben είναι αναπληρωτής συντάκτης και ο χορηγός Post Manager στο MakeUseOf. Είναι κάτοχος πτυχίου B.S. στα Πληροφοριακά Συστήματα Υπολογιστών από το Grove City College, όπου αποφοίτησε από τον Cum Laude και με το Honours στα σπουδά του Του αρέσει να βοηθάει τους άλλους και είναι παθιασμένος με τα βιντεοπαιχνίδια ως μέσο.
