Διαφήμιση
Θα γράφατε τον κωδικό πρόσβασής σας σε ένα χαρτί και θα τον κολλήσετε στο μέτωπό σας; Πιθανώς όχι. Ωστόσο, η σύνδεση σε ένα δημόσιο δίκτυο Wi-Fi είναι σχεδόν τόσο ανόητη.
Ίσως να μην έχετε καμία επιλογή, ωστόσο, εάν είστε στο δρόμο και θέλετε να παραμείνετε συνδεδεμένοι. Ένα VPN μπορεί να σας κρατήσει ασφαλείς, αλλά κάθε συσκευή πρέπει να συνδεθεί ξεχωριστά, εκτός εάν χρησιμοποιείτε έναν δρομολογητή ταξιδιού ως ενδιάμεσο.
Δεν έχετε ένα πρακτικό; Μην ανησυχείτε, μπορείτε να δημιουργήσετε ένα με ένα Raspberry Pi. Είναι η τέλεια επιλογή για έναν δρομολογητή ταξιδιού VPN DIY, οπότε ας σας καθοδηγήσουμε στον τρόπο δημιουργίας ενός.
Τι θα χρειαστείτε
Για να ξεκινήσετε να δημιουργείτε έναν ταξιδιωτικό δρομολογητή Raspberry Pi VPN, θα χρειαστείτε:
- Raspberry Pi (Pi 3 ή Raspberry Pi Zero W προτιμάται) με θήκη
- Ένας μονός προσαρμογέας Wi-Fi USB (δύο, εάν χρησιμοποιείτε παλαιότερο Raspberry Pi)
- Κάρτα microSD με χώρο αποθήκευσης τουλάχιστον 8 GB
- Μια συσκευή ανάγνωσης καρτών SD
- Ένα υψηλής ποιότητας τροφοδοτικό
- Υπολογιστής με εγκατεστημένο πελάτη SSH
- Μια συνδρομή VPN με υποστήριξη OpenVPN
Είναι δυνατή η χρήση μοντέλων Pi χωρίς ενσωματωμένο Wi-Fi, αλλά θα χρειαστείτε δύο προσαρμογείς USB Wi-Fi ή έναν ικανό να λειτουργεί τόσο στη λειτουργία διαχειριζόμενου / σημείου πρόσβασης όσο και στη λειτουργία πελάτη.
Αντί για τυπική διανομή Linux, θα χρειαστεί να εγκαταστήσετε το OpenWRT στην κάρτα SD σας για να το μετατρέψετε σε έναν πλήρως δρομολογητή. Μπορείτε να χρησιμοποιήσετε μια άλλη διανομή Linux εάν προτιμάτε, αλλά το OpenWRT παρέχει μια εύχρηστη διεπαφή ιστού για διαμόρφωση όταν είστε μακριά από το σπίτι.
Εάν χρησιμοποιείτε Windows, θα πρέπει επίσης να εγκαταστήσετε το PuTTY ή άλλος πελάτης SSH για Windows 4 εύκολοι τρόποι χρήσης SSH στα WindowsΤο SSH είναι η de facto λύση για ασφαλή πρόσβαση σε απομακρυσμένα τερματικά σε Linux και σε άλλα συστήματα τύπου UNIX. Εάν έχετε έναν απομακρυσμένο διακομιστή SSH στον οποίο θέλετε να αποκτήσετε πρόσβαση, θα πρέπει να κάνετε λήψη ενός προγράμματος-πελάτη SSH ... Διαβάστε περισσότερα πριν ξεκινήσετε.
Βήμα 1: Εγκαταστήστε το OpenWRT
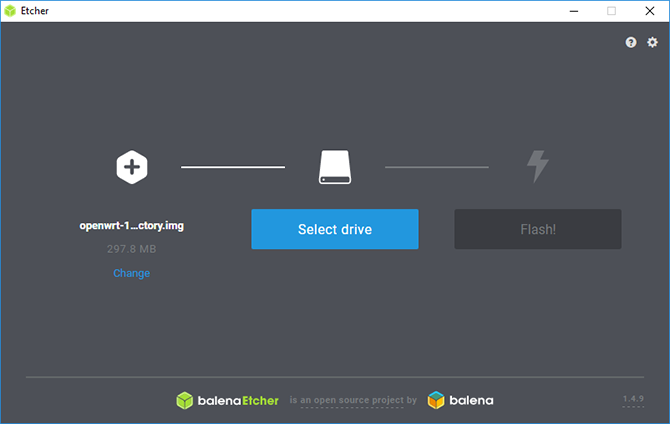
Πρώτα, κατεβάστε το υλικολογισμικό OpenWRT για το μοντέλο του Raspberry Pi. Μπορείτε να βρείτε τις πιο ενημερωμένες εικόνες από το OpenWRT wiki.
Αποσυμπιέστε το ληφθέν αρχείο χρησιμοποιώντας 7zip ή άλλο κατάλληλο αρχείο διαχείρισης αρχείων και, στη συνέχεια, αναβοσβήστε το αρχείο IMG στην κάρτα σας με τον Etcher.
Αυτό το εργαλείο θα πρέπει να ανιχνεύει αυτόματα την κάρτα SD σας. απλά πρέπει να επιλέξετε το αρχείο εικόνας, να επιλέξετε τη σωστή μονάδα δίσκου με γράμμα και, στη συνέχεια, να κάνετε κλικ Λάμψη.
Μόλις ολοκληρωθεί, τοποθετήστε την κάρτα microSD πίσω στο Raspberry Pi και αφήστε την να εκκινήσει.
Βήμα 2: Αρχική διαμόρφωση
Από προεπιλογή, το OpenWRT προεπιλογή σε μια στατική διεύθυνση IP του 192.168.1.1, η οποία είναι η προεπιλεγμένη πύλη IP για πολλούς δρομολογητές. Θα πρέπει να το αλλάξετε για να αποφύγετε συγκρούσεις. Συνδέστε το Pi στον υπολογιστή σας χρησιμοποιώντας ένα καλώδιο Ethernet. μπορεί να χρειαστεί ορίστε μια στατική IP Τρόπος προβολής και αλλαγής της διεύθυνσης IP στα Windows 7, 8 και 10Μπορείτε να χρησιμοποιήσετε τον υπολογιστή σας χωρίς καν να γνωρίζετε τη δική σας διεύθυνση IP, αλλά θα θέλατε να μάθετε πώς να ελέγξετε; Δείτε πώς μπορείτε να ελέγξετε ή να αλλάξετε γρήγορα τη διεύθυνση IP σας στα Windows. Διαβάστε περισσότερα πρώτα στον υπολογιστή σας.
Αντί να χειριστείτε τη διαμόρφωση χρησιμοποιώντας το LuCI, τη διεπαφή ιστού του OpenWRT, θα το κάνετε χειροκίνητα για να βεβαιωθείτε ότι η διαμόρφωση έχει ρυθμιστεί σωστά. Φορτώστε το PuTTY ή τον πελάτη SSH και συνδεθείτε στο 192.168.1.1 πρώτα, με το όνομα χρήστη ρίζα.
Θα λάβετε μια αρχική προειδοποίηση ασφαλείας στην πρώτη σας σύνδεση. απλά κάντε κλικ Ναί και συνεχίστε. Είναι καλή ιδέα σε αυτό το στάδιο να ορίσετε έναν κωδικό πρόσβασης. κάντε το πληκτρολογώντας passwd στο παράθυρο του τερματικού.
Διαμορφώστε τις ρυθμίσεις δικτύου και τείχους προστασίας
Πρέπει να επεξεργαστείτε δύο αρχεία—/etc/config/network και /etc/config/firewall- πριν μπορέσετε να προχωρήσετε περαιτέρω. Ξεκινήστε πληκτρολογώντας τα παρακάτω για να επεξεργαστείτε το αρχείο:
vim / etc / config / δίκτυοΣτη συνέχεια, πατήστε I για να επεξεργαστείτε το κείμενο και να συμπεριλάβετε τα εξής:
διαμόρφωση διεπαφής «loopback» επιλογή ifname «lo» επιλογή proto «στατικό» επιλογή ipaddr '127.0.0.1' επιλογή netmask '255.0.0.0' config interface 'lan' τύπος επιλογής «γέφυρα» επιλογή ifname "eth0" επιλογή force_link '1' επιλογή proto «στατικό» επιλογή ipaddr '192.168.38.1' επιλογή netmask '255.255.255.0' επιλογή ip6assign «60» config interface «wwan» επιλογή proto "dhcp" επιλογή peerdns '0' επιλογή dns '8.8.8.8 8.8.4.4' ## Διακομιστές DNS DNS config interface 'vpnclient' επιλογή ifname 'tun0' επιλογή proto «κανένας»Μόλις τελειώσετε, πατήστε το Esc κλειδί και τύπος: wq για αποθήκευση και έξοδο. Στη συνέχεια, στρέψτε την προσοχή στο αρχείο διαμόρφωσης τείχους προστασίας:
vim / etc / config / τείχος προστασίαςΠαρακέντηση Εγώ για επεξεργασία και, στη συνέχεια, βρείτε (ή προσθέστε) μια ζώνη για την ενότητα WAN, η οποία θα πρέπει να έχει την εξής μορφή:
διαμόρφωση ζώνης. όνομα επιλογής wan. δίκτυο επιλογής «wan wan6 wwan» επιλογή εισόδου ΑΠΟΔΟΧΗ. έξοδος επιλογής ΑΠΟΔΟΧΗ. επιλογή προς τα εμπρός ΑΠΟΡΡΙΨΤΕ. επιλογή masq 1. επιλογή mtu_fix 1Τύπος επανεκκινήστεκαι περιμένετε καθώς το Raspberry Pi κάνει επανεκκίνηση με μια νέα διεύθυνση IP: 192.168.38.1.
Βήμα 3: Ενημέρωση και εγκατάσταση πακέτων
Στη συνέχεια, θα πρέπει να ενημερώσετε το OpenWRT. Για να το κάνετε αυτό, θα δανειστείτε το εσωτερικό Wi-Fi του Pi και θα το ορίσετε αρχικά για σύνδεση στο υπάρχον δίκτυο Wi-Fi. Ίσως χρειαστεί να αλλάξετε τη στατική σας διεύθυνση IP σε 192.168.38.2 ή μια παρόμοια διεύθυνση σε αυτό το εύρος για να μπορείτε να συνδεθείτε.
Μόλις συνδεθείτε, πληκτρολογήστε τη διεύθυνση IP του Raspberry Pi στο πρόγραμμα περιήγησής σας για πρόσβαση στον πίνακα ελέγχου διαχειριστή OpenWRT. Χρησιμοποιήστε το όνομα χρήστη και τον κωδικό πρόσβασής σας για να αποκτήσετε πρόσβαση και μετά μεταβείτε στο Δίκτυο> Ασύρματο. Θα πρέπει να βλέπετε μόνο μία συσκευή Wi-Fi προς το παρόν, οπότε κάντε κλικ Σάρωση για να βρείτε το δίκτυο Wi-Fi σας Εγγραφείτε στο δίκτυο όταν το βρείτε.
Θα πρέπει να εισαγάγετε τον κωδικό πρόσβασης Wi-Fi στην ενότητα Φράση πρόσβασης WPA, πριν χτυπήσει Υποβάλλουν.
Θα πρέπει τώρα να δείτε τις ρυθμίσεις σύνδεσης για τη σύνδεση Wi-Fi. Παω σε Προηγμένες ρυθμίσεις και ορίστε το δικό σας Κωδικός χώρας για να ταιριάζει με την τοποθεσία σας το Wi-Fi σας ενδέχεται να μην λειτουργεί διαφορετικά.
Συνδεθείτε ξανά στο Pi σας χρησιμοποιώντας νέα διεύθυνση IP μέσω SSH (αποδοχή της προειδοποίησης κλειδιού ασφαλείας RSA). Θα πρέπει πρώτα να ενημερώσετε τη συσκευή σας πληκτρολογώντας:
ενημέρωση opkgΠαρακολουθήστε αυτό, αγγίζοντας Γ όταν σας ζητηθεί.
Εγκατάσταση των προγραμμάτων οδήγησης Wi-Fi USB
Μόλις εγκαταστήσετε όλες τις ενημερώσεις, εγκαταστήστε τυχόν προγράμματα οδήγησης που χρειάζεστε για τον προσαρμογέα USB Wi-Fi. Αυτό απαιτείται για τη σύνδεση σε σημεία πρόσβασης Wi-Fi όταν βρίσκεστε εν κινήσει. Θα εγκαταστήσετε επίσης τα εργαλεία που θα χρειαστείτε για συνδέσεις VPN χρησιμοποιώντας το OpenVPN νανο, ένα ευκολότερο στη χρήση πρόγραμμα επεξεργασίας τερματικού.
Εδώ μπορεί να διαφέρει η μέθοδος σας. Είχα έναν προσαρμογέα Wi-Fi chipset RT2870, οπότε θα πρέπει να λειτουργούν και οι ακόλουθες εντολές:
opkg εγκατάσταση kmod-rt2800-lib kmod-rt2800-usb kmod-rt2x00-lib kmod-rt2x00-usb kmod-usb-core kmod-usb-uhci kmod-usb-ohci kmod-usb2 usbutils openvpn-openssl luci-app-openvpn nano. ifconfig wlan1 επάνω. επανεκκινήστεΕάν δεν διαθέτετε προσαρμογέα Wi-Fi chipset RT2870 ή δεν είστε σίγουροι, συνδέστε τον προσαρμογέα Wi-Fi και πληκτρολογήστε τα ακόλουθα στο τερματικό SSH:
opkg εγκατάσταση usbils kmod-usb-core kmod-usb-uhci kmod-usb-ohci kmod-usb2. lsusbΜόλις εγκατασταθούν τα αρχεία, θα δείτε μια λίστα με συνδεδεμένες συσκευές. Βρείτε όσα αναφέρονται σε έναν ασύρματο προσαρμογέα και αναζητήστε τις σχετικές οδηγίες εγκατάστασης για τη συσκευή σας.
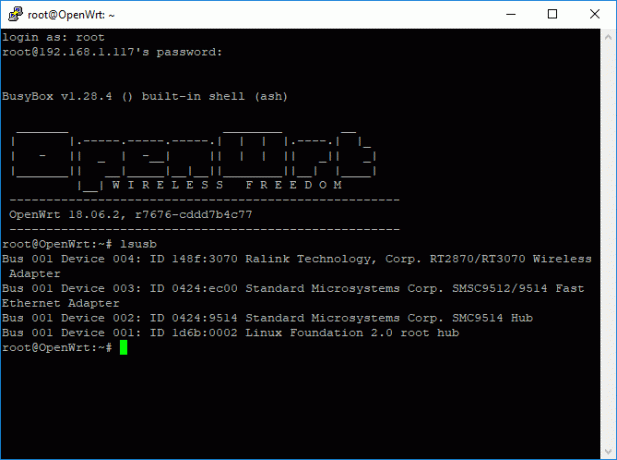
Βήμα 4: Ρύθμιση σημείου πρόσβασης Wi-Fi
Εάν ο προσαρμογέας USB Wi-Fi είναι συνδεδεμένος, μπορείτε πλέον να ρυθμίσετε και τις δύο συνδέσεις Wi-Fi. Επιστρέψτε στον πίνακα ελέγχου LuCI, κάτω Ασύρματος, και αφαιρέστε και τις δύο συνδέσεις δικτύου. Η συσκευή ραδιόφωνο0 είναι το ενσωματωμένο Wi-Fi, ενώ ραδιόφωνο1 είναι ο προσαρμογέας USB Wi-Fi.
Ρυθμίστε το ενσωματωμένο Wi-Fi κάνοντας κλικ Προσθήκη.Εξασφαλίστε τα ακόλουθα:
- Τρόπος Έχει οριστεί Σημείο πρόσβασης
- ESSID έχει οριστεί σε ένα όνομα δικτύου της επιλογής σας. η προεπιλογή είναι OpenWRT
- Δίκτυο Έχει οριστεί Λαν
- Υπό Ασύρματη ασφάλεια, Κρυπτογράφηση Έχει οριστεί WPA2-PSK
- Κλειδί έχει οριστεί σε κατάλληλο κωδικό πρόσβασης
Μόλις τελειώσετε, πατήστε Σώσει μετά επιστρέψτε στο Ασύρματος μενού. Ακολουθήστε τις οδηγίες από νωρίτερα για την αρχική σύνδεση για να ρυθμίσετε το ραδιόφωνο1 συσκευή (ο προσαρμογέας USB Wi-Fi) στο υπάρχον δίκτυό σας. Αυτό είναι επίσης το σημείο όπου θα πρέπει να σαρώσετε και να αλλάξετε δίκτυα όταν βρίσκεστε σε μια νέα τοποθεσία.

Τώρα θα πρέπει να έχετε δύο συνδέσεις Wi-Fi σε λειτουργία, μία ως σημείο πρόσβασης για τις συσκευές Wi-Fi και μία που λειτουργεί ως σύνδεση στο Διαδίκτυο για τη συσκευή σας στο υπάρχον δίκτυο Wi-Fi. Δοκιμάστε τη σύνδεση με το Pi σας σε αυτό το στάδιο με το smartphone ή τον φορητό υπολογιστή σας για να επιβεβαιώσετε ότι λειτουργεί.
Εάν λειτουργεί, αποσυνδέστε το Pi από τη σύνδεση Ethernet με τον υπολογιστή σας.
Βήμα 5: Σύνδεση σε VPN και τελικές αλλαγές
Θα χρειαστείτε ένα αρχείο διαμόρφωσης OpenVPN (OVPN) για να συνδέσετε το Pi με τον πάροχο και τον διακομιστή VPN που έχετε επιλέξει. Εάν έχετε ένα, ανεβάστε το στο Pi σας χρησιμοποιώντας ένα πρόγραμμα-πελάτη SCP WinSCP όπου μπορείτε να συνδεθείτε με το όνομα χρήστη και τον κωδικό πρόσβασης διαχειριστή.
Μετονομάστε το αρχείο σε vpnclient.ovpn και ανεβάστε το στο /etc/openvpnντοσιέ. Συμπληρώστε τις οδηγίες που βρέθηκαν στον ιστότοπο του OpenWRT για να ρυθμίσετε το Pi σας για συνδέσεις VPN. Η μόνη μικρή αλλαγή θα είναι στην ενότητα 4 για τη ρύθμιση του προφίλ πελάτη VPN, όπου δεν θα χρειαστεί να χρησιμοποιήσετε το αρχικό Γάτα εργαλείο για να εισαγάγετε το δικό σας vpnclient.ovpn αρχείο, καθώς είναι ήδη στη θέση του.
Μόλις το ολοκληρώσετε, η σύνδεση VPN θα ενεργοποιηθεί αυτόματα. Ελέγξτε ότι η εξερχόμενη διεύθυνση IP σας έχει αλλάξει. Εάν δεν έχει, επανεκκινήστε το Pi και βεβαιωθείτε ότι η σύνδεσή σας είναι ενεργή.
Βρείτε το μεταβαίνοντας στο OpenVPN τμήμα του LuCI, που αναφέρεται στο Υπηρεσίες στην κορυφή του ταμπλό. Εάν είναι συνδεδεμένο, vpnclient θα αναφέρεται ως Ναί σύμφωνα με το Ξεκίνησε στήλη.
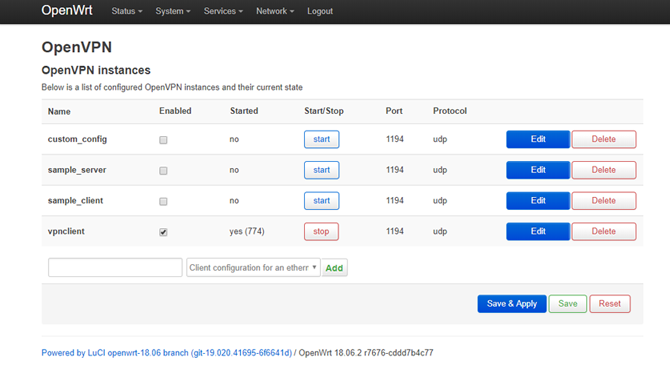
Βήμα 6: Καταχωρήστε τη συσκευή σας σε δημόσιο Wi-Fi
Το Pi σας είναι σχεδόν έτοιμο σε αυτό το στάδιο, αλλά αν έχετε συνδεθεί ποτέ σε ένα δημόσιο δίκτυο Wi-Fi, θα έχετε γνωρίζετε ότι θα πρέπει συνήθως να κάνετε έλεγχο ταυτότητας χρησιμοποιώντας μια πύλη δεσμευμένη, είτε για να πληρώσετε είτε να καταχωρήσετε τη δική σας συσκευή. Επειδή το Pi σας έχει πλέον ρυθμιστεί για αυτόματη σύνδεση μέσω VPN (και θα αποτρέψει τη σύνδεση διαφορετικά), αυτές οι πύλες συνήθως αποκλείονται.
Για να το ξεπεράσετε, ρυθμίστε τον προσαρμογέα USB Wi-Fi ώστε να ταιριάζει με τη διεύθυνση MAC με μια συσκευή που μπορείτε να χρησιμοποιήσετε για να συνδεθείτε και να πραγματοποιήσετε έλεγχο ταυτότητας με ένα δημόσιο δίκτυο Wi-Fi πρώτα, όπως το smartphone σας. Μόλις το αποκτήσετε, πληκτρολογήστε:
nano /etc/init.d/wan-changerΣτο παράθυρο επεξεργασίας, προσθέστε τα ακόλουθα (αντικαθιστώντας το placeholder XX για το MAC σας) και πατήστε Ctrl + X, ακολουθούμενη από Γ να σώσω.
#! / bin / sh /etc/rc.common START = 10 start () {uci set ασύρματο. @ wifi-iface [1] .macaddr = 'XX: XX: XX: XX: XX: XX' uci comm δίκτυο. }Τέλος, εκτελέστε τις ακόλουθες εντολές για να ρυθμίσετε το σενάριο να εκτελείται αυτόματα κατά την εκκίνηση του Pi:
chmod + x /etc/init.d/wan-changer. Ενεργοποίηση /etc/init.d/wan-changerΕπανεκκινήστε για να ελέγξετε ότι όλα λειτουργούν εντάξει. Θα πρέπει επίσης να ελέγξετε για τυχόν διαρροές DNS για να βεβαιωθείτε ότι η σύνδεση VPN λειτουργεί σωστά. Οι περισσότεροι πάροχοι VPN προσφέρουν ένα εργαλείο που θα σας βοηθήσει.
Εξασφαλίστε Wi-Fi όπου κι αν πάτε, Εγγυημένη
Το Raspberry Pi σας θα πρέπει τώρα να είναι έτοιμο και έτοιμο να ξεκινήσει ως δρομολογητής ταξιδιού VPN, που σημαίνει ότι είστε ασφαλείς για πλοήγηση σε οποιοδήποτε ξενοδοχείο ή καφέ που επισκέπτεστε. Χάρη στον πίνακα ελέγχου LuCI, μπορείτε να συνδεθείτε εύκολα σε οποιοδήποτε νέο δίκτυο Wi-Fi μέσω του προγράμματος περιήγησης ιστού.
Δείτε τη λίστα μας με το καλύτερες υπηρεσίες VPN Οι καλύτερες υπηρεσίες VPNΈχουμε καταρτίσει μια λίστα με αυτό που θεωρούμε ότι είναι οι καλύτεροι πάροχοι υπηρεσιών εικονικού ιδιωτικού δικτύου (VPN), ομαδοποιημένοι ανά premium, δωρεάν και φιλικό προς τα torrent. Διαβάστε περισσότερα προς την βρείτε μια υπηρεσία VPN που ταιριάζει στις ανάγκες σας Hotspot VPN Review: Είναι η σωστή επιλογή για την προστασία του απορρήτου σας;Αναζητάτε ένα εργαλείο VPN για την κινητή συσκευή σας; Μάθετε αν το Hotspot VPN είναι η σωστή υπηρεσία για εσάς. Διαβάστε περισσότερα . Εάν αυτό ήταν πολύ προηγμένο για εσάς, μπορείτε επίσης να το σκεφτείτε άλλους τρόπους για να δημιουργήσετε ένα VPN στο σπίτι 4 τρόποι ρύθμισης ενός VPN στο σπίτιΑκολουθούν πολλές διαφορετικές μέθοδοι για το πώς να δημιουργήσετε ένα VPN στο σπίτι, από το πιο εύκολο έως το πιο περίπλοκο. Διαβάστε περισσότερα .
Ο Μπεν είναι συγγραφέας τεχνολογίας με έδρα το Ηνωμένο Βασίλειο με πάθος για gadget, παιχνίδια και γενικότητα. Όταν δεν είναι απασχολημένος να γράφει ή να παίζει με την τεχνολογία, σπουδάζει για MSc στην Πληροφορική και την Πληροφορική.


