Διαφήμιση
Η διαχείριση κατατμήσεων και δίσκων σε Windows και OS X είναι λογικά απλή, χάρη στα εργαλεία GUI που σας παρέχουν άμεση πρόσβαση με ποντίκι. Ενώ τα εργαλεία διαχείρισης δίσκων επιφάνειας εργασίας είναι επίσης διαθέσιμα για διανομές Linux (όπως το βοηθητικό πρόγραμμα δίσκου στο Ubuntu), χρησιμοποιώντας το fdisk εργαλείο γραμμής εντολών 4 τρόποι διδασκαλίας των εντολών τερματικού στο LinuxΕάν θέλετε να γίνετε πραγματικός πλοίαρχος Linux, η καλή γνώση τερματικού είναι καλή ιδέα. Εδώ μπορείτε να χρησιμοποιήσετε μεθόδους για να ξεκινήσετε τη διδασκαλία. Διαβάστε περισσότερα προσφέρει περισσότερες επιλογές.
Και αν είστε νέοι στο Linux, θα επωφεληθείτε επίσης από το να αφιερώσετε λίγο χρόνο χρησιμοποιώντας το Terminal για να εισαγάγετε εντολές "old school".
Τι είναι το fdisk;
Ένα ευρέως χρησιμοποιούμενο εργαλείο γραμμής εντολών, το fdisk (συντομότερο για το "format disk" ή "fixed disk") σάς επιτρέπει να δημιουργείτε, να διαγράφετε, να αλλάζετε το μέγεθος, να αλλάζετε, να αντιγράφετε και να μετακινείτε διαμερίσματα σε οποιαδήποτε μονάδα σκληρού δίσκου συνδεδεμένη σε υπολογιστή Linux. Τα δεδομένα μπορούν επίσης να μετακινηθούν σε άλλους δίσκους και μπορούν να δημιουργηθούν έως και τέσσερα κύρια διαμερίσματα (ανάλογα με το μέγεθος του σκληρού δίσκου).
Μπορείτε να ξεκινήσετε να χρησιμοποιείτε την εντολή fdisk ανοίγοντας ένα παράθυρο Terminal και πληκτρολογώντας
fdisk
Οι προκύπτουσες οδηγίες χρήσης θα σας δώσουν μια ιδέα για το πώς να χρησιμοποιήσετε το fdisk. Για να σας βοηθήσουμε περαιτέρω, έχουμε συντάξει την ακόλουθη λίστα παραδειγμάτων για το πώς μπορείτε να χρησιμοποιήσετε το fdisk για τη διαχείριση σκληρών δίσκων στον υπολογιστή σας Linux.
Βρείτε το δίσκο σας
Για να ξεκινήσετε, θα πρέπει να αναφέρετε τις συσκευές που είναι συνδεδεμένες στον υπολογιστή σας και να έχουν ήδη ρυθμιστεί τα διαμερίσματα σε αυτές. Στο τερματικό, εισαγάγετε:
fdisk -l
Η λίστα που προκύπτει πρέπει να εμφανίζει συσκευές και χωρίσματα, που συνήθως ονομάζονται και αριθμούνται, π.χ. / dev / hda1. Ωστόσο, εάν χρησιμοποιείτε μια πρόσθετη συσκευή, όπως αποθήκευση flash (ίσως ένα USB memory stick Οδηγός USB Flash Drive: 5 πράγματα που πρέπει να γνωρίζετε κατά την αγορά ενόςΟι μονάδες flash USB μπορεί να φαίνονται κανονικές και απλές, αλλά υπάρχουν μερικές συμβουλές και ιδέες που πρέπει να γνωρίζετε προτού αγοράσετε την επόμενη. Διαβάστε περισσότερα , ή ψηφιακή κάμερα), πιθανότατα θα δείτε / dev / sdb.
(Όπως μπορεί να παρατηρήσετε από τη σύμβαση ονομασίας, το hda αναφέρεται στο «σκληρό δίσκο, συσκευή a». Παρομοίως sdb αναφέρεται σε "SD / flash, συσκευή b".)
Εντολές για δίσκους ειδικά για δίσκους
Δεν είναι διαθέσιμες όλες οι εντολές σε όλους τους δίσκους. Για να δείτε ποιες εντολές θα μπορείτε να χρησιμοποιήσετε με το δίσκο που διαχειρίζεστε, ξεκινήστε επιλέγοντας το δίσκο:
fdisk / dev / sda
Το Linux θα εμφανίσει μια σύντομη εντολή για να πατήσει m για βοήθεια, η οποία θα έχει ως αποτέλεσμα να αναφέρονται οι ακόλουθες ενέργειες εντολών:
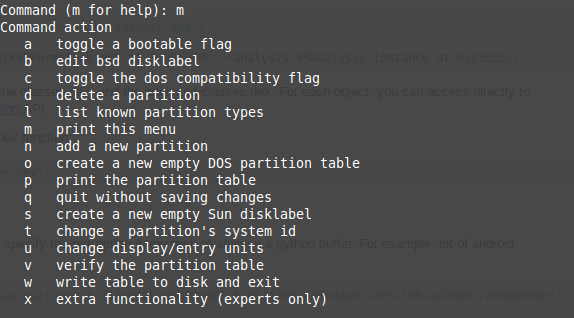
Αυτές είναι οι ενέργειες που μπορούν να χρησιμοποιηθούν με τον επιλεγμένο δίσκο.
Εκτύπωση λεπτομερειών πίνακα διαμερισμάτων
Αφού επιλέξετε το δίσκο σας, μπορείτε να εκτυπώσετε για να εμφανίσετε μια πλήρη λίστα του πίνακα διαμερισμάτων. Αυτό σας παρέχει πληροφορίες σχετικά με την επιλεγμένη χωρητικότητα της συσκευής ή του διαμερίσματος, το μέγεθος και τον αριθμό των τομέων δίσκων και κυλίνδρων και το αναγνωριστικό.

Εμφανίστε αυτές τις πληροφορίες εισάγοντας απλώς σελ.
fdisk / dev / sda
Π
Αν βρείτε τις εμφανιζόμενες πληροφορίες λίγο δύσκολο να χωνέψετε, συγκρίνετε τις με ένα εργαλείο οπτικοποίησης χώρου στο δίσκο Χώρος δίσκου Linux: Πώς να οπτικοποιήσετε τη χρήση σαςΑκόμα και όταν οι δίσκοι terabyte γίνονται ο κανόνας, είναι καταπληκτικό πόσο γρήγορα μπορεί να γεμίσει όλο αυτό το διάστημα. Τι γίνεται αν μπορούσατε να δείτε ολόκληρη τη χρήση του χώρου στο δίσκο με μια ματιά; Διαβάστε περισσότερα για ευκολότερη κατανόηση.
Δημιουργία & διαγραφή κατατμήσεων δίσκου
Σύμφωνα με τον πίνακα εντολών που ανακαλύψατε νωρίτερα, θα πρέπει να μπορείτε απλά να δημιουργήσετε και να διαγράψετε κατατμήσεις όπως απαιτείται. Και πάλι, εάν δεν το έχετε κάνει ήδη, ξεκινήστε επιλέγοντας τη συσκευή:
fdisk / dev / sda
Για να δημιουργήσετε ένα νέο διαμέρισμα, πληκτρολογήστε
ν
τότε είτε e για και εκτεταμένο διαμέρισμα, ή p για ένα πρωτεύον διαμέρισμα.
Μετά από αυτό, θα σας ζητηθεί να υποδείξετε τον πρώτο και τον τελικό κύλινδρο του νέου διαμερίσματος. Αυτό μπορεί να προκαλέσει σύγχυση, ειδικά αν δεν είστε σίγουροι για τον αριθμό των κυλίνδρων που απαιτούνται. Ευτυχώς, μπορείτε επίσης να εισαγάγετε το μέγεθος του διαμερίσματος που θέλετε, όπως + 2000M για διαμέρισμα 2000 MB (2 GB). Σε ορισμένες εκδόσεις του Linux, εμφανίζονται οι προεπιλογές. πατήστε Enter για αποδοχή αυτών και εξοικονόμηση χρόνου.

Μόλις το κάνετε αυτό, επιβεβαιώστε την ενέργεια εισάγοντας:
β
Αυτό θα ενημερώσει τον πίνακα διαμερισμάτων.
Για να διαγράψετε ένα διαμέρισμα στη γραμμή εντολών, επιλέξτε τη συσκευή:
fdisk / dev / sda
Στη συνέχεια, πατήστε την εντολή διαγραφής, d
ρε
Θα σας ζητηθεί να εισαγάγετε έναν αριθμό, 1-4, οπότε εισαγάγετε τον αριθμό που αντιστοιχεί στο διαμέρισμα που θέλετε να διαγράψετε. Ολοκληρώστε την ενέργεια εισάγοντας w για να ενημερώσετε τον πίνακα διαμερισμάτων. Φυσικά, υπάρχουν και άλλοι τρόποι αλλαγή μεγέθους ενός διαμερίσματος στο Linux Τρεις τρόποι για να αλλάξετε το μέγεθος ενός διαμερίσματος Linux με ασφάλειαΠώς κάνετε αλλαγές στα διαμερίσματα του σκληρού δίσκου χωρίς να σπάσετε το σύστημά σας και να χάσετε όλα τα αρχεία σας; Ξεκινήστε με το Linux! Διαβάστε περισσότερα .
Αντιμετώπιση προβλημάτων Παραγγελία πίνακα διαμερισμάτων
Δεν ακούγεται άγνωστο να βρείτε ένα μήνυμα "διαμέρισμα εκτός λειτουργίας" μετά τη διαγραφή ενός ή περισσότερων διαμερισμάτων δίσκου Linux. Αυτό μπορεί να συμβεί σε ένα σύστημα με τέσσερα διαμερίσματα, όπου ο αριθμός 3 διαγράφεται. Ίσως περιμένετε να μπορείτε να δημιουργήσετε έναν νέο αριθμό 3, αλλά αυτό που πραγματικά συμβαίνει είναι ότι ο αριθμός 4 μετονομάζεται αυτόματα σε 3, με τον ελεύθερο χώρο να μετακινείται στο τέλος.
Αυτό προκαλεί το μήνυμα σφάλματος «Οι καταχωρήσεις πίνακα διαμερισμάτων δεν είναι σε σειρά δίσκου».
Για να το διορθώσετε, επιλέξτε το δίσκο και εισάγετε x για να χρησιμοποιήσετε επιπλέον λειτουργικότητα (δείτε την παραπάνω λίστα).
fdisk / dev / sda
Χ
Με αυτό, εισαγάγετε την εντολή f για να διορθώσετε τη σειρά του πίνακα διαμερισμάτων.
φά
Και πάλι, ολοκληρώστε αυτό εισάγοντας w για να γράψετε τον ενημερωμένο πίνακα στο δίσκο και να βγείτε.
Διαμορφώστε τον σκληρό δίσκο Linux
Με μια νέα ρύθμιση κατάτμησης, μπορείτε να τη μορφοποιήσετε γρήγορα με την εντολή mkfs:
mkfs.ext4 / dev / sda4
Αυτό αναλύεται σε όνομα command.filesystem / device / device. Μπορείτε να αριθμήσετε τη συσκευή μόνοι σας, αλλά πρέπει να είναι σε αριθμητική σειρά - δηλαδή, μην προσθέτετε sda4 εάν δεν έχετε sda3.
Μόλις το κάνετε αυτό, αξίζει να ελέγξετε το μέγεθος του διαμερίσματος. Μπορείτε να το κάνετε με τη σημαία -s:
fdisk -s / dev / sda2
Θα δείτε το μέγεθος του διαμερίσματος να εμφανίζεται σε byte, οπότε θα πρέπει να κάνετε λίγη νοητική αριθμητική για να το στρογγυλοποιήσετε μια πιο άνετη φιγούρα Μέρη μνήμης που εξηγούνται: Gigabytes, Terabytes και Petabytes σε περιβάλλονΕίναι εύκολο να δούμε ότι τα 500 GB είναι περισσότερα από 100 GB. Αλλά πώς συγκρίνονται διαφορετικά μεγέθη; Τι είναι ένα gigabyte σε ένα terabyte; Πού χωράει ένα petabyte; Ας το ξεκαθαρίσουμε! Διαβάστε περισσότερα σε megabyte ή gigabyte.
Έχουμε δείξει πάνω από 10 εντολές fdisk, αλλά ποιες θα συμπεριλάβατε σε μια τέτοια λίστα; Υπάρχει κάτι που πιστεύετε ότι πρέπει να συμπεριληφθεί; Ή έχετε αποφύγει εντελώς το fdisk υπέρ των εργαλείων GUI;
Πείτε μας στα σχόλια!
Ο Christian Cawley είναι Αναπληρωτής Επεξεργαστής για Ασφάλεια, Linux, DIY, Προγραμματισμός και Tech Explained. Παράγει επίσης το The Really Useful Podcast και έχει εκτεταμένη εμπειρία στην υποστήριξη επιτραπέζιων υπολογιστών και λογισμικού. Συμμετέχων στο περιοδικό Linux Format, ο Christian είναι ένα Raspberry Pi tinkerer, λάτρης του Lego και λάτρεις του ρετρό gaming.


