Διαφήμιση
 Η λήψη ενός στιγμιότυπου οθόνης γεμάτο δράση από ένα βιντεοπαιχνίδι μπορεί να είναι δύσκολη. Τις περισσότερες φορές από τη μη χρήση της τυπικής εντολής Print Screen στα Windows θα έχει ως αποτέλεσμα τη λήψη μιας κενής οθόνης. Αυτό ισχύει για τη μη αυτόματη μέθοδο εκτύπωσης οθόνης και επικόλλησης, καθώς και για εφαρμογές που χρησιμοποιούν αυτήν τη λειτουργία.
Η λήψη ενός στιγμιότυπου οθόνης γεμάτο δράση από ένα βιντεοπαιχνίδι μπορεί να είναι δύσκολη. Τις περισσότερες φορές από τη μη χρήση της τυπικής εντολής Print Screen στα Windows θα έχει ως αποτέλεσμα τη λήψη μιας κενής οθόνης. Αυτό ισχύει για τη μη αυτόματη μέθοδο εκτύπωσης οθόνης και επικόλλησης, καθώς και για εφαρμογές που χρησιμοποιούν αυτήν τη λειτουργία.
Πώς μπορείτε λοιπόν να τραβήξετε εικόνες από παιχνίδια; Πώς παίρνουν οι επαγγελματίες αυτά τα στιγμιότυπα οθόνης και τα δημοσιεύουν στον Ιστό; Όλα εξαρτώνται από τον τρόπο παρουσίασης των εικόνων. Τα παιχνίδια που χρησιμοποιούν τη μέθοδο επικάλυψης υλικού των Windows για την εμφάνιση γραφικών συνήθως παρακάμπτουν τη συνήθη διαδικασία δημιουργίας γραφικών, συχνά μέσω κάρτας γραφικών.
Υπάρχουν πολλοί διαφορετικοί τρόποι με τους οποίους μπορούν να ληφθούν στιγμιότυπα οθόνης από παιχνίδια εγκαθιστώντας λογισμικό που θα ξεπεράσει αυτό το μειονέκτημα, ίσως με τη λήψη της εικόνας από την κάρτα γραφικών. Υπάρχουν πολλές τέτοιες εφαρμογές, όπως FRAPS, αλλά αυτές είναι συχνά εφαρμογές επί πληρωμή. Ωστόσο, αν χρησιμοποιείτε
Ατμός για τυχερά παιχνίδια μπορείτε να επωφεληθείτε από το ενσωματωμένο πρόγραμμα λήψης εικόνων και να συλλέξετε δωρεάν μια σειρά από υπέροχα στιγμιότυπα οθόνης!Τι είναι το Steam;
Εάν κατά κάποιον τρόπο δεν γνωρίζετε, το Steam είναι ένα ψηφιακό σύστημα παράδοσης που διατίθεται προς το παρόν για Windows (υπάρχει επίσης έκδοση Mac OS X). Η ψηφιακή παράδοση είναι η διαδικασία παροχής περιεχομένου παιχνιδιών μέσω του διαδικτύου, όπως επιδείξεις, πλήρεις τίτλοι (που φυσικά πληρώνονται για) και πρόσθετο περιεχόμενο με δυνατότητα λήψης (DLC) που μπορεί να βελτιώσει έναν τίτλο για ορισμένους παίκτες που ενδέχεται να έχουν ολοκληρώσει το πρωτότυπο καθήκοντα.
Μπορείτε να κατεβάσετε το Steam δωρεάν μέσω steampowered.com, και διαθέτει μια τεράστια βιβλιοθήκη premium και indie παιχνιδιών για λήψη, καθώς και παροχή πρόσβαση στην κοινότητα Steam, μεθόδους για την ενεργοποίηση υπαρχόντων παιχνιδιών στο Steam και την καταγραφή οθόνης εργαλείο.
Διαμόρφωση του Steam για λήψη στιγμιότυπων οθόνης
Είναι απολύτως λογικό ότι το Steam θα πρέπει να διαθέτει το δικό του εργαλείο στιγμιότυπου οθόνης, δεδομένου ότι είναι σε θέση να διαχειρίζεται αγορές, λήψεις και εγκατάσταση παιχνιδιών, ακόμη και αυτοματοποιημένες ενημερώσεις. Στην πραγματικότητα, το σύστημα είναι τόσο γεμάτο χαρακτηριστικά και στιβαρό που είναι ένα θαύμα που κανείς ακόμη και ενοχλεί να αγοράζει φυσικά μέσα!
Όταν τραβάτε στιγμιότυπα οθόνης με το Steam, αυτά αποθηκεύονται στον υπολογιστή σας για έλεγχο αργότερα και μπορούν ακόμη και να μεταφορτωθούν στην κοινότητα Steam και να κοινοποιηθούν μέσω Twitter, Facebook και άλλων ιστότοπων κοινωνικής δικτύωσης.
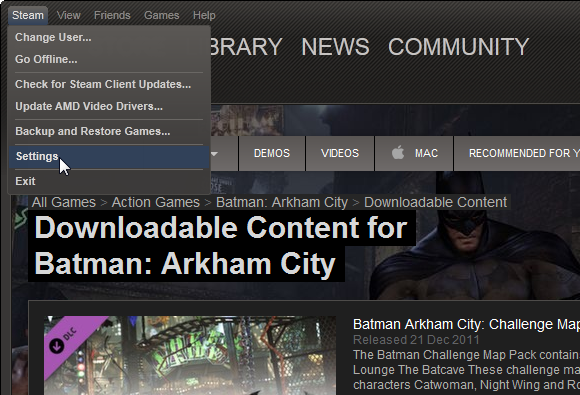
Με το Steam εγκατεστημένο στον υπολογιστή σας, θα πρέπει να το ανοίξετε, είτε κάνοντας κλικ στο εικονίδιο στο δίσκο συστήματος είτε εκκινώντας από Έναρξη> Εφαρμογές. Στο Ατμός μενού, επιλέξτε Ρυθμίσεις; στο παράθυρο που προκύπτει, επιλέξτε το Στο παιχνίδι αυτί.

Εδώ θα βρείτε την επιλογή να ορίσετε ένα πλήκτρο συντόμευσης στιγμιότυπου οθόνης. Για να αλλάξετε την προεπιλογή F12 επιλογή, απλώς κάντε κλικ στο Χ κουμπί δίπλα σε αυτό και μετά πατήστε ένα διαφορετικό πλήκτρο ή συνδυασμό πλήκτρων. Για παράδειγμα, εάν το F12 έχει ήδη χαρτογραφηθεί σε ένα από τα αγαπημένα σας παιχνίδια, μπορείτε να επιλέξετε ένα συνδυασμό Shift + CTRL + F12.
Θα πρέπει επίσης να σημειώσετε ότι υπάρχουν μερικά κουτάκια που μπορούν να εκκαθαριστούν ή να συμπληρωθούν - ανάλογα με τις προτιμήσεις - Εμφάνιση ειδοποίησης ή Παίξτε έναν ήχο όταν καταγράφεται ένα στιγμιότυπο οθόνης. Όταν είστε ικανοποιημένοι με την επιλογή σας, κάντε κλικ στο Εντάξει για να προχωρήσετε και, στη συνέχεια, ξεκινήστε το παιχνίδι σας και ξεκινήστε τη λήψη στιγμιότυπων οθόνης!
συμπέρασμα
Για να δείτε τα στιγμιότυπα οθόνης που έχετε τραβήξει ανοιχτά Προβολή> Στιγμιότυπα οθόνης; ο προβολή Το αναπτυσσόμενο μενού θα σας επιτρέψει να επιλέξετε εικόνες από διαφορετικούς τίτλους και αυτές μπορούν να μεταφορτωθούν στη διαδικτυακή σας βιβλιοθήκη. Χρησιμοποιώντας το ποντίκι σας, κάντε αριστερό κλικ σε μια μικρογραφία εικόνας (χρήση CTRL για να επιλέξετε πολλές οθόνες) και κάντε κλικ στο Μεταφόρτωση κουμπί για να τα αποθηκεύσετε στο σύννεφο. Μπορείτε επίσης να προσθέσετε λεζάντες σε μεμονωμένες εικόνες, οι οποίες θα περιλαμβάνουν επίσης λεπτομέρειες ημερομηνίας και ώρας.

Προφανώς δεν θα μπορείτε να χρησιμοποιήσετε αυτήν τη μέθοδο εάν δεν έχετε εγκατεστημένα και ενεργοποιημένα παιχνίδια στο Steam, αλλά μικροσκοπικά μειονεκτήματα, αυτός είναι ένας πολύ καλός τρόπος για να αποκτήσετε λειτουργικότητα οθόνης υψηλής ποιότητας χωρίς να ξοδέψετε επιπλέον μετρητά. Εάν χρησιμοποιείτε ήδη το Steam, έχετε επίσης το πλεονέκτημα ότι δεν χρειάζεται να κάνετε λήψη επιπλέον λογισμικού για το σκοπό αυτό.
Οι καταγεγραμμένες εικόνες αποθηκεύονται σε μορφή PNG, επιτρέποντάς σας να τις επεξεργαστείτε αν είναι απαραίτητο χωρίς να ανησυχείτε για τυχόν υποβάθμιση της ποιότητας.
Ενημερώστε μας στα σχόλια εάν γνωρίζετε έναν άλλο τρόπο για να λάβετε καλά στιγμιότυπα οθόνης στα παιχνίδια σας.
Ο Christian Cawley είναι Αναπληρωτής Επεξεργαστής για Ασφάλεια, Linux, DIY, Προγραμματισμός και Tech Explained. Παράγει επίσης το The Really Useful Podcast και έχει εκτεταμένη εμπειρία στην υποστήριξη επιτραπέζιων υπολογιστών και λογισμικού. Συμμετέχων στο περιοδικό Linux Format, ο Christian είναι ένα Raspberry Pi tinkerer, λάτρης του Lego και λάτρεις του ρετρό gaming.
