Διαφήμιση
Το Google Drive παρέχει δωρεάν χώρο αποθήκευσης 15 GB, καθιστώντας την καλή επιλογή δημιουργία αντιγράφων ασφαλείας και συγχρονισμός αρχείων. Πρόσβαση στο δικό σας Λογαριασμός Google Drive σε Windows και macOS είναι εύκολο, αλλά η χρήση του Google Drive στο Ubuntu είναι διαφορετική.
Δεν είναι δύσκολο να αποκτήσετε πρόσβαση στα αρχεία του Google Drive στο Ubuntu Linux, απλά πρέπει να ξέρετε πώς να το κάνετε. Δείτε πώς μπορείτε να το κάνετε αυτό χρησιμοποιώντας τους Λογαριασμούς Gnome Online.
Εγκαταστήστε τους λογαριασμούς Gnome Online
ο Ρυθμίσεις συστήματος στο Ubuntu περιλαμβάνει ένα Online Λογαριασμοί αλλά αυτό δεν είναι αυτό που πρόκειται να χρησιμοποιήσουμε. Θα εγκαταστήσουμε τους Λογαριασμούς Gnome Online στο Κέντρο Ελέγχου Gnome.
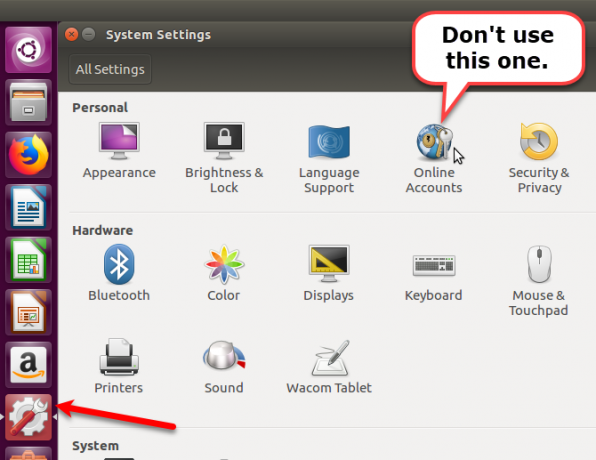
Για να εγκαταστήσετε το πακέτο λογαριασμών Gnome Online, πατήστε Ctrl + Alt + T για να ανοίξετε ένα παράθυρο τερματικού. Στη συνέχεια, πληκτρολογήστε την ακόλουθη εντολή και πατήστε Εισαγω.
sudo apt να εγκαταστήσετε το gnome-online-accountsΑνοίξτε τους λογαριασμούς Gnome Online
Μόλις εγκαταστήσετε τους λογαριασμούς Gnome Online, πληκτρολογήστε τα παρακάτω για να το ανοίξετε.
gnome-control-center online λογαριασμούςΜπορείτε επίσης να ανοίξετε λογαριασμούς Gnome Online χρησιμοποιώντας το Unity Launcher. Κάντε κλικ στο Αναζήτηση στο επάνω μέρος της γραμμής Unity Launcher και αρχίστε να πληκτρολογείτε το "κέντρο ελέγχου gnome".
Κάντε κλικ στο Ρυθμίσεις εικονίδιο που εμφανίζεται κάτω από Εφαρμογές.
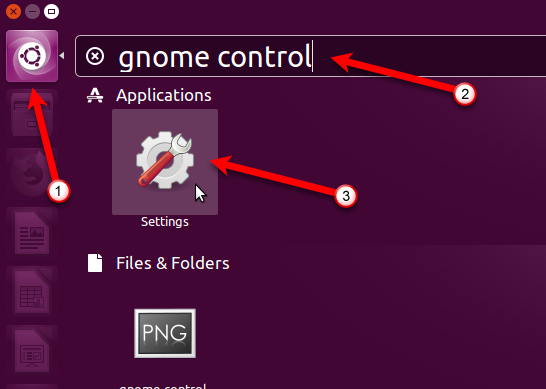
Στη συνέχεια, κάντε κλικ στο κουμπί Online Λογαριασμοί στο τμήμα Προσωπικό στο Όλες οι ρυθμίσεις κουτί διαλόγου.
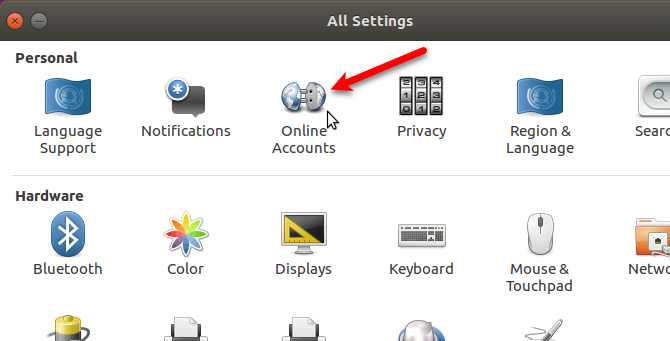
Προσθέστε το λογαριασμό σας στο Google Drive
Στο Online Λογαριασμοί, κάντε κλικ στην επιλογή Προσθέστε έναν ηλεκτρονικό λογαριασμό.
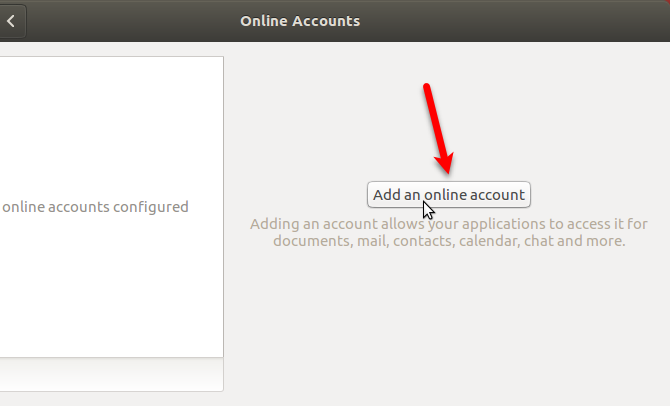
Κάντε κλικ Google στο Προσθήκη λογαριασμού κουτί διαλόγου.

Καταχωρίστε τη διεύθυνση Gmail για το λογαριασμό στο Google Drive που θέλετε να αποκτήσετε πρόσβαση και κάντε κλικ στο κουμπί Επόμενο. Πληκτρολογήστε τον κωδικό πρόσβασής σας όταν σας ζητηθεί και πατήστε Επόμενο πάλι.
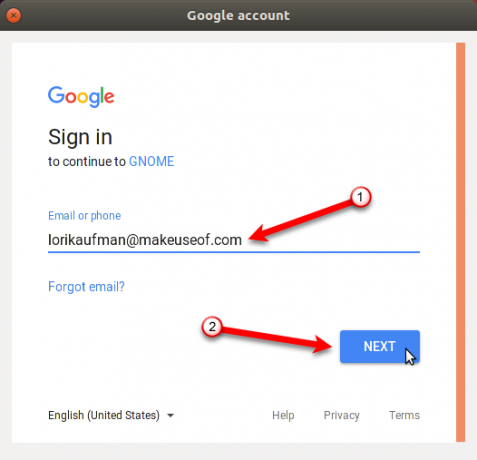
Κάντε κλικ Επιτρέπω για να αφήσετε το διαχειριστή αρχείων Nautilus να αποκτήσει πρόσβαση στο λογαριασμό σας στο Google.
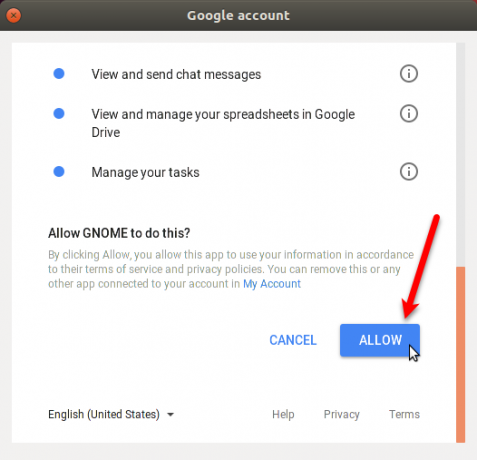
Βεβαιωθείτε ότι το Αρχεία το κουμπί ολισθήσεων είναι ενεργοποιημένο. Κλείστε το Online Λογαριασμοί κουτί διαλόγου.

Τοποθετήστε το Google Drive στο Nautilus
Τώρα μπορείτε να αποκτήσετε πρόσβαση στο λογαριασμό σας στο Google Drive απευθείας στο Nautilus. Ο λογαριασμός σας τοποθετείται στο Nautilus και εμφανίζεται με τη διεύθυνση Gmail στο αριστερό παράθυρο. Κάντε κλικ στη διεύθυνση ηλεκτρονικού ταχυδρομείου σας για πρόσβαση στα αρχεία του λογαριασμού σας.
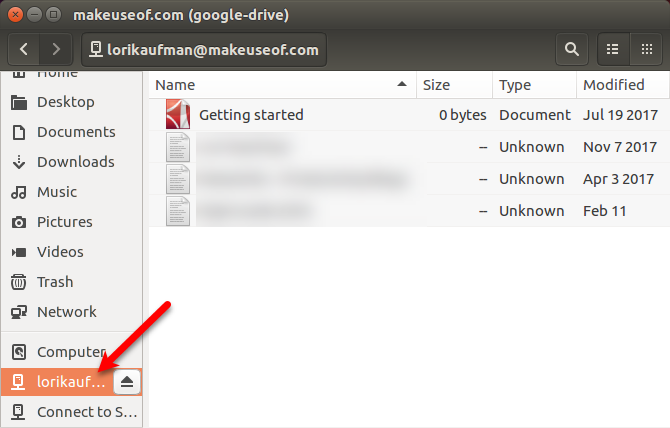
Μπορείτε να προσθέσετε όσους λογαριασμούς στο Google Drive θέλετε. Για να προσθέσετε ένα άλλο, ανοίξτε ξανά τους Λογαριασμούς Gnome Online και ακολουθήστε τα βήματα που αναφέρονται στην ενότητα "Προσθήκη του Λογαριασμού σας στο Google Drive" παραπάνω. Κάθε λογαριασμός παρατίθεται ξεχωριστά στην πλαϊνή γραμμή του Nautilus.

Μπορείτε επίσης να συνδέσετε το φάκελο του Google Drive από το Unity Launcher. Τοποθετήστε το δείκτη του ποντικιού σας πάνω σε ένα προσαρμοσμένο εικονίδιο μονάδας δίσκου στη γραμμή Unity Launcher, για να δείτε ποιο Λογαριασμό Google είναι τοποθετημένο σε αυτό το εικονίδιο. Το Nautilus ανοίγει απευθείας σε αυτόν τον προσαρμοσμένο λογαριασμό Google.

Εργασία με τα αρχεία του Google Drive στο Ubuntu
Σε αντίθεση με τα Windows ή τα MacOS, τα αρχεία σας στο Google Drive δεν μεταφορτώνονται και αποθηκεύονται τοπικά στο Ubuntu. Για να αποκτήσετε πρόσβαση στο λογαριασμό σας, πρέπει να έχετε ενεργή σύνδεση στο διαδίκτυο.
Για να προσθέσετε τοπικά αρχεία στο λογαριασμό σας στο Google Drive, αντιγράψτε τα αρχεία στο φάκελο του εγκατεστημένου Google Drive στο Nautilus. Για να εργαστείτε με αρχεία από το λογαριασμό σας στο Google Drive εκτός σύνδεσης, αντιγράψτε τα αρχεία από τον τοποθετημένο λογαριασμό σας σε ένα φάκελο στον σκληρό σας δίσκο.
Μπορείτε επίσης να εργαστείτε απευθείας σε αρχεία στον φάκελο του εγκατεστημένου Google Drive. Καθώς αλλάζετε αρχεία, τα αρχεία αυτά συγχρονίζονται αμέσως στον λογαριασμό σας online. Αλλά αυτή η μέθοδος είναι πιο αργή από την εργασία με τα αρχεία απευθείας στο σκληρό σας δίσκο.
Εάν έχετε πολλή δουλειά στα αρχεία στο λογαριασμό σας στο Google Drive, είναι πιο αποδοτικό και παραγωγικό να τα αντιγράψετε πρώτα σε ένα φάκελο στον τοπικό σκληρό σας δίσκο. Όταν ολοκληρώσετε την επεξεργασία των αρχείων, αντιγράψτε τα ξανά στο λογαριασμό σας στο Google Drive, αντικαθιστώντας τα αρχικά αρχεία.
Εμφάνιση μικρογραφιών για αρχεία στο Google Drive
Από προεπιλογή, το Nautilus δεν φορτώνει προεπισκοπήσεις αρχείων ή μικρογραφίες από τοποθετημένους απομακρυσμένους λογαριασμούς. Αλλά, μπορείτε να το αλλάξετε αυτό. Στον Ναυτίλο, πηγαίνετε στο Επεξεργασία> Προτιμήσεις.
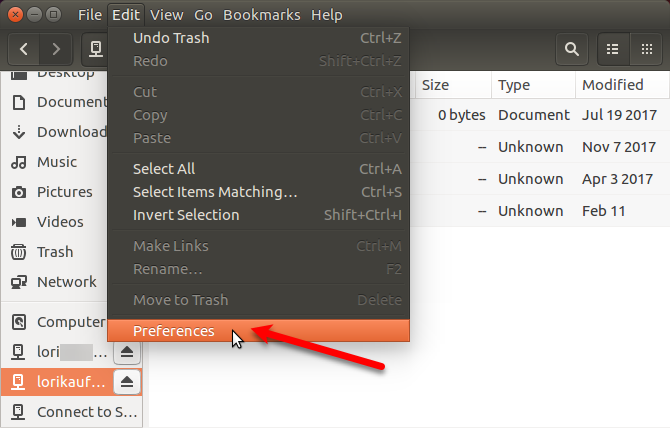
Στο Προτιμήσεις αρχείων, κάντε κλικ στο Προεπισκόπηση αυτί. Στη συνέχεια, αλλάξτε την επιλογή για Εμφάνιση μικρογραφιών προς το Πάντα υπό Αρχεία.
Το Nautilus επίσης δεν εμφανίζει τον αριθμό των στοιχείων σε απομακρυσμένους φακέλους από προεπιλογή. Για να δείτε αυτόν τον αριθμό για φακέλους στο λογαριασμό σας στο Google Drive, επιλέξτε Πάντα στο Μετρήστε τον αριθμό των στοιχείων αναπτυσσόμενη λίστα κάτω από Φάκελοι.
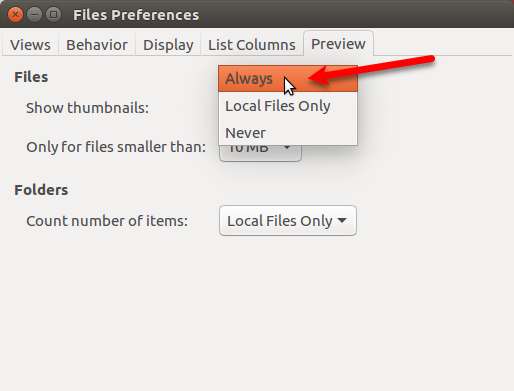
Αποσύνδεση λογαριασμού στο Google Drive
Για να αποσυνδέσετε έναν λογαριασμό Google Drive, κάντε κλικ στο εικονίδιο εξαγωγής στα δεξιά της διεύθυνσης Gmail στο Nautilus.
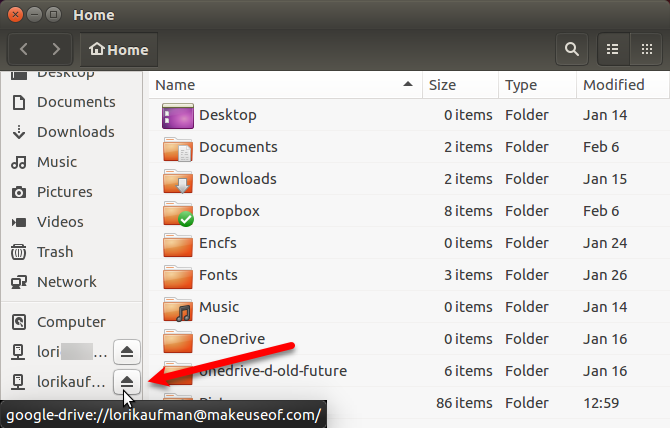
Μπορείτε επίσης να αποσυνδέσετε ένα φάκελο του Google Drive στο Unity Launcher. Κάντε δεξί κλικ στο εικονίδιο της μονάδας δίσκου για το λογαριασμό που θέλετε να αποσυνδέσετε. Στη συνέχεια, επιλέξτε Αποσυναρμολογήστε.
Το εικονίδιο για αυτόν το λογαριασμό Google παραμένει κλειδωμένο στο Unity Launcher, εκτός αν επιλέξετε Ξεκλειδώστε από το Launcher από το δεξί κλικ στο μενού. Αν αφήσετε τα εικονίδια του συγχρονισμένου φακέλου που είναι κλειδωμένα στη γραμμή Unity Launcher, διευκολύνετε ξανά την εγκατάσταση κάθε λογαριασμού Google.
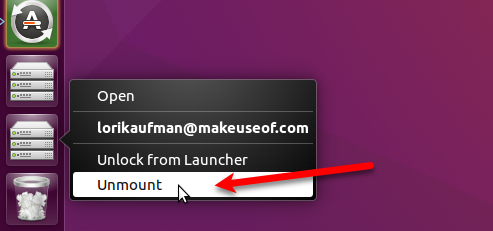
Εναλλακτικές λύσεις στο Google Drive στο Ubuntu
Το Google Drive δεν είναι η μόνη επιλογή αποθήκευσης cloud για το Ubuntu. Ακολουθούν κάποιες άλλες επιλογές.
Dropbox
Το Dropbox είναι μια καλή επιλογή επειδή το Dropbox client για το Ubuntu λειτουργεί παρόμοια με το πρόγραμμα-πελάτη Dropbox στα Windows. Τα αρχεία συγχρονίζονται και αποθηκεύονται σε ένα φάκελο του σκληρού σας δίσκου και μπορείτε να επιλέξετε τους φακέλους στον λογαριασμό σας Dropbox για συγχρονισμό. Όταν εγκαθιστάτε το Dropbox στο Ubuntu, εμφανίζεται ένας δείκτης στον επάνω πίνακα που παρέχει πρόσβαση στις λειτουργίες του Dropbox.
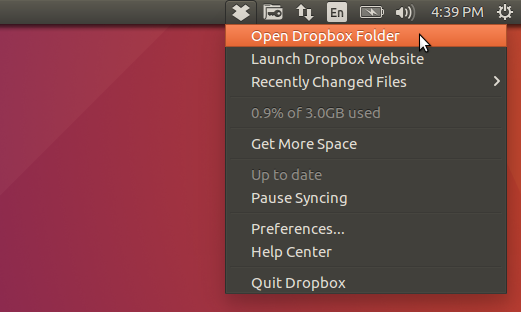
Mega
Το Mega παρέχει δωρεάν αποθηκευτικό χώρο 50GB και το δικό του MEGAsync εργαλείο παρέχει εύκολο συγχρονισμό μεταξύ του υπολογιστή σας και του λογαριασμού σας Mega. Υπάρχει επίσης μια επέκταση Nautilus στη σελίδα λήψης MEGAsync που ενσωματώνει το λογαριασμό Mega σας στο διαχειριστή αρχείων στο Ubuntu.
Μπορείτε να λάβετε επιπλέον 20GB χώρου εγκαθιστώντας MEGAsync και 15GB εγκαθιστώντας την εφαρμογή για κινητά.
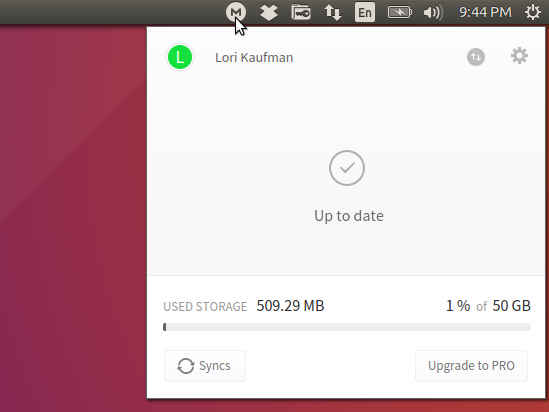
Πρόσθετες λύσεις αποθήκευσης Cloud
Άλλες βασικές υπηρεσίες αποθήκευσης cloud, όπως το Box και το OneDrive, δεν προσφέρουν πελάτες Linux. Μπορείτε να έχετε πρόσβαση OneDrive σε ένα πρόγραμμα περιήγησης και να κατεβάσετε και να ανεβάσετε αρχεία με μη αυτόματο τρόπο. Το Ubuntu χρησιμοποίησε το Ubuntu One, αλλά αυτό δεν υπάρχει πια. Αλλά υπάρχουν αρκετές άλλες λύσεις cloud 10 λύσεις Cloud που πρέπει να χρησιμοποιείτε στο LinuxΟρισμένες επιλογές mainstream storage cloud δεν προσφέρουν ένα αξιοπρεπή πρόγραμμα-πελάτη Linux. Αλλά δεν είστε τυχεροί. Πολλές δημοφιλείς υπηρεσίες λειτουργούν κάτω από το Linux. Μπορείτε ακόμη να αναπτύξετε τη δική σας λύση σύννεφο! Διαβάστε περισσότερα μπορείτε να χρησιμοποιήσετε το Linux.
Το Google Drive στο Ubuntu: Βασικό αλλά χρήσιμο
Όταν εργάζεστε με αρχεία του Google Drive στο Ubuntu, δεν έχετε καλό δείκτη όπως το Dropbox Dropbox εναντίον Google Drive εναντίον OneDrive: Ποια Cloud Storage είναι καλύτερη για εσάς;Έχετε αλλάξει τον τρόπο που σκέφτεστε για την αποθήκευση σύννεφων; Οι δημοφιλείς επιλογές του Dropbox, του Google Drive και του OneDrive έχουν ενώσει άλλοι. Σας βοηθάμε να απαντήσετε σε ποια υπηρεσία αποθήκευσης σύννεφων πρέπει να χρησιμοποιήσετε. Διαβάστε περισσότερα . Και δεν έχετε επιπλέον λειτουργίες όπως η κοινή χρήση αρχείων. Ωστόσο, μπορείτε να έχετε εύκολη πρόσβαση και συγχρονισμό αρχείων στο λογαριασμό σας στο Google Drive. Αν αυτό είναι το κύριο πράγμα που θέλετε να κάνετε, είστε έτοιμοι.
Ο Lori Kaufman είναι ανεξάρτητος τεχνικός συγγραφέας που ζει στο Sacramento, CA περιοχή. Είναι ένα gadget και tech geek που αγαπά να γράφει πώς-να άρθρα σχετικά με ένα ευρύ φάσμα θεμάτων. Η Lori αγαπάει επίσης τα μυστήρια ανάγνωσης, τη διασταύρωση, το μουσικό θέατρο και τον Doctor Who. Συνδεθείτε με το Lori στο LinkedIn.

