Διαφήμιση
Με την κυκλοφορία του Ubuntu 17.10, ήρθε πολλές μεγάλες αλλαγές, όπως το GNOME αντικαθιστώντας το Unity ως προεπιλογή επιφάνεια εργασίας, κουμπιά παραθύρων που επιστρέφουν προς τα δεξιά, δυνατότητα μετακίνησης της βάσης και χωρίς επιφάνεια εργασίας 32 bit εκδοχή. Υπάρχει επίσης ένας νέος προεπιλεγμένος διακομιστής οθόνης και προεπιλεγμένος διαχειριστής οθόνης.
Το Ubuntu 17.04 ήταν μια έκδοση χωρίς LTS, που σημαίνει ότι έχει μόνο έναν κύκλο υποστήριξης 9 μηνών. Από τις 13 Ιανουαρίου 2018, το Ubuntu 17.04 έχει φτάσει στο τέλος του κύκλου ζωής του και δεν θα λαμβάνει πλέον ενημερώσεις λογισμικού και ασφάλειας. Συνιστάται να κάνετε αναβάθμιση σε 17.10.
Το Ubuntu 16.04 είναι μια έκδοση LTS και θα εξακολουθεί να υποστηρίζεται έως τις αρχές του 2021. Ωστόσο, ίσως θέλετε να κάνετε αναβάθμιση σε 17.10, εάν είστε έτοιμοι για νέα εμπειρία στο Ubuntu Ubuntu: Ένας οδηγός για αρχάριουςΕίστε περίεργοι για το Ubuntu, αλλά δεν είστε σίγουροι από πού να ξεκινήσετε; Όλα όσα θα μπορούσατε ενδεχομένως να ξεκινήσετε με την τελευταία έκδοση του Ubuntu είναι εδώ, γραμμένα σε εύκολα κατανοητά, απλά αγγλικά.
Διαβάστε περισσότερα . Δείτε πώς μπορείτε να κάνετε αναβάθμιση σε Ubuntu 17.10 από 16.04 ή 17.04.Βήμα 1: Δημιουργία αντιγράφων ασφαλείας των δεδομένων σας
Πριν από την αναβάθμιση του συστήματος Ubuntu, πρέπει αντιγράφων ασφαλείας Πώς να δημιουργήσετε αντίγραφα ασφαλείας δεδομένων στο Ubuntu και σε άλλες διανομέςΠόσα ευαίσθητα δεδομένα θα χάνατε εάν η μονάδα δίσκου σας πέθανε; Φυσικά, χρειάζεστε μια λύση δημιουργίας αντιγράφων ασφαλείας, αλλά η δημιουργία αντιγράφων ασφαλείας στο Linux μπορεί να είναι δύσκολη αν δεν ξέρετε τι κάνετε ... Διαβάστε περισσότερα όλα τα σημαντικά αρχεία και τους φακέλους σας. Οι αναβαθμίσεις στο Ubuntu συνήθως πάνε ομαλά, αλλά υπάρχει πάντα η πιθανότητα να μην το κάνουν. Μπορείτε επίσης να κλωνοποιήσετε ολόκληρο το σύστημα χρησιμοποιώντας την εντολή dd Πώς να κλωνοποιήσετε εύκολα και να επαναφέρετε μια εικόνα δίσκου Linux με ddΕάν θέλετε να σβήσετε, να δημιουργήσετε αντίγραφα ασφαλείας ή να επαναφέρετε δεδομένα σε Linux, υπάρχουν αρκετές εφαρμογές που μπορείτε να επιλέξετε. Όποιο και αν είναι το λειτουργικό σύστημα Linux που χρησιμοποιείτε, υπάρχει μια εντολή που λειτουργεί πάντα - dd. Διαβάστε περισσότερα , ή ένα άλλο εργαλείο κλωνοποίησης Τρόπος κλωνοποίησης του σκληρού δίσκου Linux: 4 μέθοδοιΘέλετε να κλωνοποιήσετε τη μονάδα σκληρού δίσκου ή το διαμέρισμα Linux; Χρησιμοποιήστε ένα από αυτά τα εργαλεία κλωνοποίησης μονάδας δίσκου για να κλωνοποιήσετε τον δίσκο Linux. Διαβάστε περισσότερα , έτσι θα δημιουργηθούν αντίγραφα ασφαλείας για τις εφαρμογές σας.
Βήμα 2: Ενημέρωση πακέτων λογισμικού
Αφού δημιουργήσετε αντίγραφα ασφαλείας των δεδομένων σας, πρέπει να βεβαιωθείτε ότι η τρέχουσα έκδοση του Ubuntu και τα πακέτα λογισμικού είναι όλα ενημερωμένα.
Τύπος Ctrl + Alt + T για να ανοίξετε ένα παράθυρο τερματικού. Στη συνέχεια, πληκτρολογήστε την ακόλουθη εντολή στη γραμμή εντολών και πατήστε Εισαγω.
ενημέρωση-διαχειριστήςο Ενημέρωση λογισμικού ανοίγει και ελέγχει για ενημερώσεις, οι οποίες ενδέχεται να διαρκέσουν λίγο.
Θα ειδοποιηθείτε εάν υπάρχουν ενημερώσεις για εγκατάσταση. Κάντε κλικ Εγκατάσταση τώρα για να εγκαταστήσετε τις ενημερώσεις.

Εάν χρησιμοποιείτε το Ubuntu 17.04, ο Ενημερωτής λογισμικού θα σας πει ότι δεν παρέχονται πλέον ενημερώσεις. Κάντε κλικ Αναβαθμίζω για αναβάθμιση σε 17.10 τώρα. Στη συνέχεια, μεταβείτε στην ενότητα "Αναβάθμιση σε Ubuntu 17.10" παρακάτω.)
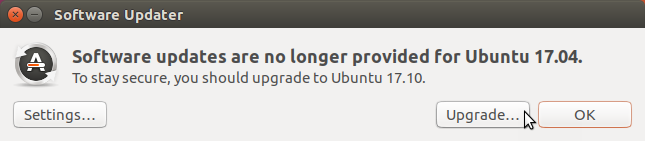
ο Πιστοποιώ την αυθεντικότητα εμφανίζεται το πλαίσιο διαλόγου. Καταχώρησε Κωδικός πρόσβασης και κάντε κλικ Πιστοποιώ την αυθεντικότητα.

ο Ενημέρωση λογισμικού δείχνει την πρόοδο των ενημερώσεων. Όταν τελειώσει, θα σας ζητηθεί να κάνετε επανεκκίνηση. Εάν δεν είστε αρκετά έτοιμοι να κάνετε επανεκκίνηση, κάντε κλικ στο Κάντε επανεκκίνηση αργότερα. Διαφορετικά, κάντε κλικ στο Επανεκκίνηση τώρα για να ολοκληρώσετε την εγκατάσταση των ενημερώσεων.
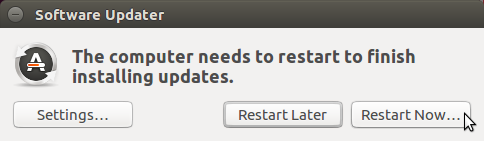
Βήμα 3: Ρύθμιση ειδοποιήσεων για νέες εκδόσεις του Ubuntu
Μόλις συνδεθείτε ξανά στο Ubuntu, πρέπει να αλλάξετε μια ρύθμιση για να λαμβάνετε ειδοποιήσεις για εκδόσεις Ubuntu που δεν είναι LTS. Το Ubuntu 17.10 δεν είναι έκδοση LTS.
Κάντε κλικ στο Αναζήτηση στον υπολογιστή σας εικονίδιο στην κορυφή της γραμμής Unity Launcher. Ξεκινήστε να πληκτρολογείτε "λογισμικό και ενημερώσεις" στο πλαίσιο αναζήτησης. Στη συνέχεια, κάντε κλικ στο Λογισμικό και ενημερώσεις εικονίδιο κάτω Εφαρμογές.
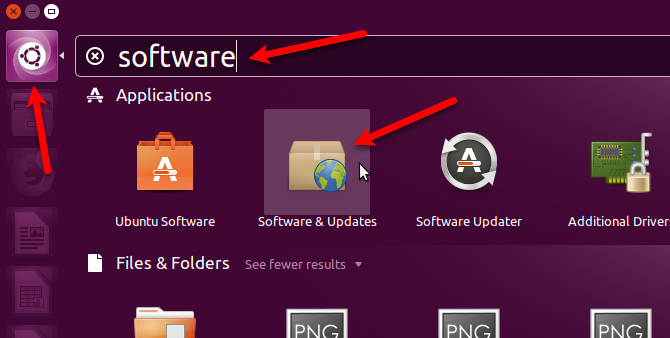
Κάντε κλικ στο Ενημερώσεις καρτέλα στο Λογισμικό και ενημερώσεις κουτί διαλόγου. Επιλέγω Για οποιαδήποτε νέα έκδοση από το Θέλω να λαμβάνω ειδοποίηση για μια νέα έκδοση του Ubuntu αναπτυσσόμενη λίστα.
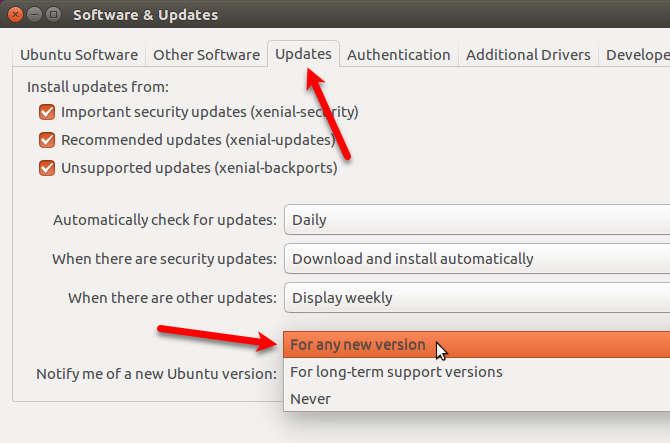
Θα σας ζητηθεί να επικυρώσετε αυτήν την ενέργεια. Καταχώρησε Κωδικός πρόσβασης και κάντε κλικ Πιστοποιώ την αυθεντικότητα.
Στη συνέχεια, κάντε κλικ στο Κλείσε στο Λογισμικό και ενημερώσεις κουτί διαλόγου.
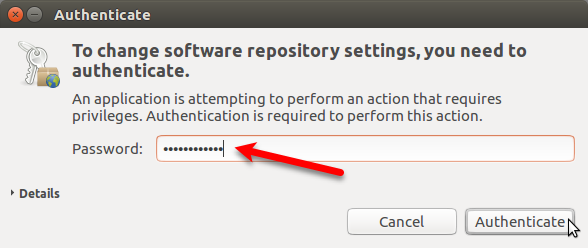
Βήμα 4: Αποκτήστε το πλαίσιο διαλόγου αναβάθμισης
Επειδή το τρέχον σύστημά σας είναι πλέον ενημερωμένο, τα ακόλουθα Ενημέρωση λογισμικού Το παράθυρο διαλόγου θα εμφανιστεί αυτόματα, λέγοντάς σας ότι είναι διαθέσιμη μια αναβάθμιση στο Ubuntu 17.10. Κάντε κλικ Αναβαθμίζω.
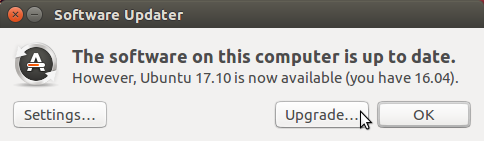
Εάν το Ενημέρωση λογισμικού Το παράθυρο διαλόγου δεν εμφανίζεται αυτόματα, μπορεί να ελαχιστοποιηθεί στη γραμμή εκκίνησης Unity. Κάντε κλικ στο Ενημέρωση λογισμικού εικονίδιο στη γραμμή, εάν υπάρχει, για να ενεργοποιήσετε το παράθυρο διαλόγου.
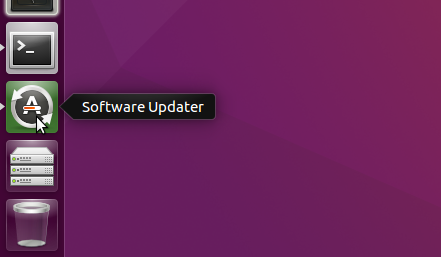
Εάν δεν βλέπετε το Ενημέρωση λογισμικού παράθυρο διαλόγου, πατήστε Ctrl + Alt + T για να ανοίξετε ένα παράθυρο τερματικού. Πληκτρολογήστε την ακόλουθη γραμμή στην προτροπή και πατήστε Εισαγω.
ενημέρωση-διαχειριστήςΘα δείτε το Ενημέρωση λογισμικού έλεγχος για ενημερώσεις. Στη συνέχεια, θα σας ειδοποιήσει ότι το Ubuntu 17.10 είναι διαθέσιμο, όπως φαίνεται στην αρχή αυτής της ενότητας. Κάντε κλικ Αναβαθμίζω.
Για να συνεχίσετε την αναβάθμιση, εισαγάγετε το Κωδικός πρόσβασης και κάντε κλικ Πιστοποιώ την αυθεντικότητα.
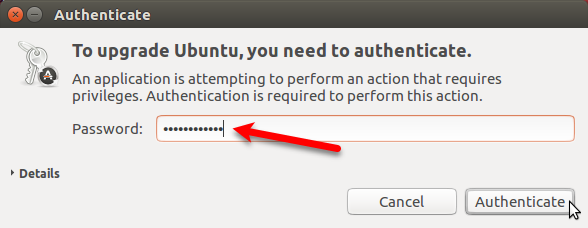
Βήμα 5: Κάντε την Αναβάθμιση στο Ubuntu 17.10
Για να ξεκινήσετε τη διαδικασία αναβάθμισης, κάντε κλικ στο Αναβαθμίζω στο κάτω μέρος του Σημειώσεις έκδοσης κουτί διαλόγου.

ο Αναβάθμιση διανομής Το παράθυρο διαλόγου εμφανίζει την πρόοδο της αναβάθμισης.
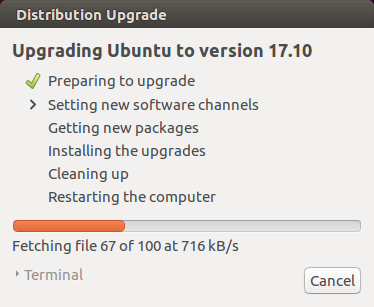
Όταν κάνετε αναβάθμιση σε μια νέα έκδοση του Ubuntu, ορισμένες πηγές τρίτων είναι απενεργοποιημένες. Θα σας δείξουμε πώς να τις ενεργοποιήσετε ξανά στην ενότητα "Εκ νέου ενεργοποίηση πηγών τρίτου μέρους" παρακάτω μόλις ολοκληρωθεί η αναβάθμιση. Κάντε κλικ Κλείσε για να συνεχίσετε τη διαδικασία αναβάθμισης.

Πριν Λήψη νέων πακέτων, θα ερωτηθείτε εάν θέλετε να ξεκινήσετε την αναβάθμιση. Το παρακάτω παράθυρο διαλόγου εξηγεί τι θα αφαιρεθεί, θα εγκατασταθεί και θα αναβαθμιστεί. Θα σας πει επίσης πόσος χώρος απαιτείται και για πόσο χρόνο θα χρειαστεί η αναβάθμιση.
Φροντίστε να κλείσετε όλες τις άλλες εφαρμογές και έγγραφα. Στη συνέχεια, κάντε κλικ στο Ξεκινήστε την αναβάθμιση.

Μόλις εγκατασταθούν οι αναβαθμίσεις, το Καθαρισμό ξεκινά η διαδικασία. Το updater εκτελεί αναζήτηση για παρωχημένα πακέτα και θα ερωτηθείτε αν θέλετε να καταργήσετε τα παρωχημένα πακέτα που βρέθηκαν.
Κάντε κλικ Αφαιρώ αν δεν θέλετε να καταλαμβάνουν χώρο στον υπολογιστή σας. Αυτή η διαδικασία μπορεί να διαρκέσει λίγο.

Μόλις το Καθαρισμό η διαδικασία έχει ολοκληρωθεί, θα σας ζητηθεί να κάνετε επανεκκίνηση του συστήματος. Κάντε κλικ Επανεκκίνηση τώρα.

Στη σελίδα σύνδεσης για το Ubuntu 17.10, μπορείτε να κάνετε κλικ στο εικονίδιο με το γρανάζι για να επιλέξετε ποιο περιβάλλον επιφάνειας εργασίας θέλετε να χρησιμοποιήσετε. Το Unity εξακολουθεί να είναι διαθέσιμο όταν κάνετε αναβάθμιση σε Ubuntu 17.10 (αντί να εκτελέσετε νέα εγκατάσταση), αλλά δεν είναι η προεπιλογή. Το Ubuntu (στον διακομιστή εμφάνισης Wayland) είναι το προεπιλεγμένο περιβάλλον επιφάνειας εργασίας.

Ακολουθεί το Ubuntu 17.10 με το περιβάλλον επιφάνειας εργασίας Ubuntu που βασίζεται στο GNOME 3.
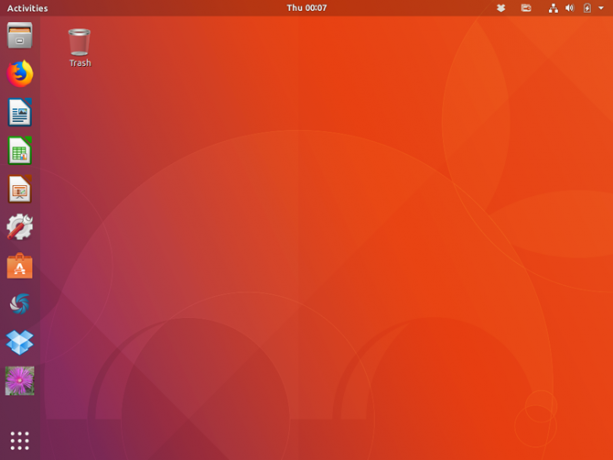
Βήμα 6: Ελέγξτε την έκδοση του Ubuntu
Για να ελέγξετε την έκδοση του Ubuntu, πατήστε Ctrl + Alt + T για να ανοίξετε ένα παράθυρο τερματικού. Στη συνέχεια, πληκτρολογήστε την ακόλουθη εντολή και πατήστε Εισαγω.
lsb_release -αΘα δείτε πληροφορίες σχετικά με την τρέχουσα κυκλοφορία.
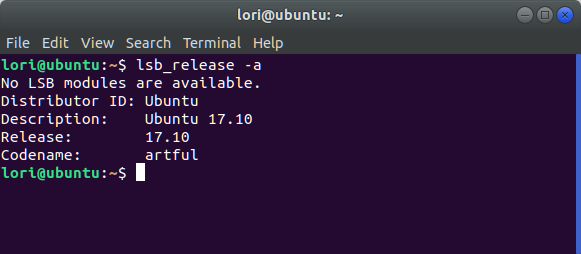
Βήμα 7: Επανενεργοποίηση πηγών τρίτων
Θυμάστε το παράθυρο διαλόγου που είδατε κατά την αναβάθμιση που σας είπε ότι οι πηγές τρίτων είναι απενεργοποιημένες; Για να τα ενεργοποιήσετε ξανά στο Ubuntu 17.10, κάντε κλικ στο Εμφάνιση εφαρμογών κουμπί στην κάτω αριστερή γωνία της οθόνης.

Ξεκινήστε να πληκτρολογείτε "λογισμικό και ενημερώσεις" και κάντε κλικ στο Λογισμικό και ενημερώσεις εικονίδιο όταν εμφανιστεί.
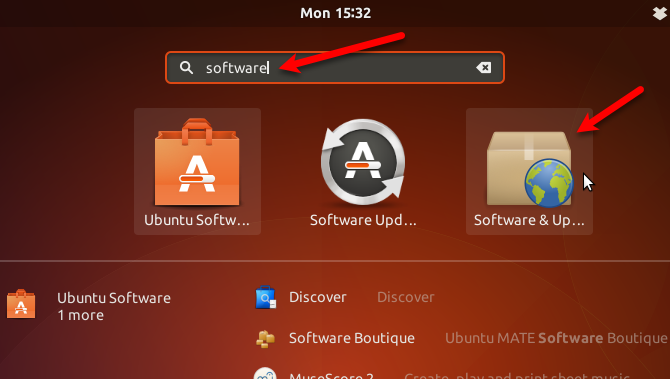
Κάντε κλικ στο Άλλο λογισμικό αυτί. Θα δείτε μερικά απενεργοποιήθηκε κατά την αναβάθμιση σε artful αντικείμενα στη λίστα. Επιλέξτε αυτά τα πλαίσια για να ενεργοποιήσετε ξανά τις πηγές.
Όλες οι άλλες πηγές απενεργοποιήθηκαν επίσης. Επιλέξτε τα πλαίσια για τυχόν άλλες πηγές που θέλετε να ενεργοποιήσετε ξανά.

Αφού ελέγξετε την πρώτη πηγή που θέλετε να ενεργοποιήσετε ξανά, θα σας ζητηθεί να κάνετε έλεγχο ταυτότητας. Καταχώρησε Κωδικός πρόσβασης και κάντε κλικ Πιστοποιώ την αυθεντικότητα.
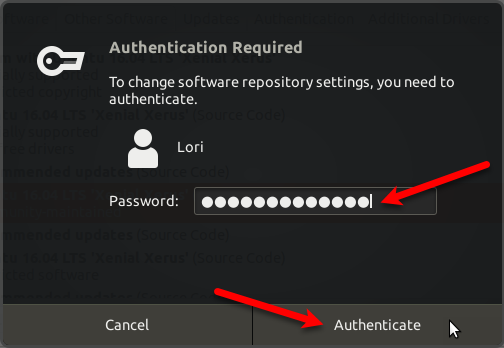
Κάντε κλικ Κλείσε στο Λογισμικό και ενημερώσεις κουτί διαλόγου. Εμφανίζεται το ακόλουθο παράθυρο διαλόγου λέγοντας ότι πρέπει να φορτώσετε ξανά τις πληροφορίες σχετικά με το διαθέσιμο λογισμικό, ώστε να είναι ενημερωμένες. Κάντε κλικ Φορτώνω πάλι.
ο Ενημέρωση προσωρινής μνήμης εμφανίζεται το πλαίσιο διαλόγου. Μόλις εξαφανιστεί, είστε ενημερωμένοι και είστε έτοιμοι να χρησιμοποιήσετε το Ubuntu 17.10.
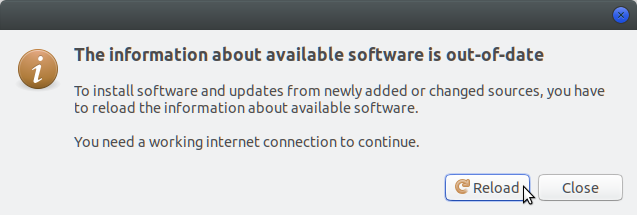
Και εκεί το έχετε! Θα πρέπει τώρα να είστε σε λειτουργία με την τελευταία έκδοση του Ubuntu και όλα θα πρέπει να λειτουργούν όπως αναμενόταν. Απολαύστε όλες τις νέες δυνατότητες!
Ο Lori Kaufman είναι ανεξάρτητος τεχνικός συγγραφέας που ζει στο Sacramento, CA περιοχή. Είναι ένα gadget και τεχνολογικός geek που λατρεύει να γράφει άρθρα σχετικά με ένα ευρύ φάσμα θεμάτων. Η Λόρι λατρεύει επίσης να διαβάζει μυστήρια, cross stitching, μουσικό θέατρο και το Doctor Who. Συνδεθείτε με τον Lori στο LinkedIn.

