Διαφήμιση
Μπορείτε να αποκτήσετε πρόσβαση στα αρχεία και τους φακέλους του Finder με διάφορους τρόπους, αλλά υπάρχουν μερικές μέθοδοι που θα σας φέρουν πιο γρήγορα αποτελέσματα. Ένα από αυτά περιλαμβάνει τη δημιουργία συντομεύσεων ή τη χρήση υπαρχόντων για πρόσβαση στα δεδομένα Finder που χρησιμοποιείτε πιο συχνά.
Ας ρίξουμε μια ματιά σε πέντε τύπους συντομεύσεων που μπορείτε να χρησιμοποιήσετε για να πλοηγηθείτε πιο γρήγορα στο Finder.
1. Συντομεύσεις πλευρικής γραμμής
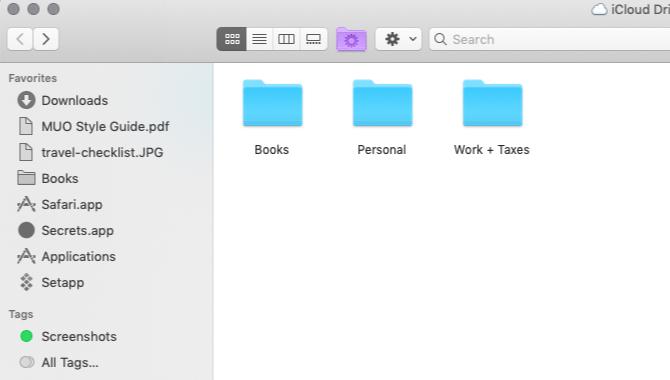
Ανεξάρτητα από το πού βρίσκεστε στο Finder, μπορείτε να μεταβείτε σε σημαντικές τοποθεσίες με ένα μόνο κλικ, εάν έχετε καρφιτσώσει μια συντόμευση σε αυτές στην πλευρική γραμμή.
Για να δημιουργήσετε μια συντόμευση στα περιεχόμενα ενός φακέλου, σύρετε αυτόν το φάκελο από την αρχική του θέση στο Finder στο Αγαπημένα τμήμα της πλευρικής γραμμής. Για μια τυπική τοποθεσία Finder όπως Σπίτι ή iCloud Drive, μπορείτε να ενεργοποιήσετε τον σελιδοδείκτη πλευρικής γραμμής μέσω Αρχείο> Προτιμήσεις> Πλευρική γραμμή πολύ.
Μπορείτε επίσης να προσθέσετε συντομεύσεις πλευρικής γραμμής για αρχεία και εφαρμογές, αλλά μόνο αν κρατάτε πατημένο το
Cmd κλειδί κατά τη μεταφορά και απόθεση των αντικειμένων στην πλευρική γραμμή. Χωρίς το κλειδί τροποποιητή, θα καταλήξετε να μετακινήσετε τα στοιχεία στο φάκελο πλευρικής γραμμής στον οποίο θα τα αποθέσετε.Οι ετικέτες Finder έχουν επίσης τη δική τους ενότητα συντόμευσης στην πλευρική γραμμή. Αυτά τα χρωματικά κωδικοποιημένα Οι ετικέτες μπορούν να σας βοηθήσουν να βρείτε αρχεία πιο γρήγορα Βρείτε ταχύτερα αρχεία και οργανώστε το Mac σας με ετικέτες FinderΟι ετικέτες Finder είναι ένας πολύ καλός τρόπος για να οργανώσετε δεδομένα - δείτε πώς μπορείτε να αξιοποιήσετε στο έπακρο αυτό το εύχρηστο εργαλείο οργάνωσης στο Mac σας σήμερα. Διαβάστε περισσότερα . Εάν δεν μπορείτε να δείτε μια συγκεκριμένη ετικέτα ή το Ετικέτες από την ίδια την ενότητα, μπορείτε να κάνετε και τα δύο ορατά από Εύρεση> Προτιμήσεις> Ετικέτες.
2. Συντομεύσεις γραμμής εργαλείων
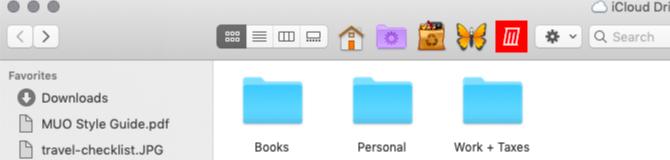
Οι συντομεύσεις γραμμής εργαλείων είναι ένας άλλος εύκολος τρόπος για να διατηρήσετε τα αγαπημένα σας αρχεία, φακέλους, εφαρμογές και ετικέτες. Έρχονται χρήσιμα όταν έχετε ένα συγκεκριμένο PDF, ημερολόγιο, φίλτρο, εφαρμογή υπαγόρευσης φωνής ή infograph που πρέπει να εμφανίζεται συχνά.
Για να δημιουργήσετε μια συντόμευση γραμμής εργαλείων, κρατήστε πατημένο το Cmd κλειδί και σύρετε το σχετικό στοιχείο Finder στη γραμμή εργαλείων. Απελευθερώστε όταν βλέπετε ένα πράσινο συν το σημάδι εμφανίζεται δίπλα στο δρομέα.
Συνιστούμε εκχώρηση μοναδικών προσαρμοσμένων εικονιδίων σε αρχεία και φακέλους για να διευκολύνουν τον εντοπισμό των συντομεύσεών τους στη γραμμή εργαλείων. Οι εφαρμογές έχουν ήδη διακριτά εικονίδια, ώστε να μπορείτε να τα αφήσετε μόνοι.
Δεδομένου ότι είναι τόσο εύκολο να δημιουργήσετε συντομεύσεις στο Finder, μπορείτε να πάτε υπερβολικά μαζί τους και να καταλήξετε σε μια γεμάτη, άχρηστη γραμμή εργαλείων. Τι γίνεται με την αποθήκευση συντομεύσεων γραμμής εργαλείων μόνο για τα πιο αγαπημένα σας αντικείμενα και τη χρήση ψευδωνύμων για τα υπόλοιπα;
3. Ψευδώνυμα Finder
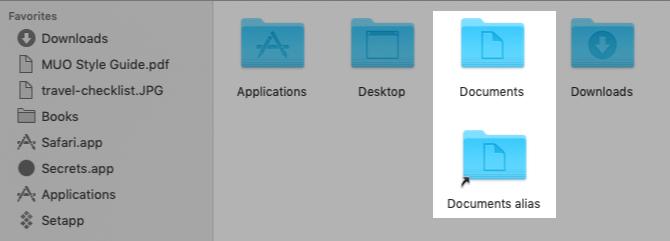
Στην ομιλία στον υπολογιστή, μια συντόμευση συνήθως δείχνει ένα συγκεκριμένο αντικείμενο σε μια συγκεκριμένη τοποθεσία. Όταν μετακινείτε το στοιχείο σε διαφορετική τοποθεσία, η συντόμευση δεν λειτουργεί πλέον. Αυτό δεν συμβαίνει εάν η εν λόγω συντόμευση είναι ένα ψευδώνυμο, το οποίο δείχνει το συνδεδεμένο στοιχείο ανεξάρτητα από μια αλλαγή στην τοποθεσία του κύριου φακέλου.
Αυτό σας επιτρέπει να δημιουργήσετε συντομεύσεις ή ψευδώνυμα σε ένα μόνο αρχείο (ή φάκελο) σε πολλές τοποθεσίες για εύκολη πρόσβαση στο αρχικό αρχείο. Δεδομένου ότι τα ψευδώνυμα καταλαμβάνουν σχεδόν καθόλου χώρο, μπορείτε να αισθανθείτε ελεύθεροι να φτιάξετε όσα από αυτά χρειάζεστε. Τα ψευδώνυμα είναι ένας πολύ καλός τρόπος Μειώστε την ακαταστασία του Finder Μειώστε το Finder Clutter και το Mac Junk με ψευδώνυμα, ετικέτες και άλλαΑπαιτείται λεπτομερής καθαρισμός κάθε τόσο, αλλά μπορεί να σας πάρει μόνο μέχρι τώρα. Χρειάζεστε μια καλή στρατηγική για την αποφυγή ακαταστασίας καθώς και την εκκαθάρισή του. Διαβάστε περισσότερα .
Για να δημιουργήσετε ένα ψευδώνυμο, επιλέξτε το στοιχείο Finder για το οποίο θέλετε ένα ψευδώνυμο και κάντε κλικ στο Κάντε ψευδώνυμο από το μενού περιβάλλοντος. Η συντόμευση εμφανίζεται στην ίδια τοποθεσία με το αρχικό στοιχείο. Υπάρχει ένα μικρό βέλος στο κάτω αριστερό μέρος του εικονιδίου ψευδωνύμου για να το διακρίνετε ως συντόμευση. Μη διστάσετε να μετονομάσετε το ψευδώνυμο και να το μετακινήσετε αλλού.
Μπορείτε επίσης να δημιουργήσετε ένα ψευδώνυμο για ένα αρχείο όταν το βλέπετε. Το μόνο που έχετε να κάνετε είναι να σύρετε το μικροσκοπικό εικονίδιο πριν από το όνομα του αρχείου στη γραμμή τίτλου και να το αφήσετε σε μια τοποθεσία Finder της επιλογής σας. Εάν κρατήσετε πατημένο το Επιλογή κλειδί κατά την εκτέλεση αυτής της εργασίας, θα λάβετε ένα αντίγραφο του αρχείου αντί για ένα ψευδώνυμο.
Θυμάστε τις συντομεύσεις της γραμμής εργαλείων που συζητήσαμε παραπάνω; Παρεμπιπτόντως, είναι επίσης ψευδώνυμα. Ωστόσο, επειδή η γραμμή εργαλείων μπορεί να διατηρεί μόνο τόσες πολλές συντομεύσεις, σας συνιστούμε να τις χρησιμοποιείτε με φειδώ.
4. Προβολές προσαρμοσμένου εύρους
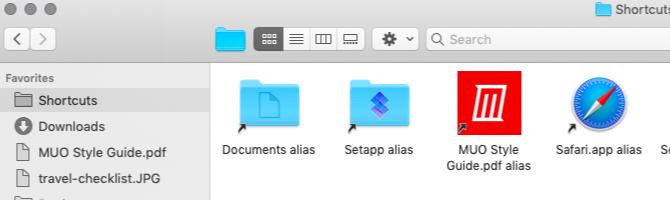
Όταν ανοίγετε το Finder, δείχνει το Πρόσφατα προβολή, όπου βλέπετε τα δεδομένα του Finder που έχετε προσπελάσει πρόσφατα. Τι γίνεται με την αντικατάσταση αυτής της προβολής με τα δεδομένα που χρησιμοποιείτε πιο συχνά;
Αρχικά, δημιουργήστε έναν νέο φάκελο σε μια θέση της επιλογής σας και:
- Μετακινήστε εκεί τα αγαπημένα σας αρχεία και φακέλους ή
- Δημιουργήστε ψευδώνυμα για αυτά στο νέο φάκελο. (Πετάξτε ψευδώνυμα και για τις αγαπημένες σας εφαρμογές.)
Στη συνέχεια, ήρθε η ώρα να ορίσετε αυτόν τον φάκελο ως την προεπιλεγμένη προβολή για νέα παράθυρα Finder. Για να το κάνετε αυτό, ανοίξτε πρώτα Εύρεση> Προτιμήσεις> Γενικά. Τώρα κάντε κλικ στο Εμφάνιση νέων παραθύρων Finder αναπτυσσόμενο μενού και, στη συνέχεια, επιλέξτε Αλλα. Στο παράθυρο διαλόγου Finder που ανοίγει, επιλέξτε το φάκελο συντόμευσης που δημιουργήσατε και κάντε κλικ στο Επιλέγω κουμπί.
Μπορείτε ακόμη και να προσθέσετε μια συντόμευση σε αυτόν τον νέο φάκελο στην πλαϊνή γραμμή, στη γραμμή εργαλείων και στο Dock, για να τη διατηρείτε πάντα προσβάσιμη.
5. Ενσωματωμένες συντομεύσεις εύρεσης

Η γραμμή διαδρομής στο κάτω μέρος του παραθύρου Finder, ακριβώς πάνω από τη γραμμή κατάστασης, είναι ένας άλλος τρόπος για γρήγορη πλοήγηση σε συγκεκριμένες τοποθεσίες Finder. Εμφανίζει την ιεραρχία για ένα επιλεγμένο αρχείο ή φάκελο. Κάντε κλικ σε οποιαδήποτε τοποθεσία στην ιεραρχία και μπορείτε να την μεταβείτε απευθείας, παρακάμπτοντας άλλες τοποθεσίες στο μεταξύ.
Μπορείτε επίσης να Ελεγχος-Κάντε κλικ στο όνομα του φακέλου στη γραμμή τίτλου για να δείτε την ιεραρχία αρχείων / φακέλων και μεταβείτε σε οποιαδήποτε τοποθεσία σε αυτό.
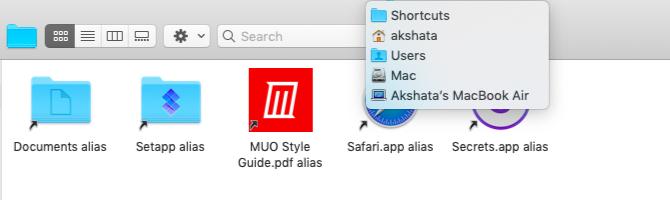
ο Πίσω κουμπί στη γραμμή εργαλείων Finder είναι μια ακόμη συντόμευση. Κάντε κλικ και κρατήστε πατημένο το Πίσω κουμπί για να εμφανίσετε τις τοποθεσίες φακέλων που επισκεφτήκατε πρόσφατα από αυτό το παράθυρο. (Η λίστα ξεκινά με την πιο πρόσφατη τοποθεσία.) Μπορείτε πλέον να μεταβείτε σε σχετικές τοποθεσίες φακέλων από αυτήν τη λίστα.
Εάν το Προς τα εμπρός Το κουμπί εμφανίζεται ως ενεργό, μπορείτε να κάνετε κλικ και παρατεταμένο για να λάβετε μια παρόμοια λίστα τοποθεσιών που έχετε περάσει.
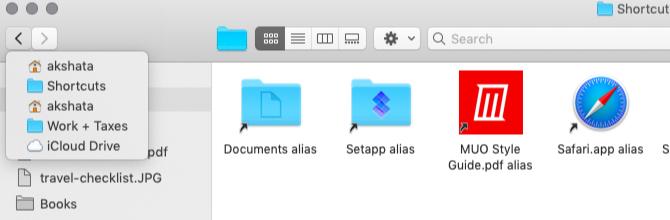
Πάρτε μια συντόμευση Finder σε Mac
Οι συντομεύσεις Finder είναι μια τεράστια εξοικονόμηση χρόνου, αλλά χρειάζεται λίγος χρόνος για να ανακαλύψετε όλα τα μυστικά τους. Σε αυτό το σημείωμα, έχουμε πολλά περισσότερα μικροσκοπικά αλλά χρήσιμα χαρακτηριστικά macOS 18 Μικρές αλλά χρήσιμες δυνατότητες macOS που θα θέλατε να γνωρίζετεΤο macOS έχει πολλές τόσο μικρές αλλά χρήσιμες λειτουργίες που είναι εύκολο να χάσετε έως ότου τους σκοντάψετε ή κάποιος τους επισημάνει. Διαβάστε περισσότερα θα θέλατε να μάθετε.
Ο Akshata εκπαιδεύτηκε σε χειροκίνητες δοκιμές, κινούμενα σχέδια και σχεδιασμό UX πριν εστιάσει στην τεχνολογία και τη γραφή. Αυτό συγκέντρωσε δύο από τις αγαπημένες της δραστηριότητες - την κατανόηση των συστημάτων και την απλοποίηση της ορολογίας. Στο MakeUseOf, η Akshata γράφει για την αξιοποίηση των καλύτερων συσκευών Apple.
