Διαφήμιση
Τα Έγγραφα Google έχουν γίνει ένα κοινό εργαλείο για όποιον χρειάζεται να δημιουργήσει ένα έγγραφο. Πολλοί από εσάς είστε ήδη εξοικειωμένοι με την έκδοση της επιφάνειας εργασίας και μπορεί να είναι ήδη απαραίτητο εργαλείο.
Εάν όχι, μπορεί να γίνει ο κόμβος για τα έγγραφά σας όταν ταξιδεύετε.
Φανταστείτε ότι δεν έχετε πρόσβαση στο φορητό υπολογιστή σας στο δρόμο και πρέπει να ελέγξετε ένα έγγραφο. Αυτή η κατάσταση είναι προσαρμοσμένη για την έκδοση για κινητά των Εγγράφων Google.
Ετσι δουλευει.
Βήμα 1: Ρύθμιση Εγγράφων Google στο τηλέφωνό σας
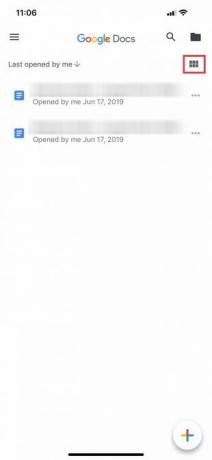
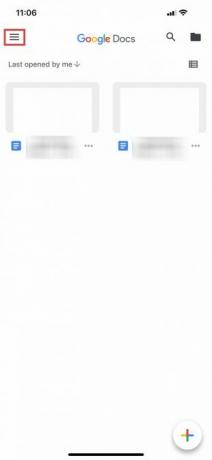
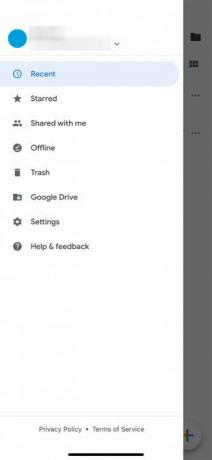
Εάν δεν έχετε χρησιμοποιήσει ποτέ τα Έγγραφα Google στο παρελθόν, σας συνιστούμε ανεπιφύλακτα να διαβάσετε το άρθρο μας τι είναι τα Έγγραφα Google και πώς να το χρησιμοποιήσετε Τι είναι τα Έγγραφα Google και πώς να το χρησιμοποιήσετεΤα Έγγραφα Google μπορούν να κάνουν περισσότερα από όσα μπορεί να συνειδητοποιήσετε. Ας σας δείξουμε πώς λειτουργεί τα Έγγραφα Google. Διαβάστε περισσότερα . Ολοκληρώστε την ανάγνωση και μετά επιστρέψτε εδώ.
Εάν είστε εξοικειωμένοι με τα Έγγραφα Google, το επόμενο πράγμα που θέλετε να κάνετε είναι να βεβαιωθείτε ότι έχετε εγκαταστήσει την εφαρμογή στο τηλέφωνό σας. Μόλις εγκατασταθεί η εφαρμογή, ανοίξτε την και συνδεθείτε στον λογαριασμό σας Google.
Σημείωση: Χρησιμοποιώ iOS για αυτό το σεμινάριο, αλλά ενδέχεται να υπάρχουν μικρές διαφορές στην τοποθέτηση των κουμπιών αν χρησιμοποιείτε Android. Η Google είναι καταπληκτική για τον εξορθολογισμό των εφαρμογών της, επομένως τυχόν αλλαγές θα πρέπει να είναι ελάχιστες.
Αφού συνδεθείτε, θα μεταφερθείτε σε μια σελίδα που μοιάζει με το αριστερό στιγμιότυπο οθόνης. Εάν κάνετε κλικ στα έξι τετράγωνα στην επάνω δεξιά γωνία της οθόνης σας, τα Έγγραφα Google θα αλλάξουν τα έγγραφά σας Προβολή πλέγματος.
Όταν μπαίνετε Προβολή πλέγματος, θα δείτε μια προεπισκόπηση κάθε εγγράφου που ανοίξατε πρόσφατα. Ένα παράδειγμα αυτού μπορεί να φανεί στο μεσαίο στιγμιότυπο οθόνης που βρίσκεται παραπάνω.
Τα κύρια στοιχεία ελέγχου των Εγγράφων Google
Εάν κάνετε κλικ στις τρεις οριζόντιες γραμμές στην επάνω αριστερή γωνία της οθόνης σας, τα Έγγραφα Google θα επεκτείνουν τα κύρια στοιχεία ελέγχου της εφαρμογής σας. Εδώ θα βρείτε:
- Πρόσφατα έγγραφα.
- Έγγραφα με αστέρι.
- Έγγραφα που είναι "Κοινόχρηστα μαζί μου".
- Τα σκουπίδια σας.
- Ένας σύνδεσμος για το Google Drive σας.
- Οι ρυθμίσεις σας.
Τα στοιχεία του Λογαριασμού σας Google
Στην κορυφή αυτού του μενού - όπου βλέπετε τον μπλε κύκλο στο τρίτο στιγμιότυπο οθόνης μας - θα βρείτε μια ενότητα που περιέχει το είδωλό σας, το όνομα χρήστη και το email σας. Θα δείτε επίσης ένα μικρό, γκρίζο βέλος που βλέπει προς τα κάτω δίπλα του.
Αυτό το βέλος σάς επιτρέπει να αποκτήσετε πρόσβαση σε ένα αναπτυσσόμενο μενού που ελέγχει τον λογαριασμό σας. Όταν κάνετε κλικ σε αυτό, θα βρεθείτε αντιμέτωποι με τρεις επιλογές:
- Διαχειριστείτε τον Λογαριασμό σας Google.
- Προσθέστε έναν άλλο λογαριασμό.
- Διαχείριση λογαριασμών σε αυτήν τη συσκευή.
Πατήστε αυτό το αναπτυσσόμενο βέλος τώρα.
Βήμα 2: Προσαρμόστε τις ρυθμίσεις του Λογαριασμού σας Google
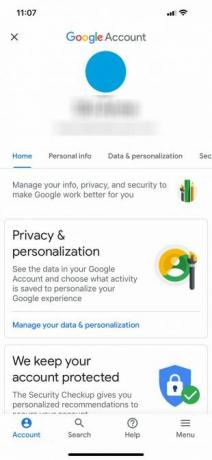
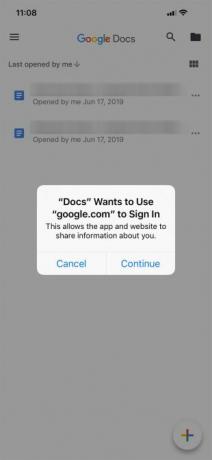
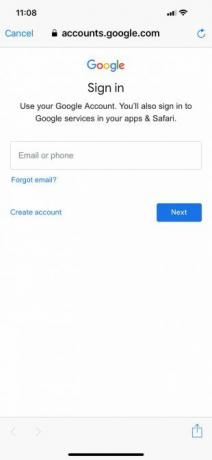
Προς την Διαχειριστείτε τον Λογαριασμό σας Google, πατήστε το αντίστοιχο κουμπί που λέει το ίδιο πράγμα. Στη νέα οθόνη, μπορείτε να ελέγξετε:
- Προσωπικές πληροφορίες.
- Δεδομένα & εξατομίκευση.
- Ασφάλεια.
- Άτομα και κοινή χρήση.
Προς την Προσθέστε έναν άλλο λογαριασμό- έτσι μπορείτε να κάνετε εναλλαγή μεταξύ διαφορετικών εγγράφων που είναι αποθηκευμένα σε διαφορετικούς λογαριασμούς Google Drive στην ίδια συσκευή - πατήστε το αντίστοιχο κουμπί που βρίσκεται στο ίδιο αναπτυσσόμενο μενού. Η Google ενδέχεται να σας ζητήσει ειδοποίηση push, ενημερώνοντάς σας ότι τα "Έγγραφα" θέλουν να χρησιμοποιήσουν το google.com για να συνδεθούν.
Εάν λάβετε αυτήν την ειδοποίηση, πατήστε Να συνεχίσει. Μόλις το κάνετε, θα μεταφερθείτε στην επίσημη σελίδα σύνδεσης.
Σημείωση: Εάν έχετε ενεργοποιήσει την επαλήθευση σε δύο βήματα, θα πρέπει να εισαγάγετε και αυτές τις πληροφορίες στο κινητό.
Καταργήστε έναν Λογαριασμό Google
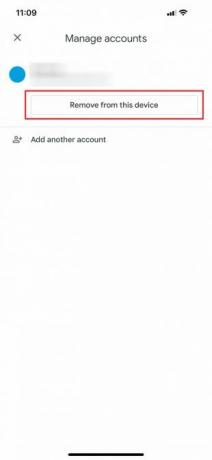
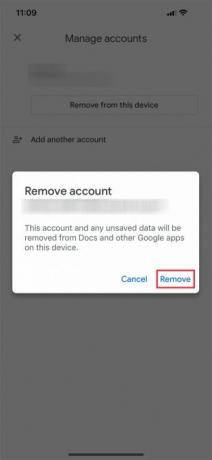
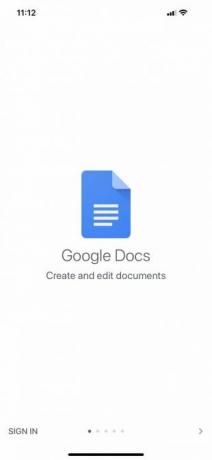
Ας υποθέσουμε ότι θέλετε να αλλάξετε λογαριασμούς αντί να εκτελούνται πολλοί λογαριασμοί στην ίδια συσκευή. Για να το κάνετε αυτό, επιλέξτε Διαχείριση λογαριασμών σε αυτήν τη συσκευή από το αναπτυσσόμενο μενού.
Μόλις φτάσετε εκεί, πατήστε Κατάργηση από αυτήν τη συσκευή για να αποσυνδεθείτε.
Σημείωση: Εάν καταργήσετε τον λογαριασμό σας από την εφαρμογή Έγγραφα, η Google θα καταργήσει την πρόσβαση του λογαριασμού σας από όλες τις εφαρμογές Google που είναι ενεργές στο τηλέφωνό σας. Αυτό περιλαμβάνει το Gmail εάν το χρησιμοποιείτε.
Όταν πατάτε Κατάργηση από αυτήν τη συσκευή, θα λάβετε μια τελευταία ειδοποίηση για να βεβαιωθείτε ότι είστε εντάξει με αυτήν την ενέργεια. Εάν είστε, κάντε κλικ στο Αφαιρώ.
Μετά από αυτό, τα Έγγραφα Google θα σας αποσυνδεθούν. Μπορείτε να συνδεθείτε ξανά με τον νέο σας λογαριασμό.
Βήμα 3: Δημιουργήστε ένα νέο έγγραφο
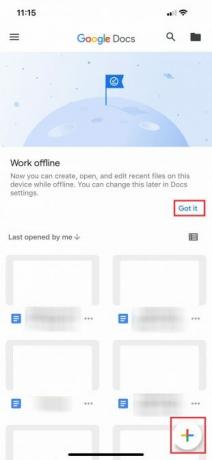
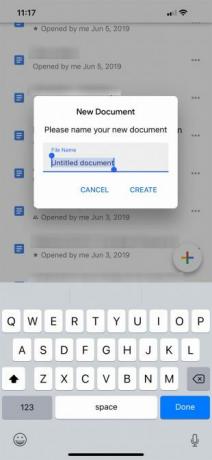
Μόλις συνδεθείτε ξανά, τα Έγγραφα Google θα επιστρέψουν στην κύρια σελίδα της εφαρμογής. Εάν δεν έχετε χρησιμοποιήσει ποτέ την εφαρμογή με αυτόν τον δεύτερο λογαριασμό, θα σας δείξει μια ελαφρώς διαφορετική οθόνη σύνδεσης που σας παρέχει μια βασική επισκόπηση της εφαρμογής και τι άλλαξε με αυτήν.
Σε αυτήν την περίπτωση, μία από αυτές τις αλλαγές είναι η δυνατότητα εργασίας εκτός σύνδεσης. Κάντε κλικ Το έπιασα για να απορρίψετε αυτήν την ενότητα και, στη συνέχεια, μεταβείτε στο πολύχρωμο + συνδεθείτε στην κάτω δεξιά γωνία. Κάντε κλικ σε αυτό για να δημιουργήσετε ένα νέο έγγραφο.
Τα Έγγραφα Google θα ξεθωριάσουν την οθόνη σας και θα σας ζητήσουν να δημιουργήσετε ένα έγγραφο από δύο διαφορετικές επιλογές:
- Επιλέξτε πρότυπο.
- Νέο έγγραφο.
διάλεξα Νέο έγγραφο, γιατί μου αρέσει να δημιουργώ τα έγγραφά μου από το μηδέν.
Μόλις ορίσετε την κατάλληλη επιλογή, τα Έγγραφα Google θα σας ζητήσουν να το ονομάσετε. Αφού ονομάσετε το έγγραφό σας, πατήστε Δημιουργώ.
Βήμα 4: Εκμάθηση του χώρου εργασίας των Εγγράφων Google
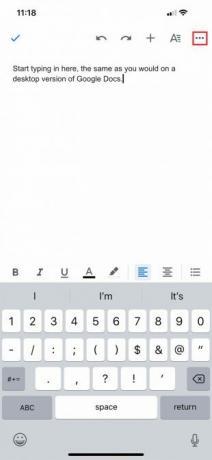
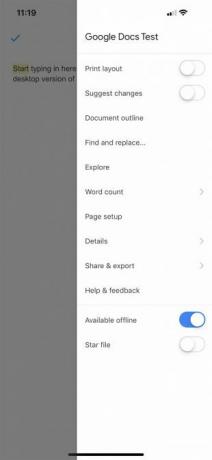
Αφού δημιουργήσετε το έγγραφό σας, θα μεταφερθείτε σε μια παρατεταμένη έκδοση του χώρου εργασίας των Εγγράφων Google, όπου μπορείτε να ξεκινήσετε να πληκτρολογείτε. Για να πληκτρολογήσετε, πατήστε το μπλε εικονίδιο στυλό στην κάτω δεξιά γωνία της οθόνης σας.
Κάτω από το χώρο εργασίας σας (και πάνω από το πληκτρολόγιό σας), θα δείτε τις επιλογές μορφοποίησης κειμένου. Στο πάνω μέρος του χώρου εργασίας σας, υπάρχει ένα μπλε σημάδι επιλογής. Αυτό το σημάδι επιλογής σάς επιτρέπει να βγείτε από το χώρο εργασίας του εγγράφου σας μόλις ολοκληρώσετε την πληκτρολόγηση.
Δίπλα σε αυτό το μπλε σημάδι επιλογής, θα δείτε το Ξεκάνω και Ξανακάνω κουμπιά. Θα δείτε επίσης το + σημάδι για το Εισάγετε μενού και ένα ΕΝΑ σύμβολο για προχωρημένες επιλογές μορφοποίησης.
Στο τέλος αυτής της γραμμής εργαλείων υπάρχουν τρεις κουκκίδες που αντιπροσωπεύουν ένα άλλο πτυσσόμενο μενού - ένα που ελέγχει τις συνολικές λεπτομέρειες του εγγράφου σας. Κάντε κλικ σε αυτές τις τελείες.
Μόλις επεκταθεί το μενού, θα δείτε επιλογές για:
- Διάταξης εκτύπωσης.
- Προτείνετε αλλαγές.
- Βρίσκω και αντικαθιστώ.
- Εγκατάσταση σελίδας.
- Λεπτομέριες.
Θα δείτε επίσης την εναλλαγή που θα σας επιτρέψει δείτε το έγγραφό σας εκτός σύνδεσης, εάν επιλέξετε να το κάνετε. Μπορείτε να εξερευνήσετε καθεμιά από αυτές τις επιλογές μόνοι σας.
Αν είστε ικανοποιημένοι με τις τρέχουσες ρυθμίσεις σας, πατήστε στην γκρι περιοχή δίπλα στο μενού για έξοδο. Τα Έγγραφα Google θα σας μεταφέρουν στο χώρο εργασίας.
Προσθήκη σχολίων
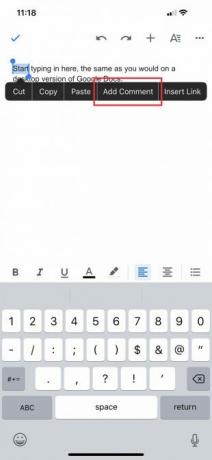
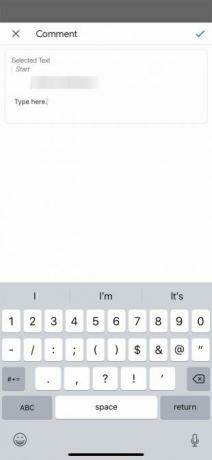
Το να αφήνετε σχόλια για άλλα έγγραφα είναι μια από τις πιο δημοφιλείς (και γνωστές) λειτουργίες των Εγγράφων Google. Μπορείτε να το κάνετε και στην εφαρμογή για κινητά.
Υπάρχουν δύο διαφορετικοί τρόποι για να προσθέσετε ένα σχόλιο. Η ευκολότερη μέθοδος είναι να επισημάνετε μια λέξη ή μια φράση. Μόλις το κάνετε, ορίστε την επιλογή Πρόσθεσε σχόλιο όταν εμφανιστεί το πλαίσιο μορφοποίησης. Μετά από αυτό, θα μεταφερθείτε σε ένα ξεχωριστό παράθυρο όπου μπορείτε να ξεκινήσετε τη δέσμευση.
Μόλις ολοκληρώσετε την πληκτρολόγηση, κάντε κλικ στο μπλε βέλος για να εφαρμόσετε τις αλλαγές. Τα Έγγραφα Google θα σας μεταφέρουν στην κύρια οθόνη και θα αφήσουν το σχόλιό σας ανέπαφο.
Βήμα 5: Το μενού Εισαγωγή
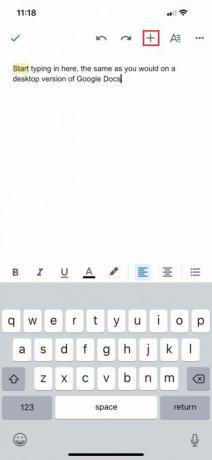
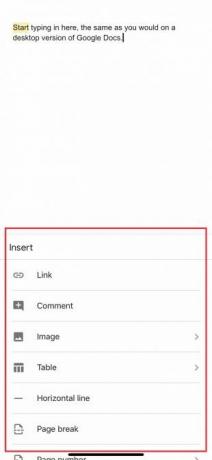
Όταν εργάζεστε σε κινητά, ίσως θελήσετε να εισαγάγετε κάτι στο έγγραφό σας, είτε πρόκειται για σύνδεσμο, εικόνα ή πίνακα.
Για να το κάνετε αυτό, μεταβείτε στο + υπογράψτε στην κορυφή του χώρου εργασίας σας. Αυτό θα επεκτείνει το Εισάγετε μενού, όπου έχετε πολλές επιλογές για να συμπεριλάβετε διαφορετικούς τύπους περιεχομένου.
Βήμα 6: Η ενημερωμένη λίστα εγγράφων
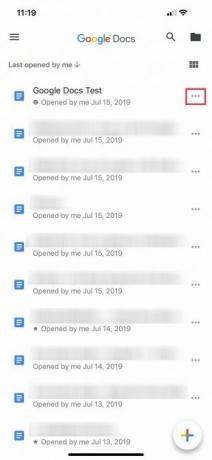
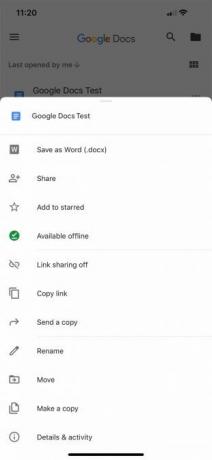
Υπάρχουν πολλά εργαλεία που παραλείπουμε σήμερα, απλώς και μόνο επειδή υπάρχει μικρή διαφορά μεταξύ των εκδόσεων για κινητά και επιτραπέζιους υπολογιστές. Ας πούμε ότι είστε έτοιμοι να βγείτε από το έγγραφό σας και να επιστρέψετε στην κύρια οθόνη σας.
Για έξοδο από το έγγραφό σας, πατήστε το μπλε σημάδι επιλογής στην επάνω αριστερή γωνία.
Εάν χρησιμοποιείτε iOS, αυτό το μπλε σημάδι επιλογής θα μετατραπεί σε γκρι, πλευρικό βέλος. Πατώντας αυτό το γκρι βέλος, θα μεταφερθείτε στο κύριο μενού.
Από εκεί, θα δείτε μια ενημερωμένη λίστα εγγράφων. Το έγγραφο που μόλις επεξεργάσατε βρίσκεται στην κορυφή.
Κάνε κλικ στο τρεις κουκκίδες δίπλα σε αυτό το έγγραφο. Θα μεταφερθείτε σε ένα τρίτο μενού όπου μπορείτε να δείτε ενέργειες ανώτατου επιπέδου σχετικά με αυτό το αρχείο και πού βρίσκεται στο Drive σας.
Αυτό το μενού διαφέρει από το κύριο μενού που ελέγχει την εφαρμογή. Είναι επίσης διαφορετικό από το μενού που είδατε στον χώρο εργασίας σας, όπου μπορείτε να ρυθμίσετε τις συγκεκριμένες διαστάσεις του έργου σας.
Αντ 'αυτού, αυτό το μενού σας επιτρέπει Μερίδιο το έγγραφο, Κίνηση αυτό, και Μετονομάζω το. Μόλις ξεπεράσετε τα στοιχεία ελέγχου, τελειώσετε. Μη διστάσετε να βγείτε από την εφαρμογή.
Εκτελέστε τα πράγματα με τα Έγγραφα Google
Με αυτά τα βασικά βήματα, θα πρέπει να είστε άνετοι όταν εργάζεστε με τα Έγγραφα Google σε κινητά. Η εφαρμογή για κινητά δεν θα αντικαταστήσει ποτέ την έκδοση για επιτραπέζιους υπολογιστές, αλλά είναι σίγουρα καλό να βρίσκεται σε στενή θέση.
Ψάχνετε για άλλες συμβουλές και κόλπα που μπορείτε να μάθετε; Εδώ είναι πώς να ενσωματώσετε μια διαφάνεια Google σε ένα Έγγραφο Google Πώς να ενσωματώσετε μια διαφάνεια Google σε ένα Έγγραφο GoogleΔημιουργήστε ένα πιο δημιουργικό συνεργατικό έγγραφο με τη δυνατότητα ενσωμάτωσης διαφάνειας μέσα σε ένα Έγγραφο Google. Διαβάστε περισσότερα .
Ο Shianne είναι ανεξάρτητος συγγραφέας και εικονογράφος 2D με πτυχίο Bachelor στο Design. Λατρεύει το Star Wars, τον καφέ και όλα τα πράγματα δημιουργικά και προέρχεται από ένα υπόβαθρο στο podcasting.


