Διαφήμιση
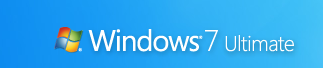 Έχετε αναβαθμίσει στα Windows 7, λατρεύετε το νέα γραμμή εργασιών Η καλύτερη δυνατότητα των Windows 7: Η γραμμή εργασιών Διαβάστε περισσότερα και απολαύστε τη δύναμη της χρήσης της δυνατότητας των βιβλιοθηκών.
Έχετε αναβαθμίσει στα Windows 7, λατρεύετε το νέα γραμμή εργασιών Η καλύτερη δυνατότητα των Windows 7: Η γραμμή εργασιών Διαβάστε περισσότερα και απολαύστε τη δύναμη της χρήσης της δυνατότητας των βιβλιοθηκών.
Αλλά τώρα θέλετε περισσότερα. Θέλετε τις υπέροχες συμβουλές και κόλπα που κάνουν τα Windows 7 διασκεδαστικά!
Εδώ είναι τα καλύτερα που θα σας βοηθήσουν να αξιοποιήσετε στο έπακρο το νέο σας λειτουργικό σύστημα. Σε αυτό το άρθρο, θα επικεντρωθούμε στο Windows 7 διεπαφή για να ξεκινήσετε στο δρόμο για να γίνετε Windows 7 Power User. Στο Μέρος 2, θα εξετάσουμε προηγμένες συμβουλές για χρηστικότητα, απόδοση και ασφάλεια.
1. Χρησιμοποιήστε συντομεύσεις πληκτρολογίου
Χρησιμοποιώντας το ποντίκι, μπορείτε σύρετε- «˜n-dock παράθυρα και στις δύο πλευρές της οθόνης ή σύρετέ το στην κορυφή για μεγιστοποίηση. Αυτές οι συντομεύσεις πληκτρολογίου είναι ακόμα πιο γρήγορες:
- Κερδίστε + αριστερό βέλος και Win + Right Arrow αγκυροβολήστε το παράθυρο στην αριστερή και δεξιά πλευρά της οθόνης
- Win + Up Arrow και Win + Down Arrow μεγιστοποίηση και επαναφορά / ελαχιστοποίηση
- Κερδίστε + Μ ελαχιστοποιεί τα πάντα
- Alt + Πάνω, Alt + Αριστερό βέλος, Alt + Δεξί βέλος πλοηγηθείτε στον γονικό φάκελο ή περιηγηθείτε στους Πίσω και Προώθηση μέσω φακέλων στην Εξερεύνηση
- Κερδίστε + σπίτι ελαχιστοποιεί / επαναφέρει όλα τα ανοιχτά παράθυρα εκτός από το ενεργό παράθυρο
- Αλτ+Νίκη+# έχει πρόσβαση στη Λίστα Μετάβασης του αριθμού προγράμματος «#» στη γραμμή εργασιών
2. Αναδιάταξη εικονιδίων δίσκου συστήματος

Μπορείτε να αναδιατάξετε τα εικονίδια στη γραμμή εργασιών όπως θέλετε και να ξεκινήσετε νέες (ή μετάβαση σε εκτέλεση) των πρώτων δέκα προγραμμάτων της γραμμής εργασιών χρησιμοποιώντας Κερδίστε +1, Κερδίστε + 2, και ούτω καθεξής. Το ωραίο είναι ότι μπορείτε επίσης να αναδιατάξετε τα εικονίδια του δίσκου συστήματος. Αναδιάταξη τους στο δίσκο ή μετακίνηση τους έξω ή πίσω στο δίσκο. Πάρτε τον έλεγχο αυτού που θέλετε να παρακολουθείτε πάντα και από ποιες εφαρμογές θα χρειαστείτε ειδοποιήσεις.
3. Πρόσβαση στις λίστες άλματος με το κουμπί αριστερού ποντικιού
Οι λίστες άλματος εμφανίζονται συνήθως όταν κάνετε δεξί κλικ σε ένα εικονίδιο γραμμής εργασιών. Ωστόσο, μπορούν να προσεγγιστούν επίσης κρατώντας το αριστερό κουμπί του ποντικιού και σύροντας προς τα πάνω. Εάν χρησιμοποιείτε μια επιφάνεια αφής φορητού υπολογιστή ή μια οθόνη αφής, αυτό είναι βολικό επειδή δεν χρειάζεται να κάνετε κλικ σε κανένα κουμπί για να αποκτήσετε πρόσβαση σε ένα μενού περιβάλλοντος.
4. Προσθήκη οποιουδήποτε φακέλου στα αγαπημένα

Μπορείτε να προσθέσετε οποιαδήποτε βιβλιοθήκη ή φάκελο στην ενότητα Αγαπημένα στην Εξερεύνηση των Windows. Για να προσθέσετε ένα φάκελο, μεταβείτε σε αυτόν στην Εξερεύνηση, κάντε δεξί κλικ Αγαπημένα στο αριστερό παράθυρο πλοήγησης και επιλέξτε Προσθέστε την τρέχουσα τοποθεσία στα Αγαπημένα. Τώρα έχετε γρήγορη πρόσβαση στους αγαπημένους σας φακέλους Αρχείο-> Αποθήκευση ως διάλογοι!
5. Καρφιτσώστε τους φακέλους που χρησιμοποιούνται συχνά στη γραμμή εργασιών
Κάντε δεξί κλικ, σύρετε και καρφιτσώστε τους αγαπημένους σας φακέλους στην Εξερεύνηση των Windows στη γραμμή εργασιών. Θα εμφανιστούν τώρα στο Λίστα μετάβασης όταν κάνετε δεξί κλικ στην Εξερεύνηση, δίνοντάς σας γρήγορη πρόσβαση στους αγαπημένους σας φακέλους.
6. Καρφιτσώστε τον πίνακα ελέγχου στη γραμμή εργασιών

Δεν μπορείτε να καρφιτσώσετε τον Πίνακα Ελέγχου στη γραμμή εργασιών μέσω του Αρχικο ΜΕΝΟΥ ή με μεταφορά και απόθεση. Ανοίξτε τον Πίνακα Ελέγχου και κάντε δεξί κλικ στο εικονίδιο της γραμμής εργασιών για να τον καρφιτσώσετε στη γραμμή εργασιών. Ένα πλεονέκτημα αυτού είναι ότι η Λίστα Μετάβασης του Πίνακα Ελέγχου επιτρέπει γρήγορη πρόσβαση σε λειτουργίες που χρησιμοποιήθηκαν πρόσφατα.
7. Δημιουργήστε συντομεύσεις πληκτρολογίου για προγράμματα
Μπορείτε να δημιουργήσετε συντομεύσεις πληκτρολογίου για οποιοδήποτε πρόγραμμα στα Windows 7. Κάντε δεξί κλικ στο εικονίδιο προγράμματος και επιλέξτε Ιδιότητες. Επίλεξε το Συντομότερος τρόπος καρτέλα, κάντε κλικ στο Πλήκτρο συντόμευσης, για να ορίσετε τη συντόμευση πληκτρολογίου για αυτό το πρόγραμμα.

8. Ανοίξτε τη γραμμή εντολών σε οποιονδήποτε φάκελο
Σας αρέσει η γραμμή εντολών; Λείπει το "˜Ανοίξτε το παράθυρο εντολών εδώ » Παιχνίδι ισχύος των Windows XP; Πατήστε "˜Μετατόπιση' όταν κάνετε δεξί κλικ σε ένα φάκελο για να λάβετε αυτήν την επιλογή στο μενού περιβάλλοντος. Αυτό λειτουργεί επίσης στην επιφάνεια εργασίας. Δεν απαιτείται παιχνίδι δύναμης!

9. Προβολή διευρυμένου μενού "Αποστολή σε"
Τύπος Μετατόπιση όταν κάνετε δεξί κλικ σε ένα φάκελο για να αποκτήσετε μια επέκταση Στέλνω σε μενού.
10. Προσαρμογή κειμένου οθόνης με καθαρό τύπο
Χρήση Εκκαθάριση τύπου δέκτη για την καλύτερη εμφάνιση στην οθόνη LCD ή στην οθόνη του φορητού σας υπολογιστή. Τρέξιμοcttune.exe' από το Αρχικο ΜΕΝΟΥ πλαίσιο αναζήτησης ή μεταβείτε στη μικροεφαρμογή του Πίνακα Ελέγχου και επιλέξτε Προσαρμογή κειμένου ClearType από τα αριστερά.
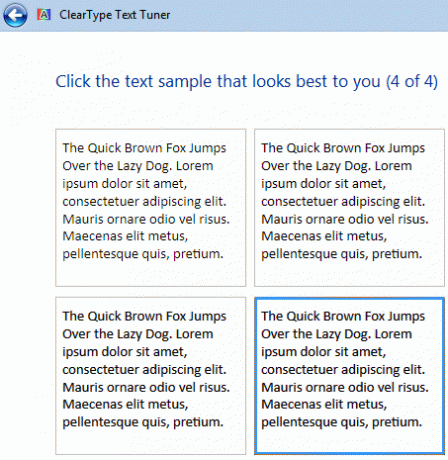
11. Αποκτήστε τα ακριβή χρώματα στην οθόνη σας
Εάν είστε καλλιτέχνης ή εργάζεστε με χρώματα, χρησιμοποιήστε το Βαθμονόμηση χρώματος επιλογή στην εφαρμογή ελέγχου του Πίνακα Ελέγχου ή εκτελέστε dccw.exe από το Αρχικο ΜΕΝΟΥ κουτί αναζήτησης. Μπορείτε να ρυθμίσετε το γάμμα, τη φωτεινότητα, την αντίθεση και την ισορροπία χρωμάτων, διασφαλίζοντας ότι τα χρώματα εμφανίζονται σωστά στην οθόνη σας.
12. Προσαρμόστε το κουμπί λειτουργίας
Εάν κάνετε επανεκκίνηση του υπολογιστή σας πιο συχνά από ότι τον τερματίσατε, αλλάξτε την προεπιλογή ΤΕΡΜΑΤΙΣΜΟΣ ΛΕΙΤΟΥΡΓΙΑΣ κουμπί λειτουργίας για να Επανεκκίνηση. Κάντε δεξί κλικ στο Αρχή, επιλέξτε Ιδιότητεςκαι επιλέξτε το Δράση κουμπιού λειτουργίας που χρησιμοποιείτε περισσότερο.

13. Προσαρμόστε τον αριθμό των αντικειμένων στις λίστες μετάβασης και στο μενού Έναρξη
Κάντε δεξί κλικ Αρχή, επιλέξτε Ιδιότητες, Κάντε κλικ Προσαρμόστε και επιλέξτε τον αριθμό των πρόσφατων προγραμμάτων που θα εμφανίζονται στο Αρχικο ΜΕΝΟΥ και τον αριθμό των στοιχείων που εμφανίζονται στο Λίστες συντομεύσεων από την ενότητα Μέγεθος μενού έναρξης παρακάτω.
14. Αναζήτηση στο Διαδίκτυο από το μενού Έναρξη
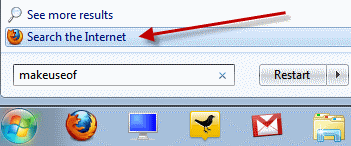
Ενεργοποιήστε την αναζήτηση στο Διαδίκτυο από το μενού Έναρξη χρησιμοποιώντας το προεπιλεγμένο πρόγραμμα περιήγησής σας. Τρέξιμο GPEDIT.MSC από το Αρχικο ΜΕΝΟΥ πλαίσιο αναζήτησης για να ξεκινήσετε το Πρόγραμμα επεξεργασίας πολιτικής ομάδας. Στο αριστερό παράθυρο, μεταβείτε στο Διαμόρφωση χρήστη-> Πρότυπα διαχείρισης-> Έναρξη μενού και γραμμή εργασιών. Στο δεξιό τμήμα του παραθύρου, κάντε δεξί κλικ στην επιλογή Επεξεργασία και Ενεργοποίηση Προσθέστε το σύνδεσμο Αναζήτηση στο Internet στο μενού Έναρξη

15. Προσθέστε βίντεο στο μενού έναρξης
Τα Windows 7 δεν τοποθετούν έναν σύνδεσμο για τα βίντεό σας στο μενού Έναρξη από προεπιλογή. Για να προσθέσετε έναν σύνδεσμο στα βίντεό σας στο μενού Έναρξη, κάντε δεξί κλικ Αρχή, επιλέξτε Ιδιότητες, κάντε κλικ στο Προσαρμόστε. Στο Βίντεο ενότητα στο κάτω μέρος, επιλέξτε Εμφάνιση ως σύνδεσμος.

Σας άρεσαν αυτές οι συμβουλές; Πείτε μας ή μοιραστείτε τα κόλπα σας μαζί μας στα σχόλια! Μην ξεχάσετε να προσέξετε για το Μέρος 2!
Εργάζομαι στην Πληροφορική (Λογισμικό) για πάνω από 17 χρόνια, στον κλάδο της εξωτερικής ανάθεσης, σε εταιρείες προϊόντων και σε νεοσύστατες επιχειρήσεις. Είμαι πρώιμος υιοθετών, τεχνολογικός τάση και ο μπαμπάς. Ξοδεύω χρόνο γράφοντας για το MakeUseOf, ως πρόγραμμα μερικής απασχόλησης στο Techmeme και blogging στο Skeptic Geek.