Διαφήμιση
Δεν είστε σίγουροι γιατί ο υπολογιστής σας συνεχίζει να συντρίβεται; Διερευνήστε - ταυτόχρονα γνωρίζοντας καλύτερα το σύστημά σας Windows - χρησιμοποιώντας ενσωματωμένα εργαλεία που συνοδεύουν τα Windows. Εάν φοβόσασταν να στριφογυρίσετε το σύστημά σας και να μάθετε πώς να το διατηρήσετε, μην φοβάστε: είναι απλούστερο από ό, τι νομίζετε.
Υπάρχουν πολλά άρθρα σε αυτόν τον ιστότοπο που επισημαίνουν εργαλεία τρίτων για τη συντήρηση του συστήματός σας των Windows. Αυτό που περιστασιακά παραβλέπουμε, ωστόσο, είναι τα εργαλεία που παρέχουν τα Windows από το κουτί για να κάνουν τα ίδια πράγματα. Σίγουρα, μπορεί να είναι λιγότερο γεμάτα χαρακτηριστικά από μερικές από τις επιλογές με δυνατότητα λήψης - αλλά κάνουν τη δουλειά και γενικά δεν είναι δύσκολο να χρησιμοποιηθούν. Εάν πρέπει να ελέγξετε γρήγορα το μηχάνημα ενός φίλου σας για προβλήματα ή να κοιτάξετε τα δικά σας, γνωρίζοντας πού να βρείτε εργαλεία για τη σάρωση του σκληρού σας δίσκου και η μνήμη δεν μπορεί να βλάψει - και ούτε κάποιο βασικό διαγνωστικό εργαλεία.
Αυτή η λίστα δεν είναι καθόλου οριστική, αλλά αναφέρεται σε εργαλεία απαραίτητα για όσους ελπίζουν να λύσουν προβλήματα σε ένα σύστημα Windows.
Διαχειριστής εργασιών
Ο υπολογιστής σας είναι ξαφνικά αργός; Υπάρχει πιθανώς μια νέα, ή πρόσφατα αναβαθμισμένη, εφαρμογή που χρησιμοποιεί πάρα πολλούς πόρους συστήματος. Μάθετε ποια είναι και τερματίστε την με το Task Manager, μια εφαρμογή που κάθε επίδοξος ειδικός των Windows πρέπει να μάθει να χρησιμοποιεί.
Τι κάνει
- Εμφανίζει μια επισκόπηση της χρήσης πόρων, κατανεμημένη κατά διαδικασία.

- Σας επιτρέπει να εξαναγκάσετε οποιαδήποτε εφαρμογή να τερματίσει, απαραίτητη όταν μια εφαρμογή απλά δεν θα κλείσει.
- Δείχνει τη συνολική απόδοση του συστήματος, από CPU έως Μνήμη στο δίκτυο. Ιδανικό εάν θέλετε να μάθετε ποιο σημείο συμφόρησης επιβραδύνει το σύστημά σας - και τι πρέπει ίσως να εξετάσετε για την αναβάθμιση.
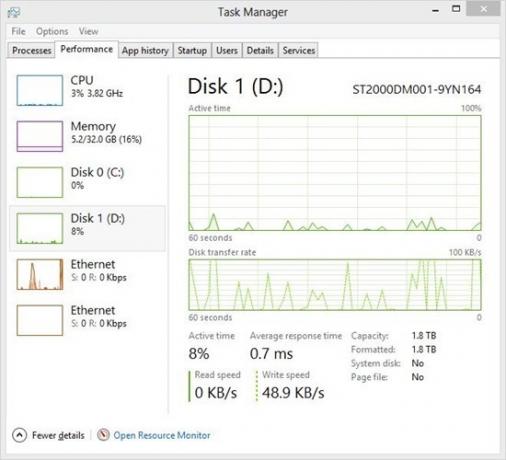
- Στα Windows 8, σας επιτρέπει να ελέγχετε ποιες εφαρμογές κάνουν και δεν φορτώνουν κατά την εκκίνηση του συστήματος.
- Στα Windows 8, σας δείχνει ποιοι χρήστες χρησιμοποιούν τους περισσότερους πόρους
Πώς να το βρείτε
Ο ευκολότερος τρόπος για να ξεκινήσετε τη Διαχείριση εργασιών, σε κάθε έκδοση των Windows, είναι μια απλή συντόμευση πληκτρολογίου: Ctrl + Shift + Esc. Εναλλακτικά, μπορείτε να χρησιμοποιήσετε Alt + Ctrl + Delete και, στη συνέχεια, να επιλέξετε Task Manager.
Θα βρείτε επίσης τη Διαχείριση εργασιών στο μενού Έναρξη, στην περιοχή Αξεσουάρ, για Windows 7 και παλαιότερες εκδόσεις. Οι χρήστες των Windows 8 μπορούν να αναζητήσουν το πρόγραμμα χρησιμοποιώντας το Διαμάντι αναζήτησης.
Διαβάστε περισσότερα
Θέλετε να μάθετε περισσότερα για τον διαχειριστή εργασιών; Δείτε αυτές τις δυνατότητες:
- Μια πιο προσεκτική ματιά στο Windows 7 Resource Monitor Μια πιο προσεκτική ματιά στο Windows Resource Monitor Διαβάστε περισσότερα από τον Matt Smith.
- Γιατί δεν χρειάζεστε έναν εναλλακτικό διαχειριστή εργασιών Mysteries Of The Windows 7 Task Manager: Γιατί δεν χρειάζεστε εναλλακτική λύσηΑυτό μπορεί να φαίνεται αντίθετο με αυτό που διαβάζετε σε όλο το Διαδίκτυο, αλλά η Διαχείριση εργασιών των Windows είναι μια χαρά όπως είναι - δεν χρειάζεται αντικατάσταση. Θα μπορούσατε να το ερμηνεύσετε ως απλό ... Διαβάστε περισσότερα από τον Aaron Couch.
- Ο διαχειριστής εργασιών των Windows 8 είναι ένα στολίδι κρυμμένο σε απλή θέα Η Διαχείριση εργασιών των Windows 8: Ένας πολύτιμος λίθος κρυμμένος στην απλή όρασηΕνώ πολλά μέρη των Windows 8 είναι συζητήσιμα (ίσως το Modern είναι το μέλλον. ίσως δεν είναι), ένα στοιχείο των Windows 8 που έχει υποβληθεί σε μια μαζική αναθεώρηση και το έκανε αναμφίβολα πιο φοβερό είναι το ... Διαβάστε περισσότερα από τον Erez Zukerman
Παρακολούθηση πόρων και επιδόσεων
Γνωρίζετε ότι κάτι δεν πάει καλά με το σύστημά σας, αλλά δεν είστε σίγουροι από πού να ξεκινήσετε; Το Resource and Performance Monitor θα μπορούσε να σας δώσει συμβουλές.
Τι κάνει
- Ένα ισχυρό διαγνωστικό εργαλείο σε συνδυασμό με τα Windows 7 και 8. Σαρώνει τον υπολογιστή σας και επισημαίνει πιθανά προβλήματα.
- Σαρώνει αυτόματα τα κύρια στοιχεία του συστήματός σας, όπως CPU, σκληρό δίσκο και μνήμη (RAM).
- Δείχνει πιθανά προβλήματα με το λειτουργικό σύστημα, συμπεριλαμβανομένων συνεχώς διακοπών λειτουργίας υπηρεσιών.
- Επισημαίνει την υγεία των κύριων στοιχείων του συστήματος, δείχνοντας τι πρέπει να αντικατασταθεί ή να αναβαθμιστεί.
Πώς να το βρείτε
Πατήστε παρατεταμένα τα Windows και, στη συνέχεια, πατήστε R. Τύπος perfmon / έκθεση στη συνέχεια πατήστε OK.
Το πρόγραμμα θα ξεκινήσει αμέσως τη σάρωση του συστήματός σας για πιθανά προβλήματα.
Διαβάστε περισσότερα
Μάθετε περισσότερα για αυτό το εργαλείο: διαβάστε πώς να ελέγξετε τον υπολογιστή σας για αποτυχία υλικού Πώς να δοκιμάσετε τον υπολογιστή σας για αποτυχημένο υλικό: Συμβουλές και εργαλεία που πρέπει να γνωρίζετεΣας παρουσιάζουμε δοκιμές διαγνωστικού υλικού και υπολογιστή για να σας βοηθήσουμε να σαρώσετε το σύστημά σας και να εντοπίσετε το υλικό που έχει αποτύχει πριν είναι πολύ αργά. Διαβάστε περισσότερα από τον Guy McDowell
Διάγνωση μνήμης των Windows
Ο υπολογιστής σας απλώς παγώνει, συνεχώς, φαινομενικά χωρίς αιτία; Το πρόβλημα θα μπορούσε κάλλιστα να είναι η μνήμη (RAM), αλλά αν θέλετε να βεβαιωθείτε ότι πρέπει να ελέγξετε το Διαγνωστικό στοιχείο μνήμης των Windows.
Τι κάνει
- Ελέγχει τη μνήμη RAM για σφάλματα, ώστε να γνωρίζετε πότε πρέπει να αντικαταστήσετε ένα ραβδί.
- Σας ενημερώνει ποιες μονάδες μνήμης έχουν προβλήματα, ώστε να ξέρετε τι να αντικαταστήσετε.
Πώς να το βρείτε
Στα Windows 7, θα βρείτε το Διαγνωστικό μνήμης στην ενότητα Εργαλεία διαχείρισης στο μενού "Έναρξη".
Οι χρήστες των Windows 8 μπορούν να βρουν την εφαρμογή στον Πίνακα Ελέγχου, στην ενότητα Εργαλεία διαχείρισης. Είτε έτσι είτε αλλιώς θα χρειαστεί να κάνετε επανεκκίνηση του υπολογιστή σας για να χρησιμοποιήσετε το πρόγραμμα - τα Windows δεν μπορούν να σαρώσουν τη μνήμη που χρησιμοποιείται αυτήν τη στιγμή.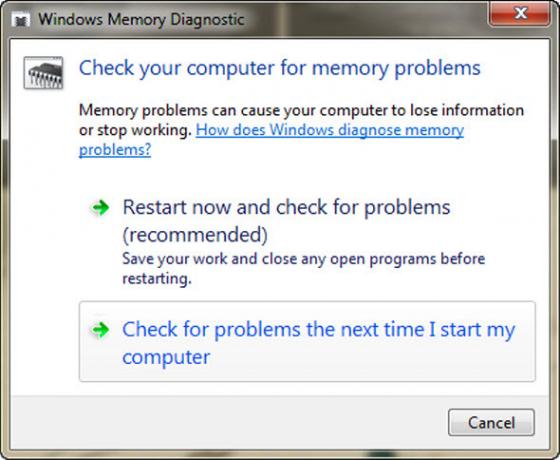
Διαβάστε περισσότερα
Πώς να ελέγξετε τον υπολογιστή σας για αποτυχία υλικού Πώς να δοκιμάσετε τον υπολογιστή σας για αποτυχημένο υλικό: Συμβουλές και εργαλεία που πρέπει να γνωρίζετεΣας παρουσιάζουμε δοκιμές διαγνωστικού υλικού και υπολογιστή για να σας βοηθήσουμε να σαρώσετε το σύστημά σας και να εντοπίσετε το υλικό που έχει αποτύχει πριν είναι πολύ αργά. Διαβάστε περισσότερα , από τον Guy McDowell, περιγράφει αρκετά καλά τη χρήση αυτού του εργαλείου.
Σάρωση σκληρού δίσκου
Είναι ο σκληρός σας δίσκος πιο αργός από ό, τι στο παρελθόν ή πιο δυνατός από πριν; Η αποθήκευση στον υπολογιστή σας είναι εκπληκτικά μηχανική, περιστρέφεται τακτικά σε ταχύτητες μεταξύ 4.000 και 15.000 σ.α.λ. Οι σκληροί δίσκοι μπορούν, και τελικά θα καταρρεύσουν - και μπορείτε να μάθετε σε ποια κατάσταση βρίσκεται η μονάδα δίσκου, σαρώνοντάς την με ένα εργαλείο που ονομάζεται Έλεγχος δίσκου.
Τι κάνει
- Ελέγχει τη μονάδα δίσκου σας για κακούς τομείς, ενδεχομένως ανακτά αρχεία που είναι αποθηκευμένα σε αυτά.
- Διορθώνει αυτόματα σφάλματα συστήματος αρχείων που θα μπορούσαν να προκαλέσουν σφάλματα.

Πώς να το βρείτε
Κάντε δεξί κλικ στον σκληρό σας δίσκο στην Εξερεύνηση των Windows. Κάντε κλικ στην καρτέλα Εργαλεία και, στη συνέχεια, κάντε κλικ στην επιλογή "Έλεγχος τώρα" στην περιοχή Έλεγχος σφαλμάτων. Από εδώ μπορείτε να διορθώσετε αυτόματα σφάλματα συστήματος αρχείων, σάρωση για κακούς τομείς ή και τα δύο.
Εάν ο δίσκος που σαρώνετε είναι χρήστης, θα σας ζητηθεί να επανεκκινήσετε τον υπολογιστή σας και να πραγματοποιήσετε σάρωση πριν από την εκκίνηση.
Διαχειριστή της συσκευής
Δεν λειτουργεί κάποια από τις συσκευές που είναι συνδεδεμένες στον υπολογιστή σας; Μπορεί να στερείται των προγραμμάτων οδήγησης που χρειάζεται. Ευτυχώς, υπάρχει ένα μέρος στα Windows για έλεγχο.
Τι κάνει
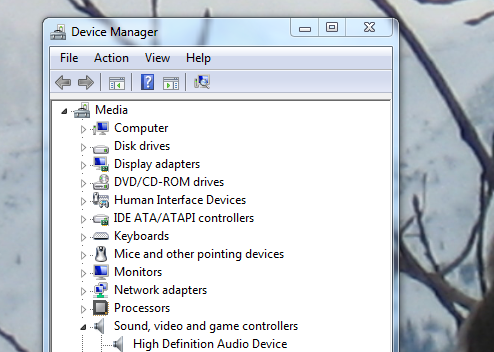
- Παραθέτει κάθε κομμάτι υλικού που είναι συνδεδεμένο στον υπολογιστή σας - ενσωματωμένο στον υπολογιστή ή συνδεδεμένο μέσω USB
- Δείξτε ποιες συσκευές δεν διαθέτουν προγράμματα οδήγησης - κίτρινο εικονίδιο ερωτηματικού - ή δεν λειτουργούν σωστά - κόκκινο εικονίδιο X.
- Σας επιτρέπει να εγκαταστήσετε χειροκίνητα προγράμματα οδήγησης, εάν γνωρίζετε πού να τα βρείτε.
- Προσπάθειες εύρεσης διαδικτυακών προγραμμάτων οδήγησης για διάφορες συσκευές (αν και αυτό συνήθως δεν λειτουργεί)
Πού να το βρείτε
Ελέγξτε τον Πίνακα Ελέγχου - θα βρείτε το Hardware Manager εκεί. Θα βρείτε επίσης έναν σύνδεσμο κάνοντας δεξί κλικ στον υπολογιστή μου και επιλέγοντας το αριστερό πλαίσιο, στην κορυφή:

Διαβάστε περισσότερα
Είτε το πιστεύετε είτε όχι, το Άρθρο της Wikipedia σχετικά με τη Διαχείριση συσκευών είναι αρκετά χρήσιμο. Θα βρείτε μια λίστα με κωδικούς σφαλμάτων και άλλα, οπότε ελέγξτε αν αισθάνεστε λίγο χαμένοι.
συμπέρασμα
Αυτή η λίστα θα σας διδάξει να επιλύσετε κάθε πρόβλημα των Windows, ποτέ; Όχι - δεν υπάρχει λίστα στη Γη που να μπορεί να το κάνει αυτό. Ωστόσο, εξοικειωθείτε με αυτά τα εργαλεία και θα έχετε μια καλή αρχή για τη διάγνωση ζητημάτων υπολογιστή. Όλα μπορούν να είναι αξιόπιστα, επειδή όλα αποτελούν μέρος των ίδιων των Windows - και έχουν δοκιμαστεί διεξοδικά.
Φυσικά, αυτή η λίστα δεν είναι οριστική. Μπορείτε να δείξετε άλλα υπέροχα εργαλεία που είναι ενσωματωμένα στα Windows; Αφήστε οδηγίες για να τις βρείτε στα παρακάτω σχόλια και θα συνεχίσουμε να συγκεντρώνουμε αυτήν τη λίστα μαζί.
Συντελεστές εικόνας: Χέρια με καλώδια αλτών Μέσω του Shutterstock
Ο Justin Pot είναι δημοσιογράφος τεχνολογίας με έδρα το Πόρτλαντ του Όρεγκον. Αγαπά την τεχνολογία, τους ανθρώπους και τη φύση - και προσπαθεί να απολαύσει και τα τρία όποτε είναι δυνατόν. Μπορείτε να συνομιλήσετε με τον Justin στο Twitter, τώρα.


