Διαφήμιση
Η Σιέρα φέρνει νέους τρόπους διαχειριστείτε τον περιορισμένο χώρο αποθήκευσης στο Mac σας Πώς να ελευθερώσετε χώρο σε Mac: 8 συμβουλές και κόλπα που πρέπει να γνωρίζετεΕξαντλείται χώρος αποθήκευσης στο Mac σας; Εδώ είναι διάφοροι τρόποι για να ελευθερώσετε χώρο σε Mac και να ανακτήσετε το χώρο του δίσκου σας! Διαβάστε περισσότερα , συμπεριλαμβανομένης της παράδοσης όλων των αρχείων στους υπεύθυνους iCloud. Όλοι οι φορητοί υπολογιστές Mac χρησιμοποιούν πλέον μικρότερο και ταχύτερο χώρο αποθήκευσης SSD βελτιστοποίηση του διαθέσιμου χώρου Μετακινήστε αντίγραφα ασφαλείας, εφαρμογές και φωτογραφίες από το MacBook σας για να δημιουργήσετε ελεύθερο χώροΕάν είστε απελπισμένοι και δεν θέλετε να πληρώσετε τις πιθανότητες για αναβάθμιση μονάδας στερεάς κατάστασης, ακολουθούν μερικές ιδέες για τη μεγιστοποίηση του διαθέσιμου χώρου αποθήκευσης στο MacBook σας. Διαβάστε περισσότερα είναι πιο σημαντικό από ποτέ.
Η αυτοματοποιημένη διαχείριση αποθήκευσης είναι εξίσου χρήσιμη σε επιτραπέζιο Mac για να διασφαλίσετε ότι δεν δημιουργείτε αντίγραφα ασφαλείας και δεν διατηρείτε φορτία αρχείων που δεν χρειάζεστε. Είτε θέλετε να χρησιμοποιήσετε το σύννεφο είτε να πάρετε τα πράγματα στα χέρια σας, δείτε πώς μπορεί το macOS Sierra
βοηθήστε να ελαφρύνει το φορτίο Πώς να κάνετε ένα παλιό Mac, MacBook ή iMac γρηγορότεροΘέλετε να κάνετε το παλιό σας Mac να τρέχει πιο γρήγορα; Ακολουθούν μερικές συμβουλές για το πώς να κάνετε το Mac σας πιο γρήγορο, ακόμα κι αν είναι πολύ παλιό. Διαβάστε περισσότερα .Κάντε κλικ εδώ για εξοικονόμηση χώρου: Αυτοματοποιημένη βελτιστοποίηση αποθήκευσης
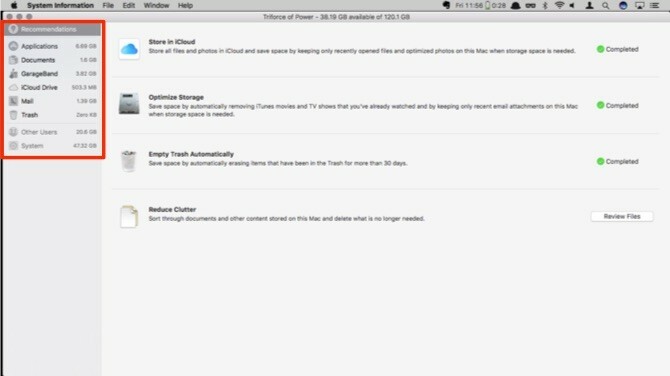
Πρόσβαση στη βελτιστοποίηση αποθήκευσης μέσω Σχετικά με αυτό το Mac στο μενού της Apple στην επάνω αριστερή γωνία. Κάντε κλικ στο Αποθήκευση για να δείτε την τρέχουσα χρήση της μονάδας δίσκου σας, κατανεμημένη κατά τύπους αρχείων. Στη Σιέρα, μπορείτε να κάνετε κλικ στο Διαχειρίζονται για να λάβετε αυτοματοποιημένα εργαλεία που μπορούν να σας βοηθήσουν να εξοικονομήσετε χώρο.
Η πρώτη σελίδα είναι η λίστα των προτεινόμενων βημάτων της Apple για εξοικονόμηση χώρου για το Mac σας. Θα παραλείψουμε αυτήν την περιοχή προς το παρόν και, αντίθετα, θα επικεντρωθούμε σε κάθε κατηγορία στην αριστερή πλευρά. Σημειώστε τις δύο κάτω κατηγορίες - Άλλοι χρήστες και Σύστημα - έχουν γκρι χρώμα ακόμα και αν είστε συνδεδεμένοι με τον λογαριασμό διαχειριστή σας.
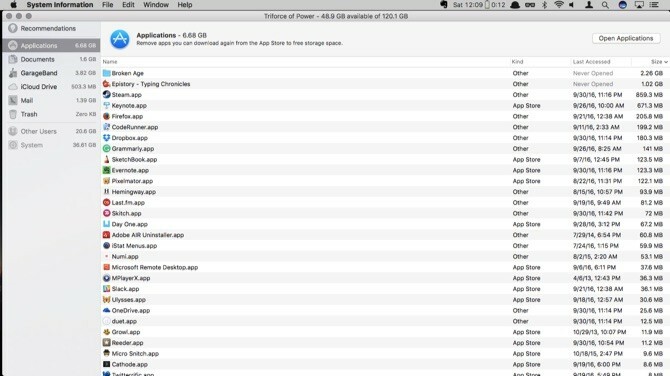
Εφαρμογές σας δίνει μια λίστα με όλες τις εγκατεστημένες εφαρμογές στο σύστημα. Κάτω από Είδος, θα σας πει εάν η εφαρμογή προέρχεται από το App Store, καθώς και εάν είναι παλαιότερη έκδοση μιας εφαρμογής ή διπλή εγκατάσταση.
Οι περισσότερες εφαρμογές μπορούν να διαγραφούν απευθείας από αυτό το μενού, αν και φαίνεται ότι τα παιχνίδια Steam θα πρέπει να καταργηθούν μέσω της εφαρμογής Steam. Υπάρχει μια ωραία λειτουργία εδώ, όπου το μενού θα σας πει εάν μια εφαρμογή δεν έχει χρησιμοποιηθεί ποτέ.
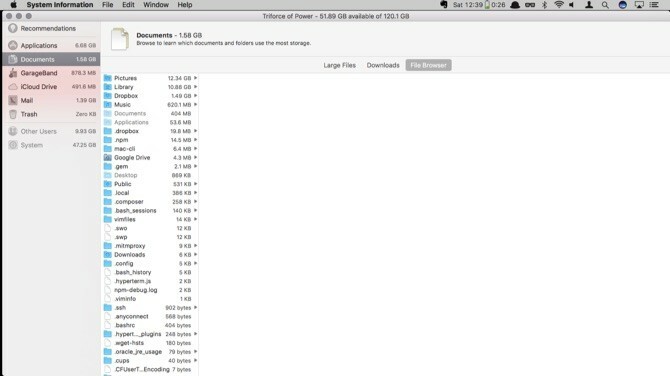
Η επόμενη επιλογή είναι ένα παρόμοιο μενού, Εγγραφα. Αυτό το παράθυρο έχει τρεις επιλογές: Μεγάλα αρχεία, Λήψεις, και Εξερεύνηση αρχείων. Ο πρώτος πίνακας θα σας δώσει μια λίστα με τα μεγαλύτερα αρχεία στη μονάδα δίσκου σας. Μπορείτε να διαγράψετε αυτά που δεν χρειάζεστε πλέον. Λήψεις είναι ο φάκελος λήψεων από το Finder, σε κεντρική τοποθεσία. Η τελική επιλογή είναι απλώς το Finder, ταξινομημένο για το μέγεθος των φακέλων και των αρχείων.
Επανεξέταση και ενέργεια: Συμβουλές αποθήκευσης και καθαρισμού
Οι επόμενες λίγες επιλογές είναι μόνο για ανάγνωση, αλλά μπορείτε να μάθετε πόσος χώρος καταλαμβάνουν οι GarageBand, iCloud Drive και Mail στη μονάδα σας. Στο Συστάσεις οθόνη μπορείτε να χρησιμοποιήσετε το Βελτιστοποίηση αποθήκευσης εντολή για την κατάργηση των συνημμένων μηνυμάτων ηλεκτρονικού ταχυδρομείου από παλιά μηνύματα.
Για να καθαρίσετε το χώρο αποθήκευσης iCloud, θα πρέπει να μεταβείτε στο φάκελο iCould Drive στο Finder. Το Garageband είναι λίγο πιο δύσκολο να το διαχειριστείτε. Παίρνετε το συνολικό χώρο που διατηρούν οι βρόχοι και τα μαθήματά σας, αλλά δεν υπάρχει τρόπος να τα διαγράψετε. Εάν έχετε ήδη καταργήσει την εφαρμογή, θα πρέπει να ανακαλύψετε στη βιβλιοθήκη για να διαγράψετε όλα τα αρχεία. Βρίσκονται εδώ:
Macintosh HD / Βιβλιοθήκη / Υποστήριξη εφαρμογών / GarageBandMacintosh HD / Βιβλιοθήκη / Υποστήριξη εφαρμογών / ΛογικήMacintosh HD / Βιβλιοθήκη / Ήχος / Apple Loops

Το τελικό πάνελ είναι Σκουπίδια. Αυτό θα σας δείξει όλα τα αρχεία στον φάκελο απορριμμάτων. Ελέγξτε ξανά όλα όσα έχετε εδώ και κάντε κλικ Αδειος κάδος.
Εμπιστευτείτε το Cloud
Εάν υπάρχει νέο χαρακτηριστικό στη Σιέρα 5 λόγοι για να εγκαταστήσετε το macOS Sierra αυτή τη στιγμή και πώς να κάνετε αναβάθμισηΜετά από μερικούς μήνες δημόσιας έκδοσης beta, η τελευταία έκδοση του λειτουργικού συστήματος επιτραπέζιου υπολογιστή της Apple είναι έτοιμη για πρώτη φορά. Διαβάστε περισσότερα που ανησυχούν οι άνθρωποι, είναι η Βελτιστοποίηση αποθήκευσης iCloud. Η Apple πωλεί τη λειτουργία ως μια απλή επιλογή, και το iCloud ανεβάζει μαγικά τα έγγραφά σας όταν ο δίσκος του Mac πλησιάζει. Το πρόβλημα είναι ότι δεν υπάρχει τρόπος να γνωρίζουμε τι θεωρεί η Apple «σχεδόν χωρητικότητα».
Δεν μπορείτε να εξαιρέσετε αρχεία που θέλετε να διατηρείτε πάντα τοπικά, επομένως μπορεί να υπάρχει πιθανότητα η παρουσίαση που εργάζεστε για το ταξίδι σας να μην είναι διαθέσιμη όταν ο Mac σας δεν μπορεί να αποκτήσει πρόσβαση στο Διαδίκτυο. Εφόσον γνωρίζετε τους κινδύνους ή δεν μπορείτε να διατηρήσετε τόσα πολλά τοπικά στο Mac σας, ας προχωρήσουμε με την ενεργοποίηση της δυνατότητας.
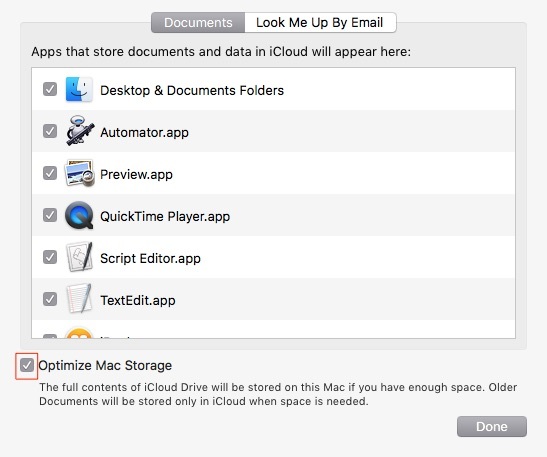
Ανοιξε Επιλογές συστήματος και κάντε κλικ στο iCloud. Δίπλα στο iCloud Drive κάντε κλικ στο Επιλογές κουμπί. Το κουμπί επιλογής για να ενεργοποιήσετε τη λειτουργία βρίσκεται στο κάτω μέρος του παραθύρου. Κάντε κλικ Ολοκληρώθηκεκαι είστε έτοιμοι. Οτιδήποτε άλλο αντιμετωπίζεται αυτόματα.
Έχω εγκαταστήσει το Sierra σε ένα δοκιμαστικό μηχάνημα προς το παρόν και αυτό έχει περίπου 75 GB ελεύθερου χώρου και αυτό δεν πυροδότησε τίποτα να ανεβαίνει στο iCloud. Ωστόσο, επειδή η συμπεριφορά δεν είναι προβλέψιμη, βεβαιωθείτε ότι έχετε ελέγξει ξανά τυχόν έγγραφα που θα πρέπει να έχετε τοπικά. Κατά συνέπεια, φαίνεται ότι αυτή η λειτουργία χρειάζεται λίγο περισσότερο χρόνο για να ψηθεί.
Μην ξεχνάτε εσείς χρειάζεστε λίγο χώρο αποθήκευσης iCloud Είναι τελικά η ώρα να αγοράσετε περισσότερο χώρο αποθήκευσης iCloud;Τώρα που το χώρο αποθήκευσης iCloud κοστίζει πολύ λιγότερο από ό, τι στο παρελθόν, ίσως είναι καιρός να αναβαθμίσετε πέρα από τα 5 GB. Διαβάστε περισσότερα για να χρησιμοποιήσετε αυτήν τη λειτουργία, είναι απίθανο να τα κόψει τα 5 GB που θα λάβετε δωρεάν.
Κυλήστε το δικό σας 1: Σενάρια και Αυτοματοποιητής
Αν και η εφαρμογή iCloud είναι ένας καλός τρόπος για να αυτοματοποιήσετε τον καθαρισμό του χώρου στο δίσκο σας, δεν μπορούν όλοι ή θέλουν να μεταφέρουν τα έγγραφά τους στο cloud. Είτε έχετε οικιακό NAS είτε μονάδα δίσκου δικτύου στην εργασία στην οποία θέλετε να μεταφέρετε τα παλαιότερα αρχεία σας, μπορούμε να το κάνουμε αυτό με μερικά αρκετά εύκολα σενάρια.
Αυτό χωρίζεται σε δύο διαφορετικά μέρη: ένα σενάριο σύνδεσης για να προσαρτήσετε αυτόματα τη μονάδα δίσκου δικτύου σας και ένα καθημερινό σενάριο που θα μεταφέρει αρχεία χωρίς τροποποίηση για 90 ημέρες στη μονάδα δίσκου δικτύου σας.
Το πρώτο πράγμα που πρόκειται να κάνουμε είναι να δημιουργήσουμε φακέλους συντόμευσης, ονομάζονται symlinks Τι είναι ένας συμβολικός σύνδεσμος (Symlink); Πώς να δημιουργήσετε ένα στο LinuxΟι συντομεύσεις αρχείων είναι χρήσιμες, αλλά οι συμβολικοί σύνδεσμοι (symlinks) μπορούν να αλλάξουν τον τρόπο χρήσης αρχείων και φακέλων σε Linux, macOS και Windows. Διαβάστε περισσότερα , επισήμανε μια μονάδα δίσκου δικτύου. Σε αυτήν την περίπτωση, χρησιμοποιούμε έναν διακομιστή FTP, αλλά θα μπορούσατε εξίσου εύκολα να χρησιμοποιήσετε ένα τοπικό NAS ή τον κοινόχρηστο δίσκο SMB στο γραφείο σας. Θα χρειαστεί να αλλάξετε λίγο τον κωδικό για αυτές τις εναλλακτικές μεθόδους ώστε να ταιριάζουν με τη μορφή που χρησιμοποιείτε.
Υπάρχουν διαφορετικές εντολές για τους διάφορους τύπους δίσκων που προσπαθείτε να προσαρτήσετε, για παράδειγμα, το SMB είναι mount -t smbfs.
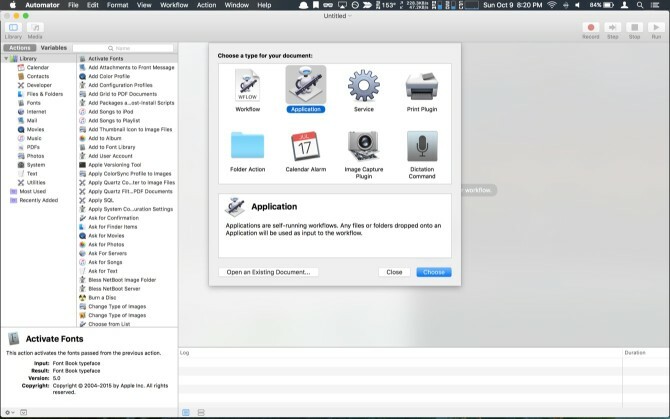
Ανοιξε Αυτοματοποιητής και επιλέξτε Εφαρμογή. Στο πλαίσιο του πλαισίου αναζήτησης κέλυφος να σηκώσει το Εκτελέστε το Shell Script ενέργεια, σύρετέ το στην περιοχή εφαρμογής. Κάτω από Γάτα, προσθέστε τον ακόλουθο κωδικό και εισαγάγετε τα στοιχεία σας για το SSID και τον κατάλογο χρήστη:
currentNetwork = $ (networketup -getairportnetwork en0) if "$ currentNetwork" == "Τρέχον δίκτυο Wi-Fi: Your_Home_Network_SSID"; τότε αν! -d mkdir / users / your_username / old_docs; τότε mkdir / users / your_username / old_docs fi / sbin / mount -t ftp "ftp: // user: password @ ftpaddress / target_directory / users / your_username / old_docs. fiΕκτελέστε το για να βεβαιωθείτε ότι όλες οι συνταγές και οι συνδέσεις σας είναι σωστές. Αποθηκεύστε την εφαρμογή και προσθέστε την σε στοιχεία σύνδεσης. Το σενάριο εκτελείται κατά τη σύνδεση και ελέγχει εάν ο Mac σας είναι συνδεδεμένος στο οικιακό σας δίκτυο. Στη συνέχεια, θα ελέγξει για να δει αν το old_docs ο φάκελος υπάρχει στο φάκελο χρήστη σας και, εάν δεν το κάνει, θα δημιουργήσει αυτόν τον φάκελο. Στη συνέχεια, θα προσαρτήσει τον κατάλογο διακομιστή FTP στο old_docs Ευρετήριο.
Το επόμενο βήμα μας είναι να δημιουργήσουμε μια δεύτερη ροή εργασίας Automator, αυτή τη φορά επιλέξτε το Ημερολόγιο Συναγερμός και επιλέξτε το Εκτελέστε το Shell Script δράση ξανά. Αυτή τη φορά θα δημιουργήσουμε τον κώδικα που αναζητά έγγραφα παλαιότερα των τριάντα ημερών και θα τα μετακινήσουμε το symlink που δημιουργήσαμε μετά τη σύνδεση, επικολλήστε τον ακόλουθο κώδικα και ενημερώστε τον για να ταιριάζει με τον στόχο σας φακέλοι:
για αρχείο σε $ (εύρεση ~ / Documents /*.* -atime +30); do desName = $ (βασικό όνομα "$ file") mv "file" "/ users / your_username / old_docs / $ desName" ολοκληρωμένο myFolders = $ (εύρεση ~ / Έγγραφα / * - τύπος d) για φάκελο στο $ myFolders; κάντε για αρχείο σε $ (βρείτε $ folder -atime +30); do desName = $ (basename "$ file") folderName = $ (basename "$ folder") mv "$ file" "/ users / your_username / old_docs / $ folderName / $ desName" ολοκληρώθηκε. ΟλοκληρώθηκεΠριν από αυτό λειτουργεί, υπάρχουν μερικά πράγματα που θα θέλατε να κάνετε. Πρώτον, θα δημιουργήσουμε έναν καθρέφτη των καταλόγων στο δικό σας Εγγραφα φάκελο στη μονάδα προορισμού σας. Εάν έχετε κάποιες δεξιότητες κωδικοποίησης, μπορείτε να προσθέσετε μια επιταγή που δημιουργεί επίσης τον κατάλογο, αλλά προσπαθούσα να το κρατήσω όσο πιο ελαφρύ γίνεται. Δεύτερον, θα καθαρίσω τα αρχεία που έχετε με κενά, καθώς το BASH γίνεται περίεργο για τα κενά σε ονόματα αρχείων.
Ας ρίξουμε μια ματιά στο πώς λειτουργεί. Ο πρώτος Για Το loop λαμβάνει όλα τα αρχεία στο φάκελο Έγγραφα στα οποία δεν έχετε πρόσβαση σε 30 ημέρες. Τα αρχεία περνούν σε μια εντολή που ονομάζεται βασικό όνομα για να διατηρήσετε το όνομα του αρχείου για να το αντιγράψετε στη διαδρομή προορισμού. Στη συνέχεια, δημιουργεί μια σειρά από όλους τους καταλόγους στο φάκελο "Έγγραφα". Περνάει μέσα από αυτόν τον πίνακα και το χρησιμοποιεί για να δημιουργήσει έναν άλλο εύρημα εντολή με την ίδια λογική, χρησιμοποιώντας αυτό βασικό όνομα εντολή στο όνομα του φακέλου και των αρχείων για να δημιουργήσετε στη συνέχεια μια εντολή για τη μετακίνηση αυτών των αρχείων επίσης.
Εκτελέστε τη ροή εργασίας για να κάνετε την αρχική εκκαθάριση και, στη συνέχεια, αποθηκεύστε τη ροή εργασίας. Θα εμφανιστεί ένα μήνυμα για να ονομάσετε το ξυπνητήρι. Αφού ονομάσετε το αρχείο, το Ημερολόγιο θα ανοίξει με τον αρχικό συναγερμό. Επεξεργαστείτε το συμβάν για να το ορίσετε ως επαναλαμβανόμενο συμβάν μία φορά το μήνα και ίσως είναι καλύτερο να το ορίσετε κάποια στιγμή στη μέση της νύχτας.
Roll Your Your 2: Automator Solo
Εάν είστε αλλεργικοί στο παιχνίδι με το Bash και δεν ανησυχείτε για τη διατήρηση της δομής του φακέλου. μπορείτε να χρησιμοποιήσετε ένα Automator Alarm για να κάνετε κάτι παρόμοιο με ένα μόνο συμβάν ημερολογίου. Λάβετε υπόψη ότι δεν μπορείτε να ελέγξετε ξανά ότι βρίσκεστε στο οικιακό σας δίκτυο, επομένως αυτή η ροή εργασίας θα επιβεβαιώσει ότι θέλετε να εκτελέσετε αυτό το αντίγραφο ασφαλείας.
Το βρίσκεις προσθέτοντας Ζητήστε επιβεβαίωσηκαι, στη συνέχεια, προσθέστε το κείμενο που θέλετε. Στη συνέχεια, αναζητήστε Λάβετε καθορισμένους διακομιστές και σύρετέ το στη ροή εργασίας. Κάντε κλικ Προσθήκη και ακολουθήστε το μήνυμα για να προσαρτήσετε τη μονάδα δίσκου δικτύου σας.
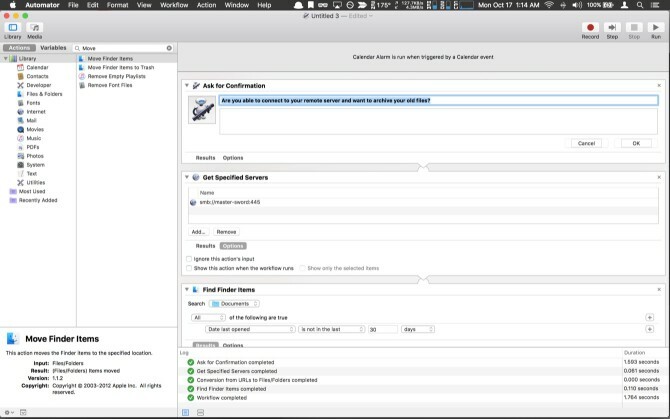
Ψάχνω για Βρείτε αντικείμενα εύρεσης και σύρετέ το στη ροή εργασίας. Στο Αναζήτηση drop down, επιλέξτε το δικό σας Εγγραφα ντοσιέ. Αφήστε το ως Όλα τα ακόλουθα είναι αλήθεια. Στη συνέχεια, επιλέξτε τα αναπτυσσόμενα κριτήρια Ημερομηνία τελευταίας άνοιξης, Δεν είναι στο τελευταίο, εισαγω 30και επιλέξτε Ημέρες. Στη συνέχεια, αναζητήστε Μετακίνηση αντικειμένων εύρεσηςκαι σύρετέ το στη ροή εργασίας. Τέλος, κάντε κλικ στο αναπτυσσόμενο μενού προορισμού και επιλέξτε Αλλακαι μεταβείτε στο φάκελο της μονάδας δικτύου στο αναδυόμενο παράθυρο πλοήγησης.
Εκτελέστε τη ροή εργασίας για να κάνετε τον αρχικό καθαρισμό. Αποθηκεύστε και ονομάστε το αρχείο και, στη συνέχεια, επεξεργαστείτε το συμβάν ημερολογίου και ρυθμίστε το για μια στιγμή που μπορείτε να επιβεβαιώσετε ότι η μονάδα δίσκου δικτύου σας θα είναι διαθέσιμη και δεν σας πειράζει να ανεβάσετε πολλά δεδομένα.
Άλλες ιδέες
Τα βασικά στοιχεία της αποθήκευσης στη Σιέρα είναι αρκετά ωραία. Η κατευθυνόμενη εκκαθάριση είναι κάτι που υπάρχει στα Windows για αρκετό καιρό. και δεν είναι συχνά εμείς οι χρήστες Mac που πρέπει να παρακολουθήσουμε. Η βελτιστοποίηση αποθήκευσης iCloud της Sierra μπορεί να χρειαστεί λίγο πιο στιλβωτική πριν οι πολεμιστές του δρόμου μπορούν να βασίζονται σε αυτήν την παρουσίαση εκεί όταν φτάνουν σε αεροπλάνο για να σφυρίξουν τις τελικές λεπτομέρειες. Εάν το Mac σας είναι πάντα συνδεδεμένο, ενδέχεται να μην έχετε αυτό το πρόβλημα.
Εάν σας άρεσε η παραβίαση σεναρίων ή η δημιουργία της δικής σας ροής εργασίας, θα μπορούσατε να χρησιμοποιήσετε παρόμοιες μεθόδους για να δημιουργήσετε έναν αυτόματο καθαρισμό των Λήψεών σας. Ακόμη αφιερωμένο στο Applescript Τι είναι το AppleScript; Γράφοντας το πρώτο σας σενάριο αυτοματοποίησης MacΤο AppleScript μπορεί να σας βοηθήσει να αυτοματοποιήσετε επαναλαμβανόμενες εργασίες στο Mac σας. Ακολουθεί μια επισκόπηση και πώς να γράψετε το πρώτο σας σενάριο AppleScript. Διαβάστε περισσότερα ? Στη συνέχεια, δείξτε μας στα σχόλια πώς να δημιουργήσετε αυτήν τη ροή εργασίας χρησιμοποιώντας την κλασική γλώσσα scripting Mac.
Υπάρχει κάτι στο Mac που θέλετε να δείτε χρησιμοποιώντας σενάρια Automator και shell; 6 τρόποι για να χρησιμοποιήσετε το Mac Automator με το πρόγραμμα περιήγησής σαςΑκολουθούν μερικές υπέροχες ροές εργασίας του Mac Automator για το πρόγραμμα περιήγησής σας, συμπεριλαμβανομένου του τρόπου χρήσης του Automator για το αυτόματο άνοιγμα ιστοσελίδων. Διαβάστε περισσότερα Ενημερώστε μας στα σχόλια.
Ο Μάικλ δεν χρησιμοποίησε Mac όταν ήταν καταδικασμένοι, αλλά μπορεί να κωδικοποιήσει στο Applescript. Έχει πτυχία στην Πληροφορική και στα Αγγλικά. γράφει για λίγο Mac, iOS και βιντεοπαιχνίδια. και είναι ένας ημερήσιος πίθηκος πληροφορικής για πάνω από μια δεκαετία, ειδικεύεται στο σενάριο και στην εικονικοποίηση.