Διαφήμιση
Με το Chrome και τον Firefox να είναι το επίκεντρο, το Safari μπορεί να μην είναι καθόλου επιλογή όταν επιλέγετε ένα κύριο πρόγραμμα περιήγησης. Και είναι κρίμα, γιατί είναι Καλός πρόγραμμα περιήγησης - ακατάστατο, ευχάριστο και έξυπνο.
Ναι, το Safari ενδέχεται να λείπει μερικές απαραίτητες δυνατότητες (είπε κάποιος favicons; Τα αγαπημένα σας εικονίδια: 14 Favicons που ξεχωρίζουν από το πλήθοςΜόλις αρχίσετε να παρατηρείτε favicons, συνειδητοποιείτε πόσο διαφέρουν. Τα περισσότερα είναι βαρετά, προβλέψιμα και αμέσως ξεχασμένα. Αλλά μερικά είναι αρκετά καλά για να ξεχωρίζουν από το πλήθος. Διαβάστε περισσότερα ), αλλά έχει πολλά άλλα χρήσιμα που θα λατρέψετε. Πάρτε για παράδειγμα τις λιγότερο γνωστές λειτουργίες που καλύπτουμε σήμερα. Ας δούμε πώς θα διευκολύνουν την περιήγησή σας.
Δημιουργία κωδικών πρόσβασης
Ξεχάστε τη δημιουργία ασφαλών κωδικών πρόσβασης για ιστότοπους. Αναθέστε αυτήν την εργασία στο Safari μεταβαίνοντας στο Safari> Προτιμήσεις… > Κωδικοί πρόσβασης και επιλέγοντας το πλαίσιο δίπλα
Αυτόματη συμπλήρωση ονομάτων χρήστη και κωδικών πρόσβασης. Αφού το κάνετε αυτό, όταν επισκέπτεστε έναν ιστότοπο που χρειάζεται δημιουργία κωδικού πρόσβασης, θα δείτε ένα μικρό εικονίδιο «κλειδιού» στο πεδίο κωδικού πρόσβασης. Κάντε κλικ σε αυτό και επιλέξτε Προτείνετε νέο κωδικό πρόσβασης… Για να δημιουργήσει το Safari έναν κωδικό πρόσβασης για εσάς.
Με ενεργοποιημένη τη δυνατότητα Αυτόματης συμπλήρωσης, αποθηκεύονται ονόματα χρηστών και κωδικοί πρόσβασης στο Κωδικοί πρόσβασης τμήμα του Προτιμήσεις Safari.
Εκκαθάριση ιστορικού χωρίς απώλεια δεδομένων ιστότοπου
Η εκκαθάριση του ιστορικού του προγράμματος περιήγησής σας κάθε φορά είναι χρήσιμη. Αυτό απαλλάσσει τις πρόσφατες αναζητήσεις σας, τις ιστοσελίδες που έχετε επισκεφτεί, τη λίστα των στοιχείων που έχετε κατεβάσει κ.λπ., δίνοντάς σας ένα πρόγραμμα περιήγησης τόσο καλό όσο και νέο. Το σημαντικό είναι ότι χάνετε επίσης δεδομένα και προτιμήσεις για συγκεκριμένους ιστότοπους στη διαδικασία. Αυτό σημαίνει ότι την επόμενη φορά που θα επισκεφτείτε οποιονδήποτε ιστότοπο, θα λάβετε μηνύματα που θα σας ζητούν άδεια για να σας στέλνουν ειδοποιήσεις, να παρακολουθείτε την τοποθεσία σας και ούτω καθεξής. Ξέρουμε πόσο ενοχλητικό μπορεί να είναι.
Ο τρόπος αντιμετώπισης είναι απλός εάν χρησιμοποιείτε το Safari.
Πρώτα ανοίξτε το Ιστορία μενού και κρατήστε πατημένο το Επιλογή κλειδί. Θα το δείτε αυτό το συνηθισμένο Καθαρισμός ιστορικού… Η επιλογή στο μενού έχει αλλάξει σε Διαγραφή ιστορικού και διατήρηση δεδομένων ιστότοπου…. Κάντε κλικ στο τελευταίο για να καθαρίσετε το ιστορικό Safari διατηρώντας ανέπαφο τις ρυθμίσεις για τον ιστότοπό σας.
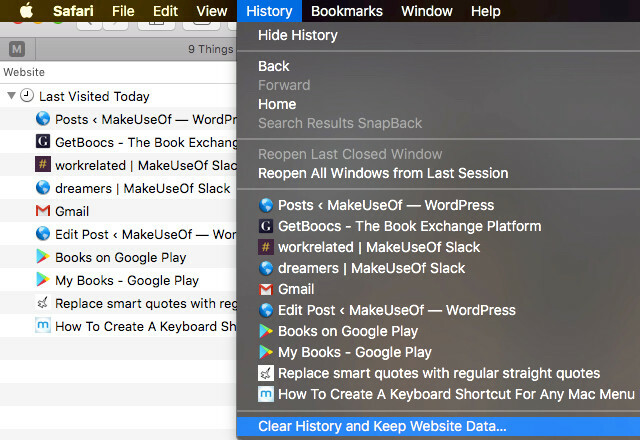
Δημιουργήστε ένα Widget πίνακα ελέγχου
Εάν χρησιμοποιείτε τον Πίνακα ελέγχου σε macOS, ίσως θελήσετε να μάθετε για τη δυνατότητα Safari που σας επιτρέπει να μετατρέψετε οποιοδήποτε στοιχείο ιστοσελίδας σε widget Πίνακα ελέγχου. Για να το χρησιμοποιήσετε, μεταβείτε πρώτα σε μια ιστοσελίδα της επιλογής σας και κάντε κλικ στο Αρχείο> Άνοιγμα στον πίνακα ελέγχου. Τώρα θα μπορείτε να επιλέξετε το τμήμα της σελίδας που θέλετε να διατηρήσετε εύχρηστο ως widget. Επιλέξτε το και πατήστε το Προσθήκη κουμπί.
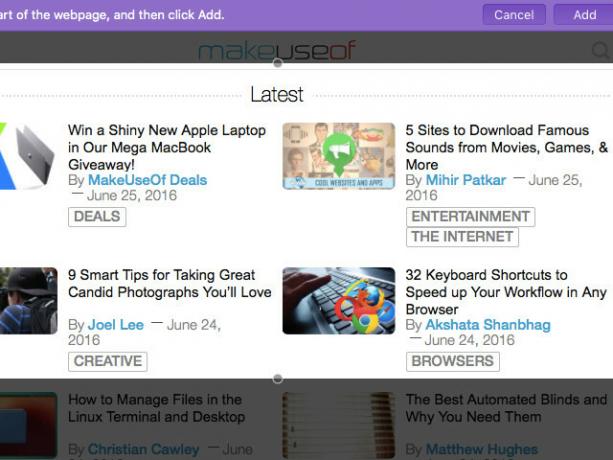
Αυτή η δυνατότητα Safari είναι ιδανική για να παρακολουθείτε δυναμικά στοιχεία ιστοσελίδας. Η ενότητα Lightning Deals της Amazon, για παράδειγμα.
Γλυκιά, μόλις χρησιμοποίησα το «Open in Dashboard» του Safari για να φτιάξω ένα @φωλιά Γραφικό στοιχείο πίνακα ελέγχου OSX pic.twitter.com/e7IZIzLyFA
- Γκάβιν Τζάκσον??? (@gav_jackson) 6 Μαΐου 2014
Μιλώντας για το ταμπλό, το ξέρατε ότι μπορείτε μετατρέψτε τα γραφικά στοιχεία του πίνακα ελέγχου σε αυτόνομες εφαρμογές Μετατρέψτε οποιοδήποτε Widget πίνακα ελέγχου Mac στη δική του εφαρμογήΠιθανότατα δεν έχετε χρησιμοποιήσει τον Πίνακα ελέγχου εδώ και χρόνια, αλλά υπάρχει ένα widget που επιθυμείτε να μετατραπεί σε εφαρμογή. Μάντεψε? Μπορείς! Διαβάστε περισσότερα ?
Αποκτήστε το Safari για να διαβάσετε δυνατά για εσάς
Θέλετε να ξεπεράσετε την καθημερινή σας δόση ειδήσεων χωρίς να τεντώνετε τα μάτια σας; Αφήστε το Safari να διαβάζει δυνατά άρθρα. Για αυτό θα θέλετε να μεταβείτε στη λειτουργία Αναγνώστη είτε κάνοντας κλικ στο εικονίδιο Αναγνώστης Αναγνώρισης (τέσσερις οριζόντιες γραμμές) στα αριστερά στη γραμμή διευθύνσεων ή κάνοντας κλικ στο Προβολή> Εμφάνιση αναγνώστη. Πρέπει να διασφαλιστεί ότι το Safari διαβάζει μόνο το κύριο περιεχόμενο του ιστότοπου και αφήνει άσχετα στοιχεία όπως το κείμενο πλοήγησης.
Τώρα, με ενεργή την προβολή ανάγνωσης, κάντε κλικ στο Επεξεργασία> Ομιλία> Έναρξη ομιλίας. Αυτό είναι. Για να σταματήσετε τον ήχο, κάντε κλικ στο Επεξεργασία> Ομιλία> Διακοπή ομιλίας. Μπορείτε να διαλέξετε ρυθμό ομιλίας και φωνή συστήματος της επιλογής σας Προτιμήσεις συστήματος> Υπαγόρευση & ομιλία> Κείμενο σε ομιλία. Φυσικά, αυτές οι επιλογές ισχύουν σε όλο το σύστημα.

Πρέπει να περάσετε από το μενού για να ξεκινήσετε ή να σταματήσετε τη μετατροπή κειμένου σε ομιλία κάθε φορά που μπορεί να είναι μια δουλειά. Εργαστείτε γύρω από αυτό δημιουργία συντομεύσεων πληκτρολογίου για τις επιλογές μενού Πώς να δημιουργήσετε μια συντόμευση πληκτρολογίου για οποιοδήποτε στοιχείο μενού MacΔεν υπάρχει συντόμευση πληκτρολογίου για κάτι που κάνετε τακτικά; Αυτό είναι ενοχλητικό, αλλά εδώ είναι τα καλά νέα: στο Mac σας μπορείτε να το προσθέσετε εύκολα, χωρίς να χρειάζεται επιπλέον λογισμικό. Διαβάστε περισσότερα που ενεργοποιούν και διακόπτουν το χαρακτηριστικό ομιλίας Ο Mac σας μπορεί να σας διαβάσει οποιοδήποτε κείμενο, δείτε πώςΕίτε θέλετε να ακούσετε ένα άρθρο όσο κάνετε κάτι άλλο ή θέλετε μια άλλη φωνή να σας διαβάσει το γράψιμό σας για λόγους διόρθωσης, το OS X συνοδεύει όλα όσα χρειάζεστε. Διαβάστε περισσότερα .
Αλλαγή του τρόπου εμφάνισης της προβολής του αναγνώστη του Safari
Ένα από τα καλύτερα χαρακτηριστικά του Safari είναι η προβολή του Reader. Σας παρέχει μια έκδοση διαδικτυακού περιεχομένου χωρίς περισπασμούς, αφαιρώντας όλα τα δευτερεύοντα από τη σελίδα. Γνωρίζατε ότι μπορείτε να προσαρμόσετε την εμφάνιση αυτής της λειτουργίας Αναγνώστη; Μπορείτε να αλλάξετε τον τύπο γραμματοσειράς, να το κάνετε μεγαλύτερο ή μικρότερο και να επιλέξετε ένα διαφορετικό χρώμα φόντου - τίποτα φανταχτερό, αλλά χρήσιμο το ίδιο.
Για να αποκτήσετε πρόσβαση στις επιλογές προσαρμογής, όταν βρίσκεστε στην προβολή Αναγνώστη, κάντε κλικ στο Εμφάνιση επιλογών εμφάνισης αναγνώστη εικονίδιο (ένα ζευγάρι "A") στα δεξιά στη γραμμή διευθύνσεων.
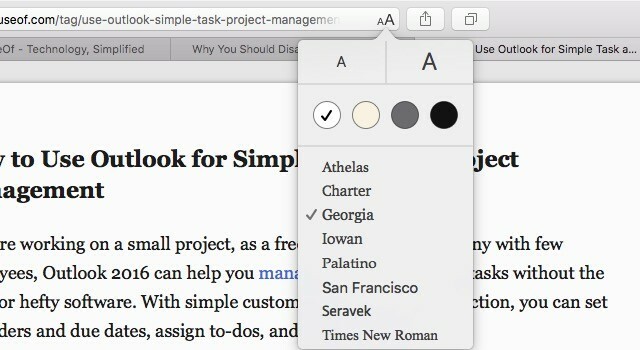
Αποκτήστε μια πανοραμική θέα των ανοιχτών καρτελών
Κάνοντας κλικ σε ένα σωρό καρτελών για να βρείτε το σωστό, είναι χρονοβόρο. Δοκιμάστε αυτήν την οπτική προσέγγιση αντί: κάντε κλικ στο Εμφάνιση όλων των καρτελών κουμπί της γραμμής εργαλείων, το οποίο μοιάζει με ένα ζευγάρι επικαλυπτόμενων τετραγώνων. Αυτό σας δίνει προεπισκοπήσεις μικρογραφιών όλων των ανοιχτών καρτελών στο τρέχον παράθυρο, με στοίβες από τον ίδιο τομέα να συσσωρεύονται - ακριβώς αυτό που χρειάζεστε για να βρείτε τις καρτέλες πιο γρήγορα. Μπορείτε να μεταβείτε σε συγκεκριμένες καρτέλες ή ακόμη και να τις κλείσετε από αυτήν την ενότητα.
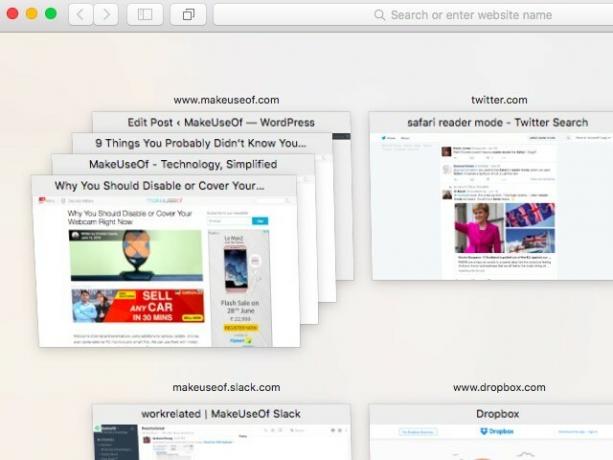
Εάν είστε συνδεδεμένοι στον ίδιο λογαριασμό iCloud τόσο στο Mac σας όσο και σε μια συσκευή iOS, στην προεπισκόπηση θα πρέπει να μπορείτε να δείτε και ανοιχτές καρτέλες Safari από τη συσκευή iOS. Για να λειτουργήσει αυτό, θα πρέπει να βεβαιωθείτε ότι έχετε ενεργοποιήσει το Safari κάτω Προτιμήσεις συστήματος> iCloud σε Mac και κάτω Ρυθμίσεις> iCloud στη συσκευή σας iOS. Ωστόσο, αυτή η λειτουργία δεν λειτούργησε όπως αναμενόταν. Μπορώ να δω τις καρτέλες Mac Safari στο iPod μου, αλλά όχι τις καρτέλες iPod Safari στο Mac μου.
Σημείωση: Μπορείτε επίσης να δείτε ανοιχτές καρτέλες από άλλες συσκευές iOS ως λίστες σε ένα αναπτυσσόμενο μενού μέσω του κουμπιού της γραμμής εργαλείων iCloud Tabs.
Συμβουλή Safari: Το "iCloud Tabs" σάς επιτρέπει να βλέπετε (και να κλείνετε!) Καρτέλες σε άλλες συσκευές. Ενεργοποίηση μέσω: "Προβολή; Προσαρμογή γραμμής εργαλείων ». pic.twitter.com/DUmTJXYrZj
- Axel Rauschmayer (@rauschma) 20 Αυγούστου 2015
Κλείσιμο άλλων καρτελών
Θέλετε να κλείσετε όλες τις καρτέλες στο τρέχον παράθυρο εκτός από την ενεργή; Δεν χρειάζεται να συνεχίσετε να χτυπάτε cmd + β ή κάνοντας κλικ στο Κλείσε κουμπί μέχρι να εξαντληθούν οι καρτέλες. Απλά χτυπήστε cmd + επιλογή + w για να ολοκληρώσω τη δουλειά. Αναρωτιέστε γιατί δεν μπορείτε να δείτε αυτήν τη συντόμευση πληκτρολογίου στο Αρχείο μενού. Είναι μια άλλη από αυτές τις συντομεύσεις που εμφανίζονται μόνο όταν εσείς κρατήστε πατημένο το Επιλογή κλειδί με το μενού ανοιχτό.
Είμαι πολύ χαρούμενος που ανακάλυψα; +? + W στο Safari πρόσφατα: Κλείστε άλλες καρτέλες σε αυτό το παράθυρο με μια συντόμευση πληκτρολογίου.
- Τζόζεφ Κόντλ (@JosephCaudle) 1 Ιουνίου 2015
Θα θέλατε επίσης να έχετε κατά νου ότι μπορείτε να συγχωνεύσετε όλα τα παράθυρα του Safari σε ένα Παράθυρο> Συγχώνευση όλων των Windows.
Ανεβάστε αρχεία χωρίς να χρησιμοποιήσετε πρόγραμμα περιήγησης αρχείων
Εξακολουθείτε να χρησιμοποιείτε το πρόγραμμα περιήγησης αρχείων επί τόπου για να ανεβάσετε αρχεία σε έναν ιστότοπο, ας πούμε, στο Google Drive; Δοκιμάστε αυτήν την απλούστερη εναλλακτική λύση: χρησιμοποιήστε το Finder για να επιλέξετε το σύνολο των αρχείων που θέλετε να ανεβάσετε και σύρετε και αποθέστε τα στην καρτέλα Google Drive που έχετε ανοίξει. Η διαδικασία μεταφόρτωσης θα ξεκινήσει αμέσως. Αυτό είναι ένα από αυτά συμβουλές που μπορείτε να χρησιμοποιήσετε σε οποιοδήποτε πρόγραμμα περιήγησης 6 Συμβουλές καθολικού προγράμματος περιήγησης που πιθανώς δεν χρησιμοποιείτεΑνεξάρτητα από το πρόγραμμα περιήγησης που εγκαθιστάτε, υπάρχουν μερικές καθολικές συμβουλές και κόλπα που πρέπει να χρησιμοποιήσετε. Από συντομεύσεις πληκτρολογίου έως ιδανικές ρυθμίσεις ασφαλείας, θα τα καλύψουμε όλα σε αυτό το άρθρο. Διαβάστε περισσότερα και σε διάφορους ιστότοπους.
Μεγέθυνση πεδίων κειμένου και αναδυόμενων μενού σε οποιαδήποτε σελίδα
Μπορείτε να επισημάνετε τα στοιχεία μιας ιστοσελίδας με γρήγορη διαδοχή χρησιμοποιώντας το Αυτί κλειδί, και μάλλον το γνωρίζετε ήδη. Τώρα πατήστε ΑυτίκαιΕπιλογή. Αυτό επισημαίνει μόνο τα πεδία κειμένου και τα αναδυόμενα μενού στη σελίδα. Ευκολότερο για συμπλήρωση φόρμας, σωστά;
Εάν αυτά τα δύο Αυτί οι βασικές συντομεύσεις δεν λειτουργούν για εσάς, μεταβείτε στη διεύθυνση Safari> Προτιμήσεις… > Για προχωρημένους και βεβαιωθείτε ότι το πλαίσιο ελέγχου δίπλα Πατήστε Tab για να επισημάνετε κάθε στοιχείο σε μια ιστοσελίδα εμφανίζεται επιλεγμένο.
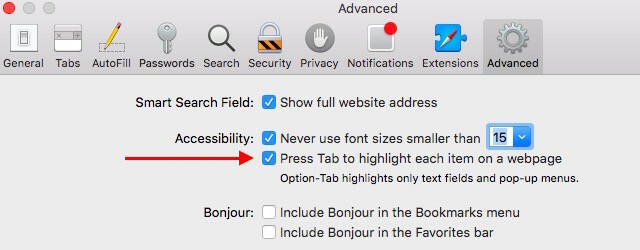
Δεν μπορείτε να εντοπίσετε ένα κουμπί γραμμής εργαλείων που έχουμε αναφέρει στο άρθρο του προγράμματος περιήγησής σας; Θα μπορούσε να συμβαίνει επειδή το έχετε αποκρύψει από τη γραμμή εργαλείων ή ίσως δεν ήταν μέρος του προεπιλεγμένου εικονιδίου που ξεκίνησε. Για να εμφανίσετε αυτό το εικονίδιο, κάντε πρώτα δεξί κλικ οπουδήποτε στη γραμμή εργαλείων και κάντε κλικ στο Προσαρμογή γραμμής εργαλείων… από το μενού περιβάλλοντος. Τώρα σύρετε το εικονίδιο στη γραμμή εργαλείων σας από το πλαίσιο που εμφανίζεται.
Στο Safari
Γνωρίζουμε ότι είναι βολικό να ακολουθείτε τις λίγες τυπικές λειτουργίες του προγράμματος περιήγησης που χρησιμοποιείτε πάντα, αλλά σας συνιστούμε να αφιερώσετε λίγο χρόνο για να εξερευνήσετε μερικές λιγότερο γνωστές. Μπορούσαν μεταμορφώστε τον τρόπο που περιηγείστε 3 τρόποι με το οποίο το πλήκτρο Shift θα αλλάξει τον τρόπο περιήγησής σας στον ΙστόΑκολουθούν τρεις συντομεύσεις προγράμματος περιήγησης με βάση το Shift που θα κάνουν την περιήγησή σας στο Web πολύ πιο βολική. Εγγυημένη. Διαβάστε περισσότερα !
Υπάρχουν δυνατότητες Safari για τις οποίες εκπλαγείτε που δεν γνωρίζουν περισσότερα άτομα, αλλά πρέπει να είναι; Μοιραστείτε τα στα σχόλια.
Ο Akshata εκπαιδεύτηκε σε χειροκίνητες δοκιμές, κινούμενα σχέδια και σχεδιασμό UX πριν εστιάσει στην τεχνολογία και τη γραφή. Αυτό συγκέντρωσε δύο από τις αγαπημένες της δραστηριότητες - την κατανόηση των συστημάτων και την απλοποίηση της ορολογίας. Στο MakeUseOf, η Akshata γράφει για την αξιοποίηση των καλύτερων συσκευών Apple.

