Διαφήμιση
 Κάθε φορά που διαβάζετε μια ανάρτηση ιστολογίου στο MakeUseOf ή σχεδόν οπουδήποτε για ένα κομμάτι λογισμικού ή έναν ιστότοπο, κανονικά βλέπετε στιγμιότυπα οθόνης ή εάν αυτό δεν ξεπερνά το σημείο, μια οθόνη προβολής ή ένα βίντεο του λογισμικό. Στιγμιότυπα οθόνης και καστ βρίσκονται σχεδόν παντού - σε οδηγίες, άρθρα ιστολογίου, ως διαφημίσεις (στο πίσω μέρος του κουτιού.)
Κάθε φορά που διαβάζετε μια ανάρτηση ιστολογίου στο MakeUseOf ή σχεδόν οπουδήποτε για ένα κομμάτι λογισμικού ή έναν ιστότοπο, κανονικά βλέπετε στιγμιότυπα οθόνης ή εάν αυτό δεν ξεπερνά το σημείο, μια οθόνη προβολής ή ένα βίντεο του λογισμικό. Στιγμιότυπα οθόνης και καστ βρίσκονται σχεδόν παντού - σε οδηγίες, άρθρα ιστολογίου, ως διαφημίσεις (στο πίσω μέρος του κουτιού.)
Αλλά ας υποθέσουμε ότι κάποιος σάς στέλνει ένα email ή ότι λαμβάνετε μια ερώτηση από έναν φίλο και θέλετε να του δείξετε πώς να κάνουν κάτι. Πώς θα δημιουργήσετε ένα στιγμιότυπο οθόνης ή ένα screencast; Υπάρχουν δεκάδες τρόποι, αλλά εδώ είναι μερικοί από τους καλύτερους δωρεάν που δεν θα σας κοστίσουν εκατοντάδες.
Εκτύπωση Scrn Button

Δεν χρειάζεστε λογισμικό για αυτό. Το μόνο που χρειάζεται να κάνετε είναι να κοιτάξετε το πληκτρολόγιό σας στα δεξιά του F12 και θα βρείτε ένα κλειδί που να λέει PrintScrn. Τι κάνει αυτό το κλειδί; Παίρνει ένα στιγμιότυπο ολόκληρης της οθόνης σας (μείον το ποντίκι) και το βάζει στο πρόχειρο.
Έτσι, για να τραβήξετε ένα απλό στιγμιότυπο οθόνης, πατήστε PrintScrn, ανοίξτε το Paint (ή ένα πρόγραμμα επεξεργασίας γραφικών της επιλογής σας) και επικολλήστε το. Στη συνέχεια, μπορείτε να το περικόψετε, να το αποθηκεύσετε, να το βάλετε κείμενο ή ό, τι θέλετε. (Όλοι οι υπολογιστές, τα Windows ή το Linux)
Σκεφτείτε το πλήκτρο PrintScrn στα στεροειδή. Όταν πατήσετε το πλήκτρο PrintScrn, θα εμφανιστεί ένα παράθυρο προεπισκόπησης όπου μπορείτε να συνεχίσετε να αποθηκεύετε το αρχείο ή να αλλάζετε τις ρυθμίσεις. Το Gadwin PS μπορεί να καταγράψει μόνο ορισμένες περιοχές, όπως ένα παράθυρο ή μια ορθογώνια περιοχή. Μπορεί επίσης να αποθηκεύσει αρχεία απευθείας ως αρχείο εικόνας και να αλλάξει το μέγεθος της εικόνας σε συγκεκριμένο μέγεθος. Η επαγγελματική έκδοση περιλαμβάνει επεξεργασία εικόνας, κάτι που μου λείπει η δωρεάν έκδοση.
Όλο και όλα το Gadwin Print Screen είναι ένα σταθερό εργαλείο για την κοπή ορισμένων κομματιών στη λήψη στιγμιότυπων οθόνης, αλλά δεν είναι τέλειο. (ΜΟΝΟ για Windows)
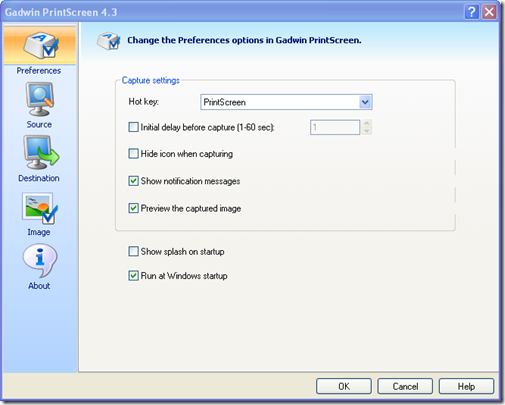
Τζινγκ
 Έχω ακούσει ποτέ Στούντιο Camtasia ή Σκατά? Και τα δύο είναι πολύ ακριβά (και ωραία) βοηθητικά προγράμματα καταγραφής οθόνης, τόσο για στιγμιότυπα οθόνης όσο και για προβολές οθόνης. Γι 'αυτό, θεωρήστε τον Jing ως μια ελαφριά έκδοση και των δύο (είναι ακόμη και από τους ίδιους ανθρώπους).
Έχω ακούσει ποτέ Στούντιο Camtasia ή Σκατά? Και τα δύο είναι πολύ ακριβά (και ωραία) βοηθητικά προγράμματα καταγραφής οθόνης, τόσο για στιγμιότυπα οθόνης όσο και για προβολές οθόνης. Γι 'αυτό, θεωρήστε τον Jing ως μια ελαφριά έκδοση και των δύο (είναι ακόμη και από τους ίδιους ανθρώπους).
Κατά την πρώτη εγκατάσταση του Jing, θα δείτε έναν μικρό ήλιο στο πάνω μέρος της οθόνης σας και θα μπορείτε εύκολα να ανοίξετε επιλογές, να δείτε το ιστορικό των λήψεων σας ή να κάνετε μια καταγραφή. Η λήψη τμήματος της οθόνης σας είναι εξαιρετικά εύκολη. Σας δίνεται σταυρωτή τρίχα για να επιλέξετε οποιοδήποτε τμήμα της οθόνης, απλώς κάντε κλικ και εμφανίζεται ένα μικρό μενού πάνω ή κάτω από την επιλεγμένη περιοχή με ένα μενού, με ένα κουμπί για να τραβήξετε μια φωτογραφία και να δημιουργήσετε μια εικόνα ή για να δημιουργήσετε ένα βίντεο.
Η δημιουργία βίντεο είναι πολύ ευθεία προς τα εμπρός, έχει μια σύντομη αντίστροφη μέτρηση και στη συνέχεια καταγράφει ό, τι είναι στην επιλεγμένη περιοχή σας. Στη συνέχεια δημιουργεί ένα ωραίο αρχείο flash για κοινή χρήση ή ενσωμάτωση.
Η δημιουργία εικόνων λειτουργεί με τον ίδιο τρόπο, και οι δύο σας επιτρέπουν μετά τη λήψη να ανεβάσετε μέσω FTP, να αποθηκεύσετε στον υπολογιστή σας, να ανεβάσετε στο Flickr ή ακόμα και να το ανεβάσετε σε Screencast (Η υπηρεσία φιλοξενίας οθόνης και μετάδοσης της TechSmith, έχουν έναν αξιοπρεπή δωρεάν λογαριασμό). (Για Windows & Mac)
Αυτό το πρόγραμμα είναι άμεσα συγκρίσιμο με το Camtasia Studio. Έχει τα περισσότερα χαρακτηριστικά επαγγελματικής ποιότητας, αλλά με πολύ καλύτερη τιμή. Η λήψη είναι πολύ απλή, απλώς επιλέξτε ένα τμήμα της οθόνης, πατήστε το πλήκτρο πρόσβασης και το Wink θα αρχίσει να καταγράφει. Απλώς πατήστε αλλο πλήκτρο πρόσβασης, περιμένετε λίγα λεπτά, τότε θα εμφανιστεί ένας επεξεργαστής και θα σας επιτρέψει να επεξεργαστείτε καρέ προς καρέ.
Μπορείτε να διαγράψετε καρέ, να μετακινήσετε το ποντίκι, να προσθέσετε εικόνες, ήχο και ακόμη και διαδραστικά κουμπιά. Μόλις τακτοποιήσετε την εργασία σας και προσθέσετε τα πάντα, κάντε κλικ στο καθιστώ και θα έχετε την επιλογή να το αποθηκεύσετε ως αρχείο swf (συμπιεσμένο ή μη συμπιεσμένο) ή ως αρχείο exe. Μπορείτε ακόμη και να προσαρμόσετε τη γραμμή προφόρτισης και τη γραμμή ελέγχου. Μπορείτε επίσης να εξαγάγετε το έργο σας ως αρχείο HTML, PDF ή PostScript. (Μόνο για Windows)


Επομένως, την επόμενη φορά που θα πρέπει να δείξετε σε κάποιον ή σε μια ομάδα πώς να κάνει κάτι σε έναν υπολογιστή, δοκιμάστε μερικά από αυτά τα υπέροχα εργαλεία.
Στο παρελθόν, το MakeUseOf έχει ήδη αρκετά άρθρα σχετικά με αυτό, ξεκινώντας από δωρεάν εφαρμογές screencasting 5 δωρεάν εφαρμογές Screencasting για τη δημιουργία εκπαιδευτικών βίντεο Διαβάστε περισσότερα και Επεκτάσεις του Firefox για να τραβήξετε οθόνες 4 δροσερές επεκτάσεις Firefox για καταγραφή οθονών Διαβάστε περισσότερα προς την εργαλεία συλλογής οθόνης για Mac 5 Εναλλακτικά εργαλεία συλλογής οθόνης για το Mac σας Διαβάστε περισσότερα .
Ή υπάρχει καλύτερο που νομίζετε ότι πρέπει να είναι εδώ;


