Διαφήμιση
 Δεν είναι μυστικό ότι είμαι ολικός fanboy του Excel. Πολλά από αυτά προέρχονται από το γεγονός ότι μου αρέσει να γράφω VBA κώδικα, και το Excel σε συνδυασμό με τα σενάρια VBA ανοίγουν έναν ολόκληρο κόσμο των δυνατοτήτων.
Δεν είναι μυστικό ότι είμαι ολικός fanboy του Excel. Πολλά από αυτά προέρχονται από το γεγονός ότι μου αρέσει να γράφω VBA κώδικα, και το Excel σε συνδυασμό με τα σενάρια VBA ανοίγουν έναν ολόκληρο κόσμο των δυνατοτήτων.
Στο παρελθόν, εδώ στο MUO, έχω μοιραστεί μερικά από τα πράγματα που έχω κάνει με το Excel και VBA, όπως εξαγωγή δεδομένων Excel στο Word Πώς να ενσωματώσετε τα δεδομένα του Excel σε ένα έγγραφο του WordΚατά τη διάρκεια της εβδομάδας εργασίας σας, πιθανότατα πολλές φορές βρίσκεστε να αντιγράφετε και να επικολλάτε πληροφορίες από το Excel στο Word ή το αντίστροφο. Αυτός είναι ο τρόπος με τον οποίο οι άνθρωποι παράγουν συχνά γραπτές αναφορές ... Διαβάστε περισσότερα ή αποστολή ηλεκτρονικά μηνύματα απευθείας από το Excel Τρόπος αποστολής μηνυμάτων ηλεκτρονικού ταχυδρομείου από υπολογιστικό φύλλο Excel χρησιμοποιώντας δέσμες ενεργειών VBAΤο πρότυπο κώδικα σας θα σας βοηθήσει να ρυθμίσετε τα αυτοματοποιημένα μηνύματα ηλεκτρονικού ταχυδρομείου από το Excel χρησιμοποιώντας το Collaboration Data Objects (CDO) και τις δέσμες ενεργειών VBA. Διαβάστε περισσότερα
. Φυσικά αν δεν είστε πολύ ένας κωδικοποιητής, μπορείτε πάντα να πάρετε τις εφαρμογές Excel που έχει γράψει κάποιος άλλος, όπως αυτές που απαριθμούνται από τον Simon Top 3 ιστοσελίδες για να κατεβάσετε τα χρήσιμα δωρεάν προγράμματα του Excel Διαβάστε περισσότερα .Ωστόσο, εάν είστε σοβαροί για τη χρήση του Excel για να διαχειριστείτε περισσότερο τη ζωή σας, τότε θα πρέπει να αφιερώσετε χρόνο για να μάθετε πώς λειτουργεί η κωδικοποίηση VBA. Για να βοηθήσω με αυτό, αποφάσισα να μοιραστώ ένα υπολογιστικό φύλλο "Αυτοματισμού" που έχω δημιουργήσει για να διαχειριστώ διαφορετικούς τομείς της ζωής μου. Αυτό το υπολογιστικό φύλλο έχει 4 καρτέλες και καλύπτει τα πάντα, από την ομαδοποίηση συνδέσμων διευθύνσεων URL που θέλω να ξεκινήσω ταυτόχρονα, στη διαχείριση του χρέους μου και στην ταχύτερη πληρωμή του.
Εάν θέλετε να βελτιώσετε τη χρήση του Excel, σας καλώ να ακολουθήσετε, καθώς μοιράζομαι μερικά από αυτά τα σχέδια - και απλά σενάρια - τα οποία χρησιμοποιούσα για να ολοκληρώσω αυτά τα καθήκοντα.
Διαχείριση της ζωής σας με το Excel
Το Microsoft Excel δεν είναι απλώς υπολογιστικό φύλλο δεδομένων. Είναι στην πραγματικότητα μια πλατφόρμα σχεδιασμού για εφαρμογές. Αν το κοιτάξετε με αυτόν τον τρόπο, μπορείτε να συνειδητοποιήσετε πόσο μπορείτε να ολοκληρώσετε με την εφαρμογή.
Κοιτάξτε ένα φύλλο ως πίνακα σχεδιασμού όπου μπορείτε να τοποθετήσετε τη Visual Basic από αντικείμενα όπως κουμπιά εντολών, αναπτυσσόμενα πλαίσια, κουτιά κειμένων και οτιδήποτε άλλο. Όχι μόνο μπορείτε να τα τοποθετήσετε οπουδήποτε στο φύλλο, αλλά μπορείτε να χρησιμοποιήσετε αυτά τα αντικείμενα για να προσθέσετε, να αφαιρέσετε ή να επεξεργαστείτε πληροφορίες στο φύλλο διαδραστικά (ή αυτόματα).
Παρακολούθηση των ιστοτόπων σας
Έχω δοκιμάσει πολλά διαφορετικά εργαλεία για να ping τις διάφορες ιστοσελίδες που διαχειρίζομαι, όπως το ICMP Ping Manager Παρακολούθηση συσκευών δικτύου και ιστοτόπων με το ICMP Ping ManagerΤόσο στην εργασία όσο και στο σπίτι, συχνά διαπιστώνω ότι έχω ανάγκη να ελέγξω την κατάσταση των υπολογιστών μου, των εκτυπωτών, των διακομιστών ή άλλων συσκευών δικτύου. Αυτές τις μέρες, με τόσες συσκευές που χρησιμοποιούν ... Διαβάστε περισσότερα . Αλλά, πολύ καιρό πριν, ανακάλυψα έναν τρόπο για να τοποθετήσω ιστότοπους ping από το εσωτερικό ενός σεναρίου Excel VBA. Αυτό σήμαινε ότι θα μπορούσα να προσθέσω ένα φύλλο στο βιβλίο εργασίας "Αυτοματισμού" που θα παγιδεύει όλους τους ιστότοπους που διαχειρίζομαι και θα βάλω τα αποτελέσματα σε ένα κελί δίπλα στο όνομα του ιστότοπου.
Έτσι έβαλα το φύλλο.
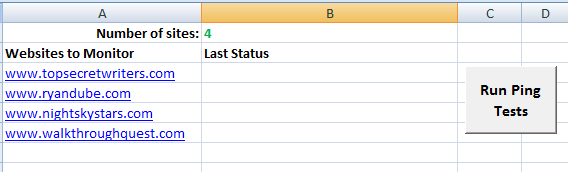
Ο αριθμός "4" στο κελί B1 χρησιμοποιείται για την εμφάνιση του αριθμού των ιστοτόπων που έχω εγκαταστήσει στο φύλλο. Αυτό θα επιτρέψει στο σενάριο να μετράει μόνο μέσω του αριθμού των κελιών που έχουν πραγματικά καταχωρημένους ιστότοπους, ξεκινώντας από το A3.
Ο κώδικας για να επιτευχθεί αυτό μοιάζει με αυτό:
Dim intSiteCount ως ακέραιο. Dim intCount ως ακέραιο. Διαμόρφωση ως αντικείμενο, oRetStatus ως αντικείμενο. Dim sHost ως συμβολοσειρά. Dim sPing ως συμβολοσειρά. Dim intCol ως ακέραιο. (IntRow, 2) = sPing intRow = intRow + 1 Για να εισαγάγετε intSiteCount = "", πληκτρολογήστε intNotInTow (). Επόμενο intRow = 3 Για intCount = 1 Για intSiteCount sHost = Sheet1.Cells (intRow, 1) Ρύθμιση oPing = GetObject ("winmgmts: {impersonationLevel = απομίμηση")) ExecQuery _ ("επιλέξτε * από Win32_PingStatus όπου διεύθυνση = '" & sHost & "'") Για ΚΑΘΕ ΚΑΤΑΣΤΑΣΗ ΣΤΗΝ ΟΡΓΑΝΑ ΕΑΝ ΕΙΝΑΙ ΝΕΝ (oRetStatus. StatusCode) ή oRetStatus. (10) sPing = sPing & "Χρόνος (ms) =" & vbTab & oRetStatus. Η επιλογή "Σφάλμα Ping" και "Σφάλμα Ping" ΑπάντησηTime & Chr (10) sPing = sPing & "TTL (s) =" & vbTab & vbTab & oRetStatus. ResponseTimeToLive End Εάν το επόμενο Sheet1.Cells (intRow, 2) = sPing intRow = intRow + 1 Επόμενο
Το πρώτο "For" βλέμμα στην κορυφή περνά ακριβώς από τα κελιά των αποτελεσμάτων και καθαρίζει τα αποτελέσματα από την τελευταία φορά που έτρεξα έναν έλεγχο. Ο δεύτερος βρόχος FOR μετράει μέσω των γραμμών που απαριθμούν τους ιστότοπους, ξεκινώντας από την τρίτη σειρά (intRow-3), εκτελεί η εντολή Ping (η γραμμή ορισμού) και στη συνέχεια τα αποτελέσματα επιστρέφει στη στήλη B (Sheet1.Cells (intRow, 2) = sPing).
Δείτε πώς αυτά τα αποτελέσματα φροντίζουν το τρέχον σενάριο.
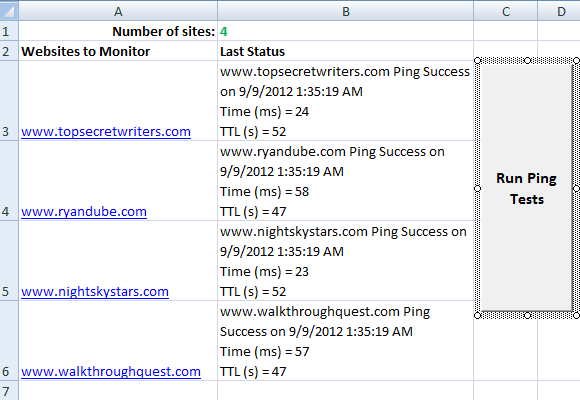
Η στήλη αποτελεσμάτων δείχνει εάν το ping ήταν επιτυχές και τα στοιχεία Time / TTL.
Αν δεν είστε εξοικειωμένοι με την προσθήκη κουμπιών εντολών σε φύλλο Excel, μπορείτε να προσθέσετε το κουμπί από το μενού "Προγραμματιστής" και κάνοντας κλικ στο κουμπί "Εισαγωγή" και επιλέγοντας το κουμπί από τη λίστα. Σχεδιάστε το κουμπί στο φύλλο, κάντε δεξί κλικ πάνω του και στη συνέχεια επιλέξτε "Assign Macro".
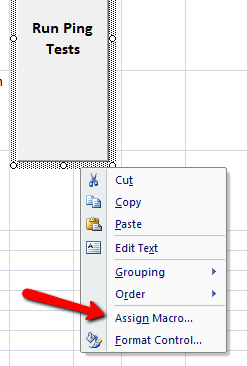
Πληκτρολογήστε το όνομα της μακροεντολής για αυτό το κουμπί και κάντε κλικ στο "Νέο".
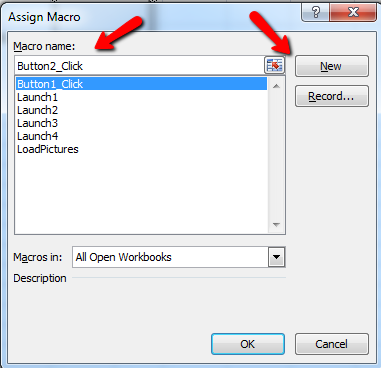
Αυτό θα ανοίξει την οθόνη κώδικα όπου μπορείτε να εισαγάγετε τον κώδικα από πάνω.
Διατηρώντας μια βιβλιοθήκη ομάδων συνδέσμων
Σε άλλη καρτέλα, άρχισα επίσης να οργανώσω την ομάδα συνδέσμων που χρησιμοποιώ για να εκτελέσω ορισμένες εργασίες. Για παράδειγμα, όταν γράφω για MUO, μου αρέσει να ανοίξω τον επεξεργαστή MUO WordPress editor, το Google και τη σελίδα των Εγγράφων Google για θέματα. Όταν κάνω έρευνα για θέματα Top Secret Writers, θέλω να ανοίξω μερικές τυπικές σελίδες πολυμέσων.
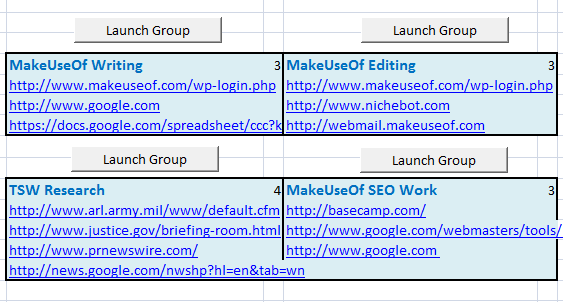
Όταν κάνω κλικ στο κουμπί "Launch Group", θα ξεκινήσει το προεπιλεγμένο πρόγραμμα περιήγησης και θα ανοίξει όλες τις σελίδες αυτής της ομάδας. Δείτε πώς φαίνεται το σενάριο για κάθε κουμπί:
Dim intSiteCount ως ακέραιο. Dim intCount ως ακέραιο. Dim intCol ως ακέραιο. Dim intRow ως ακέραιο intSiteCount = CInt (Sheet2.Cells (4, 3) .Value) intRow = 5 Για intCount = 1 Στο intSiteCount ActiveWorkbook. FollowHyperlink (Sheet2.Cells (intRow, 2)) intRow = intRow + 1. Επόμενο
Αυτό το σενάριο είναι απλό αλλά αποτελεσματικό. Το μυστικό σε αυτό είναι η λειτουργία "FollowHyperlink". Αυτός ο κώδικας θα ελέγξει τον αριθμό των συνδέσμων που ορίζονται στο κελί ακριβώς δεξιά από τον τίτλο ομάδας και ξέρει να τρέχει μέσω των πολλών συνδέσμων πριν από τον τίτλο. Για κάθε κουμπί, η θέση του αριθμού συνδέσμων και η στήλη που χρησιμοποιείται πρέπει να πληκτρολογούνται με μη αυτόματο τρόπο στον κώδικα, αλλά ο υπόλοιπος κωδικός είναι ο ίδιος για κάθε κουμπί.
Προεπισκόπηση της φωτογραφικής σας συλλογής
Στην επόμενη καρτέλα του φύλλου εργασίας του αυτοματισμού είναι όπου πηγαίνω όταν θέλω να τρέχω γρήγορα όλες τις εικόνες στον φάκελο των φωτογραφιών μου. Το κάνω αυτό επειδή τοποθετώ περισσότερες από τις εικόνες σε αυτόν το φάκελο και θέλω να δω όλα τα αρχεία που έχω εκεί.
Ακολουθείστε το πώς φαίνεται όπως κάνατε κλικ στο κουμπί "Προεπισκόπηση φωτογραφιών".
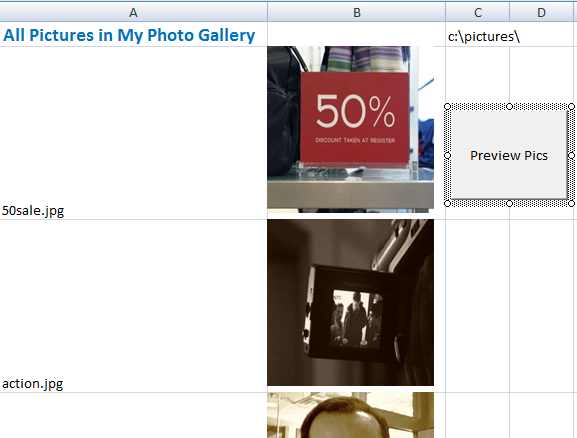
Αυτή τη στιγμή ενημερώνω με μη αυτόματο τρόπο αυτό το φύλλο διαγράφοντας όλες τις εικόνες από τη στήλη Β και έπειτα κάνοντας κλικ στο κουμπί "Προεπισκόπηση φωτογραφιών".
Το κουμπί τρέχει το ακόλουθο σενάριο:
Dim myPict As StdPicture. Dim strFilePath ως συμβολοσειρά. Dim intRow As Integer. Dim myPictName ως παραλλαγή. Dim myCell As Range. Διαγραφή εικόνας ως στοιχειοσειράς. Dim strTest ως συμβολοσειρά. Μειώστε το εύρος. Dim intSkip ως ακέραιο intRow = 2 strFilePath = Sheet3.Cells (1, 3) .Value Ορισμός myObject = Νέα δέσμη ενεργειών. FileSystemObject. Ορίστε mySource = myObject. GetFolder (strFilePath) Στο Σφάλμα Συνέχιση Έπειτα με το φύλλο3 Ρύθμιση myRng = Sheet3.Range ("B2", .Cells (.Rows. Count, "B") Τέλος (xlUp)) Τέλος με για κάθε myfile Στο mySource. Εάν η εικόνα είναι αρχείο Αν το δικαίωμα (myfile, 4) = ".gif" ή δεξιά (myfile, 4) = ".jpg" ή δεξιά (myfile, 4) = ".bmp" (myfile, 4) = ".tif" ή δεξί (myfile, 4) = ".png" Κατόπιν Sheet3.Cells (intRow, 1) .Value = "" Sheet3.Cells (intRow, myfile. Όνομα intSkip = 0 Για κάθε myCell In myRng. Κεφάλαια Εάν intSkip = 1 τότε με myCell. Απόκλιση ((intRow - 3) + 1, 0) Φύλλο3. Προσθήκη αρχείου myfile. Διαδρομή, msoCTrue, msoCTrue, .Left, .Top, 125, 125 Τέλος με τέλος Εάν intSkip = intSkip + 1 Επόμενο myCell End Εάν intRow = intRow + 1 Επόμενο
Το μυστικό αυτής της δέσμης ενεργειών χρησιμοποιεί το αντικείμενο StdPicture, το οποίο σας επιτρέπει να ταξινομήσετε τις επικαλυπτόμενες εικόνες στο τη θέση ορισμένων κυττάρων, καθορίζοντας τις αριστερές και τις κορυφαίες ιδιότητες της εικόνας ώστε να ταιριάζουν με εκείνες του κύτταρο. Απλά βεβαιωθείτε ότι το μέγεθος των κελιών είναι ελαφρώς μεγαλύτερο από αυτό που ορίζετε στον κώδικα. Στην κατάσταση μου χρησιμοποίησα το 125 ύψος και το πλάτος για τις εικόνες, έτσι τα κελιά μου έχουν ρυθμιστεί ελαφρώς μεγαλύτερα απ 'ότι μπροστά από το χρόνο.
Διαχείριση του χρέους σας
Η τελική καρτέλα που θέλω να μοιραστώ είναι στην πραγματικότητα μία που έγραψα λίγο πίσω για τη χρήση του Excel Δημιουργήστε έναν προσωπικό προϋπολογισμό Κάντε έναν προσωπικό προϋπολογισμό με το Microsoft Excel σε 4 εύκολα βήματαΈχετε τόσο μεγάλο χρέος που θα χρειαστούν δεκαετίες για να αποπληρωθεί; Κάντε έναν προϋπολογισμό και χρησιμοποιήστε αυτές τις συμβουλές του Excel για να εξοφλήσετε το χρέος σας νωρίτερα. Διαβάστε περισσότερα .
Η πιο σημαντική έννοια που έγραψα σε αυτό το άρθρο, και μια που ανήκει σε οποιοδήποτε άρθρο σχετικά με τη χρήση Το Excel για να διαχειριστεί τη ζωή σας, χρησιμοποιεί το Excel για να υπολογίσει πώς το "φαινόμενο χιονοστιβάδας" μπορεί να σας βοηθήσει να πληρώσετε κάτω σας χρέος.
Η ιδέα είναι πολύ απλή. Καταχωρίστε όλα τα χρέη της πιστωτικής σας κάρτας δίπλα δίπλα σε ένα φύλλο, με δύο στήλες ανά χρέος - το σύνολο του υπολοίπου και την πληρωμή. Ο υπολογισμός για κάθε επόμενο στοιχείο πληρωμής είναι "PrevBalance + (PrevBalance * 0,10 / 12) - τελευταία πληρωμή"

Στη συνέχεια, μπορείτε να σύρετε όλες τις τιμές κάτω από το φύλλο και θα υπολογίσουν εκ νέου, δείχνοντας πόσο γρήγορα θα πέσει το υπόλοιπό σας καθώς πραγματοποιείτε αυτές τις πληρωμές. Όπως μπορείτε να δείτε, κάνοντας μια πληρωμή ανά χρέος μέχρι να πληρωθεί κάθε χρέος θα πληρώσει τελικά κάθε ατομικό χρέος.
Αλλά χάρη στη γρήγορη υπολογιστική ισχύ του Excel, μπορείτε να καθορίσετε πότε θα εξοφληθούν τα υπόλοιπα, και σε αυτό το σημείο πάρτε την ελάχιστη ισορροπία για αυτή την κάρτα και μεταφέρετέ την σε μια άλλη κάρτα που δεν πληρώθηκε ακόμα μακριά από. Όπως δείχνει το υπολογιστικό φύλλο, κάθε μεταγενέστερο υπόλοιπο καταβάλλεται πολύ πιο γρήγορα.
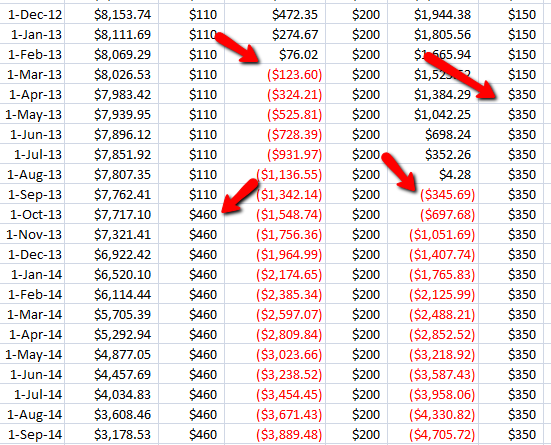
Το Excel σάς επιτρέπει να υπολογίζετε και να απεικονίζετε γρήγορα πώς οι πληρωμές σας θα επηρεάσουν τις μελλοντικές ημερομηνίες πληρωμής, και επίσης σας δίνει ένα χρονοδιάγραμμα για να κοιτάξετε πίσω ενώ προσπαθείτε να βεβαιωθείτε ότι είστε σωστός σε καλό δρόμο για να πληρώσετε αυτά χρεών.
Όπως μπορείτε να δείτε, το Excel είναι ένα πολύ ισχυρό εργαλείο όταν πρόκειται για τη διαχείριση όλων των πτυχών της ζωής σας - είτε πρόκειται για δουλειά, διαχείριση αρχείων ή για τον προϋπολογισμό σας.
Έχετε μοναδικές χρήσεις για το Excel για να διαχειριστείτε τη δική σας ζωή; Μοιραστείτε μερικές από τις δικές σας συμβουλές και συμβουλές στην παρακάτω ενότητα σχολίων.
Image Credit: μεγεθυντικό φακό μέσω του Shutterstock
Ο Ryan έχει πτυχίο BSc στην Ηλεκτρολογία. Έχει εργαστεί 13 χρόνια στον τομέα της αυτοματοποίησης, 5 χρόνια στον τομέα της πληροφορικής και τώρα είναι μηχανικός εφαρμογών. Ένας πρώην διευθυντής διαχείρισης του MakeUseOf, μίλησε σε εθνικά συνέδρια για την οπτικοποίηση δεδομένων και παρουσιάστηκε στην εθνική τηλεόραση και το ραδιόφωνο.

