Διαφήμιση
Με την πάροδο του χρόνου, οι υπολογιστές επιβραδύνονται. Φυσικά, η γήρανση του υλικού παίζει ρόλο, αλλά για τους περισσότερους ανθρώπους, μια πιο κοινή αιτία είναι κακή συντήρηση του λειτουργικού συστήματος.
Εάν έχετε κάνει ποτέ ένα καθαρή εγκατάσταση των Windows, θα ξέρετε για τι μιλάμε. Απαλλαγείτε από όλα τα συσσωρευμένα σκουπίδια και ξεκινήστε εκ νέου αμέσως κάνει το μηχάνημά σας να λειτουργεί πιο γρήγορα και ομαλότερη.
Ωστόσο, δεν χρειάζεται να λάβετε τέτοια δραστικά μέτρα. Αφιερώνοντας λίγο χρόνο για την εκκαθάριση των Windows μπορεί να αποφέρει σχεδόν πανομοιότυπα αποτελέσματα. Σίγουρα, ο πενταετής φορητός σας υπολογιστής μπορεί να μην μπορεί ποτέ να παίξει το πιο πρόσφατο παιχνίδι AAA, αλλά θα δείτε ακόμα τεράστιες βελτιώσεις.
Αυτή είναι η απόλυτη λίστα ελέγχου για τον καθαρισμό του υπολογιστή σας με Windows.
1. Διαγράψτε το αχρησιμοποίητο λογισμικό
Ας ξεκινήσουμε με ένα προφανές. Το πρώτο βήμα προς έναν καθαρό υπολογιστή είναι να αφαιρέσετε όλο το παλιό λογισμικό που δεν χρησιμοποιείτε πλέον. Εάν δεν είστε «επιμελής διαχωριστής», θα εκπλαγείτε με το πόσο περιττά πράγματα έχετε εγκαταστήσει στο μηχάνημά σας.
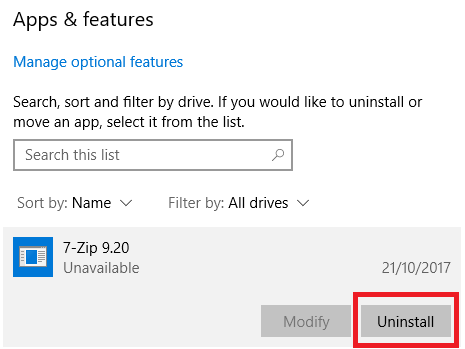
Για να δείτε όλες τις εφαρμογές στον υπολογιστή σας, μεταβείτε στη διεύθυνση Έναρξη> Ρυθμίσεις> Εφαρμογές> Εφαρμογές και δυνατότητες. Κάντε κύλιση προς τα κάτω στη λίστα και κάντε κλικ στο Κατάργηση εγκατάστασης σε οτιδήποτε δεν χρειάζεστε.
Είναι σαφές ότι πρέπει να είστε προσεκτικοί. Μην ξεφορτωθείτε απλώς πράγματα που δεν αναγνωρίζετε - εκτελέστε πρώτα μια αναζήτηση Google για να διασφαλίσετε ότι είναι ασφαλές να διαγραφεί!
2. Εκτελέστε το Antivirus σας
Στη συνέχεια, πρέπει να εκτελέσετε το δικό σας λογισμικό ενάντια στους ιούς Το 10 καλύτερο δωρεάν λογισμικό προστασίας από ιούςΑνεξάρτητα από τον υπολογιστή που χρησιμοποιείτε, χρειάζεστε προστασία από ιούς. Εδώ είναι τα καλύτερα δωρεάν εργαλεία προστασίας από ιούς που μπορείτε να χρησιμοποιήσετε. Διαβάστε περισσότερα . Μία από τις πιο κοινές αιτίες αργών υπολογιστών είναι οι ιοί.
Οι ακριβείς οδηγίες για την εκτέλεση της σάρωσης διαφέρουν από εφαρμογή σε εφαρμογή, αλλά πρέπει να δοκιμάσετε και να εντοπίσετε μια επιλογή που ονομάζεται Πλήρης σάρωση, Βαθιά σάρωσηή κάτι παρόμοιο. Η σάρωση θα διαρκέσει πολύ περισσότερο, αλλά μπορείτε να είστε σίγουροι ότι δεν θα παραβλέψει τίποτα.
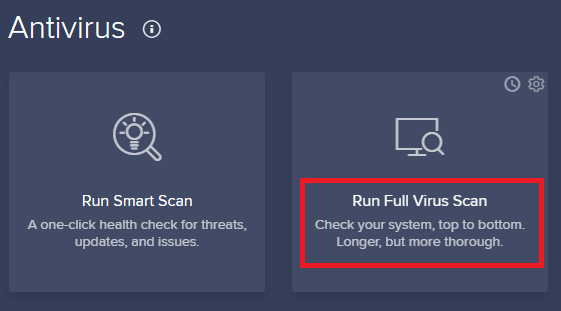
Αξίζει επίσης να κατεβάσετε τη δωρεάν έκδοση του Malwarebytes. Αντί να επικεντρώνεται σε ιούς, πρωταρχικός στόχος του είναι η προστασία των χρηστών από τα πιο πρόσφατα trojans, backdoors, adware και spyware.
3. ΕΚΚΑΘΑΡΙΣΗ δισκου
Τα Windows 10 προσφέρουν ένα εργαλείο Εκκαθάρισης Δίσκου. Είναι μέρος του λειτουργικού συστήματος Windows για πολλά χρόνια και εξακολουθεί να είναι εξίσου αποτελεσματικό με τον καθαρισμό περιττών αρχείων και τη βελτίωση της απόδοσης.
Για να εκτελέσετε την Εκκαθάριση Δίσκου, πληκτρολογήστε το όνομα της εφαρμογής στο μενού Έναρξη ή μεταβείτε στο Πίνακας ελέγχου> Εργαλεία διαχείρισης> Εκκαθάριση δίσκου.
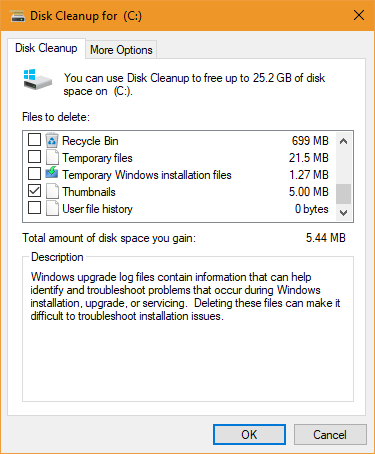
Πριν εκτελέσετε τη σάρωση, κάντε κλικ στο Εκκαθάριση αρχείων συστήματος. Επιτρέπει στην εφαρμογή να εκτελεί μια πιο διεξοδική σάρωση ελέγχοντας τα παλιά αρχεία του Windows Update και τα αρχεία καταγραφής.
Γενικά, μπορείτε να διαγράψετε όλα τα αρχεία που εντοπίζει η σάρωση. Επιλέξτε το πλαίσιο ελέγχου δίπλα σε κάθε τύπο αποτελέσματος και κάντε κλικ στο Εντάξει. Σημειώστε, ωστόσο, ότι όταν επιλέγετε να καθαρίσετε Προηγούμενες εγκαταστάσεις Windows χρησιμοποιώντας το Εκκαθάριση αρχείων συστήματος επιλογή, δεν θα μπορείτε να επιστρέψετε στο προηγούμενη έκδοση των Windows Ελευθερώστε χώρο στο δίσκο αφαιρώντας το φάκελο Windows.oldΤα Windows προετοιμάζουν ένα αυτόματο αντίγραφο ασφαλείας πριν από την επανεγκατάσταση. Ο φάκελος Windows.old περιλαμβάνει προφίλ χρηστών και προσωπικά αρχεία. Δείτε πώς μπορείτε να επαναφέρετε τα δεδομένα και να αφαιρέσετε το φάκελο για να ελευθερώσετε χώρο. Διαβάστε περισσότερα πια.
4. Ανασυγκρότηση του σκληρού σας δίσκου
Στα Windows 10, το λειτουργικό σύστημα εκτελεί ανασυγκρότηση δίσκου όταν αισθάνεται ότι απαιτείται. Ωστόσο, καθώς καθαρίζουμε τον υπολογιστή σας, θα ήταν λάθος να μην το εκτελέσετε χειροκίνητα.
Μπορείτε να βρείτε το Ανασυγκρότηση και βελτιστοποίηση μονάδων δίσκου εργαλείο εκτελώντας μια αναζήτηση ή μεταβαίνοντας στο Πίνακας ελέγχου> Εργαλεία διαχείρισης.
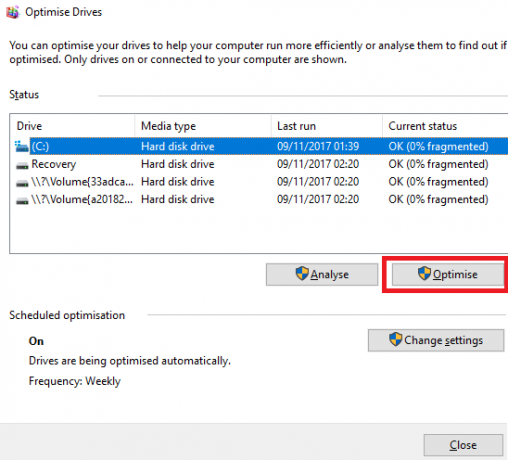
Για να χρησιμοποιήσετε την εφαρμογή, επισημάνετε τον κύριο σκληρό σας δίσκο και κάντε κλικ στο Βελτιστοποίηση της στην κάτω δεξιά γωνία του παραθύρου.
5. Διαγραφή παλαιών προγραμμάτων οδήγησης
Τα Windows διατηρούν παλιά προγράμματα οδήγησης. Η λογική πίσω από τη διατήρηση είναι καλή: δεν θα κολλήσετε ποτέ εάν ένα νέο πρόγραμμα οδήγησης δεν λειτουργεί όπως αναμένεται. Το offshoot, ωστόσο, είναι ότι το μηχάνημά σας μπορεί να είναι γεμάτο από προγράμματα οδήγησης από συσκευές που σταματήσατε να χρησιμοποιείτε πριν από χρόνια.
Υπάρχουν δύο εύκολοι τρόποι για να αφαιρέσετε παλιά προγράμματα οδήγησης από τον υπολογιστή σας: τη γραμμή εντολών ή τις μεταβλητές περιβάλλοντος. Για περισσότερες πληροφορίες σχετικά με τις λεπτομέρειες, δείτε τον αναλυτικό οδηγό μας Πώς να αφαιρέσετε εύκολα τους παλιούς οδηγούς από τα WindowsΌχι μόνο τα Windows διατηρούν προηγούμενες εκδόσεις προγραμμάτων οδήγησης για τρέχουσες συσκευές, αλλά και αποθηκεύουν προγράμματα οδήγησης για συσκευές που σταματήσατε να χρησιμοποιείτε πολύ καιρό. Θα σας δείξουμε πώς να καθαρίσετε παλιά προγράμματα οδήγησης από το σύστημά σας. Διαβάστε περισσότερα .
6. Ανανεώστε τη λίστα εκκίνησης
Οποιοσδήποτε έμπειρος χρήστης των Windows γνωρίζει ότι το λειτουργικό σύστημα υστερεί σε σχέση με macOS, Chrome OS και Linux όταν πρόκειται χρόνοι εκκίνησης 6 τρόποι για να διορθώσετε τους αργούς χρόνους εκκίνησης στα Windows 10Εάν ο χρόνος εκκίνησης των Windows 10 είναι αργός, δεν είστε μόνοι. Έχουμε συγκεντρώσει τις πιο κοινές λύσεις για να σας βοηθήσουμε να διορθώσετε την αργή εκκίνηση στα Windows 10. Διαβάστε περισσότερα .
Συνήθως, το πρόβλημα προκαλείται από τον αριθμό των προγραμμάτων που προσπαθούν να ξεκινήσουν τα Windows όταν ξεκινούν για πρώτη φορά. Η πλειονότητα αυτών είναι περιττή.
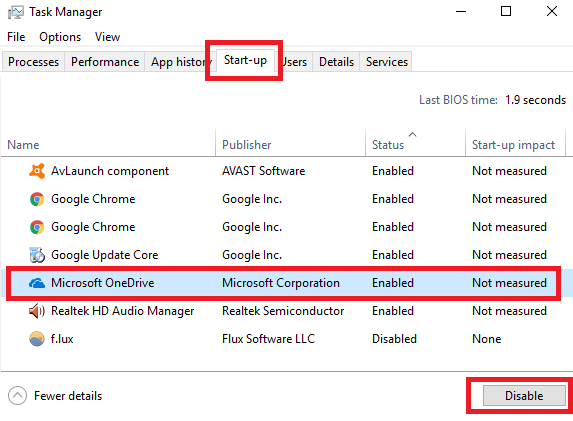
Για να καθαρίσετε τη λίστα εκκίνησης, πατήστε Ctrl + Alt + Διαγραφή και επιλέξτε Διαχειριστής εργασιών. Στο νέο παράθυρο, κάντε κλικ στο Περισσότερες λεπτομέρειεςκαι μετά επιλέξτε το Ξεκίνα καρτέλα στο επάνω μέρος της οθόνης.
Θα πρέπει τώρα να βλέπετε όλες τις εφαρμογές που προσπαθούν να εκτελέσουν τα Windows κατά την εκκίνηση. Για να απενεργοποιήσετε μια εφαρμογή, επισημάνετε την κατάλληλη σειρά και κάντε κλικ στο Καθιστώ ανίκανο.
7. Καθαρίστε το φάκελο AppData
Κατά την κατάργηση της εγκατάστασης μιας εφαρμογής, συχνά θα βρείτε υπολείμματα της προηγούμενης παρουσίας της διακεκομμένα γύρω από το μηχάνημά σας. Μία από τις πιο κοινές τοποθεσίες είναι ο φάκελος AppData.
Από προεπιλογή, ο φάκελος είναι κρυμμένος. Μπορείτε να το βρείτε στο C: \ Users \ [Όνομα χρήστη] \ AppData ή πληκτρολογώντας %Δεδομένα εφαρμογής% στην αναζήτηση των Windows.
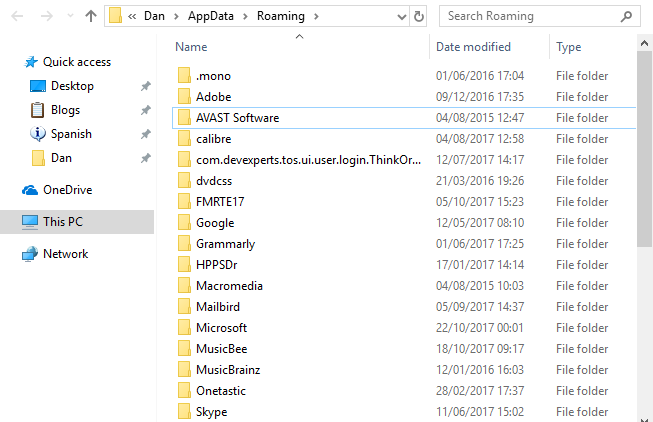
Μέσα στον κύριο φάκελο, υπάρχουν τρεις υποφάκελοι: Τοπικός, Τοπικό Χαμηλό, και Περιαγωγή. Βεβαιωθείτε ότι έχετε περάσει και στους τρεις φακέλους για να βρείτε ίχνη παλιού λογισμικού. Και πάλι, μην διαγράψετε τίποτα, εκτός εάν είστε σίγουροι ότι είναι ασφαλές.
Για να αποτρέψετε την αποφυγή αυτών των υπολειμμάτων από τυχόν εφαρμογές που θα διαγράψετε στο μέλλον. μπορείτε να χρησιμοποιήσετε ένα ειδικό εργαλείο απεγκατάστασης. Ένα από τα καλύτερα είναι Κατάργηση εγκατάστασης Geek. Η εφαρμογή είναι τόσο καλή, είναι μία από τις δικές μας «Must-have» δωρεάν εργαλεία συντήρησης Κορυφαία 5 δωρεάν εργαλεία συντήρησης υπολογιστών που πρέπει να γνωρίζετεΑντιμετωπίστε τον υπολογιστή σας σωστά και θα παραμείνει γρήγορος και γρήγορος για πολλά χρόνια. Αλλά αγνοήστε τη σωστή συντήρηση και το σύστημά σας θα υποφέρει. Λοιπόν, από πού ξεκινάς; Με τις πέντε εφαρμογές που προτείνουμε εδώ. Διαβάστε περισσότερα .
8. Κατάργηση παλαιών αρχείων προγράμματος
Το άλλο μέρος που θα βρείτε συχνά ιχνοστοιχεία των αρχείων παλιών εφαρμογών είναι στους φακέλους Program Files.
Στα περισσότερα μηχανήματα, υπάρχουν δύο φάκελοι αρχείων προγραμμάτων. Μπορείτε να τα βρείτε στο C: \ Αρχεία προγράμματος και C: \ Αρχεία προγράμματος (x86).
Όπως και με το φάκελο AppData, επεξεργαστείτε προσεκτικά τα περιεχόμενα κάθε φακέλου και διαγράψτε τυχόν αρχεία και φακέλους που δεν χρησιμοποιούνται πλέον.
9. Καθαρίστε το μητρώο
Έχετε πιθανώς ακούσει ιστορίες τρόμου για τα προγράμματα καθαρισμού μητρώου. Ακόμη και ο καλύτερος στην κατηγορία, CCleaner, έχει μια λιγότερο από λεπτή προσέγγιση εκκαθάριση ανεπιθύμητου μητρώου Κορυφαίοι 5 καθαριστές μητρώου δωρεάν λογισμικού που βελτιώνουν την απόδοση του υπολογιστήΟ καθαρισμός του μητρώου σπάνια θα βελτιώσει την απόδοση των Windows και είναι επικίνδυνο. Ωστόσο, πολλοί ορκίζονται από καθαριστές μητρώου. Κι εσύ? Χρησιμοποιήστε τουλάχιστον ένα από αυτά τα εργαλεία, επειδή είναι τα ασφαλέστερα που θα βρείτε. Διαβάστε περισσότερα .
Αλλά είναι απαραίτητο για να διατηρήσετε το μητρώο σας λογικά καθαρό. Σκεφτείτε το ως βιβλιοθήκη: όσο μεγαλύτερη είναι η βιβλιοθήκη, τόσο περισσότερο χρειάζεται να βρείτε αυτό που ψάχνετε. Ομοίως, όσο περισσότερα σκουπίδια στο μητρώο σας, τόσο περισσότερο χρειάζεται τα Windows για να εντοπίσετε τις καταχωρίσεις που χρειάζεται.
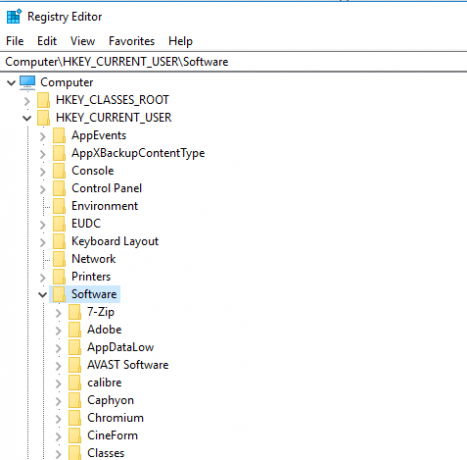
Γιατί να μην πάρετε τα πράγματα στα χέρια σας; Είναι πιο εύκολο από ό, τι ακούγεται. Εκτελέστε μια αναζήτηση για regedit και πατήστε Εισαγω. Τότε, πηγαίνετε στο Υπολογιστής \ HKEY_LOCAL_MACHINE \ ΛΟΓΙΣΜΙΚΟ και Υπολογιστής \ HKEY_CURRENT_USER \ Λογισμικό. Σε κάθε φάκελο, επεξεργαστείτε αργά τη λίστα και διαγράψτε καταχωρήσεις για λογισμικό που δεν χρησιμοποιείτε πλέον.
Προειδοποίηση: Η διαγραφή λανθασμένης καταχώρισης μητρώου μπορεί να έχει σοβαρές συνέπειες για το σύστημά σας. Βεβαιωθείτε ότι έχετε ολοκληρώσει δημιουργία αντιγράφων ασφαλείας των δεδομένων μητρώου σας Τρόπος δημιουργίας αντιγράφων ασφαλείας και επαναφοράς του μητρώου των WindowsΗ επεξεργασία του μητρώου ξεκλειδώνει μερικά ωραία τσιμπήματα, αλλά μπορεί να είναι επικίνδυνο. Δείτε πώς μπορείτε να δημιουργήσετε αντίγραφα ασφαλείας του μητρώου πριν κάνετε αλλαγές, ώστε να αντιστρέφονται εύκολα. Διαβάστε περισσότερα πριν συνεχίσετε.
10. Καθαρίστε όλες τις κρυφές μνήμες
Τα Windows 10 είναι γεμάτα κρυφές μνήμες. Χωρίς να μπλοκαριστεί πολύ στην τεχνική ορολογία, η προσωρινή μνήμη είναι ένα μη μόνιμο αρχείο που τα Windows ενδέχεται να χρειαστούν ξανά στο μέλλον.
Αλλά τι γίνεται αν τα Windows όχι το χρειάζεστε ξανά; Έχετε όλα αυτά τα αρχεία που περιβάλλουν τον σκληρό σας δίσκο.
Σε ένα άρθρο αλλού στον ιστότοπο, σας παρουσιάσαμε πολλές κρυφές κρυφές μνήμες 7 κρυφές κρυφές μνήμες των Windows και πώς να τις καθαρίσετεΤα προσωρινά αποθηκευμένα αρχεία μπορούν να καταλαμβάνουν πολλά byte. Ενώ τα ειδικά εργαλεία μπορούν να σας βοηθήσουν να ελευθερώσετε χώρο στο δίσκο, ενδέχεται να μην τα καθαρίσουν όλα. Σας παρουσιάζουμε πώς να απελευθερώνετε μη αυτόματα χώρο αποθήκευσης. Διαβάστε περισσότερα και εξήγησε πώς μπορείτε να καθαρίσετε το καθένα ξεχωριστά. Η εργασία και στα επτά θα διαρκέσει λίγο, αλλά είναι πολύ καλή ώρα.
Πώς καθαρίζετε τον υπολογιστή σας;
Σε αυτό το άρθρο, σας παρουσιάσαμε 10 κρίσιμα βήματα εάν θέλετε να κάνετε το λειτουργικό σας σύστημα καθαρό ελατήριο. Με την επεξεργασία και των 10, είστε εγγυημένοι ότι θα δείτε μια αύξηση της απόδοσης.
Πώς αποτρέπετε τη συσσώρευση ακαταστασίας στον σκληρό σας δίσκο; Χρησιμοποιείτε μοναδικές εφαρμογές ή εργαλεία; Ποια άλλα κόλπα θα προσθέσατε σε αυτήν τη λίστα; Μοιραστείτε αυτό το άρθρο με τους οπαδούς σας στα κοινωνικά μέσα.
Και ενώ καθαρίζετε τα εσωτερικά του υπολογιστή σας, προσέξτε και την εξωτερική του εμφάνιση δώστε στην οθόνη του υπολογιστή σας έναν πλήρη, ασφαλή καθαρισμό Πώς να καθαρίσετε μια οθόνη υπολογιστή με ασφάλεια και ευκολίαΑνησυχείτε από τη βρώμικη οθόνη του υπολογιστή ή του φορητού σας υπολογιστή; Νιώθετε ώρα να καθαρίσετε την οθόνη; Δείτε πώς μπορείτε να καθαρίσετε μια οθόνη υπολογιστή. Διαβάστε περισσότερα .
Πιστωτική εικόνα: yoka66 /Depositphotos
Ο Dan είναι Βρετανός ομογενής που ζει στο Μεξικό. Είναι ο Managing Editor για την αδελφή ιστοσελίδα του MUO, Blocks Decoded. Σε διάφορες χρονικές στιγμές, υπήρξε Κοινωνικός Επεξεργαστής, Creative Editor και Finance Editor για το MUO. Μπορείτε να τον βρείτε να περιπλανιέται στο σαλόνι στο CES στο Λας Βέγκας κάθε χρόνο (άνθρωποι PR, επικοινωνήστε!), Και κάνει πολλά παρασκήνια…