Διαφήμιση
Κατά τα τελευταία εννέα χρόνια, το iOS έπρεπε να ακολουθήσει μια λεπτή γραμμή: κάντε το λειτουργικό σύστημα τόσο απλό ώστε ο καθένας να μπορεί να το πάρει, αλλά και ανθεκτικό και πλούσιο σε χαρακτηριστικά, ώστε οι χρήστες σκληρής ισχύος να μπορούν επίσης να υπερέχουν.
Ο τρόπος με τον οποίο η Apple το έχει χειριστεί μέχρι τώρα είναι να έχει μια πολυεπίπεδη προσέγγιση. Στην επιφάνεια, είναι ακόμα απλό. Αλλά κοιτάξτε λίγο, ρίξτε μια ματιά στα μενού, κουμπιά κοινής χρήσης, συντομεύσεις 3D Touch και θα βρείτε έναν εντελώς νέο κόσμο χρήσιμων κρυφών λειτουργιών.
Αντί να περάσετε μερικές ώρες σπρώχνοντας τη μύτη σας στις γωνίες και τις γωνίες του iOS, απλώς διαβάστε τον οδηγό μας παρακάτω.
1. Αποστολή φωνητικών μηνυμάτων στο iMessage
Εάν η οικογένεια, οι φίλοι και οι συνεργάτες σας χρησιμοποιούν το iMessage για επικοινωνία, δοκιμάστε να τους στείλετε ένα φωνητικό μήνυμα όταν δεν είναι εύκολο ή πιθανό να πληκτρολογήσετε μια απάντηση. Αυτή η λειτουργία βρίσκεται στο λειτουργικό σύστημα εδώ και μερικά χρόνια, αλλά δεν χρησιμοποιείται πολύ.
Σε μια συνομιλία, θα δείτε ένα εικονίδιο μικροφώνου δίπλα στο πλαίσιο κειμένου. Πατήστε παρατεταμένα, εκφωνήστε το μήνυμά σας και σύρετε προς τα πάνω για να το στείλετε. Το άτομο από την άλλη πλευρά μπορεί να το πατήσει για να το ακούσει ή απλά να βάλει το τηλέφωνό του στο αυτί του για να το ακούσει αυτόματα.

Αυτό το χαρακτηριστικό καθιστά την επικοινωνία πραγματικά απρόσκοπτη. Είναι σχεδόν σαν ένα φορητό ραδιοτηλέφωνο για το iPhone. Βάλτε το τηλέφωνό σας στο αυτί σας όταν συνομιλείτε, μιλήστε, βάλτε το τηλέφωνό σας κάτω και το μήνυμα αποστέλλεται αυτόματα. Τα μηνύματα εξαφανίζονται επίσης αυτόματα μετά από μια καθορισμένη ώρα. Μπορείτε να επιλέξετε Διατήρηση από αυτά ξεχωριστά ή αλλάξτε τη ρύθμιση για αυτόματη διαγραφή για όλα τα φωνητικά μηνύματα από Ρυθμίσεις > Μηνύματα.
Τα φωνητικά μηνύματα λειτουργούν διαφορετικά από την υπαγόρευση. Αυτή η λειτουργία δεν μεταγράφει τις λέξεις σας σε κείμενο, αλλά την στέλνει ως έχει. Το WhatsApp έχει επίσης μια παρόμοια δυνατότητα.
Εάν δεν το έχετε κάνει ήδη, θα πρέπει επίσης να δώσετε μια δυνατότητα υπαγόρευσης. Είναι πραγματικά καλό στη μετατροπή της ομιλίας σας σε κείμενο και είναι προσβάσιμο παντού μπορείτε να χρησιμοποιήσετε πληκτρολόγιο.
2. Διαδραστικές ειδοποιήσεις
Οι ειδοποιήσεις έλαβαν μεγάλη αναβάθμιση στο iOS 10. Εάν η συσκευή σας υποστηρίζει 3D Touch, δοκιμάστε να πατήσετε βαθύτερα σε μια ειδοποίηση στην οθόνη κλειδώματος ή στο Κέντρο ειδοποιήσεων. Συνήθως θα λάβετε επιλογές με βάση τα συμφραζόμενα: συντομεύσεις με δυνατότητα δράσης για αρχειοθέτηση ενός μηνύματος ηλεκτρονικού ταχυδρομείου, αποδοχή πρόσκλησης ημερολογίου, απάντηση σε ένα μήνυμα και ούτω καθεξής.
Εάν η εφαρμογή το υποστηρίζει, θα δείτε ακόμη και μια πλούσια προεπισκόπηση. Αυτό μπορεί να είναι μια προεπισκόπηση του email ή μια προβολή χάρτη του Uber που έχετε παραγγείλει. Είναι επίσης πολύ εύκολο να απαντήσετε σε μηνύματα από μια ποικιλία εφαρμογών άμεσων μηνυμάτων, απευθείας από την ειδοποίηση.

Προσπαθήστε να συνηθίσετε τις ειδοποιήσεις 3D Touching και να δείτε όλα τα πράγματα που μπορείτε να κάνετε χωρίς να ανοίξετε ποτέ την εφαρμογή. Θα σας εξοικονομήσει πολύ χρόνο και μπορεί να σας εξοικονομήσει από γνωστική υπερφόρτωση.
3. Συντομεύσεις 3D Touch και Λειτουργία Trackpad
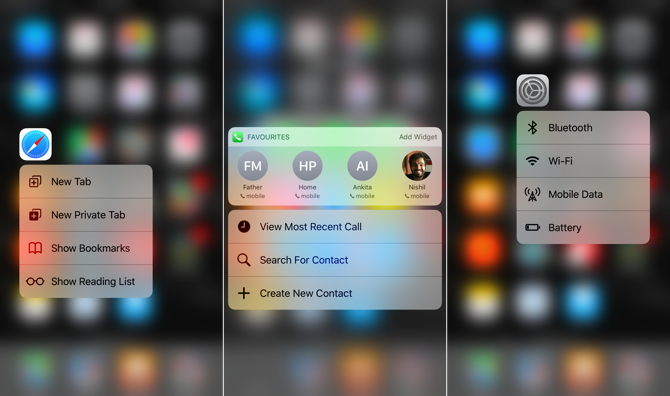
Το 3D Touch είναι πλέον διαθέσιμο σε αρκετά σημεία που θα πρέπει να σας ενδιαφέρουν. Η λειτουργία είναι εντελώς κρυφή, αλλά μόλις ανακαλύψετε τι βρίσκεται κάτω από ένα βαθύ πάτημα, θα βρείτε πιο γρήγορο τρόπο να κάνετε πράγματα. Πιέστε πιο σκληρά στην οθόνη σας για να αποκαλύψετε συντομεύσεις για να μεταβείτε σε τμήματα της εφαρμογής ή για να εμφανίσετε widget που σας επιτρέπουν να ολοκληρώσετε γρήγορα μια εργασία. Οι σύνδεσμοι και οι εικόνες 3D Touching σας επιτρέπουν ακόμη και να τις κάνετε προεπισκόπηση.
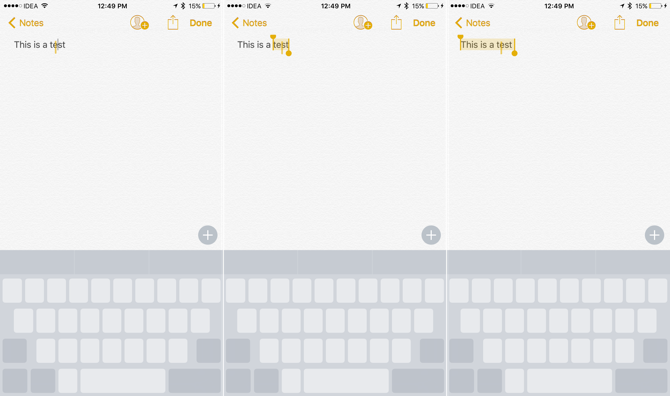
Στη συνέχεια, υπάρχει η λειτουργία trackpad που επιλύει πραγματικά το ζήτημα της κίνησης του δρομέα και της επιλογής κειμένου στις οθόνες αφής. Όταν έχετε το πληκτρολόγιο πάνω στην οθόνη, πιέστε πιο σκληρά στη μέση του πληκτρολογίου και θα μετατραπεί σε trackpad.
Μετακινηθείτε αριστερά, δεξιά, πάνω, κάτω και ο δρομέας θα κινηθεί μαζί σας. 3D Touch για άλλη μια φορά και θα μπείτε στη λειτουργία επιλογής κειμένου, με ήδη επιλεγμένη την τρέχουσα λέξη. Μετακινηθείτε και θα επιλέξετε το κείμενο. Πατήστε ξανά βαθύτερα και θα επιλέξετε ολόκληρη την παράγραφο. Δεν είναι τόσο ωραίο;
4. Χειρονομίες
Εξακολουθώ να εκπλήσσομαι πόσοι χρήστες iPad είτε δεν γνωρίζουν για χειρονομίες πολλαπλών εργασιών είτε απλώς δεν τις χρησιμοποιούν συχνά. Σύρετε προς τα αριστερά ή προς τα δεξιά με τέσσερα δάχτυλα στην οθόνη για εναλλαγή μεταξύ εφαρμογών. Πιέστε με 5 δάχτυλα για να μεταβείτε στην Αρχική οθόνη.
Σύρετε προς τα μέσα από τη δεξιά άκρη της οθόνης και θα ενεργοποιήσετε Παρακάμπτω. Αυτό δείχνει μια προεπισκόπηση μιας δεύτερης εφαρμογής. Εάν χρησιμοποιείτε iPad Air 2 ή μεταγενέστερη έκδοση, σύρετε προς τα εμπρός και θα συνδέσετε την εφαρμογή στο πλάι. Voila, τώρα έχετε δύο εφαρμογές που εκτελούνται δίπλα-δίπλα.
Στο Safari, μπορείτε να ανοίξετε δύο καρτέλες με παρόμοιο τρόπο. Πατήστε παρατεταμένα τον διακόπτη καρτελών και επιλέξτε Ανοίξτε το Split View για να ξεκινήσετε.
Εναλλαγή μεταξύ εφαρμογών χωρίς να πατάτε ποτέ Home με 3D Touch σε iPhone 6s ή 7. pic.twitter.com/yY8G08Sxpv
- Υποστήριξη της Apple (@AppleSupport) 22 Ιανουαρίου 2017
Στο iPhone, υπάρχει μια κίνηση 3D Touch για άνοιγμα εναλλαγής εφαρμογών και εναλλαγή μεταξύ της εφαρμογής που χρησιμοποιήσατε τελευταία. Πιέστε βαθύτερα στο αριστερό άκρο της οθόνης και σύρετε λίγο για να ανοίξετε το πρόγραμμα εναλλαγής εφαρμογών. Σύρετε μέχρι τη δεξιά άκρη για να μεταβείτε στην τελευταία εφαρμογή που χρησιμοποιήσατε.
5. Φίλτρα αλληλογραφίας
Εάν έχετε πολλούς λογαριασμούς email στην εφαρμογή Mail, μπορεί να είναι λίγο γεμάτο. Υπάρχει ένας τρόπος να φιλτράρετε όλα τα μηνύματα, απευθείας από την προβολή λίστας. Όταν βρίσκεστε στα εισερχόμενά σας, πατήστε το εικονίδιο διοχέτευσης στην κάτω αριστερή γωνία. Από εδώ μπορείτε να κάνετε εναλλαγή μεταξύ των διαφορετικών λογαριασμών σας ή να φιλτράρετε με επισήμανση email. Μπορείτε να επιλέξετε να βλέπετε μηνύματα ηλεκτρονικού ταχυδρομείου μόνο με συνημμένα ή μόνο από VIP.

Ακριβώς όπως το Safari, Η αλληλογραφία είναι γεμάτη με κρυφές κινήσεις και δυνατότητες που κρύβονται πίσω από μακρές ενέργειες τύπου. Πατώντας παρατεταμένα το κουμπί σύνταξης εμφανίζονται όλα τα πρόχειρά σας και πατώντας παρατεταμένα το κουμπί διαγραφής εμφανίζονται οι επιλογές διαγραφής και αρχειοθέτησης.
Γνωρίζατε ότι με ένα άγγιγμα μπορείτε να αποκτήσετε γρήγορη πρόσβαση στα πρόχειρα ηλεκτρονικού ταχυδρομείου; pic.twitter.com/qMAPGnc2K2
- Υποστήριξη της Apple (@AppleSupport) 25 Αυγούστου 2016
6. Εφαρμογές αποκλεισμού κλήσεων
Μία από τις υποτιμημένες λειτουργίες στο iOS 10 ήταν η κυκλοφορία του CallKit. Είναι ένα API που επιτρέπει στις εφαρμογές τρίτων να συνδέονται στην εφαρμογή "Τηλέφωνο" να παρέχετε πληροφορίες ταυτότητας ζωντανών καλούντων και ακόμη και να αποκλείετε αυτόματα κλήσεις.
Υπήρξε πρόσφατα μια επιδημία κλήσεων ανεπιθύμητης αλληλογραφίας, ειδικά στις Η.Π.Α. και στην Ευρώπη, επομένως αυτή η λειτουργία είναι κατάλληλη. Υπάρχουν πολλές εφαρμογές που διατηρούν μια αποθήκη ανεπιθύμητων καλούντων και θα τις αποκλείουν αυτόματα για εσάς.
Στις Η.Π.Α., Γεια και Αριθμόμπο δουλέψω το καλύτερο. Το Hiya απαιτεί πρόσβαση σε όλες τις επαφές σας. Το Nomorobo δεν είναι, αλλά είναι μια υπηρεσία $ 2 ανά μήνα.

Για την Ευρώπη και την Ασία, Truecaller λειτουργεί καλύτερα. Αλλά απαιτεί το όνομά σας, τον αριθμό τηλεφώνου και το email σας για να επαληθεύσετε την ταυτότητά σας. Μπορείτε να επιλέξετε να αποκρύψετε τα στοιχεία σας από το κοινό μέσα από την εφαρμογή. Μόλις κατεβάσετε την εφαρμογή, μεταβείτε στη διεύθυνση Ρυθμίσεις > Τηλέφωνο > Αποκλεισμός & αναγνώριση κλήσεων για να το ανάψεις.
Υπάρχουν ανησυχίες απορρήτου με όλες αυτές τις εφαρμογές. Ο συλλογισμός τους για να ζητήσετε τα στοιχεία σας είναι να σας προσθέσει στη λίστα επιτρεπόμενων. Εάν λαμβάνετε τόσες πολλές ανεπιθύμητες κλήσεις που επηρεάζουν την παραγωγικότητά σας, η εγκατάσταση ενός αποκλεισμού κλήσεων μπορεί να αξίζει τον κόπο. Υπάρχει επίσης ένα πρόσθετο πλεονέκτημα από το να γνωρίζετε σχεδόν πάντα ποιος σας καλεί, ακόμα και όταν δεν έχετε αποθηκεύσει τα στοιχεία επικοινωνίας του.
7. Καθολικό πρόχειρο
Ένα από τα αγαπημένα μου χαρακτηριστικά που κυκλοφόρησε η Apple το 2016 ήταν το Universal Clipboard. Ωστόσο, δεν υπάρχει καμία αναφορά σε αυτό σε iOS ή macOS οπουδήποτε. Δεν θα βρείτε ένα στοιχείο Ρυθμίσεων για αυτό ή ένα χρήσιμο αναδυόμενο παράθυρο για να σας καθοδηγήσει.
Το Universal Clipboard σάς επιτρέπει να αντιγράψετε κάτι (κείμενο ή φωτογραφία) από το iOS 10 και να το επικολλήσετε απευθείας στο macOS Sierra (και αντίστροφα). Το κοινόχρηστο πρόχειρο διαρκεί δύο λεπτά, οπότε δεν διαταράσσει το τοπικό πρόχειρο.
Και αυτό το μικρό χαρακτηριστικό βελτίωσε την παραγωγικότητά μου τους τελευταίους μήνες, επειδή δεν είμαι πλέον απογοητευμένος όταν θέλω να αντιγράψω κάτι από το iPhone μου στο Mac ή από το iPad μου στο iPhone. Αντιγράψτε σε μια συσκευή, επικολλήστε σε άλλη. Τόσο πολύ καιρό, εργαλεία τρίτων όπως το Pushbullet που δεν λειτούργησε ποτέ τόσο άψογα. Η λειτουργία λειτουργεί εφόσον όλες οι συσκευές σας βρίσκονται στον ίδιο λογαριασμό iCloud.
8. Επεκτάσεις εφαρμογών
Το iOS 8 μας έφερε επεκτάσεις εφαρμογών και, τέλος, οι εφαρμογές μπορούσαν να μιλήσουν μεταξύ τους. Ωστόσο, είναι πιθανό να μην κάνετε τα καλύτερα από αυτά, καθώς κάθε επέκταση εφαρμογής πρέπει να ενεργοποιηθεί χειροκίνητα.
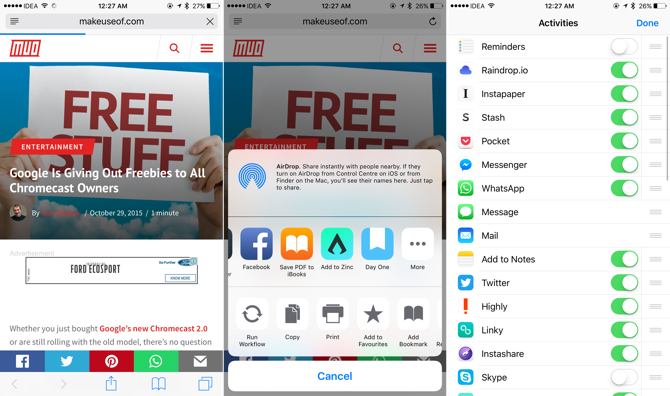
Οι επεκτάσεις εφαρμογών ομαδοποιούνται με τις ίδιες τις εφαρμογές και εμφανίζονται στη μεσαία σειρά του φύλλου κοινής χρήσης. Για να ξεκινήσετε, ανοίξτε το Safari, πατήστε το Μερίδιο κουμπί, σύρετε προς το τέλος της μεσαίας σειράς και επιλέξτε Περισσότερο. Τώρα δείτε τις επεκτάσεις εφαρμογών που είναι διαθέσιμες για τις εφαρμογές που έχετε εγκαταστήσει και ενεργοποιήστε αυτές που θέλετε να χρησιμοποιήσετε.
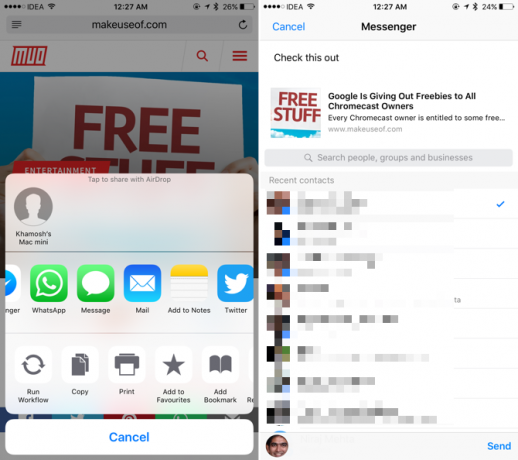
Οι περισσότερες από τις εφαρμογές που εστιάζουν στην παραγωγικότητα υποστηρίζουν μια επέκταση εφαρμογής. Μόλις ενεργοποιηθεί, μπορείτε να χρησιμοποιήσετε επεκτάσεις εφαρμογών για να στείλετε κείμενο, σύνδεσμο ή πολυμέσα σε μια εφαρμογή ή να ολοκληρώσετε μια εργασία, χωρίς να ανοίξετε ποτέ την εν λόγω εφαρμογή. Για παράδειγμα, η επέκταση εφαρμογής του Facebook Messenger σάς επιτρέπει να στέλνετε απευθείας έναν σύνδεσμο από το Safari σε μια ομαδική συνομιλία. Η επέκταση του Apple Note σάς επιτρέπει αποθηκεύστε μια σελίδα απευθείας σε μια σημείωση Πώς να χρησιμοποιήσετε το Apple Notes ως ερευνητικό εργαλείοΗ δωρεάν εφαρμογή Notes της Apple μπορεί να είναι απαραίτητη ερευνητική βοήθεια τόσο σε υπολογιστή όσο και σε κινητή συσκευή. Διαβάστε περισσότερα και ούτω καθεξής.
9. Η κρυφή παραγωγικότητα του Siri
Είμαι βέβαιος ότι έχετε χρησιμοποιήσει το Siri πολλές φορές, ίσως και ενοχληθήκατε από αυτό. Πρόσφατα, η Siri έχει μάθει πολλά νέα κόλπα που μπορούν να σας βοηθήσουν να είστε πιο παραγωγικοί.
Για παράδειγμα, ανοίξτε μια σελίδα Safari, εμφανίστε τη Siri και ζητήστε της να "υπενθυμίσει για αυτό αύριο" και θα, μαζί με έναν σύνδεσμο προς τη σελίδα. Μπορείτε επίσης να ρωτήσετε Siri για να προσθέσετε πράγματα σε μια λίστα στην εφαρμογή Reminders ή για να λάβετε νέα σημείωση.
Κακή ανάμνηση? Δεν είναι πρόβλημα. Ζητήστε από τη Siri να δημιουργήσει υπενθυμίσεις και μην ξεχάσετε κάτι αυτό το Σαββατοκύριακο. pic.twitter.com/DhInVuB1SE
- Υποστήριξη της Apple (@AppleSupport) 4 Φεβρουαρίου 2017
Το Siri λειτουργεί και με εφαρμογή τρίτων. Μπορείτε να της ζητήσετε να στείλει ένα μήνυμα σε έναν φίλο χρησιμοποιώντας το WhatsApp ή να σας καλέσει Uber.
10. Τα Widgets προβολής σήμερα είναι ο πίνακας ελέγχου σας
Εντάξει, αυτό δεν είναι κρυφό χαρακτηριστικό αλλά Σήμερα Δείτε widget χρησιμοποιούνται από ένα εγκληματικά χαμηλό ποσοστό χρηστών iOS. Η σημερινή προβολή είναι πλέον μια σωστή κίνηση από την οθόνη κλειδώματος και την αρχική οθόνη.

Κατεβάστε τις ακόλουθες εφαρμογές: Ημερολόγιο Widget, Pcalc Lite, Μετατροπέας νομισμάτων στοίβας, Widget εκκίνησης, Παγκόσμιο ρολόι σήμερα Widget, Σκοτεινός ουρανός. Στη συνέχεια, μεταβείτε στην προβολή Σήμερα, σύρετε προς τα κάτω, επιλέξτε Επεξεργασία, ενεργοποιήστε όλα αυτά τα γραφικά και τακτοποιήστε τα με τον τρόπο που θέλετε.
Και ακριβώς έτσι έχετε έναν πίνακα εργαλείων χρησιμότητας. Απλώς σύρετε προς τα δεξιά από την οθόνη κλειδώματος όποτε θέλετε να ελέγξετε το ημερολόγιό σας, κάντε λίγο μαθηματικά ή ελέγξτε τον καιρό.
Αφήστε τις εφαρμογές τρίτων να φροντίσουν τα υπόλοιπα
Οι ενσωματωμένες λειτουργίες του iOS θα σας προσφέρουν μόνο μέχρι τώρα. Τώρα που γνωρίζετε πώς να χρησιμοποιείτε τις ενσωματωμένες λειτουργίες για να είστε πιο παραγωγικοί, δοκιμάστε μερικές εφαρμογές παραγωγικότητας που εξοικονομούν χρόνο. Το Todoist είναι μια εφαρμογή διαχείρισης εργασιών πλούσια σε χαρακτηριστικά αυτή είναι χαρά να χρησιμοποιώ. Η ροή εργασίας σάς επιτρέπει να αυτοματοποιήσετε επαναλαμβανόμενες εργασίες δεν έχει σημασία πόσο μικρό ή μεγάλο.
Και μην ξεχνάτε ότι σας Οι προεπιλεγμένες εφαρμογές του iPhone έχουν μερικά εκπληκτικά μυστικά 10 μυστικές λειτουργίες προεπιλεγμένων εφαρμογών iPhone που δεν χρησιμοποιείτεΕάν έχετε αγνοήσει τις προεπιλεγμένες εφαρμογές του iPhone, έχετε κάνει λάθος. Ακολουθούν μερικές κρυφές λειτουργίες των αποθεμάτων εφαρμογών iOS που μπορείτε να δοκιμάσετε. Διαβάστε περισσότερα απο μονοι τους. Επίσης, ξέρατε ότι μπορείτε ελέγξτε το iPhone σας με τη φωνή σας χωρίς να ενεργοποιήσετε το Siri Πώς να ελέγχετε τη φωνή χωρίς χέρια με το iPhone σας με iOS 13Εδώ είναι όλα όσα πρέπει να γνωρίζετε σχετικά με τον τρόπο ρύθμισης της πραγματικής λειτουργίας hands-free του iPhone σας χρησιμοποιώντας το Voice Control στο iOS 13. Διαβάστε περισσότερα ?
Ο Khamosh Pathak είναι ανεξάρτητος συγγραφέας τεχνολογίας και σχεδιαστής εμπειρίας χρήστη. Όταν δεν βοηθά τους ανθρώπους να αξιοποιήσουν καλύτερα την τρέχουσα τεχνολογία τους, βοηθά τους πελάτες να σχεδιάσουν καλύτερες εφαρμογές και ιστότοπους. Στον ελεύθερο χρόνο του, θα τον βρείτε να παρακολουθεί κωμωδίες στο Netflix και να προσπαθεί για άλλη μια φορά, να περάσει από ένα μακρύ βιβλίο. Είναι @pixeldetective στο Twitter.


