Διαφήμιση
Πάρτε ένα δευτερόλεπτο για να εξετάσετε πόσο ευαίσθητες πληροφορίες έχετε αποθηκεύσει στον υπολογιστή σας αυτή τη στιγμή. Πληροφορίες Τράπεζας? Οικογενειακές φωτογραφίες; Οικονομικά έγγραφα;
Ασφαλής όσο τα αρχεία σας αισθάνονται στον υπολογιστή σας, είναι επίσης πρωταρχικοί στόχοι για κακόβουλη πρόθεση. Ο κωδικός πρόσβασης που προστατεύει τους ευαίσθητους φακέλους σας είναι ένα βασικό βήμα ασφαλείας. Σκεφτείτε το ως ένα εικονικό θόλο, το οποίο κρυπτογραφεί τα αρχεία ή τους πρόσθετους φακέλους που θα χρειαστείτε να διατηρούνται ασφαλείς.
Διαβάστε παρακάτω για να μάθετε πώς μπορείτε να δημιουργήσετε έναν φάκελο που προστατεύεται με κωδικό πρόσβασης, ώστε να προστατεύετε τα πολύτιμα αρχεία σας και τους κρυμμένους θεατές.
Μέθοδος 1: Κλείδωμα φακέλων με κείμενο
Ενώ τα Windows 10 δεν επιτρέπουν στους χρήστες να προστατεύουν φακέλους με κωδικό πρόσβασης από προεπιλογή, μπορείτε να χρησιμοποιήσετε μια δέσμη δέσμης ενεργειών για να κλειδώσετε φακέλους χρησιμοποιώντας έναν κωδικό πρόσβασης της επιλογής σας. Αν εσύ
δεν είναι εξοικειωμένοι με δέσμες ενεργειών δέσμης Πώς να δημιουργήσετε ένα αρχείο παρτίδας (BAT) σε πέντε απλά βήματαΑυτό το άρθρο καλύπτει τον τρόπο δημιουργίας ενός αρχείου δέσμης χρησιμοποιώντας πέντε απλά βήματα για το λειτουργικό σύστημα των Windows. Διαβάστε περισσότερα , εδώ είναι ένα αστάρι.Ξεκινήστε πλοηγώντας στο φάκελο που θέλετε να κλειδώσετε. Θα δημιουργήσω ένα νέο φάκελο που θα χρησιμοποιηθεί ως εικονικό ασφαλές όνομα Ασφαλής.
Κάντε διπλό κλικ στο φάκελο. Θα δημιουργήσετε το αρχείο δέσμης μέσα στον κατάλογο που θα αποθηκεύσει το δικό σας κλειδωμένο ντοσιέ. Δημιουργήστε ένα κενό έγγραφο κειμένου μέσα στο φάκελο σας κάνοντας δεξί κλικ σε ένα κενό χώρο και επιλέγοντας Νέο> Έγγραφο κειμένου.
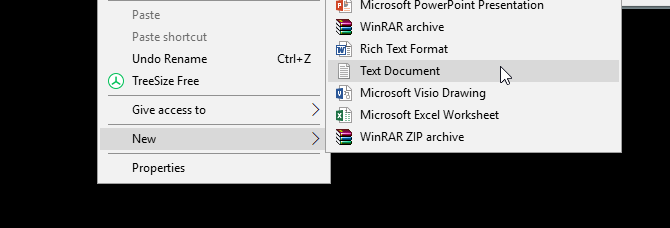
Σε αυτό το έγγραφο, αντιγράψτε και επικολλήστε τον ακόλουθο κώδικα:
cls. @ OFF OFF. τίτλο Φάκελος κλειδώματος. αν υπάρχει "Πίνακας ελέγχου EXIST". {21EC2020-3AEA-1069-A2DD-08002B30309D} "ξεκλειδώθηκε. αν δεν υπάρχει η κλειδαριά που υπάρχει στο MDLOCKER. :ΕΠΙΒΕΒΑΙΩΝΩ. echo Είστε βέβαιοι ότι θέλετε να κλειδώσετε το φάκελο (Y / N) set / p "cho =>" αν% cho% == Y πήρε LOCK. αν% cho% == y πήρε LOCK. αν% cho% == n πήρε ΤΕΛΟΣ. αν το% cho% == N πήγε END. echo Μη έγκυρη επιλογή. πήρε ΠΙΣΩ. :ΚΛΕΙΔΑΡΙΑ. (21EC2020-3AEA-1069-A2DD-08002B30309D} "". attrib + h + s "Πίνακας ελέγχου. {21EC2020-3AEA-1069-A2DD-08002B30309D}" echo Φάκελος κλειδωμένο. έφτασε στο τέλος. :ΞΕΚΛΕΙΔΩΜΑ. echo Εισάγετε τον κωδικό πρόσβασης για να ξεκλειδώσετε το φάκελο set / p "pass =>" εάν ΔΕΝ περάσει το%% == το πακέτο σου πήρε FAIL. attrib -h -s "Πίνακας ελέγχου. {21EC2020-3AEA-1069-A2DD-08002B30309D}" "Πίνακας ελέγχου" {21EC2020-3AEA-1069-A2DD-08002B30309D} "Κλειδαριά. echo Φάκελος Ξεκλείδωτη με επιτυχία. έφτασε στο τέλος. :ΑΠΟΤΥΓΧΑΝΩ. echo Μη έγκυρος κωδικός πρόσβασης. έφτασε στο τέλος.: MDLOCKER. md Locker. Το Echo Locker δημιουργήθηκε με επιτυχία. έφτασε στο τέλος. :ΤέλοςΓια να ορίσετε τον κωδικό πρόσβασής σας, αλλάξτε το ο κωδικός σας κομμάτι στη γραμμή εάν ΔΕΝ "% pass% == your_password" πήρε FAIL σε έναν κωδικό πρόσβασης της επιλογής σας:
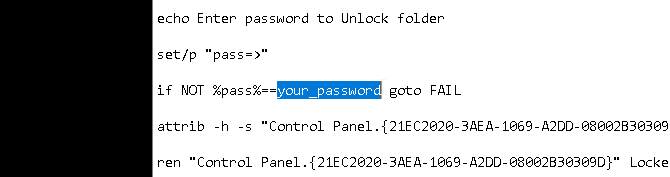
Μόλις προσθέσετε τον κωδικό πρόσβασής σας, κατευθυνθείτε προς Αρχείο> Αποθήκευση ως στο πρόγραμμα του Notepad. Ονομάστε ό, τι θέλετε, Ερμάριο στην περίπτωσή μου, αλλά βεβαιωθείτε ότι προσθέτετε επέκταση .bat στο αρχείο σας. Στην περίπτωσή μου, θα αναφέρω το αρχείο μου Locker.bat (διασφαλίζοντας ότι έχω συμπεριλάβει την επέκταση).
Κάντε διπλό κλικ στο αρχείο BAT για να δημιουργήσετε το φάκελο Locker. Αυτός είναι ο φάκελος που θα κλειδωθεί με τον κωδικό πρόσβασής σας. Θα πρέπει τώρα να έχετε ένα φάκελο και ένα αρχείο που ονομάζεται Ερμάριο.
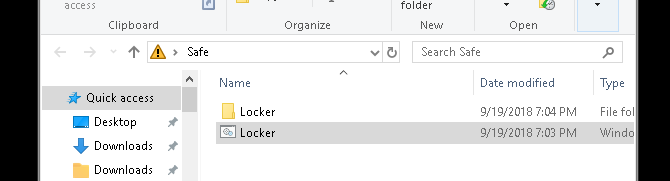
Τοποθετήστε όλα τα ευαίσθητα έγγραφα σας μέσα σε αυτό το φάκελο Locker. Μόλις τοποθετήσετε τα αρχεία σας, κάντε διπλό κλικ στο αρχείο Locker.bat ξανά. Θα ανοίξει μια γραμμή εντολών με ερώτημα εάν θέλετε να κλειδώσετε το φάκελο. Εισαγωγή Υ και πατήστε Εισαγω.
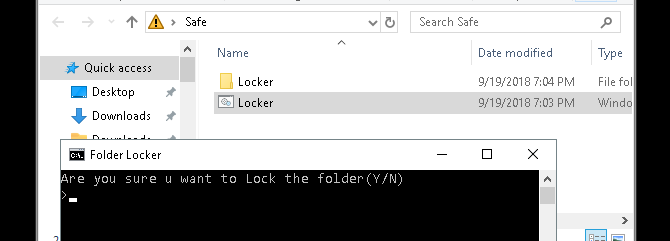
Ομοφυλόφιλος! Ο φάκελός σας θα πρέπει να εξαφανιστεί. Αυτό είναι ένα φυσικό παραπροϊόν του αρχείου BAT σας.
Για να αποκτήσετε πάλι πρόσβαση στα αρχεία σας, κάντε διπλό κλικ στο αρχείο Locker.bat. Θα σας ζητηθεί να εισαγάγετε τον κωδικό πρόσβασης που προσθέσατε κατά τη δημιουργία του αρχείου.
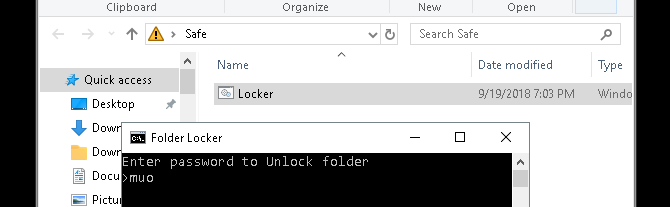
Voila! Εάν εισαγάγετε τον κωδικό πρόσβασής σας σωστά, το φάκελο Locker θα εμφανιστεί ξανά.
Σημείωση: Αυτό το αρχείο BAT μπορεί να αλλάξει μέσω του υπολογιστή σας. Αυτό σημαίνει ότι άλλοι που είναι εξοικειωμένοι με αυτό το τέχνασμα μπορεί να είναι σε θέση να αλλάξουν τον κωδικό πρόσβασής σας. Εντούτοις, στο μεγαλύτερο μέρος του, αυτό το κομψό μικρό τέχνασμα θα προσθέσει ένα πολύ απαραίτητο buffer στα πιο ευαίσθητα τοπικά σας έγγραφα!
Αν θέλετε να μάθετε περισσότερα σχετικά τι αρχεία BAT μπορούν να κάνουν Τρόπος χρήσης των εντολών αρχείων παρτίδας των Windows για την αυτοματοποίηση επαναλαμβανόμενων εργασιώνΕκτελείτε συχνά βαρετές και επαναλαμβανόμενες εργασίες; Ένα αρχείο δέσμης μπορεί να είναι ακριβώς αυτό που ψάχνετε. Χρησιμοποιήστε το για να αυτοματοποιήσετε τις ενέργειες. Θα σας δείξουμε τις εντολές που πρέπει να γνωρίζετε. Διαβάστε περισσότερα , σας έχουμε καλύψει.
Μέθοδος 2: Κλείδωμα φακέλου ZIP
Ενώ το παραπάνω τέχνασμα χρησιμοποιεί το προεπιλεγμένο πρόγραμμα του Notepad, μπορείτε επίσης να κλειδώσετε και να συμπυκνώσετε τα ευαίσθητα έγγραφα χρησιμοποιώντας ένα δημοφιλές πρόγραμμα επιφάνειας εργασίας που ονομάζεται 7-Zip.
Συνήθως χρησιμοποιείται για αποσυνδέστε τους φακέλους και εξαγάγετε τα αρχεία, Το 7-Zip επιτρέπει επίσης στους χρήστες να προστατεύουν με κωδικό τους φακέλους τους. Για να ακολουθήσετε αυτή τη μέθοδο, κατεβάστε πρώτα 7-Zip.
Μόλις ληφθεί και εγκατασταθεί το 7-Zip, κάντε κλικ στο μενού έναρξης και πληκτρολογήστε 7zip. Επίλεξε το 7-Zip File Manager επιλογή. Στη συνέχεια, εντοπίστε το αρχείο ή το φάκελο που θέλετε να προστατεύσετε, κάντε κλικ σε αυτό και κάντε κλικ στο Προσθήκη επιλογή στο επάνω μέρος του παραθύρου.
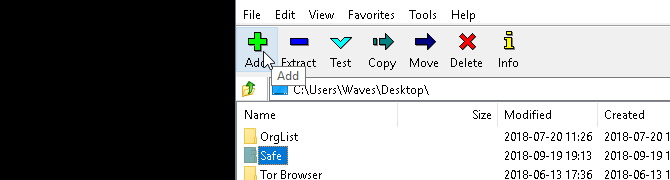
Στη συνέχεια, πληκτρολογήστε τον νέο κωδικό πρόσβασής σας στο Κρυπτογράφηση Ενότητα. Όταν τελειώσετε, κάντε κλικ στο κουμπί Εντάξει. Ελέγξτε την τοποθεσία του φακέλου σας και θα βρείτε ένα αρχείο ZIP που ονομάζεται το ίδιο με τον αρχικό σας φάκελο.
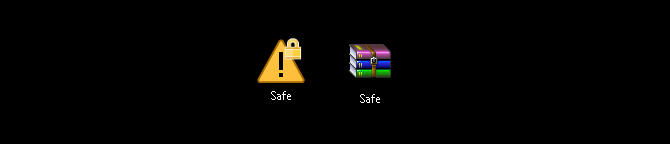
Τώρα που έχετε το αρχειοθηκογραφικό σας αρχείο, διαγράψτε τον αρχικό σας φάκελο (διατηρώντας ότι θα απέτρεπε τον σκοπό του κωδικού πρόσβασης που προστατεύει το νέο σας αρχείο ZIP).
Είναι καλή ιδέα να δημιουργήσετε ένα άλλο φάκελο που περιέχει το αρχειοθηκογραφικό σας αρχείο, καθώς η αποσυμπίεση μπορεί να διασκορπίσει τα αρχεία σας σε έναν κατάλογο. Στο παρακάτω παράδειγμα, το Ευαίσθητα έγγραφα φάκελο θα κρατήσει μου zipped Ασφαλής αρχείο.
Κάντε δεξί κλικ στο αρχείο zip και επιλέξτε 7-Zip> Εκχύλισμα εδώ. Θα σας ζητηθεί να εισαγάγετε τον κωδικό πρόσβασής σας.
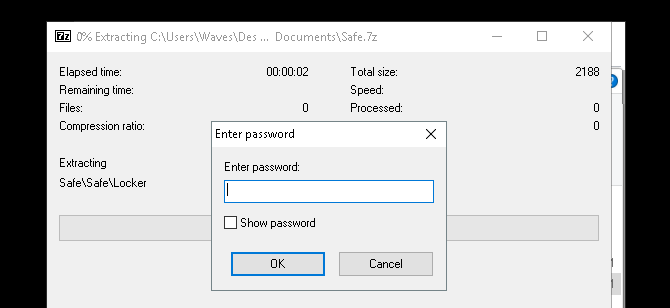
Πληκτρολογήστε τον κωδικό πρόσβασης και τα αρχεία σας θα εμφανιστούν στον κατάλογό σας.
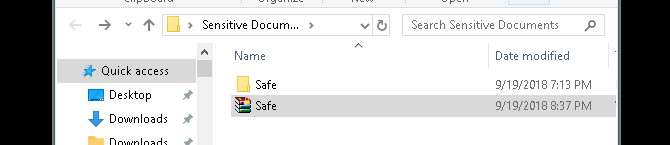
Αυτό είναι! Ενώ αυτή η μέθοδος δεν είναι ακριβώς έγκαιρη, δεδομένου ότι πρέπει να υποβληθείτε σε όλη τη διαδικασία κάθε φορά που χρειάζεται να προσθέσετε ή να προβάλετε τα αρχεία σας, λειτουργεί τέλεια και χρησιμοποιεί μόνο αυτό το αξιόπιστο λογισμικό.
Παρεμπιπτόντως, είδαμε επίσης πώς να διορθώσετε τα σφάλματα φακέλου "άρνησης πρόσβασης" Τα σφάλματα φακέλου "Access Denied" στα Windows 10; 5 Εύκολες διορθώσειςΒλέποντας "η πρόσβαση δεν επιτρέπεται" στα Windows 10 όταν προσπαθείτε να αποκτήσετε πρόσβαση σε συγκεκριμένους φακέλους ή αρχεία; Δείτε πώς μπορείτε να διορθώσετε αυτό το ζήτημα. Διαβάστε περισσότερα αν έχετε προβλήματα σε έναν κατάλογο.
Μέθοδος 3: Απόκρυψη αρχείων και φακέλων
Τώρα που έχετε κλειδώσει το φάκελο σας, μπορείτε επίσης να πάρετε το πρόσθετο βήμα αποκρύπτοντας τον φάκελο από την προβολή Πώς να αποκρύψετε αρχεία, φακέλους και μονάδες δίσκου στα Windows 10Πρέπει να αποκρύψετε αρχεία και φακέλους στον υπολογιστή σας; Εδώ καλύπτουμε πέντε τρόπους για να αποκρύψετε αρχεία, φακέλους, ακόμα και δίσκους στα Windows. Διαβάστε περισσότερα .
Κάντε δεξί κλικ σε ένα αρχείο ή φάκελο ή στην επιλογή σας και επιλέξτε Ιδιότητες. Ελεγξε το Κρυμμένος επιλογή δίπλα στις ιδιότητες. Κάντε κλικ Ισχύουν και μετά Εντάξει.
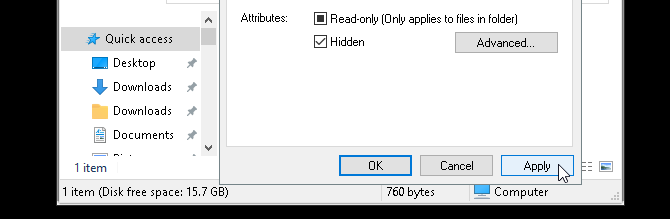
Το αρχείο ή ο φάκελός σας θα πρέπει τώρα να εξαφανιστούν. Για να δείτε ξανά τον φάκελο, κάντε κλικ στο Θέα καρτέλα του διαχειριστή αρχείων των Windows 10. Στη συνέχεια, επιλέξτε Επιλογές> Αλλαγή φακέλου και επιλογών αναζήτησης.
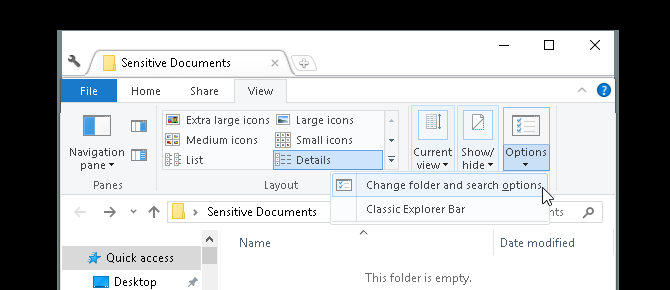
Στα ακόλουθα Επιλογές αρχείου κάντε κλικ στο Θέα αυτί. Τέλος, κάντε κλικ στην επιλογή που έχει επισημανθεί Εμφάνιση κρυφών αρχείων, φακέλων και μονάδων δίσκου υπό Κρυμμένα αρχεία και φάκελοι. Κάντε κλικ Ισχύουν και μετά Εντάξει.
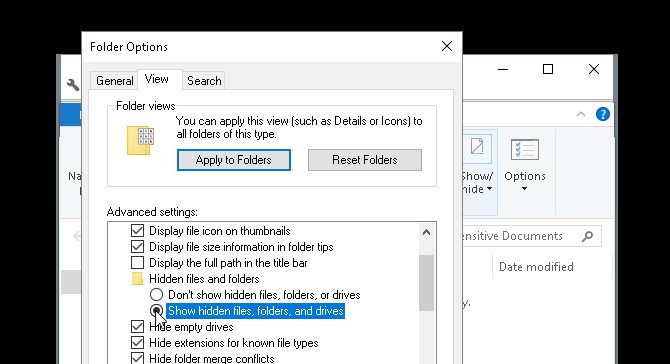
Θα πρέπει τώρα να μπορείτε να προβάλετε το αρχείο ή το φάκελο. Για να επαναφέρετε το αρχείο ή το φάκελο σας πίσω σε κρυφό, μεταβείτε ξανά στο παράθυρο "Επιλογές αρχείου" και επιλέξτε Να μην εμφανίζονται κρυφά αρχεία, φάκελοι ή μονάδες δίσκου. Αυτό είναι!
Κλείστε τους φακέλους των Windows για να διατηρήσετε τα δεδομένα σας ασφαλή
Με τις παραπάνω απλές μεθόδους, μπορείτε να επιλέξετε να εφαρμόσετε είτε το ένα είτε και τα τρία. Δεν έχει σημασία τι επιλέγετε, μπορείτε να είστε βέβαιοι ότι τα προηγούμενα ευαίσθητα έγγραφα σας είναι ασφαλή κάτω από ένα επιπλέον επίπεδο προστασίας που δεν είναι ενεργοποιημένο από προεπιλογή στον υπολογιστή σας.
Μερικές φορές, το μόνο που χρειάζεται είναι κλειδώματος κωδικού πρόσβασης για την πρόληψη της κλοπής. Αυτό ισχύει για τον εικονικό κόσμο όσο και για τον πραγματικό κόσμο. Και εξαρτάται από εσάς να αλεξίσουμε τον υπολογιστή σας τα καλύτερα εργαλεία ασφάλειας για τον υπολογιστή σας Το καλύτερο εργαλείο ασφάλειας υπολογιστών και εργαλεία αντιμετώπισης ιώνΑνησυχείτε για κακόβουλο λογισμικό, ransomware και ιούς; Εδώ είναι οι καλύτερες εφαρμογές ασφάλειας και προστασίας από ιούς που χρειάζεστε για να παραμείνετε προστατευμένες. Διαβάστε περισσότερα .
Ο Christian είναι μια πρόσφατη προσθήκη στην κοινότητα MakeUseOf και ένας άπληστος αναγνώστης όλων, από την πυκνή λογοτεχνία μέχρι τα κόμικς Calvin και Hobbes. Το πάθος του για την τεχνολογία ταιριάζει μόνο με την επιθυμία και την προθυμία του να βοηθήσει. εάν έχετε οποιεσδήποτε ερωτήσεις σχετικά με (κυρίως) τίποτα, μη διστάσετε να στείλετε email μακριά!
