Διαφήμιση
Δύο από τις πιο συνηθισμένες ενέργειες που κάνει κάθε χρήστης υπολογιστή είναι το "Copy" (Ctrl + C) και το "Paste" (Ctrl + V) - χρησιμοποιώντας το πρόχειρο. Εξετάζοντας πόσο χρήσιμο είναι το πρόχειρο για εμάς, είναι περίεργο ότι ο προεπιλεγμένος αριθμός στοιχείων που μπορούν να αποθηκευτούν στο ιστορικό του πρόχειρου περιορίζεται σε ένα μόνο. Πρέπει να αντιγράψετε κάθε στοιχείο που θέλετε να επικολλήσετε, παρόλο που αυτό το στοιχείο έχει αντιγραφεί στο πρόχειρο πριν. Εάν εργάζεστε με ένα μακρύ έγγραφο και θέλετε να αντιγράψετε και να επικολλήσετε πολλά στοιχεία πολλές φορές, αυτός ο περιορισμός είναι πραγματικά άβολος.
Γι 'αυτό έχουμε διαχειριστές πρόχειρων. Αυτά τα εργαλεία θα δημιουργήσουν ένα μεγαλύτερο πρόχειρο που θα μπορεί να διατηρεί περισσότερα αντικείμενα μέσα, να παρακολουθεί το ιστορικό του πρόχειρου και να δίνει πρόσβαση στους χρήστες να επιλέγουν και να επικολλούν εύκολα οποιοδήποτε στοιχείο από το ιστορικό. Υπάρχουν πολλά διαχειριστές πρόχειρων 6 δωρεάν διαχειριστές ιστορικού πρόχειρου για να παρακολουθείτε τι αντιγράφετε και επικολλάτε Χρειάζεστε έναν διαχειριστή πρόχειρου επειδή μπορεί να θυμάται όλα τα πράγματα που αντιγράφετε και επικολλάτε. Έχουμε συγκεντρώσει πέντε από τα πιο λειτουργικά εργαλεία για τη διαχείριση του ιστορικού του πρόχειρου σας. Διαβάστε περισσότερα εκεί έξω, αλλά αν θέλετε ένα πολύ μικρό και φορητό που δεν χειρίζεται τίποτα πέρα από το κείμενο, ίσως θα μπορούσατε να δοκιμάσετε το ClipCube.
Το αριστερό κλικ
Καθώς το αρχείο είναι μόνο περίπου 150 KB, η λήψη θα ολοκληρωθεί προτού το γνωρίζετε. Εξαγάγετε το συμπιεσμένο αρχείο σε ένα φάκελο και είστε έτοιμοι να πάτε. Μια εξαιρετική ιδέα που μπορείτε να κάνετε με μια φορητή εφαρμογή τόσο μικρή είναι να τη διατηρήσετε μέσα στο φάκελο Dropbox και να έχετε πρόσβαση σε αυτόν από κάθε υπολογιστή που χρησιμοποιείτε.
Αφού εκτελέσετε την εφαρμογή, θα παραμείνει αθόρυβα στο System Tray, περιμένοντας τα στοιχεία κλιπ να χύσουν.

Κάνοντας αριστερό κλικ θα ανοίξει η λίστα των πρόχειρων και θα δείτε όλα τα πρόσφατα στοιχεία του πρόχειρου εκεί. Για να δείτε περισσότερα από κάθε στοιχείο, μπορείτε να αλλάξετε το μέγεθος των παραθύρων εύκολα σύροντας τις άκρες του παραθύρου.
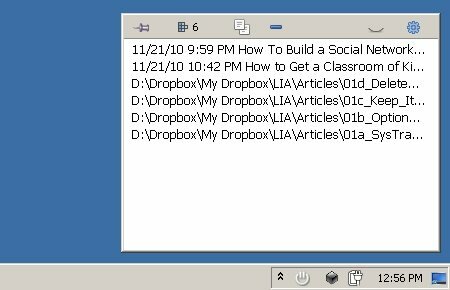
Υπάρχουν πολλά μενού στα οποία μπορείτε να αποκτήσετε πρόσβαση από τη γραμμή εργαλείων παραπάνω. Το εικονίδιο "Ρυθμίσεις" στα δεξιά σας επιτρέπει να "Εμφάνιση χρονικών σημείων“, “Γραμμές πλέγματος", Και για να επιλέξετε εάν θα εμφανίζεται ή όχι η λίστα χρησιμοποιώντας ένα"Γραμματοσειρά σταθερού πλάτους“.
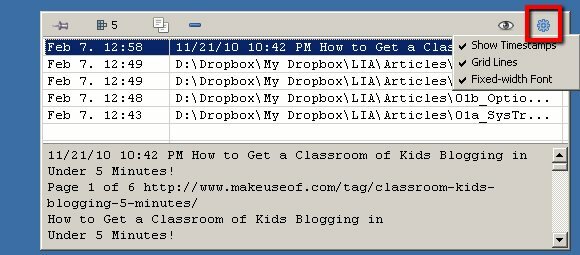
Κάνοντας κλικ στο εικονίδιο ματιού δίπλα στο "Ρυθμίσεις" θα εναλλάσσεται και απενεργοποιείται το παράθυρο προεπισκόπησης. Αν θέλετε να μάθετε τι υπάρχει μέσα σε ένα αντικείμενο, κάντε κλικ στο ανοιχτό μάτι. Τα άλλα εικονίδια είναι (από δεξιά προς τα αριστερά): Διαγραφή, Αντιγραφή, αριθμός στοιχείων πρόχειρου και καρφίτσα.
Για να επικολλήσετε ένα από τα στοιχεία στο έγγραφο στο οποίο εργάζεστε αυτήν τη στιγμή, επιλέξτε το στοιχείο, επιλέξτε το εικονίδιο Αντιγραφή, μεταβείτε στο έγγραφο και επικολλήστε. Ένα ωραίο πράγμα που βρήκα είναι ότι αν αντιγράψετε μια διεύθυνση ιστού, μπορείτε να μεταβείτε απευθείας στη διεύθυνση από το ClipCube.
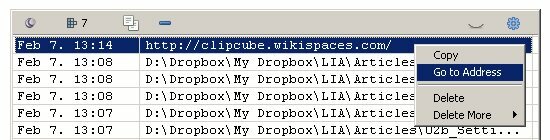
Το δεξί κλικ
Κάνοντας δεξί κλικ στο εικονίδιο System Tray θα εμφανιστούν πολλά γρήγορα μενού. Ο "ΕπιλογέςΣας επιτρέπουν να βάλετε την εφαρμογή στη λίστα εκκίνησης, ώστε να είναι πάντα διαθέσιμη κάθε φορά που (εκ νέου) ξεκινάτε το σύστημά σας.
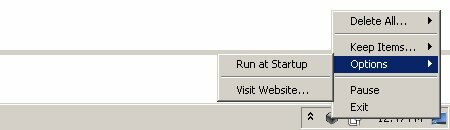
Ο "Κρατήστε αντικείμεναΣας επιτρέπει να καθορίσετε πόσο καιρό θα πρέπει να παραμένουν τα στοιχεία του πρόχειρου στη λίστα. Μπορείτε να διατηρήσετε τα στοιχεία επ 'αόριστον, αλλά προσωπικά πιστεύω ότι πάρα πολλά στοιχεία στη λίστα δεν θα σας βοηθήσουν να είστε πιο παραγωγικοί.
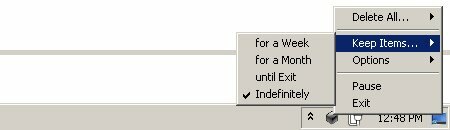
Ο πιο γρήγορος τρόπος για να αδειάσετε το πρόχειρο είναι να επιλέξετε "Διαγραφή όλων“.
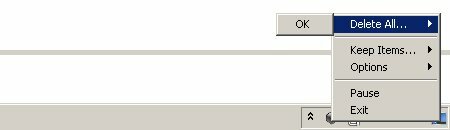
Θα μπορούσατε επίσης να "παύσετε" το ClipCube, έτσι ώστε να μην καταγράφει άλλα στοιχεία του προχείρου έως ότου το ενεργοποιήσετε ξανά.
Περισσότερες ρυθμίσεις & λίστα επιθυμιών
Αν θέλετε να παίξετε κώδικα, μπορείτε να βρείτε τις ρυθμίσεις διαμόρφωσης μέσα στο φάκελο του ClipCube. Ανοίξτε το αρχείο με το Σημειωματάριο (ή άλλο λογισμικό επεξεργασίας κειμένου) και αλλάξτε τις ρυθμίσεις χρησιμοποιώντας "1 (Ναι)" ή "0 (Όχι)". Αυτό που βρήκα χρήσιμο είναι η δυνατότητα καθορισμού του μεγέθους και της θέσης του παραθύρου του πρόχειρου.
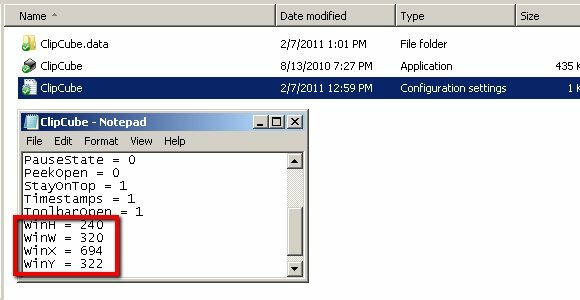
Ο γρήγορος έλεγχος πληροφοριών μου είπε ότι το ClipCube είναι ακόμη υπό ανάπτυξη. Παρόλο που θα πρέπει να λειτουργεί καλά στα Windows XP, Vista και 7, υπάρχει ένα πράγμα που ο προγραμματιστής θα πρέπει να προσθέσει σε μια μελλοντική έκδοση: πλήκτρα συντόμευσης. Η δυνατότητα γρήγορης πρόσβασης στην εφαρμογή και επικόλληση ενός από τα στοιχεία της λίστας χρησιμοποιώντας συντομεύσεις θα κάνει αυτό το ωραίο μικρό εργαλείο ακόμη πιο χρήσιμο. Βρήκα μια επιλογή συντόμευσης στο κείμενο ρυθμίσεων διαμόρφωσης, αλλά δεν μπορούσα να βρω κάτι στην ίδια την εφαρμογή.
Έχετε δοκιμάσει το ClipCube; Χρησιμοποιείτε άλλη εναλλακτική λύση; Μοιραστείτε τους αγαπημένους σας διαχειριστές πρόχειρων χρησιμοποιώντας τα παρακάτω σχόλια.
Πιστωτική εικόνα: TooFarNorth
Ινδονησιακός συγγραφέας, αυτοανακηρυγμένος μουσικός και αρχιτέκτονας μερικής απασχόλησης. που θέλει να κάνει έναν κόσμο καλύτερο μέρος μία ανάρτηση κάθε φορά μέσω του blog του SuperSubConscious.

