Διαφήμιση
Το Photoshop είναι το καλύτερο πρόγραμμα που μπορείτε να πάρετε επεξεργασία των φωτογραφιών σας, αλλά μπορεί να είναι τρομακτικό όταν το χρησιμοποιείτε για πρώτη φορά: έχει σχεδιαστεί για επαγγελματίες.
Τα καλά νέα είναι ότι το Photoshop είναι πολύ πιο προσβάσιμο στους αρχάριους από ό, τι φαντάζεστε. Μπορείτε να ταξινομήσετε τα βασικά πολύ γρήγορα. Θα είστε σε θέση να τακτοποιήσετε τις λήψεις σας, να διορθώσετε τα χρώματα, να τα κάνετε πιο αδιάκριτα και να τα προετοιμάσετε για εκτύπωση ή κοινή χρήση μέσα σε μόλις μία ώρα.
Ξεκινήστε το ρολόι και ας ξεκινήσουμε.
(Εάν δεν το έχετε ακόμη, μπορείτε αγοράστε ένα αντίγραφο του Photoshop εδώ ή ξεκινήστε μια δωρεάν δοκιμή.)
Βρείτε το δρόμο σας γύρω από το Photoshop
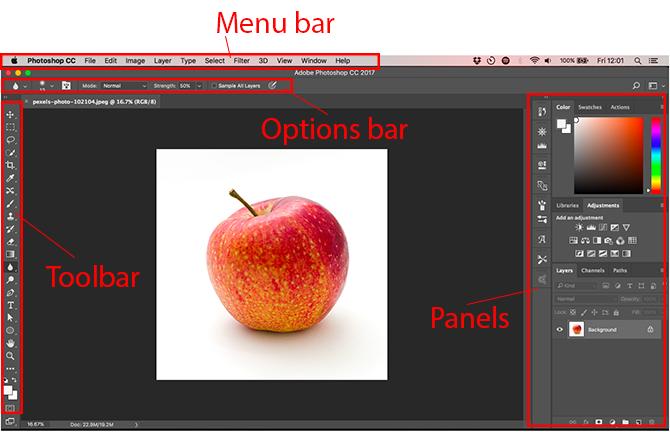
Η διεπαφή του Photoshop, όπως θα συναντήσουμε, χωρίζεται σε τέσσερα κύρια μέρη:
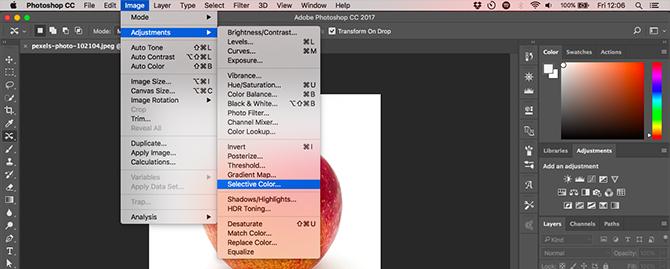
Η γραμμή μενού. Όπως κάθε άλλο λογισμικό, θα βρείτε διάφορες επιλογές, από αποθήκευση έως επεξεργασία έως προσαρμογή της διάταξης.
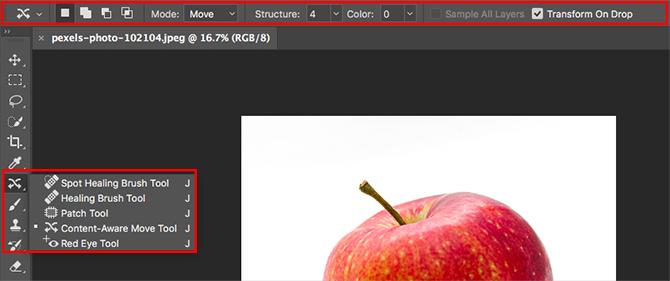
Η γραμμή εργαλείων. Βρίσκεται στο αριστερό άκρο της οθόνης, περιέχει όλα τα βασικά εργαλεία του Photoshop. Όπου το εικονίδιο έχει ένα μικρό τρίγωνο στην κάτω δεξιά γωνία, μπορείτε να αποκτήσετε πρόσβαση σε επιπλέον σχετικά εργαλεία κρατώντας πατημένο το ποντίκι σε αυτό το εικονίδιο. Πολλά εργαλεία σχετίζονται με τη γραφιστική, οπότε μπορεί να μην τα χρησιμοποιήσετε ποτέ. Θα εξηγήσουμε τα σχετικά φωτογραφικά προσανατολισμένα καθώς τα συναντάμε.
Η γραμμή επιλογών. Όταν επιλέγετε ένα εργαλείο, η γραμμή επιλογών θα αλλάξει για να εμφανίσει επιλογές που σχετίζονται με αυτό το εργαλείο. Εδώ μπορείτε να επιλέξετε μέγεθος πινέλου και άλλα πιο συγκεκριμένα πράγματα.
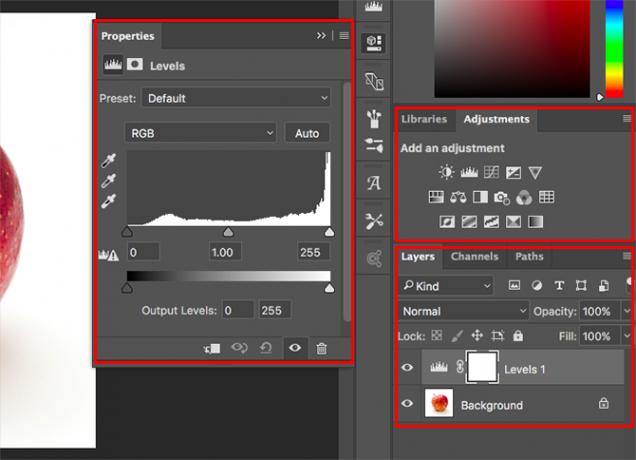
Πάνελ. Στα δεξιά της οθόνης θα βρείτε μια στήλη πλαισίων, μερικές φορές ονομάζονται επίσης παλέτες. Αυτό περιλαμβάνει τα πλαίσια Προσαρμογές και Επίπεδα, τα οποία θα χρησιμοποιήσετε και τα δύο κατά την έναρξη της επεξεργασίας των εικόνων σας.
Όταν κάνετε μια επιλογή από τον πίνακα "Προσαρμογές", θα ανοίξει ένας άλλος νέος πίνακας. Πρόκειται ουσιαστικά για ένα παράθυρο διαλόγου που περιέχει διάφορες επιλογές και ρυθμιστικά για τη ρύθμιση της εικόνας σας. Κάντε κλικ στο εικονίδιο με το διπλό βέλος επάνω δεξιά για να το κλείσετε.
Μη καταστρεπτική επεξεργασία
Το Photoshop διαθέτει αρκετές μεθόδους για την υποστήριξη μη καταστροφικής επεξεργασίας φωτογραφιών και θα τις χρησιμοποιήσουμε εδώ. Με τους απλούστερους όρους, η μη καταστροφική επεξεργασία σημαίνει ότι ποτέ δεν επεξεργάζεστε άμεσα την αρχική εικόνα, επομένως καμία από τις αλλαγές σας δεν είναι μόνιμη.
Θα επεξεργαστούμε μη καταστρεπτικά επίπεδα. Αυτό περιλαμβάνει επίπεδα προσαρμογής, όπου τα χρωματικά και τονικά τσιμπήματα τοποθετούνται στο δικό τους ξεχωριστό επίπεδο που βρίσκεται πάνω από την αρχική εικόνα. Κάνοντας κλικ σε μια επιλογή στον πίνακα "Προσαρμογές" δημιουργείται αυτόματα ένα νέο επίπεδο προσαρμογής.
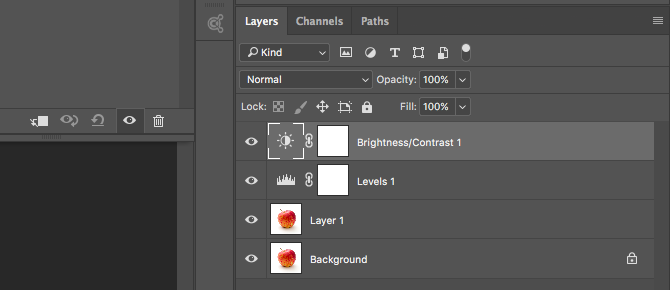
Μπορείτε να επεξεργαστείτε ένα επίπεδο προσαρμογής ανά πάσα στιγμή κάνοντας διπλό κλικ πάνω του ή μπορείτε να το αποκρύψετε (κάντε κλικ στο Μάτι εικονίδιο) ή διαγράψτε το.
Μερικές φορές θα χρειαστεί να επεξεργαστούμε άμεσα την εικόνα, οπότε θα δημιουργήσουμε ένα αντίγραφο για να το τοποθετήσουμε στο δικό του επίπεδο. Το επίπεδο φόντου θα περιέχει πάντα ένα ανέγγιχτο αντίγραφο της αρχικής εικόνας.
Εάν δεν είστε ήδη εξοικειωμένοι με τα επίπεδα και τον τρόπο λειτουργίας τους, σας συνιστούμε διαβάζοντας αυτόν τον οδηγό Συμβουλές για το Adobe Photoshop: Tutorial Photoshop Layers Διαβάστε περισσότερα για να φτάσετε στην ταχύτητα.
Η μη καταστροφική επεξεργασία είναι ελαφρώς πιο περίπλοκη από την άμεση επεξεργασία μιας εικόνας, αλλά αξίζει να το συνηθίσετε από την αρχή. Η άμεση επεξεργασία της αρχικής εικόνας είναι κακή πρακτική.
Ανοίξτε την εικόνα σας
Μπορείτε να ανοίξετε μια εικόνα στο Photoshop με τον ίδιο τρόπο που ανοίγετε οποιοδήποτε άλλο αρχείο σε οποιοδήποτε άλλο πρόγραμμα. Κάντε διπλό κλικ στην επιφάνεια εργασίας σας, κάνοντας δεξί κλικ και επιλέγοντας Ανοιγμα με, επιλέγοντας Αρχείο> Άνοιγμα από το Photoshop και ούτω καθεξής.
Μπορείτε να ανοίξετε περισσότερες από μία φωτογραφίες κάθε φορά. Ο καθένας θα εμφανίζεται στη δική του καρτέλα μέσα στη διεπαφή του Photoshop.
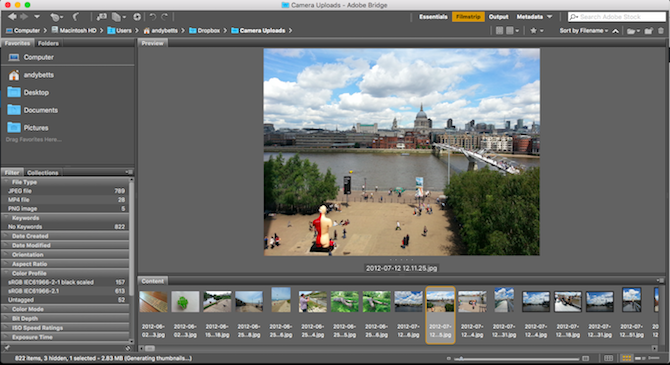
Εάν εργάζεστε με πολλές εικόνες, θα ήταν καλύτερα να χρησιμοποιήσετε μια ειδική εφαρμογή για να τις διατηρήσετε διαχειριζόμενες και οργανωμένες. Το Adobe Bridge είναι τόσο καλή επιλογή όσο και κάθε άλλη. Διατίθεται δωρεάν με έναν βασικό, μη πληρωμένο λογαριασμό Adobe και λειτουργεί τόσο με το Photoshop όσο και με το Photoshop Express.
Περικοπή και ισιώστε
Το πρώτο πράγμα που θέλετε να κάνετε σχεδόν σε οποιαδήποτε εικόνα είναι να το περικόψετε και να το ισιώσετε. Αυτό σας βοηθά να σφίξετε τη σύνθεση και να διασφαλίσετε ότι ο ορίζοντας σας είναι επίπεδος.

Επίλεξε το Καλλιέργεια εργαλείο από τη γραμμή εργαλείων ή πατήστε ντο στο πληκτρολόγιό σας. Στη γραμμή επιλογών, βεβαιωθείτε Διαγραφή περικομμένων pixel είναι ΔΕΝ τετραγωνισμένος. Αυτό σας επιτρέπει να περικόψετε μη καταστρεπτικά.
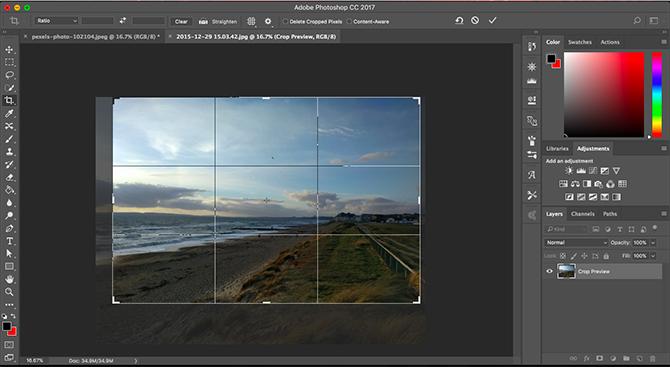
Σύρετε τις λαβές στο επάνω μέρος, στο κάτω μέρος, στις γωνίες και στις πλευρές της εικόνας προς τα μέσα μέχρι να βρείτε την περικοπή που αναζητάτε. Εναλλακτικά, εάν θέλετε να περικόψετε σε συγκεκριμένο μέγεθος ή αναλογία εισαγάγετε αυτό στη γραμμή επιλογών. Κτύπημα Εισαγω για να επιβεβαιώσετε.
Για να ρυθμίσετε την περικοπή αργότερα o, n πατήστε ντο, κάντε κλικ μέσα στην εικόνα και ξανα περικοπή.
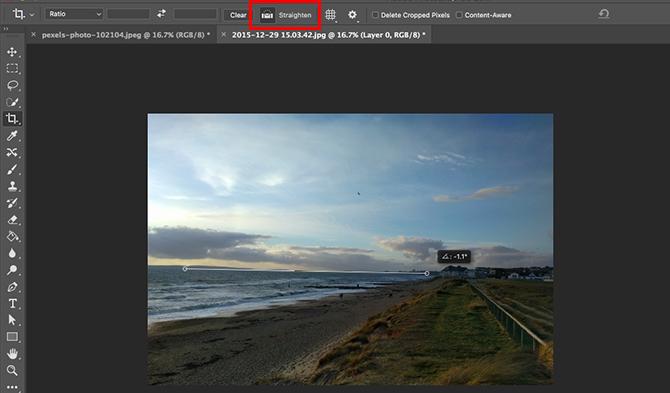
Για να ισιώσετε τη φωτογραφία σας, κάντε κλικ στο Ισιώνω κουμπί. Τώρα σχεδιάστε μια οριζόντια γραμμή κατά μήκος του ορίζοντα. Όταν αφήσετε το κουμπί του ποντικιού, η εικόνα θα περιστραφεί και οι γωνίες θα περικοπούν. Κτύπημα Εισαγω για επιβεβαίωση (ή Διαφυγή να ακυρώσω).
Περιστρέψτε την εικόνα
Οι περισσότερες κάμερες θα εντοπίσουν αυτόματα εάν τραβήξατε μια φωτογραφία σε κατακόρυφη ή οριζόντια λειτουργία. Αλλά μερικές φορές αποτυγχάνει και πρέπει να περιστρέψετε την εικόνα χειροκίνητα. Για να το κάνετε αυτό, μεταβείτε στο Εικόνα> Περιστροφή εικόνας και στη συνέχεια επιλέξτε ένα 90 ° δεξιόστροφα ή 90 ° Μετρητής δεξιόστροφα.
Διορθώστε την έκθεση
Όταν η φωτογραφία σας είναι πολύ φωτεινή ή πολύ σκοτεινή, θα πρέπει να την διορθώσετε. Υπάρχουν δύο γρήγορα εργαλεία που μπορείτε να χρησιμοποιήσετε, το καθένα αντιμετωπίζει ένα διαφορετικό πρόβλημα.
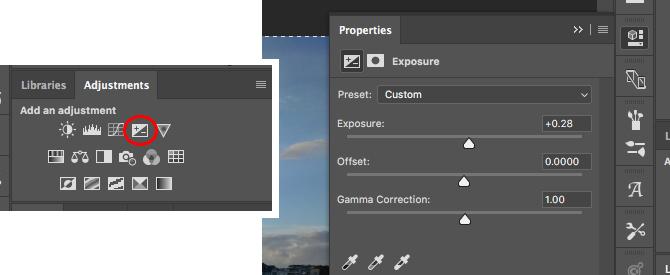
ο Εκθεση Το εργαλείο προσαρμόζει όλες τις τονικές τιμές εξίσου και είναι το καλύτερο για όταν η φωτογραφία είναι χαμηλή ή υπερβολική έκθεση. Στον πίνακα "Προσαρμογές" στα δεξιά, κάντε κλικ στο Εκθεση. Σύρετε το Εκθεση ρυθμιστικό προς τα δεξιά για να φωτίσετε ή αριστερά για να σκοτεινιάσετε την εικόνα.
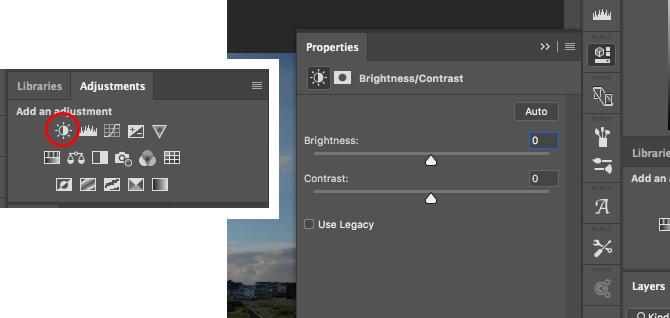
Η επιλογή Φωτεινότητα εστιάζει περισσότερο στους μεσαίους τόνους και μπορεί να φωτίσει την εικόνα χωρίς να επηρεάσει τις επισημάνσεις ή τις σκιές. Αυτό είναι καλύτερο για τις περισσότερες φωτογραφίες, όπου εκτίθενται σωστά, αλλά χρειάζονται λίγο τσίμπημα για να τις κάνουν πιο φωτεινές ή πιο σκοτεινές.
Επιλέγω Αντίθεση φωτεινότητας στον πίνακα "Προσαρμογές" και σύρετε το Λάμψη ρυθμιστικό αριστερά ή δεξιά για γεύση.
Μπορείτε επίσης να κάνετε μια βασική προσαρμογή αντίθεσης, αν και υπάρχουν καλύτεροι τρόποι για να το κάνετε αυτό, όπως θα δούμε.
Ενισχύστε τα χρώματα
Ένας εύκολος τρόπος για να κάνετε σχεδόν οποιαδήποτε εικόνα πιο ελκυστική είναι να δώσετε ώθηση στα χρώματα.
Μεταβείτε στον πίνακα "Ρυθμίσεις" και επιλέξτε Ζωτικότητα. Θα δείτε δύο ρυθμιστικά. Κορεσμός αλλάζει όλα τα χρώματα εξίσου. Μπορείτε να το ρυθμίσετε στο -100 για να δημιουργήσετε μια ασπρόμαυρη εικόνα, αλλά διαφορετικά θα πρέπει να το αποφύγετε.
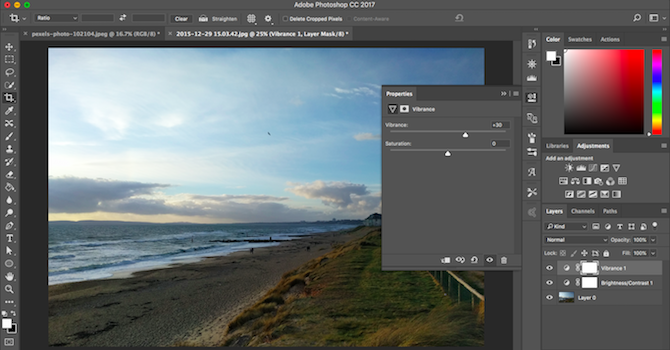
Ζωτικότητα είναι πιο λεπτή, καθώς εστιάζει στα λιγότερο κορεσμένα χρώματα χωρίς να επηρεάζει αυτά που είναι ήδη αρκετά φωτεινά. Σύρετε το ρυθμιστικό προς τα δεξιά για να ενισχύσετε τα χρώματα. Μην το παρακάνετε: +15 έως +30 θα είναι αρκετά.
Προσθήκη αντίθεσης με επίπεδα
Όπως και τα χρώματα, πολλές φωτογραφίες μπορούν να επωφεληθούν από ένα χτύπημα σε αντίθεση. Τους κάνει να φαίνονται πιο διάτρητοι και λιγότερο επίπεδοι. Το Photoshop έχει πολλούς τρόπους ρύθμισης της αντίθεσης. Το καλύτερο για αρχάριους είναι το εργαλείο Επίπεδα, το οποίο είναι ισχυρό αλλά εύκολο στην κατανόηση.
Κάντε κλικ Επίπεδα στον πίνακα "Προσαρμογές" για να ξεκινήσετε. Τα επίπεδα είναι χτισμένο γύρω από το ιστόγραμμα Κατανόηση και εργασία με ιστογράμματα στο Adobe LightroomΕάν χρησιμοποιείτε το Adobe Lightroom για να επεξεργαστείτε τις φωτογραφίες σας, το ιστόγραμμα είναι ένα εργαλείο με το οποίο πρέπει να εξοικειωθείτε. Διαβάστε περισσότερα . Πρόκειται για ένα γράφημα που δείχνει το τονικό εύρος της φωτογραφίας, από μαύρο στα αριστερά έως λευκό στα δεξιά.
Το απλό τέχνασμα για να προσθέσετε αντίθεση είναι σύρετε την αριστερή καρτέλα προς τα μέσα έως ότου ευθυγραμμιστεί με την πρώτη ομάδα δεδομένων στο ιστόγραμμα. Στη συνέχεια, κάντε το ίδιο με το δεξιά καρτέλα.
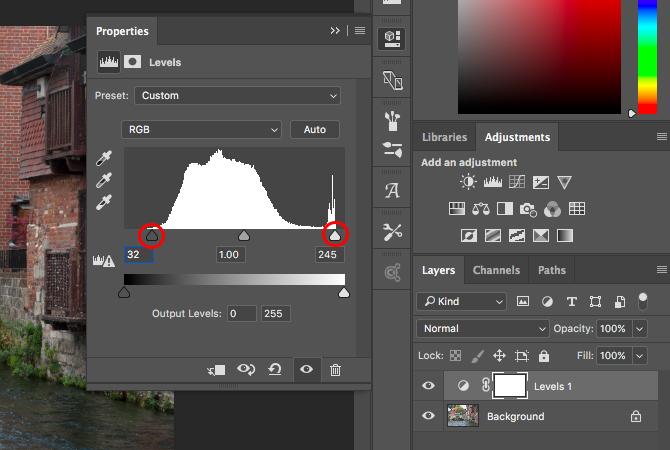
Αυτό έχει ως αποτέλεσμα την αύξηση του τονικού εύρους της φωτογραφίας. Το πιο σκοτεινό σημείο στη φωτογραφία θα είναι 100% μαύρο, το ελαφρύτερο 100% λευκό. Καθώς σύρετε τις καρτέλες θα παρατηρήσετε μια άμεση βελτίωση.
Εάν το αποτέλεσμα είναι πιο σκούρο ή ελαφρύτερο από ό, τι προτιμάτε, σύρετε την κεντρική καρτέλα - που προσαρμόζει τους μεσαίους τόνους - αριστερά ή δεξιά για να το διορθώσει.
Διορθώστε την ισορροπία λευκού με τα επίπεδα
Οι κάμερες είναι αρκετά καλές για τη ρύθμιση της σωστής ισορροπίας λευκού. Αλλά μερικές φορές μπορούν να πεταχτούν, αφήνοντας ένα χρώμα στη φωτογραφία.
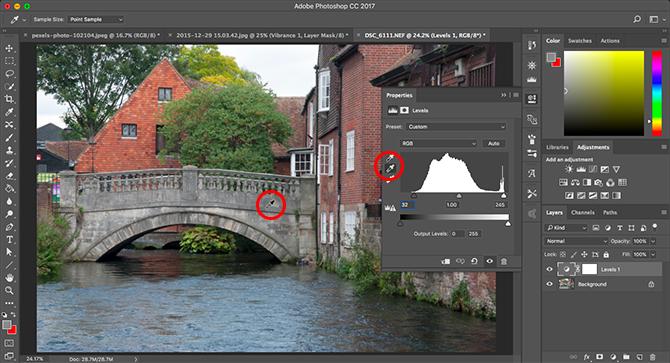
Μπορείτε να το διορθώσετε κάνοντας κλικ στο Επίπεδα στον πίνακα "Προσαρμογές". Υπάρχουν τρία σταγονόμετρα στα αριστερά του πίνακα. Το μεσαίο χρησιμοποιείται για να επιλέξετε ένα γκρι σημείο στη φωτογραφία, το οποίο με τη σειρά του διορθώνει την ισορροπία λευκού.
Επιλέξτε το σταγονόμετρο και, στη συνέχεια, εντοπίστε μια περιοχή του γκρι στη φωτογραφία σας και κάντε κλικ μέσα σε αυτήν. Θα πρέπει να δείτε μια άμεση διόρθωση. Εάν δεν σας αρέσει το αποτέλεσμα, συνεχίστε να κάνετε κλικ.
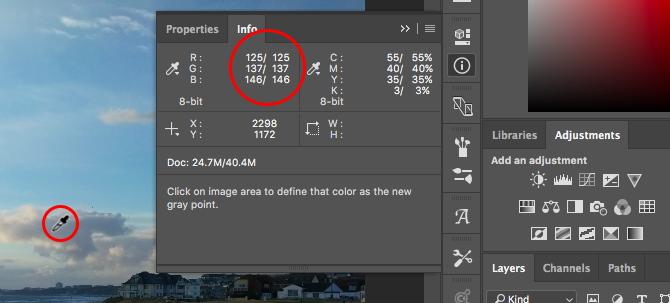
Εάν δεν μπορείτε να βρείτε τίποτα στην εικόνα σας που είναι γκρι, επιλέξτε ένα ουδέτερο χρώμα. Κάνε κλικ στο Πληροφορίες καρτέλα στον πίνακα "Επίπεδα" και εντοπίστε τις τιμές R, G και B επάνω δεξιά. Τώρα τοποθετήστε το σταγονόμετρο πίσω στην εικόνα μέχρι να βρείτε μια περιοχή όπου οι τιμές RGB είναι περίπου οι ίδιες. Κάντε κλικ για να εφαρμόσετε τη διόρθωση.
Κατάργηση ανεπιθύμητων αντικειμένων
Ανεξάρτητα από το πόσο καλή σύνθεση είναι η λήψη σας, δεν είναι ασυνήθιστο να έχετε πράγματα στο πλαίσιο που προτιμάτε να μην υπήρχε εκεί. Μπορεί να είναι σκόνη στον αισθητήρα ή άσχημο κάδο απορριμμάτων στο φόντο του τοπίου σας.
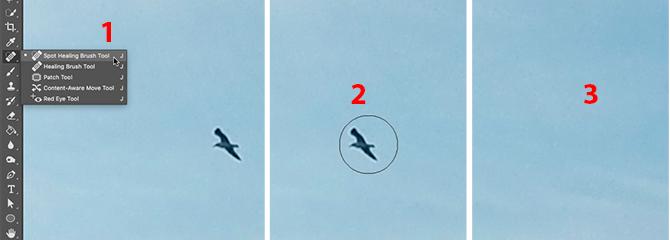
Για να ξεκινήσετε, αντιγράψτε το επίπεδο φόντου σας, ώστε να μπορείτε να επεξεργαστείτε μη καταστρεπτικά. Κάντε αυτό επισημαίνοντας το επίπεδο και χτυπώντας Ctrl + J σε Windows ή Cmd + J σε Mac.
Αν έχετε ήδη διπλά επίπεδα που έχετε χρησιμοποιήσει για άλλες τροποποιήσεις, επιλέξτε το κορυφαίο από αυτά τα επίπεδα και δημιουργήστε ένα αντίγραφο αυτού.
Αφαιρέστε τη σκόνη και τις κηλίδες
Για σκόνη ή άλλα σημεία, επιλέξτε το Εργαλείο Βούρτσας Θεραπείας από τη γραμμή εργαλείων ή πατήστε Ι. Επιλέξτε ένα μέγεθος πινέλου είτε από τη γραμμή επιλογών είτε χρησιμοποιώντας τα πλήκτρα τετραγωνικών αγκυλών για να το κάνετε μεγαλύτερο ή μικρότερο. Επιλέξτε ένα που είναι οριακά μεγαλύτερο από το στίγμα που θέλετε να καταργήσετε. Στη συνέχεια, κάντε κλικ στο στίγμα. Θα πρέπει να εξαφανιστεί.
Αφαιρέστε το κόκκινο μάτι
Οι φωτογραφίες που λαμβάνονται με ένα φλας μπορεί μερικές φορές να αφήσουν κόκκινες κηλίδες στα μάτια του θέματος. Για να τα αφαιρέσετε, επιλέξτε το Εργαλείο κόκκινων ματιών (είναι κρυμμένο κάτω από το Spot Healing Brush Tool) και, στη συνέχεια, κάντε κλικ στο κόκκινο σημείο στο μάτι. Η επεξεργασία διαρκεί μερικά δευτερόλεπτα, αλλά συνήθως είναι επιτυχής.
Κατάργηση μεγαλύτερων αντικειμένων
Για να αφαιρέσετε ένα μεγαλύτερο αντικείμενο, επιλέξτε το είτε χρησιμοποιώντας το Εργαλείο Marquee (M) και σχεδιάζοντας ένα τετράγωνο γύρω από αυτό, ή με το Εργαλείο Lasso (L) και να το σχεδιάζετε ελεύθερο.
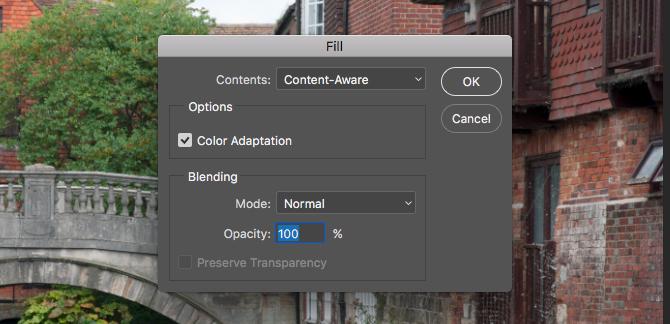
Στη συνέχεια, πηγαίνετε στο Επεξεργασία> Συμπλήρωση και να θέσει Περιεχόμενο προς το Περιεχόμενο που γνωρίζει. Κτύπημα Εισαγω και μετά από λίγα δευτερόλεπτα το αντικείμενο θα εξαφανιστεί. Μπορείτε να επαναλάβετε τη διαδικασία για να αφαιρέσετε τυχόν τραχιά άκρα που απομένουν.
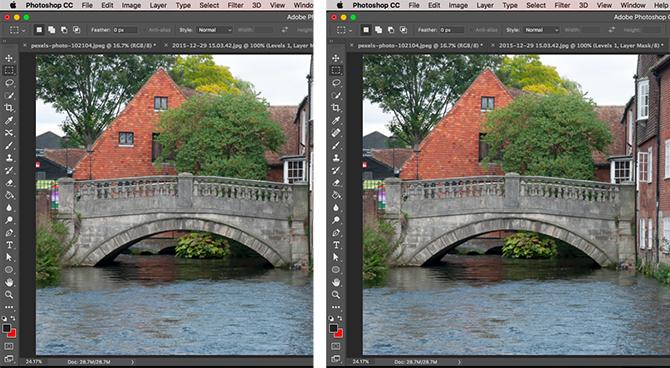
Η επιτυχία σας με αυτό το εργαλείο εξαρτάται από το μέγεθος του αντικειμένου που αφαιρείτε και από το πόσο περίπλοκο είναι το φόντο. Η αφαίρεση πραγμάτων από λεπτομερείς εικόνες είναι μια προηγμένη ικανότητα.
Για βοήθεια αφαίρεση σκιών από φωτογραφίες Πώς να αφαιρέσετε τις σκιές από τις φωτογραφίεςΕδώ είναι όλα όσα πρέπει να γνωρίζετε σχετικά με τον τρόπο αφαίρεσης σκιών από φωτογραφίες χρησιμοποιώντας το Adobe Photoshop. Είναι απλούστερο από ό, τι νομίζετε. Διαβάστε περισσότερα , ρίξτε μια ματιά στον χρήσιμο οδηγό μας.
Μετακίνηση αντικειμένων
Εκτός από την κατάργηση των πραγμάτων που δεν θέλετε στην εικόνα σας, μπορείτε να τα μετακινήσετε σε νέες θέσεις ή να τα αντιγράψετε.
Το γρήγορο εργαλείο χρησιμοποιείται καλύτερα σε μικρότερα στοιχεία τοποθετημένα σε απλό φόντο ή φόντο με μη ομοιόμορφες υφές (όπως φύλλωμα). Η εργασία με οτιδήποτε μεγαλύτερο ή πιο δύσκολο απαιτεί πιο εκτεταμένες δεξιότητες στο Photoshop.
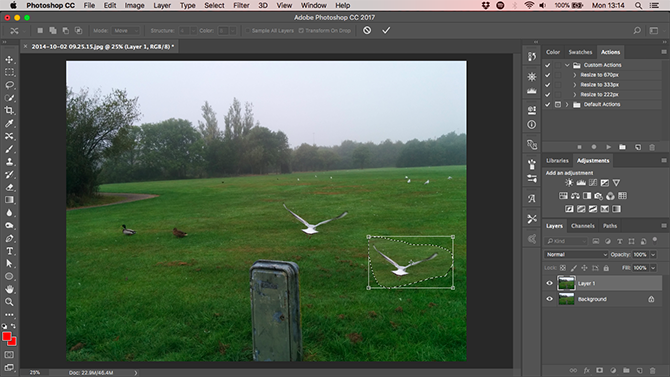
Για να μετακινήσετε αντικείμενα, αντιγράψτε το επίπεδο εικόνας και, στη συνέχεια, επιλέξτε το Εργαλείο Μετακίνησης Περιεχομένου. Αυτό βρίσκεται κάτω από το Spot Healing Brush Tool, ή πατώντας Shift + J για να περιηγηθείτε στα εργαλεία σε αυτό το υπομενού.
Τώρα απλώς σχεδιάστε το αντικείμενο που θέλετε να μετακινήσετε. Όταν αφήσετε το κουμπί του ποντικιού, θα έχετε κάνει μια επιλογή, που υποδεικνύεται από μια διακεκομμένη γραμμή. Κάντε κλικ μέσα σε αυτήν την επιλογή και σύρετε το αντικείμενο στη νέα του θέση. Όταν το έχετε στη σωστή θέση, πατήστε Εισαγω.
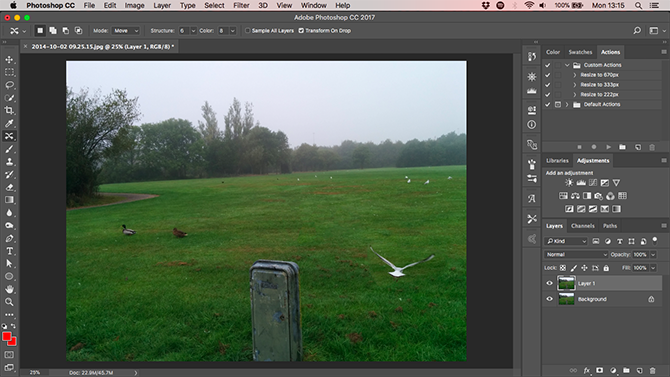
Το εργαλείο θα πρέπει να συνδυάζει το αντικείμενο με το νέο του περιβάλλον και να γεμίζει το κενό χώρο με ένα νέο φόντο. Για να αντιγράψετε αντικείμενα αντί να τα μετακινήσετε, μεταβείτε στη γραμμή επιλογών και ορίστε Τρόπος προς το Επεκτείνω.
Βελτιώστε τη λεπτομέρεια με το Dodge και το Burn
Οι Dodge και Burn είναι έννοιες που έχουν μεταφερθεί από τις κινηματογραφικές ημέρες της φωτογραφίας. Στο Photoshop είναι ένας εξαιρετικός τρόπος για να προσθέσετε τοπική αντίθεση και να βελτιώσετε τις λεπτομέρειες.
Τα εργαλεία Dodge και Burn είναι πινέλα που χρωματίζετε σε επιλεγμένες περιοχές της εικόνας σας. Το μόνο που χρειάζεται να γνωρίζετε είναι ότι το Dodge φωτίζει την εικόνα και το Burn σκοτεινιάζει. Όσο περισσότερο χρωματίζετε σε μια περιοχή τόσο πιο ανοιχτό ή πιο σκοτεινό γίνεται.
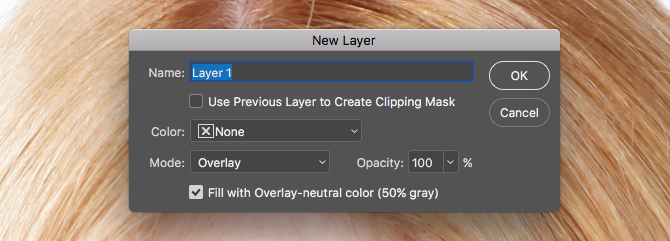
Παω σε Επίπεδο> Νέο> Επίπεδο. Σειρά Τρόπος προς το Επικάλυμμακαι, στη συνέχεια, επιλέξτε το πλαίσιο με την ετικέτα Γεμίστε με ουδέτερο χρώμα επικάλυψης (γκρι 50%). Κτύπημα Εισαγω. Αυτό προσθέτει ένα αόρατο γκρι στρώμα στο πάνω μέρος της εικόνας σας και μπορείτε να εφαρμόσετε τις προσαρμογές αποφυγής και εγγραφής σε αυτό το επίπεδο μη καταστρεπτικά.
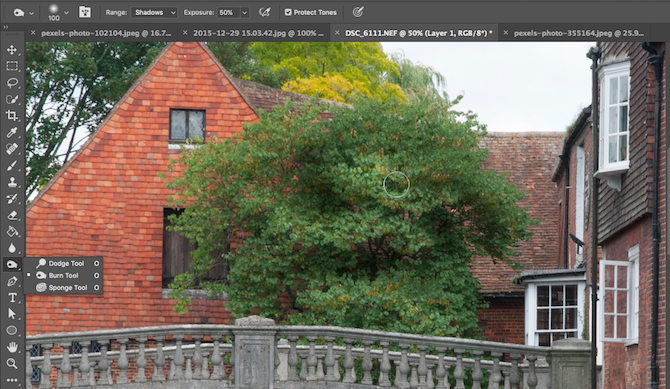
Επίλεξε το Εργαλείο Dodge (ή πατήστε Ο στο πληκτρολόγιο). Στη γραμμή επιλογών επιλέξτε ένα μέγεθος και σκληρότητα πινέλου (ένα μικρότερο, μαλακό είναι συνήθως καλύτερο), τότε αποφασίστε εάν θέλετε να στοχεύσετε τις επισημάνσεις, τις σκιές ή τους μεσαίους τόνους της εικόνας - η τελευταία επιλέγεται από Προκαθορισμένο.
Τώρα, ξεκινήστε τη ζωγραφική πάνω στις περιοχές της εικόνας που θέλετε να φωτίσετε και χρησιμοποιήστε το Εγκαυμα εργαλείο στις περιοχές που θέλετε να σκουριάσετε. Χρησιμοποιήστε μικρές πινελιές και μην παρακάνετε το αποτέλεσμα. Δοκιμάστε το στα μαλλιά φτιάξτε το, σε υφές Πώς να δημιουργήσετε υφές στο Photoshop CCΔείτε πώς μπορείτε να δημιουργήσετε μια υφή στο Photoshop CC και πώς να εφαρμόσετε αυτήν την υφή σε άλλη εικόνα. Διαβάστε περισσότερα για να αναδείξετε τις λεπτομέρειες ή τις σκιές για να προσθέσετε δράμα στην εικόνα σας.
Λευκαντικά δόντια
Παρόλο που πρέπει να είστε προσεκτικοί με την υπερβολική επεξεργασία των πορτρέτων σας, το να φωτίζετε τα δόντια του θέματος είναι ένας γρήγορος και λεπτός τρόπος για να κάνετε τη φωτογραφία πιο ελκυστική. Και μην ανησυχείτε, αυτό δεν είναι ένα σχόλιο για την υγιεινή των δοντιών τους - λειτουργεί και σε τέλεια δόντια, επίσης, ειδικά όταν δεν είναι αναμμένα όσο θα μπορούσαν να είναι.
Επιλέξτε το Εργαλείο γρήγορης επιλογής (W). Επιλέξτε ένα μέγεθος πινέλου ανάλογο με το μέγεθος της εικόνας σας και ορίστε το Σκληρότητα στο 80% περίπου. Τώρα μεγεθύνετε.
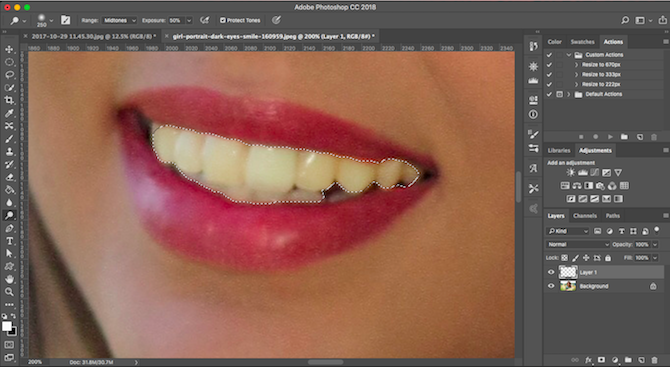
Με επιλεγμένο το επίπεδο Background, κάντε κλικ και σύρετε πάνω από τα δόντια. Καθώς σύρετε, η επιλογή θα επεκταθεί αυτόματα ώστε να περιλαμβάνει όλα τα δόντια, χωρίς να αρπάξει τα χείλη και τα ούλα. Εάν προστεθεί κάποιο ανεπιθύμητο στοιχείο στην επιλογή, κρατήστε πατημένο το Αλτ κλειδί και τραβήξτε το για να το αφαιρέσετε.
Όταν είστε ικανοποιημένοι με την επιλογή, πατήστε Ctrl + J σε Windows ή Cmd + J σε Mac. Αυτό θα δημιουργήσει ένα νέο στρώμα που θα περιέχει μόνο τα δόντια.

Τώρα επισημάνετε αυτό το νέο επίπεδο. Επίλεξε το Εργαλείο Dodge (O), ορίστε το Εύρος προς το Midtonesκαι μετά βάψτε τα δόντια. Θα πρέπει να τα βλέπετε να φωτίζονται σε πραγματικό χρόνο. Συνεχίστε τη ζωγραφική μέχρι να είναι τόσο φωτεινά όσο θέλετε. Για να συντονίσετε το εφέ, επιλέξτε το Αδιαφάνεια ρυθμιστικό στον πίνακα "Επίπεδα" και μειώστε το έως ότου αναμιχθεί ωραία (και ρεαλιστικά).
Φωτίστε τα μάτια
Λάβετε υπόψη ότι μπορείτε να κάνετε το ίδιο πράγμα για να κάνετε τα μάτια του αντικειμένου σας να λάμψουν επίσης. Αυτή τη φορά, επιλέξτε το Εργαλείο ελλειπτικής σκηνής (M). Ορίστε το Φτερό Ρύθμιση στη γραμμή επιλογών στα 20 εικονοστοιχεία και στη συνέχεια τραβήξτε γύρω από τα μάτια Κτύπημα Ctrl + J ή Cmd + J να τα αντιγράψετε στο δικό τους επίπεδο.
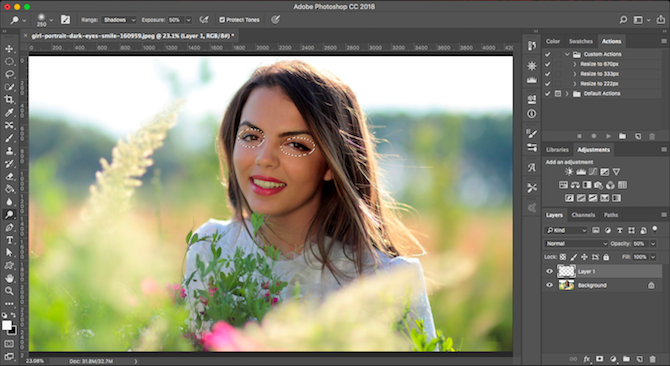
Τώρα χρησιμοποιήστε το Αποφεύγω εργαλείο για να φωτίσει τα μάτια. Κρατήστε το λεπτό και χρησιμοποιήστε το Αδιαφάνεια ρυθμιστικό για να συντονίσετε το αποτέλεσμα.
Προσθήκη δράματος στους ουρανούς με βαθμονομημένο φίλτρο ND
Δεν μπορείτε πάντα να ελέγχετε τις συνθήκες υπό τις οποίες τραβάτε. Αυτό ισχύει ειδικά για τον ουρανό. Σε σκηνές υψηλής αντίθεσης ο ουρανός συχνά καταλήγει υπερβολικά εκτεθειμένος ή σε συννεφιασμένες μέρες που έχετε μείνει με μια βαρετή γκρίζα μάζα που γεμίζει την κορυφή του πλαισίου.
Ο καλύτερος τρόπος για να το διορθώσετε είναι να τοποθετήσετε ένα βαθμονομημένο φίλτρο ουδέτερης πυκνότητας Τι είναι τα φωτογραφικά φίλτρα και γιατί έχουν σημασία;Όσο πιο βαθιά μπαίνετε στη φωτογραφία, τόσο περισσότερο εργαλεία θα συνειδητοποιήσετε ότι ίσως χρειαστείτε. Τα φίλτρα είναι ένα από τα πιο σημαντικά φωτογραφικά αξεσουάρ, ειδικά για φωτογράφους τοπίου. Διαβάστε περισσότερα στον φακό της κάμερας. Εάν δεν έχετε ένα από αυτά, μπορείτε να ψεύσετε το εφέ στο Photoshop πολύ εύκολα.
Ξεκινήστε αντιγράφοντας το επίπεδο εικόνας. Τότε χτύπησε Ctrl + L σε Windows ή Cmd + Λ σε Mac για να ανοίξετε το Επίπεδα εργαλείο. (Πρέπει να εφαρμόσετε αυτήν τη συγκεκριμένη προσαρμογή απευθείας στο επίπεδο, οπότε μην επιλέξετε Επίπεδα από τον πίνακα "Προσαρμογές" όπως κάναμε πριν.)
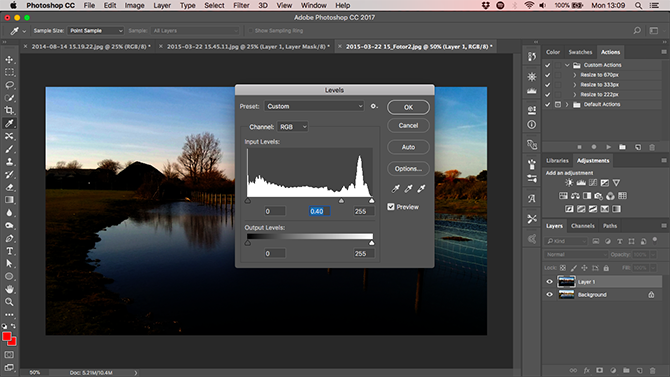
Πιάστε την κεντρική καρτέλα κάτω από το ιστόγραμμα και σύρετέ την προς τα δεξιά έως ότου ο ουρανός εκτεθεί καλύτερα - όσο πιο σκοτεινό γίνεται, τόσο πιο δραματικό θα φαίνεται. Αγνοήστε το γεγονός ότι η υπόλοιπη εικόνα θα είναι τώρα πολύ σκοτεινή. Κάντε κλικ Εντάξει να συνεχίσει.
Το επόμενο βήμα είναι να εφαρμόσετε μια μάσκα στο στρώμα.
Παρουσιάζοντας τις μάσκες
Οι μάσκες αποτελούν βασικό μέρος του Photoshop 17 Βασικοί όροι που πρέπει να γνωρίζει κάθε αρχάριος του PhotoshopΤο Photoshop διαθέτει μια απότομη καμπύλη μάθησης, ειδικά με ορολογία. Μην ανησυχείτε όμως, είμαστε εδώ για να σας βοηθήσουμε να ταξινομήσετε τις "λειτουργίες μίξης" από τις "μάσκες επιπέδων". Διαβάστε περισσότερα , και είναι εξαιρετικά ισχυρά. Σας δίνουν τη δυνατότητα να συνδυάσετε απρόσκοπτα δύο ή περισσότερα στρώματα.
Με απλούς όρους, μια μάσκα ελέγχει την αδιαφάνεια του στρώματος στο οποίο τοποθετείται. Αυτό γίνεται ζωγραφίζοντας λευκές και μαύρες περιοχές στη μάσκα: οι λευκές περιοχές είναι πλήρως αδιαφανείς και οι μαύρες περιοχές είναι πλήρως διαφανείς. Όπου υπάρχει μαύρο, μπορείτε να δείτε το περιεχόμενο του επιπέδου ακριβώς παρακάτω.
Όταν χρησιμοποιείτε μια κλίση από λευκό σε μαύρο, έχετε μια ομαλή μετάβαση μεταξύ του ανώτερου στρώματος και του ορατού από κάτω.
Προσθέστε μια μάσκα επιπέδου
Με το διπλότυπο και το πρόσφατα επεξεργασμένο επίπεδο που έχετε επιλέξει, πατήστε το Προσθέστε μάσκα επιπέδου κουμπί στο κάτω μέρος του πίνακα επιπέδων.
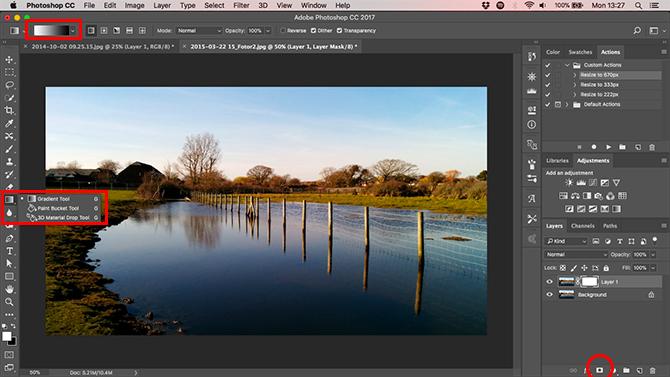
Από τη γραμμή εργαλείων, επιλέξτε το Εργαλείο ντεγκραντέ (G). Στο Γραμμή επιλογών επίλεξε το Πρόγραμμα επεξεργασίας ντεγκραντέκαι επιλέξτε το Λευκό έως Μαύρο βαθμίδα.
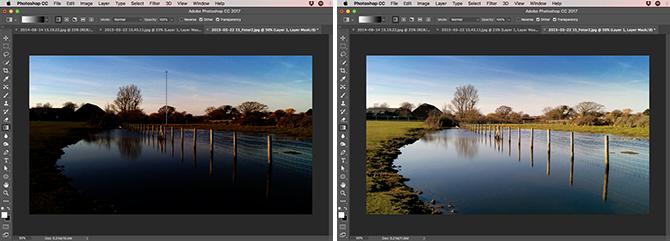
Τώρα σχεδιάστε μια κλίση στην εικόνα. Κάντε κλικ περίπου στο ένα τρίτο του τρόπου από την κορυφή και μετά σύρετε προς τα κάτω σε ευθεία γραμμή προς τον ορίζοντα. Τα δύο στρώματα θα συνδυαστούν τώρα. το κάτω μέρος θα είναι το σωστά εκτεθειμένο πρώτο πλάνο σας, και το πάνω μέρος του πρόσφατα δραματικού ουρανού σας.
Η αναδιατύπωση της διαβάθμισης αντικαθιστά την προηγούμενη προσπάθεια, ώστε να μπορείτε να δοκιμάσετε επανειλημμένα μέχρι να βρείτε το αποτέλεσμα που σας ευχαριστεί.
Πειραματιστείτε με μαύρο και άσπρο
Το Photoshop διευκολύνει τον πειραματισμό με ασπρόμαυρη φωτογραφία. Δεν είναι καταστροφικό, επομένως μπορείτε να αναιρέσετε τις αλλαγές ανά πάσα στιγμή.
Επιλέξτε το επίπεδο που περιέχει την εικόνα σας και μετά στο Προσαρμογές κλικ στον πίνακα Μαύρο άσπρο. Το χρώμα θα αφαιρεθεί τώρα από τη φωτογραφία, αλλά όλες οι αλλαγές πηγαίνουν σε ξεχωριστό επίπεδο προσαρμογής. Απλώς διαγράψτε αυτό το επίπεδο για να επιστρέψετε στην έγχρωμη έκδοση της λήψης σας.
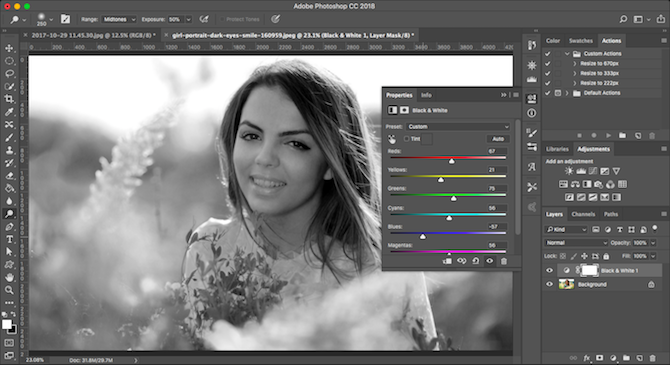
Στο ασπρόμαυρο πλαίσιο θα δείτε μια σειρά ρυθμιστικών. Κάθε ένα σχετίζεται με ένα χρώμα, το οποίο με τη σειρά του επηρεάζει τον τόνο του αντίστοιχου χρώματος στην αρχική εικόνα. Εγώ
Εάν σύρετε το πράσινο ρυθμιστικό προς τα δεξιά, όλα τα μέρη της εικόνας που αρχικά περιείχαν πράσινο θα γίνουν πιο ανοιχτά. Σύρετε το μπλε ρυθμιστικό προς τα αριστερά και όλες οι μπλε περιοχές της εικόνας - όπως ο ουρανός - θα γίνουν πιο σκοτεινές.
Πειραματιστείτε με τα ρυθμιστικά μέχρι να βρείτε ένα εφέ που σας αρέσει. Θα δείτε ότι ορισμένοι θα βελτιώσουν τη λεπτομέρεια σε ορισμένες περιοχές, ενώ άλλοι θα δημιουργήσουν πιο δραματικές σκιές. Μπορείτε επίσης να πατήσετε το Αυτο κουμπί για να δημιουργήσετε ένα ισορροπημένο αποτέλεσμα.
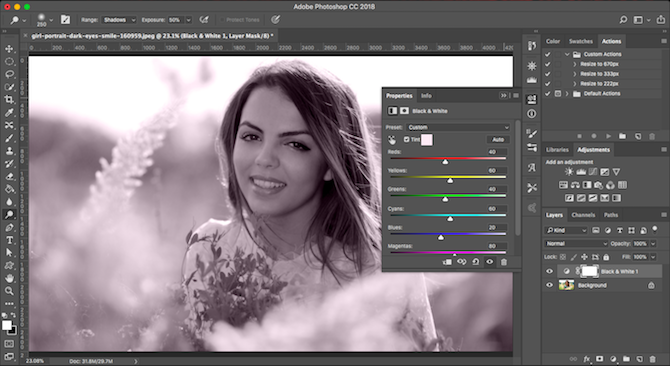
Για ακόμα πιο δημιουργικό εφέ, κάντε κλικ στο Απόχρωση κουμπί και επιλέξτε ένα χρώμα.
Μείωση θορύβου
Μέχρι τώρα η φωτογραφία σας θα πρέπει να φαίνεται αρκετά καλή. Οπότε ήρθε η ώρα να το ολοκληρώσετε αντιμετωπίζοντας μερικές τεχνικές πτυχές. Πρώτον, ο θόρυβος.
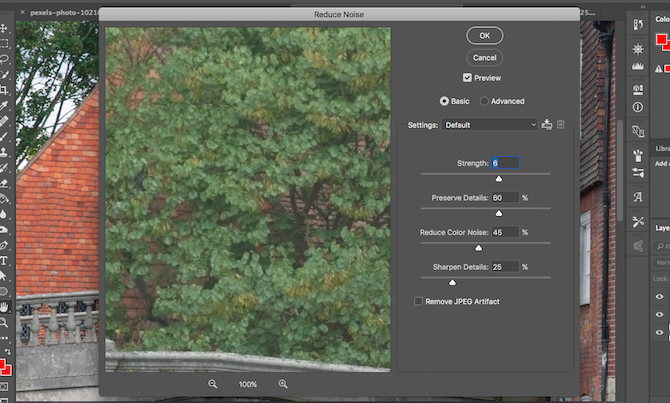
Αντιγράψτε το επίπεδο εικόνας σας και μεταβείτε στο Φίλτρο> Θόρυβος> Μείωση θορύβου. Ρυθμίστε το Δύναμη ρυθμιστικό για να ορίσετε πόση μείωση θορύβου θέλετε να εφαρμόσετε. Μια υψηλότερη ποσότητα αφαιρεί περισσότερο θόρυβο αλλά επίσης απαλύνει την εικόνα και αφαιρεί τις λεπτομέρειες. Μπορείτε να δοκιμάσετε και να ανακτήσετε λεπτομέρειες μετακινώντας το Διατήρηση λεπτομερειών ολισθητής.
Η μείωση του θορύβου αφορά την εξεύρεση της σωστής ισορροπίας μεταξύ θορύβου και λεπτομέρειας. Χρησιμοποιήστε το πολύ βαρύ και θα δώσετε στη φωτογραφία σας μια απαλή, τεχνητή εμφάνιση.
Ακόνισμα
Οι περισσότερες εικόνες μπορούν να χρησιμοποιήσουν λίγο ακόνισμα για να τις κάνουν να σκάσουν. Αρχικά, αντιγράψτε το επίπεδο φόντου σας (ή εάν έχετε ήδη δημιουργήσει διπλότυπα, επιλέξτε το επάνω επίπεδο που περιέχει την εικόνα).
Επισημάνετε το διπλό επίπεδο και μετά μεταβείτε στο Φίλτρο> Ακονίστε όπου θα δείτε διάφορες επιλογές για να ακονίσετε τις φωτογραφίες σας. Αυτό που πρέπει να χρησιμοποιήσετε ονομάζεται Unsharp μάσκα. Παρόλο που υποδηλώνει το όνομα, δεν θα κάνει τη φωτογραφία σας λιγότερο ευκρινή. Επιλέξτε το για να ανοίξετε το Unsharp μάσκα κουτί διαλόγου.
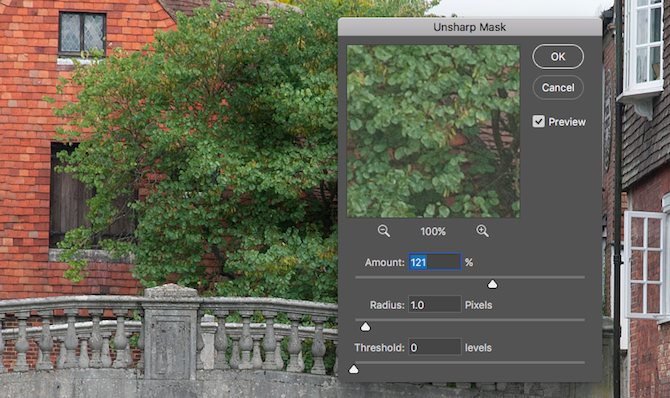
Το ακόνισμα είναι μια δεξιότητα από μόνη της, οπότε προς το παρόν μπορείτε απλά να περιορίσετε τον εαυτό σας στη χρήση του Ποσό ρυθμιστικό για να βρείτε το επίπεδο ευκρίνειας που χρειάζεστε. Κάντε κλικ μέσα στο παράθυρο προεπισκόπησης για εναλλαγή μεταξύ μιας προβολής πριν και μετά καθώς πηγαίνετε.
Όπως πάντα, μην το παρακάνετε. Μέχρι να είστε σίγουροι με αυτό που κάνετε, προσπαθήστε να αποφύγετε να προχωρήσετε 120%.
Προσθέστε ένα πλαίσιο
Η προσθήκη πλαισίου ή περιγράμματος σε μια εικόνα μπορεί συχνά να την κάνει πιο ωραία όταν κοινοποιείται στο διαδίκτυο. Χρειάζονται μόνο λίγα δευτερόλεπτα.
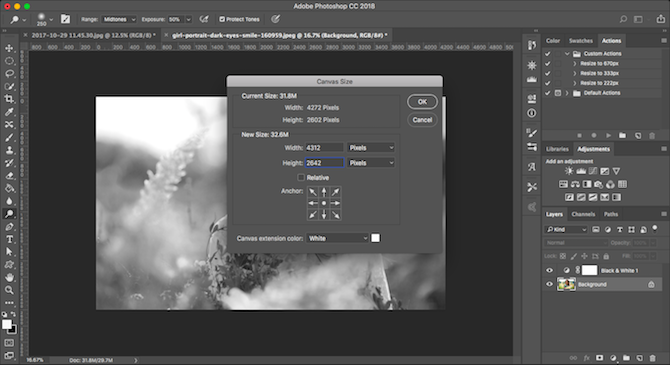
Επιλέξτε το επίπεδο φόντου και μετά μεταβείτε στο Εικόνα> Μέγεθος καμβά. Αυτό που πρόκειται να κάνουμε είναι να αυξήσουμε το μέγεθος του καμβά στον οποίο τοποθετείται η εικόνα. Η ίδια η εικόνα θα παραμείνει στο ίδιο μέγεθος και ο μεγαλύτερος καμβάς πίσω του θα δώσει το αποτέλεσμα ενός περιγράμματος.
Στο κάτω μέρος του πλαισίου διαλόγου Μέγεθος καμβά, ορίστε Χρώμα επέκτασης καμβά προς το άσπρο. Αυτό θα είναι το χρώμα του πλαισίου, οπότε μπορείτε να επιλέξετε μαύρο, ή οτιδήποτε άλλο αν προτιμάτε.
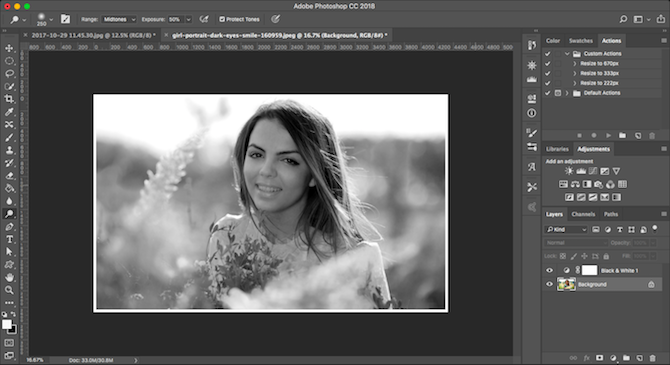
Τώρα, κάτω Νέο μέγεθος ορίστε ένα νέο Πλάτος σε Pixel. Ένα καλό σημείο εκκίνησης είναι να αυξήσετε το μέγεθος κατά 1,5%, οπότε αν η εικόνα σας έχει πλάτος 4000 εικονοστοιχεία, εισαγάγετε 4060 εικονοστοιχεία ως το νέο πλάτος. Τώρα αυξήστε το Υψος με τον ίδιο αριθμό pixel και πατήστε Εισαγω. Η εικόνα σας έχει τώρα ένα πλαίσιο.
Αποθήκευση της εργασίας σας
Όταν αποθηκεύετε την εργασία σας, είναι σημαντικό να επιλέξετε τη σωστή μορφή αρχείου.
JPEG ή άλλο κοινές μορφές εικόνας CompressNow: Συμπιέστε εύκολα το μέγεθος των εικόνων JPG, GIF, JPEG & PNG Διαβάστε περισσότερα , μην υποστηρίζετε επίπεδα Photoshop. Για να διατηρήσετε τις πληροφορίες επιπέδου και να τις διατηρήσετε στο μέλλον, πρέπει να αποθηκεύσετε το αρχείο σε μορφή PSD.
Η αποθήκευση ως JPEG (ή οποιαδήποτε άλλη κοινή μορφή εικόνας) θα ισοπεδώσει την εικόνα, θα χάσει τα δεδομένα επιπέδου και θα γράψει μόνιμα τις τροποποιήσεις σας στο αρχικό αρχείο. Ωστόσο, θα πρέπει να αποθηκεύσετε σε αυτές τις μορφές για να μοιραστείτε τις φωτογραφίες σας στο διαδίκτυο.
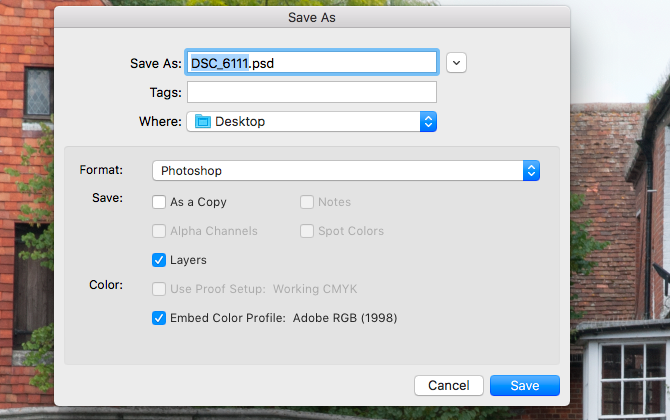
Ως αποτέλεσμα, ίσως θελήσετε να διατηρήσετε δύο αντίγραφα της εικόνας - το PSD είναι το "κύριο" αντίγραφο σας και το JPEG είναι η κοινή σας έκδοση.
Αλλαγή μεγέθους της εικόνας για εκτύπωση και κοινή χρήση
Μόλις αποθηκεύσετε την εικόνα σας, είστε έτοιμοι να την εκτυπώσετε ή να την κοινοποιήσετε. Πριν το κάνετε αυτό, ίσως θέλετε να αλλάξετε το μέγεθος της εικόνας, είτε για να δημιουργήσετε ένα μικρότερο και πιο εύχρηστο μέγεθος αρχείου είτε επειδή δεν θέλετε να δημοσιεύσετε το αρχείο πλήρους ανάλυσης στο διαδίκτυο.
Για αλλαγή μεγέθους μεταβείτε στο Εικόνα> Μέγεθος εικόνας και εισαγάγετε τις προτιμώμενες διαστάσεις σας. Ή μπορείτε να επιλέξετε το Ταιριάζει αναπτυσσόμενο μενού για πρόσβαση σε προεπιλογές για διάφορα κοινά μεγέθη εκτύπωσης.
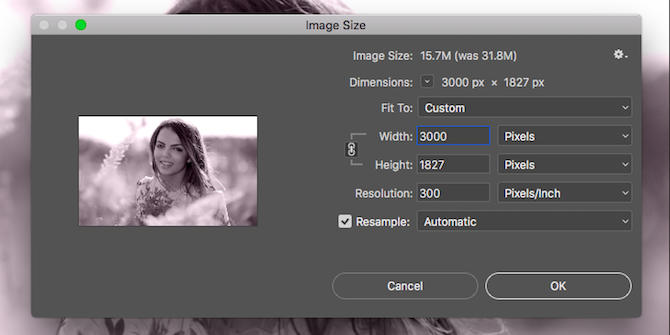
Ένας καλός κανόνας είναι να εκτύπωση εικόνων Οι 10 πιο προσιτές τοποθεσίες για εκτύπωση ψηφιακών φωτογραφιών στο διαδίκτυοΟι εκτυπωμένες φωτογραφίες είναι πολύ καλύτερες από το να κοιτάς μια ψηφιακή οθόνη. Γιατί όμως να εκτυπώσετε σε ένα κατάστημα φωτογραφιών μιας ώρας, όταν μπορείτε να τα εκτυπώσετε στο διαδίκτυο και να τα παραδώσετε; Διαβάστε περισσότερα σε ανάλυση 300 pixel ανά ίντσα, ή τουλάχιστον όχι μικρότερη από 200ppi (που θα έχει ως αποτέλεσμα εκτυπώσεις σε pixelated). Για να το επιλύσετε, πολλαπλασιάστε απλώς το μήκος της προβλεπόμενης εκτύπωσης σε ίντσες με 300. Ένα 10 10 x 8 ″, επομένως, θα είναι 3000 x 2400 pixel.
Για κοινή χρήση στο διαδίκτυο, μπορείτε να επιλέξετε όποιο μέγεθος θέλετε. Λάβετε υπόψη ότι τα περισσότερα άτομα έχουν οθόνες επιτραπέζιου ή φορητού υπολογιστή πλάτους τουλάχιστον 1920 pixel. Μην πηγαίνετε κάτω από αυτό εάν θέλετε να δείτε την εικόνα σε πλήρη οθόνη ή εάν θέλετε να χρησιμοποιήσετε την εικόνα ως ταπετσαρία της επιφάνειας εργασίας σας.
Μην ξεχάσετε να αποθηκεύσετε ξανά μόλις αλλάξετε το μέγεθος. Είναι καλή ιδέα να αποθηκεύσετε ένα νέο αντίγραφο για εκτύπωση ή κοινή χρήση.
Εργασία με αρχεία RAW
Εάν πυροβολείτε σε RAW Φωτογράφος; Εδώ είναι γιατί πρέπει να γυρίσετε ωμάΚάθε dSLR, prosumer και ακόμη και μερικές συμπαγείς κάμερες τελευταίας τεχνολογίας έχουν τη δυνατότητα να αποθηκεύουν ακατέργαστα αρχεία εικόνας. Αυτό δεν είναι απλώς μια υψηλότερη ποιότητα εικόνας, είναι ένα δώρο από τους θεούς της φωτογραφίας. Διαβάστε περισσότερα , οι φωτογραφίες σας θα ανοίξουν από προεπιλογή στις Raw Camera. Αυτό σας επιτρέπει να επεξεργαστείτε τις εικόνες προτού τις φέρετε στο Photoshop. Σας δίνει πρόσβαση σε πολλές από τις λειτουργίες που εξετάσαμε εδώ, όπως περικοπή και ισιώνοντας, ισορροπία λευκού, έκθεση και αντίθεση, αφαίρεση σημείων, μείωση θορύβου και ευκρίνεια.
Δεν μπορείτε να αποθηκεύσετε αλλαγές σε ένα αρχείο RAW. Εάν κάνετε τις αλλαγές στο Camera Raw και κάντε κλικ στο Εγινε, θα αποθηκεύσει ένα ξεχωριστό αρχείο .XMP που περιέχει πληροφορίες για αυτές τις τροποποιήσεις. Πρέπει να το αποθηκεύσετε μαζί με το αρχείο RAW για να μην χάσετε τις αλλαγές στο μέλλον.
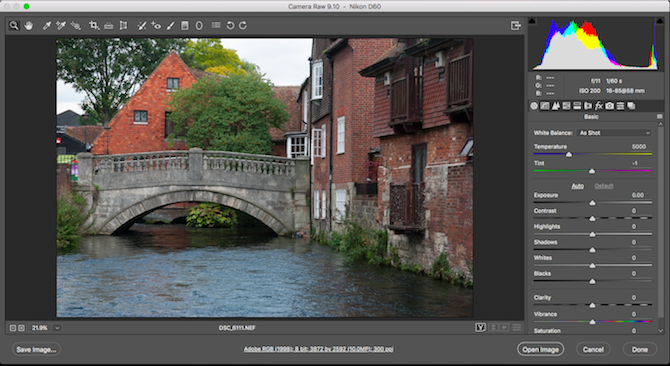
Εναλλακτικά, κάντε κλικ στο Άνοιγμα εικόνας για να ξεκινήσετε να εργάζεστε στο αρχείο σας απευθείας στο Photoshop.
Τα επόμενα βήματα
Τώρα γνωρίζετε τα βασικά της επεξεργασίας φωτογραφιών στο Photoshop. Μπορείτε να ισιώσετε τις εικόνες σας, να διορθώσετε την έκθεση και τα χρώματα, να αφαιρέσετε τα ανεπιθύμητα αντικείμενα, να μειώσετε τον θόρυβο και να προσθέσετε αντίκτυπο μέσω της ευκρίνειας. Με αυτές τις δεξιότητες, οι εικόνες σας είναι έτοιμες για εκτύπωση ή κοινή χρήση στο διαδίκτυο.
Όταν είστε έτοιμοι να εξερευνήσετε περαιτέρω το Photoshop, θα πρέπει να ρίξετε μια ματιά σε αυτά τα εργαλεία και τεχνικές:
- Καμπύλες: παρόμοιο με το εργαλείο επιπέδων, αλλά πολύ πιο ισχυρό.
- Εργαλείο πένας: ο καλύτερος τρόπος για να κάνετε πολύ ακριβείς επιλογές και απαραίτητος για την προσθήκη στοιχείων ή αλλαγή υπόβαθρου Πώς να αλλάξετε το φόντο μιας φωτογραφίας στο PhotoshopΘέλετε να αλλάξετε το φόντο μιας φωτογραφίας στο Photoshop; Η Adobe έχει καταστήσει πολύ εύκολο να επεξεργαστείτε το φόντο μιας φωτογραφίας. Διαβάστε περισσότερα .
- Εργαλείο σφραγίδας κλώνου: αποτελεσματικό για την αφαίρεση μεγαλύτερων αντικειμένων ή την επισκευή (ή πλαστογράφηση) εικόνων.
- Μάσκες: υπάρχουν πολλά περισσότερα για να μάθετε για τις μάσκες και θα τις χρησιμοποιήσετε πολύ καθώς οι εικόνες σας γίνονται πιο περίπλοκες.
Το Photoshop είναι ένα ατελείωτο εργαλείο. Είναι εύκολο να ξεκινήσετε και όσο περισσότερο το κάνετε, τόσο περισσότερο μαθαίνετε. Αλλά ακόμα κι αν θέλετε απλώς να διατηρήσετε τα βασικά, οι φωτογραφίες σας θα είναι τώρα καλύτερες από ποτέ.
Λοιπόν τι ακολουθεί? Σας συνιστούμε να μάθετε πώς να χρησιμοποιήσετε τη λειτουργία ανάμειξης στο Photoshop μαζί με πώς να δημιουργήσετε μια προσαρμοσμένη παλέτα χρωμάτων. Και αν θέλετε να επιταχύνετε τη ροή εργασίας σας, δοκίμασε τους προσαρμοσμένους χώρους εργασίας του Photoshop Γιατί πρέπει να αρχίσετε να χρησιμοποιείτε προσαρμοσμένους χώρους εργασίας του PhotoshopΟι προσαρμοσμένοι χώροι εργασίας του Photoshop μπορούν να κάνουν τη ζωή σας πολύ πιο εύκολη. Δείτε πώς μπορείτε να ξεκινήσετε να χρησιμοποιείτε έναν προσαρμοσμένο χώρο εργασίας του Photoshop. Διαβάστε περισσότερα .
Ο Andy είναι πρώην δημοσιογράφος και συντάκτης περιοδικών που γράφει για την τεχνολογία εδώ και 15 χρόνια. Εκείνη την εποχή έχει συνεισφέρει σε αμέτρητες δημοσιεύσεις και έχει δημιουργήσει εργασίες copywriting για μεγάλες εταιρείες τεχνολογίας. Παρείχε επίσης σχόλια ειδικών για τα μέσα ενημέρωσης και φιλοξένησε πάνελ σε εκδηλώσεις του κλάδου.