Διαφήμιση
Adobe Lightroom είναι το ελβετικό μαχαίρι για κάθε φωτογράφο. Προεπιλογές Lightroom 1500+ δωρεάν προεπιλογές Lightroom για κάθε περίστασηΤι είναι οι προεπιλογές Adobe Lightroom; Δείτε τι είναι, πώς να τα χρησιμοποιήσετε και πού να λάβετε τις καλύτερες δωρεάν προεπιλογές Lightroom. Διαβάστε περισσότερα είναι τα πιο εύκολα εργαλεία πολλαπλών εργαλείων για αυτόματες προσαρμογές στις φωτογραφίες σας και υπάρχουν πολλοί τρόποι για να τις χρησιμοποιήσετε.
Τι γίνεται όμως αν θέλετε να δείτε πώς φαίνεται η ίδια φωτογραφία μετά την εφαρμογή διαφορετικών προεπιλογών - Την ίδια στιγμή?
Λοιπόν, μπορείτε να δημιουργήσετε πολλά αντίγραφα της ίδιας εικόνας και να εφαρμόσετε διαφορετικές προεπιλογές σε αυτά, αλλά είμαι βέβαιος ότι θα συμφωνήσετε ότι είναι μια δουλειά και χάσιμο χώρου για τον σκληρό σας δίσκο. Η λύση που θέλουμε πρέπει να έχει τρεις ιδιότητες:
- Θα πρέπει να είναι το ακριβές αντίγραφο της αρχικής εικόνας.
- Η αλλαγή στα αντίγραφα δεν πρέπει να επηρεάζει την αρχική εικόνα.
- Τα νέα πολλαπλά αντίγραφα δεν πρέπει να καταναλώνουν χώρο στον κατάλογο φωτογραφιών σας.
Η απάντηση στα παραπάνω τρία μπορεί να βρεθεί σε μια απλή λειτουργία Lightroom: Εικονικό αντίγραφο.
Τι είναι το "Virtual Copy" στο Lightroom;
Ένα εικονικό αντίγραφο είναι ένα αντίγραφο της αρχικής εικόνας, αλλά είναι όχι ένα νέο φυσικό αντίγραφο της εικόνας στον υπολογιστή σου. Αντ 'αυτού, μόνο οι πληροφορίες επεξεργασίας και προσαρμογής αποθηκεύονται στον κατάλογο Lightroom.
Το εικονικό αντίγραφο υπάρχει μόνο στο Lightroom, αν και μπορείτε να τα μετατρέψετε και να τα αποθηκεύσετε ως πραγματικά φυσικά αντίγραφα εάν θέλετε. Ας το δούμε στη δουλειά σε μια εικόνα.
Πώς να κάνετε ταυτόχρονη προεπισκόπηση πολλαπλών προεπιλογών Lightroom
- Εκκινήστε το Lightroom και εισαγάγετε την αρχική εικόνα για την οποία θέλετε εικονικά αντίγραφα.
- Παω σε Φωτογραφία> Δημιουργία εικονικού αντιγράφου. Εναλλακτικά, χρησιμοποιήστε το μενού περιβάλλοντος δεξιού κλικ. Ή χρησιμοποιήστε συντομεύσεις πληκτρολογίου Ctrl + " (Windows) και Εντολή + (Μακ).
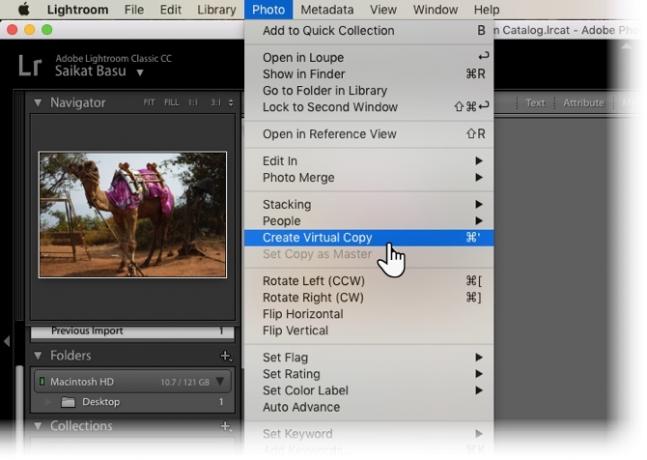
- Το Lightroom δημιουργεί το πρώτο εικονικό αντίγραφο και το τοποθετεί στην ίδια Συλλογή με την αρχική εικόνα.
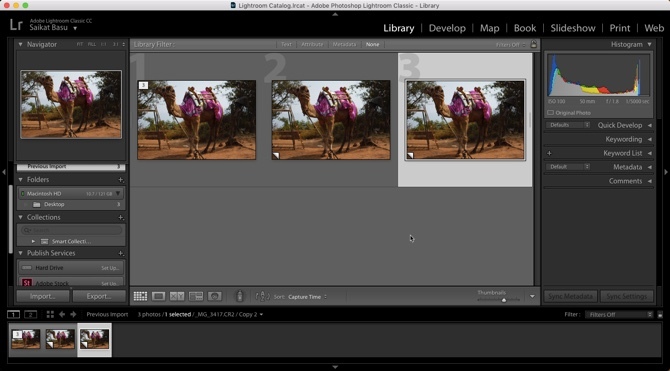
Μπορείτε να επαναλάβετε το ίδιο βήμα για να δημιουργήσετε όσα εικονικά αντίγραφα θέλετε για την αρχική εικόνα. Παρατηρήστε ότι οι εικόνες αριθμούνται και ονομάζονται ως αντίγραφο 1…, αντίγραφο 2…, αντίγραφο 3… κ.λπ. Επιλέξτε το ανεπιθύμητο αντίγραφο και μεταβείτε στο Φωτογραφία> Κατάργηση φωτογραφίας όταν θέλετε να διαγράψετε ένα επιπλέον αντίγραφο.
Τώρα, μπορείτε να επεξεργαστείτε κάθε εικονικό αντίγραφο με διαφορετικό τρόπο.
Μετέτρεψα το πρώτο εικονικό αντίγραφο σε ασπρόμαυρο. Στη συνέχεια, μείωσα το δεύτερο εικονικό αντίγραφο μετά την εφαρμογή προσαρμοσμένης προεπιλογής χρώματος.
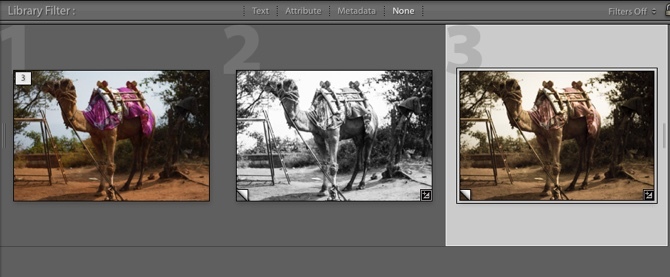
Όπως μπορείτε να δείτε, τα εικονικά αντίγραφα σάς επιτρέπουν να δημιουργήσετε πολλές εκδόσεις της ίδιας εικόνας και να τις δείτε δίπλα-δίπλα προτού αποφασίσετε για την τελική εμφάνιση. Μπορείτε να επιλέξετε και να εξαγάγετε τα εικονικά αντίγραφα ως τελικές εικόνες στην επιφάνεια εργασίας σας ή να τα εκτυπώσετε σαν φύλλο επαφής.
Επομένως, δοκιμάστε όλα τα πειράματα που θέλετε την επόμενη φορά που θα αποφασίσετε σχετικά με τις τροποποιήσεις που θέλετε να εφαρμόσετε σε μια εικόνα. Τα εικονικά αντίγραφα μπορούν να τα χειριστούν όλα.
Χρησιμοποιείτε εικονικά αντίγραφα για συγκεκριμένο λόγο στο Adobe Lightroom; Προσθέστε τις δικές σας συμβουλές στα σχόλια.
Πιστωτική εικόνα: Usama Allam μέσω του Shutterstock
Η Saikat Basu είναι ο Αναπληρωτής Συντάκτης για Διαδίκτυο, Windows και Παραγωγικότητα. Αφού αφαίρεσε τη βρωμιά ενός MBA και μιας δεκαετούς καριέρας μάρκετινγκ, είναι πλέον παθιασμένος να βοηθήσει τους άλλους να βελτιώσουν τις δεξιότητές τους στην αφήγηση. Κοιτάζει για το λείπει κόμμα της Οξφόρδης και μισεί τα κακά στιγμιότυπα οθόνης. Αλλά οι ιδέες φωτογραφίας, Photoshop και παραγωγικότητας καταπραΰνουν την ψυχή του.


