Διαφήμιση
Η εκκίνηση εφαρμογών και εγγράφων είναι μέρος της καθημερινής μας ζωής στον υπολογιστή και η αναζήτηση σωρών αρχείων και φακέλων για την εύρεση στοιχείων που θέλουμε να ξεκινήσουμε είναι συχνά μια κουραστική δουλειά. Ακόμα κι αν το μενού Έναρξη και Εξερεύνηση των Windows κάνουν τη δουλειά τους καλά, οι περισσότεροι χρήστες θα μπορούσαν να χρησιμοποιήσουν μια ταχύτερη μέθοδο εντοπισμού και εκκίνησης. Να γιατί εκκινητές εφαρμογών Κορυφαίες 7 άγνωστες δωρεάν εφαρμογές εκκίνησης για Windows Διαβάστε περισσότερα είναι συχνά δημοφιλείς.
Οι περισσότεροι εκκινητές λειτουργούν με τον ίδιο τρόπο - ανοίξτε το πρόγραμμα εκκίνησης, πληκτρολογήστε το όνομα της εφαρμογής και πατήστε Enter για να ξεκινήσετε το στοιχείο. Υπάρχουν πολλοί εκτοξευτές διαθέσιμοι εκεί έξω χρησιμοποιώντας αυτήν τη μέθοδο. Αλλά αν είστε πρόθυμοι να δοκιμάσετε μια διαφορετική προσέγγιση για την ταχύτερη εκκίνηση εφαρμογών, θα μπορούσατε να δοκιμάσετε MadAppLauncher. Αυτή η εφαρμογή θα σας βοηθήσει να ξεκινήσετε οτιδήποτε σε τρεις διαδρομές ή λιγότερο.
Τριακόσια κουτιά
Μετά την εγκατάσταση, το MadAppLauncher θα βρίσκεται στο System Tray. Κάνοντας κλικ στο εικονίδιο ή πατώντας το συνδυασμό πλήκτρων συντόμευσης θα ξεκινήσει το κύριο παράθυρο του προγράμματος. Εάν θέλετε, μπορείτε να ορίσετε έναν νέο συνδυασμό πλήκτρων συντόμευσης.
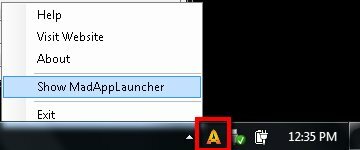
Το πρώτο πράγμα που θα παρατηρήσετε για την εφαρμογή είναι οι σειρές κουτιών και καρτελών. Το MadAppLauncher ακολουθεί διαφορετική προσέγγιση από τα άλλα προγράμματα εκκίνησης αρχείων. Αντί να επιτρέπουν στους χρήστες να πληκτρολογούν το όνομα των εφαρμογών που θέλουν να ξεκινήσουν διατηρώντας την οθόνη ως όσο το δυνατόν λιγότερο, αυτός ο τρελός εκτοξευτής θα εμφανίζει τα πάντα σε σειρές κουτιών και θα επιτρέπει στους χρήστες να επιλέξουν ένα εκτόξευση.
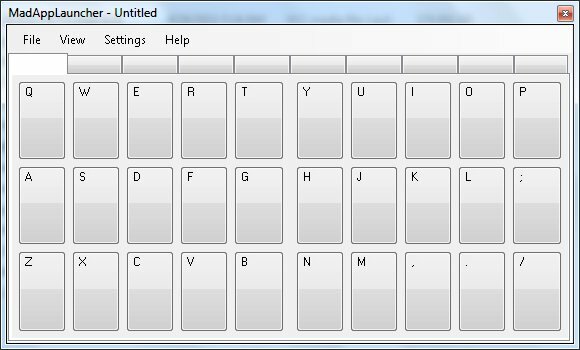
Το σύστημα λειτουργεί έτσι. Βάζετε κάτι σε ένα από τα κουτιά και μπορείτε να το ξεκινήσετε γρήγορα πατώντας ένα κουμπί πληκτρολογίου που σχετίζεται με αυτό το πλαίσιο. Για παράδειγμα, εάν βάλετε το Σημειωματάριο στο πλαίσιο Β, μπορείτε να εκκινήσετε το Σημειωματάριο πατώντας το κουμπί Β στο πληκτρολόγιο. Το μόνο που χρειάζεται να κάνετε είναι να συμπληρώσετε τα κουτιά με τα στοιχεία που θέλετε να ξεκινήσετε. Τα πλαίσια ομαδοποιούνται κάτω από τις καρτέλες. Υπάρχουν 10 καρτέλες και 30 κουτιά σε κάθε καρτέλα. Έχετε συνολικά 300 κουτιά. Αυτό πρέπει να είναι αρκετό για να περιέχει όλα όσα χρειάζεστε.
Ενώ αυτό το σύστημα είναι πιο «μινιμαλιστικό» από τη συνηθισμένη προσέγγιση, το σύστημα γίνεται πολύ αποτελεσματικό όταν πρέπει να αντιμετωπίσετε με μεγάλο αριθμό εφαρμογών, αρχείων και φακέλων επειδή μπορείτε να ξεκινήσετε μια εφαρμογή πιο γρήγορα από το συνηθισμένο εκτοξευτές.
Συμπληρώνοντας τα κουτιά
Για να βάλετε κάτι σε ένα κουτί, μπορείτε να κάνετε μεταφορά και απόθεση του αντικειμένου από την Εξερεύνηση των Windows. Ή αν θέλετε περισσότερο έλεγχο, θα μπορούσατε να το κάνετε με πιο παραδοσιακό τρόπο - κάντε δεξί κλικ σε ένα πλαίσιο, κάντε κλικ στο κουμπί "Επεξεργασία", τότε…
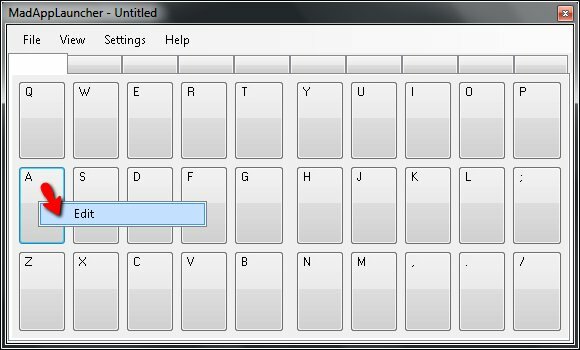
Πρόσθεσε το "Στόχος"Κάνοντας κλικ στο"ΞεφυλλίζωΚαι εντοπίστε το αρχείο που θέλετε. Επιλέξτε το στοιχείο και όλα τα άλλα πεδία θα συμπληρωθούν αυτόματα χρησιμοποιώντας τις προεπιλεγμένες ρυθμίσεις. Μπορείτε να προσαρμόσετε τα πεδία εάν θέλετε.
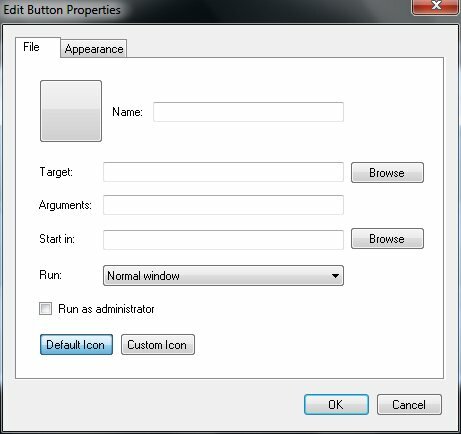
Ο "ΕμφάνισηΗ καρτέλα θα σας επιτρέψει να ορίσετε πού και πώς πρέπει να εμφανίζεται το παράθυρο που ξεκίνησε. Για παράδειγμα, μπορείτε να ορίσετε ότι ένα συγκεκριμένο έγγραφο θα ανοίγει πάντα στην αριστερή πλευρά της οθόνης και το μέγεθος στο ένα τέταρτο της οθόνης.
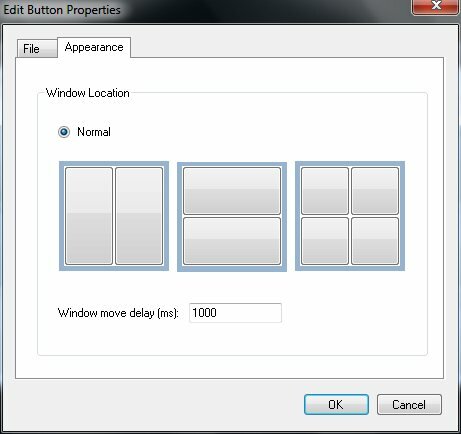
Ως πείραμα, εκχώρησα το πλαίσιο Α στο Audacity. Έτσι, κάθε φορά που πρέπει να ανοίγω το Audacity, το μόνο που πρέπει να κάνω είναι να ανοίξω το MadAppLauncher και να πατήσω "ΕΝΑΣτο πληκτρολόγιο.
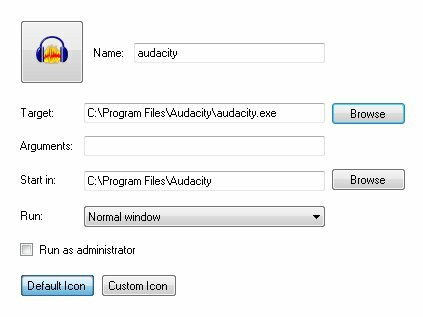
Το ίδιο το MadAppLauncher μπορεί να κληθεί με έναν προσαρμόσιμο συνδυασμό πλήκτρων συντόμευσης. Για να πραγματοποιήσετε την προσαρμογή, μεταβείτε στο "Ρυθμίσεις - Hotkey“.
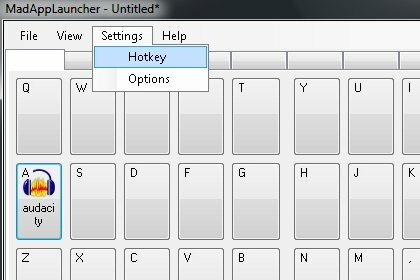
Το προεπιλεγμένο πλήκτρο πρόσβασης είναι "Control + Oemtilde", Αλλά μπορείτε να το αλλάξετε στον δικό σας συνδυασμό. Σε περίπτωση που αναρωτιέστε (όπως έκανα), το oemtilde είναι αυτό το σημάδι: "~“.
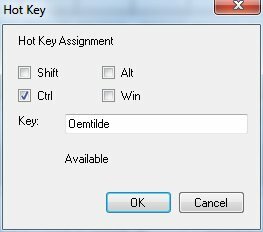
Εάν θέλετε να αποφύγετε μια τυχαία εκκίνηση, θα μπορούσατε να ρυθμίσετε το MadAppLauncher να εκτελεί την εργασία μόνο όταν πατηθεί το πλήκτρο που έχει εκχωρηθεί δύο φορές. Μπορείτε να το κάνετε από το "ΕπιλογέςΠαράθυρο.
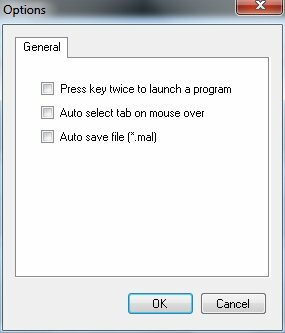
Για να οργανώσετε καλύτερα τον εκκινητή, μπορείτε να ορίσετε διαφορετικές καρτέλες για να περιέχουν διαφορετικά είδη αντικειμένων. Για παράδειγμα, μία καρτέλα για εφαρμογές ήχου, μία για παιχνίδια, μια άλλη για έγγραφα εργασίας κ.λπ. Στη συνέχεια, κάντε δεξί κλικ στην καρτέλα, επιλέξτε "Επεξεργασία", Και δώστε στην καρτέλα ένα όνομα.
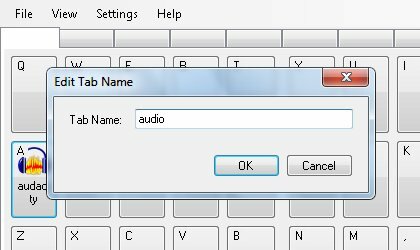
Μπορείτε να μετακινηθείτε εύκολα μεταξύ των καρτελών πατώντας τα αριθμητικά πλήκτρα (1-9 και 0). Για να επιταχύνετε τη διαδικασία αλλαγής καρτελών, βάλτε έναν αριθμό μπροστά από κάθε όνομα καρτέλας, ώστε να γνωρίζετε αμέσως ποιον αριθμό θα πατήσετε για κάθε καρτέλα. Έτσι, αντί να ονομάσουμε την πρώτη καρτέλα "Ήχος", Ονόμασέ το "1 Ηχητικό" για παράδειγμα.
Για να αποκρύψετε το κύριο παράθυρο του MadAppLauncher μετά την έναρξη ενός στοιχείου, ελέγξτε το "Αυτόματη απόκρυψη"Επιλογή κάτω από το"ΘέαΜενού.
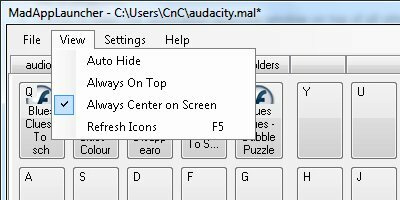
Τι νομίζετε; Σας αρέσει η μέθοδος MadAppLauncher ή προτιμάτε έναν κανονικό εκκινητή; Μοιραστείτε τις απόψεις σας στα παρακάτω σχόλια.
Ινδονησιακός συγγραφέας, αυτοανακηρυγμένος μουσικός και αρχιτέκτονας μερικής απασχόλησης. που θέλει να κάνει έναν κόσμο καλύτερο μέρος μία ανάρτηση κάθε φορά μέσω του blog του SuperSubConscious.


