Διαφήμιση
Φανταστείτε έναν μελλοντικό κόσμο, όπου θα γευματίσετε με μερικούς φίλους και ξαφνικά το τηλέφωνό σας κάνει SMS. Αναγνωρίζετε τον ήχο ως τον τόνο ειδοποίησης που έχετε ορίσει για τα προβλήματα του υπολογιστή σας. Ελέγξτε τη σημείωση, διαβάζετε: "Ειδοποίηση υπολογιστή: Το σύστημα του οικιακού υπολογιστή σας είχε 3 απόπειρες εισβολής."
Η όλη ιδέα της ύπαρξης συστημάτων που θα μπορούσαν να σας ειδοποιήσουν για οποιοδήποτε και όλα τα ζητήματα με τους υπολογιστές σας δεν είναι πλέον στο χώρο της επιστημονικής φαντασίας. Έχουμε καλύψει όλα τα είδη χρήσιμων απομακρυσμένων τεχνικών για την παρακολούθηση των υπολογιστών σας, όπως ρύθμιση ειδοποιήσεων Growl Ρύθμιση ειδοποιήσεων ανάπτυξης μεταξύ διαφορετικών υπολογιστών και συσκευών Διαβάστε περισσότερα , παρακολούθηση της υγείας των υπολογιστών Πώς να χρησιμοποιήσετε το SpeedFan για να παρακολουθείτε απομακρυσμένα την υγεία του υπολογιστή Διαβάστε περισσότερα με το SpeedFan ή απλά σύνδεση με τα συστήματά σας από απόσταση Πώς να χρησιμοποιήσετε συνδέσεις απομακρυσμένης επιφάνειας εργασίας σαν IT Pro Εάν εργάζεστε στο τμήμα πληροφορικής μιας εταιρείας που διαθέτει εσωτερικό δίκτυο, οι πιθανότητες είναι αρκετά καλές που έπρεπε να κάνετε χρήση της απομακρυσμένης επιφάνειας εργασίας μία ή δύο φορές. Η απομακρυσμένη επιφάνεια εργασίας είναι ... Διαβάστε περισσότερα χρησιμοποιώντας απομακρυσμένη επιφάνεια εργασίας.
Εάν ο υπολογιστής σας στείλει μεμονωμένες ειδοποιήσεις για συγκεκριμένα προβλήματα στον υπολογιστή, μπορεί να χρειαστεί πολλή δουλειά, ειδικά επειδή περιλαμβάνει τη διάγνωση των προβλημάτων που μπορεί μερικές φορές να είναι πολύ περίπλοκα και στη συνέχεια την αποστολή του SMS μέσω του δρομολογητή σας στο Διαδίκτυο. Ναι, ναι. Εύκολο, όχι. Λοιπόν, τι γίνεται αν ο υπολογιστής σας θα μπορούσε να σας στείλει μια πλήρη αναφορά υγείας με τη μορφή όλων των διαφόρων αρχείων καταγραφής του υπολογιστή σας για να αντιμετωπίσετε τα προβλήματα του οικιακού υπολογιστή σας ή να εντοπίσετε ανησυχίες, όπου κι αν βρίσκεστε κόσμος?
Αυτό θα κάνουμε σήμερα - δημιουργήστε ένα αυτοματοποιημένο σύστημα ειδοποιήσεων όπου ο υπολογιστής σας θα συλλέξει σημαντικά καταγράψτε αρχεία και πληροφορίες κατάστασης υπολογιστή και, στη συνέχεια, στείλετε όλα αυτά σε εσάς με τη μορφή αρχειοθετημένου αρχείου καθημερινά μέσω ΗΛΕΚΤΡΟΝΙΚΗ ΔΙΕΥΘΥΝΣΗ.
Απαιτούμενα εργαλεία για το αυτοματοποιημένο σύστημα ειδοποιήσεων
Για να ρυθμίσετε αυτό το σύστημα στον οικιακό σας υπολογιστή, θα χρειαστείτε μερικά εργαλεία λογισμικού τα οποία στη συνέχεια θα συνδυάσουμε και θα τα κάνουμε να λειτουργούν αρμονικά. Πρώτα, κατεβάστε και εγκαταστήστε Βασικά στοιχεία ασφαλείας της Microsoft. Αυτό θα εκτελέσει όλες τις συλλογές του υπολογιστή και τις συλλογές αρχείων καταγραφής και, στη συνέχεια, θα τα συσκευάσει καλά σε ένα αρχείο αρχειοθέτησης.
Επίσης, βεβαιωθείτε ότι έχετε εγγραφεί για IFTTT λογαριασμός και δοκιμάστε δημιουργώντας μερικές συνταγές 5 Ασυνήθιστες συνταγές IFTTT που ενδέχεται να μην έχετε σκεφτείΈχετε τους ανθρώπους στο IFTTT που κάνουν τον αυτοματισμό ιστού να μοιάζει με παιδικά παιχνίδια. Είναι αρκετά εντυπωσιακό. Αποφάσισα τελικά να ξεκινήσω να σκάβω μέσω του IFTTT για να δω αν θα μπορούσα να βρω μερικά ... Διαβάστε περισσότερα , ώστε να το συνηθίσεις. Θα χρειαστείτε επίσης ένα Dropbox λογαριασμό που θα αποθηκεύει τις τελικές σας αναφορές (αν και δεν είναι απολύτως απαραίτητο). Μπορείτε να δείτε ή Οδηγός Dropbox Τι είναι το Dropbox; Ο ανεπίσημος οδηγός χρήσης DropboxΤι είναι το Dropbox και πώς το χρησιμοποιείτε; Ο οδηγός χρήσης του Dropbox θα σας εξηγήσει όλα όσα πρέπει να γνωρίζετε για να ξεκινήσετε. Διαβάστε περισσότερα για βοήθεια στη ρύθμιση. Τέλος, ακολουθήστε το δικό μου Οδηγός ρύθμισης Blat Εύκολη αποστολή μηνυμάτων γραμμής εντολών με BlatΜπλατ. Όχι ακριβώς η λέξη που οραματίζεστε δεν θα είναι το όνομα ενός εργαλείου που μπορείτε να χρησιμοποιήσετε για να στείλετε μηνύματα ηλεκτρονικού ταχυδρομείου σε οποιονδήποτε στον κόσμο, από οποιοδήποτε εργαλείο εφαρμογής ή λογισμικού που εσείς ... Διαβάστε περισσότερα για να εγκαταστήσετε το Μπλατ εργαλείο email γραμμής εντολών.
Ρύθμιση βασικών στοιχείων ασφαλείας MS
Μόλις εγκαταστήσετε αυτά τα τέσσερα εργαλεία και είστε έτοιμοι να ξεκινήσετε, είναι καιρός να προγραμματίσετε εργασίες που θα συλλέγουν τις πληροφορίες του υπολογιστή σας και θα τις στέλνουν μέσω email.
Το Microsoft Security Essentials παρέχει παραμέτρους γραμμής εντολών που μπορείτε να χρησιμοποιήσετε για τη συσκευασία αρχείων καταγραφής. Η εντολή για να γίνει αυτό είναι "mpcmdrun.exe -Getfiles -Scan". Μπορείτε να βρείτε το εκτελέσιμο στον φάκελο c: \ program files \ microsoft security client \. Όταν εκτελείτε αυτήν την εντολή από τη γραμμή εντολών, αυτό είναι το σενάριο.
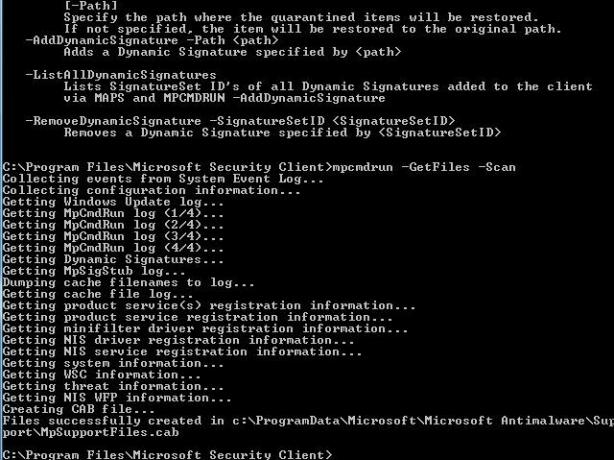
Χρειάζεται λιγότερο από ένα λεπτό για να εκτελεστεί και στη συνέχεια συσκευάζει όλα τα αρχεία σε ένα αρχείο CAB και τα τοποθετεί στο φάκελο c: \ ProgramData \ Microsoft \ Microsoft Antimalware \ Support \ ως "MySupportFiles.cab".

Όπως μπορείτε να δείτε, υπάρχει ένα παρτίδα πληροφοριών που συσσωρεύονται και τοποθετούνται στο αρχείο CAB - αρχεία καταγραφής, πληροφορίες συστήματος, πληροφορίες απειλής ασφαλείας, πληροφορίες εγγραφής προϊόντος και πολλά άλλα. Το πρώτο πράγμα που θέλετε να κάνετε είναι να το εκτελείτε ως προγραμματισμένη εργασία κάθε μέρα. Ο ευκολότερος τρόπος για να το κάνετε αυτό, οπότε δεν χρειάζεται να ανησυχείτε για το μονοπάτι (με κενά σε αυτό), είναι ο διαδρομή στη μεταβλητή συστήματος Path - Πίνακας ελέγχου -> Σύστημα -> Προηγμένες ρυθμίσεις συστήματος -> Περιβάλλον Μεταβλητές.
Κάντε κλικ στο "Διαδρομή" στις μεταβλητές συστήματος και εισαγάγετε "; c: \ program files \ microsoft security client \" στο τέλος του πεδίου "Μεταβλητή τιμή". Ενώ βρίσκεστε εκεί, προσθέστε επίσης τον κατάλογο στον οποίο τοποθετήσατε επίσης το Blat.exe, έτσι ώστε το επόμενο βήμα αυτής της διαδικασίας να λειτουργεί χωρίς προβλήματα.
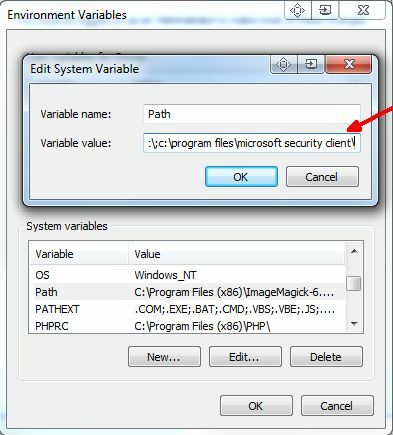
Τώρα (μετά την επανεκκίνηση) θα μπορούσατε απλά να ανοίξετε οποιαδήποτε γραμμή εντολών και να πληκτρολογήσετε "mpcmdrun.exe" και θα ξεκινήσει το Microsoft Security Essentials.
Ώρα να ρυθμίσετε την προγραμματισμένη εργασία! Μεταβείτε στον Πίνακα Ελέγχου -> Εργαλεία διαχείρισης -> Διαχείριση υπολογιστών -> Διαχείριση υπολογιστών -> Χρονοδιάγραμμα εργασιών ".
Δημιουργήστε μια νέα εργασία και ρυθμίστε την για να εκτελείται κάθε μέρα σε μια συγκεκριμένη ώρα. Για να εκτελέσετε το πρόγραμμα, αλλάξτε την ενέργεια σε "Έναρξη προγράμματος", πληκτρολογήστε "mpcmdrun.exe" στο πεδίο Πρόγραμμα / σενάριο και πληκτρολογήστε "-GetFiles -Scan" στο πεδίο "Προσθήκη ορισμάτων".

Στην περίπτωσή μου, το έκανα να λειτουργεί στις 8 π.μ. κάθε μέρα, το πρώτο πράγμα το πρωί.
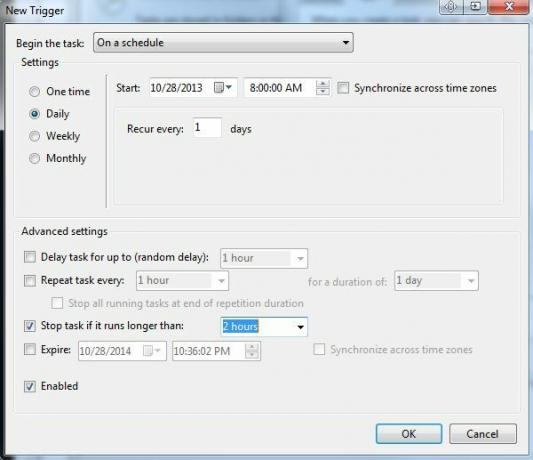
Αυτό που εργάζεστε τώρα είναι ότι το MS Security Essentials θα δημιουργήσει ξανά ένα νέο, ενημερωμένο αντίγραφο του αρχείου MySupportFiles.cab στο c: \ ProgramData \ Microsoft \ Microsoft Antimalware \ Support \.
Κατάσταση συστήματος αυτόματης αποστολής email
Το επόμενο βήμα είναι να αρπάξετε αυτό το αρχείο και να το στείλετε στον λογαριασμό email σας. Είτε ελέγχετε το email σας από το ξενοδοχείο σας όσο ταξιδεύετε ή από το τηλέφωνό σας ενώ ταξιδεύετε περιμένοντας στο γραφείο του γιατρού, θα λάβετε την ειδοποίηση από τον υπολογιστή σας με τα συνημμένα δεδομένα αρχεία.
Με τη ρύθμιση Blat στο μηχάνημά σας (ανατρέξτε στον οδηγό σύνδεσμο στην αρχή αυτού του άρθρου), μπορείτε να εκτελέσετε την ακόλουθη εντολή από τη γραμμή εντολών για να στείλετε το αρχείο σε οποιαδήποτε διεύθυνση email θέλετε:
blat -body "Εδώ είναι το σημερινό αρχείο" -to [email protected] -subject "PC Log Files" -attach "c: \ programdata \ microsoft \ microsoft antimalware \ support \ MPSupprtFiles.cab"
Μπορείτε να το εκτελέσετε ως μια νέα προγραμματισμένη εργασία (όπως κάνατε για τα MS Security Essentials), αλλά απλώς χρησιμοποιήστε το "blat" ως πρόγραμμα / σενάριο (επειδή έχετε ήδη ρυθμίσει τη μεταβλητή PATH παραπάνω). Για τις παραμέτρους, απλώς χρησιμοποιήστε την υπόλοιπη εντολή που εμφανίζεται παραπάνω και χρησιμοποιήστε τη δική σας διεύθυνση email στην οποία θέλετε να στείλετε τα αρχεία.
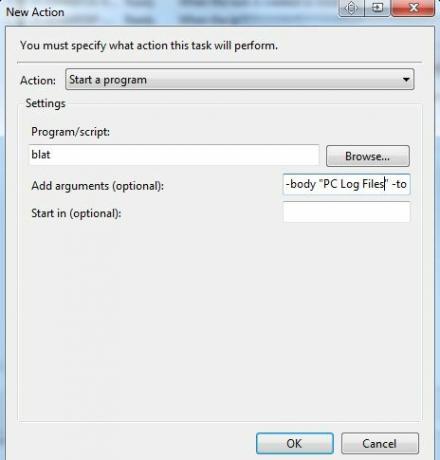
Εάν προγραμματίσετε αυτήν την εργασία να εκτελεστεί μία ώρα μετά τη δημιουργία του Microsoft Security Essentials το αρχείο CAB, τότε θα λάβετε αυτόματα το πιο πρόσφατο, πιο πρόσφατο αντίγραφο του αρχείου με το πιο πρόσφατο του υπολογιστή σας δεδομένα. Απλώς ανοίξτε το αρχείο με οποιοδήποτε εργαλείο Unzip που λειτουργεί με αρχεία CAB και μπορείτε να ελέγξετε τα δεδομένα κατάστασης του υπολογιστή σας και να εντοπίσετε τυχόν προβλήματα ανεξάρτητα από το πού βρίσκεστε.
Αποθήκευση της αναφοράς υγείας σας στο Dropbox
Τώρα, εάν θέλετε πραγματικά να πάτε πάνω και πέρα και να αποθηκεύσετε αυτά τα αρχεία καταγραφής στο cloud, το μόνο που χρειάζεται να κάνετε είναι ρυθμίστε ένα φίλτρο στον πελάτη email σας για να αναζητήσετε όλα τα εισερχόμενα email με το θέμα που έχετε ορίσει στο Blat εντολή. Στην περίπτωσή μου ήταν "Αρχεία Log PC".
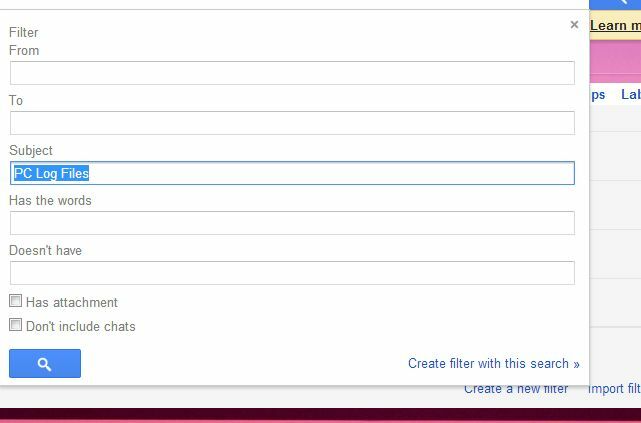
Αυτό το φίλτρο ορίζει αυτόματα μια ετικέτα για αυτό το μήνυμα ηλεκτρονικού ταχυδρομείου ως "Αρχεία Log PC". Προσφέρουμε βοήθεια στο παρελθόν με ρύθμιση φίλτρων Πώς να ρυθμίσετε φίλτρα email στο Gmail, το Yahoo Mail και το OutlookΤο φιλτράρισμα μέσω email είναι το καλύτερο εργαλείο για να διατηρείτε τα εισερχόμενά σας τακτοποιημένα και οργανωμένα. Δείτε πώς μπορείτε να ρυθμίσετε και να χρησιμοποιήσετε φίλτρα email στο Gmail, στο Yahoo Mail και στο Outlook. Διαβάστε περισσότερα , αν το χρειάζεστε.
Στη συνέχεια, θα χρειαστεί να δημιουργήσετε μια συνταγή IFTTT για να παρακολουθήσετε τον λογαριασμό email σας για τυχόν μηνύματα ηλεκτρονικού ταχυδρομείου με αυτήν την ετικέτα (θα πρέπει να χρησιμοποιείτε μια υπηρεσία email που λειτουργεί το IFTTT). Εάν μόλις ξεκινήσετε με το IFTTT, αυτό είναι χρήσιμο Οδηγός IFTTT Ο απόλυτος οδηγός IFTTT: Χρησιμοποιήστε το πιο ισχυρό εργαλείο του Ιστού σαν επαγγελματίαςΕάν αυτό είναι τότε αυτό, επίσης γνωστό ως IFTTT είναι μια δωρεάν υπηρεσία που βασίζεται στον Ιστό για να συνεργάζονται οι εφαρμογές και οι συσκευές σας. Δεν είστε σίγουροι πώς να φτιάξετε το applet σας; Ακολουθήστε μαζί με αυτόν τον οδηγό. Διαβάστε περισσότερα μπορεί πραγματικά να βοηθήσει.
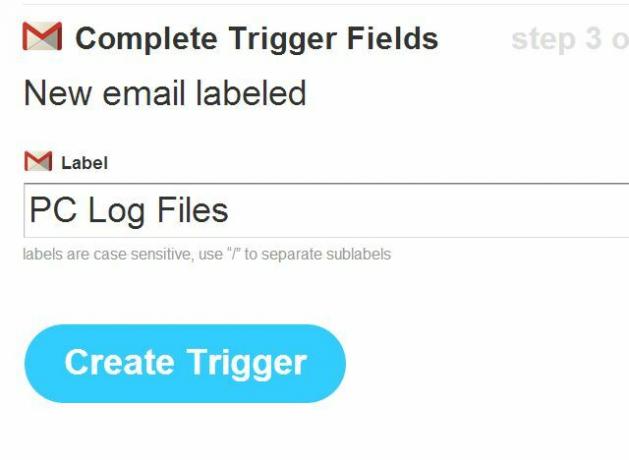
Ο κανόνας ετικέτας θα είναι η ετικέτα email. Η ενέργεια θα εξαγάγει το συνημμένο αρχείο και θα το βάλει στο λογαριασμό σας στο Dropbox. Αυτό είναι πολύ εύκολο αν απλά επιλέξετε Dropbox ως επιλογή εξόδου και επιλέξετε "Προσθήκη αρχείου από τη διεύθυνση URL".
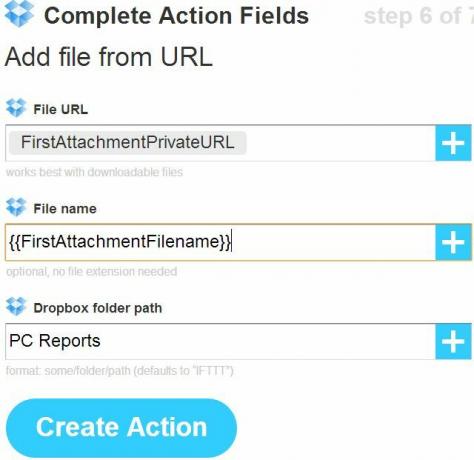
Αυτό θα τοποθετήσει το συνημμένο email στο φάκελο Dropbox "Αναφορές PC", όπως φαίνεται παρακάτω.
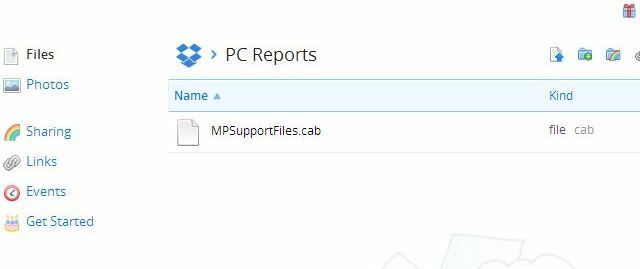
Έτσι λειτουργεί
Έτσι, σε αυτό το σημείο του έργου σας, αυτό είναι που έχετε επιτύχει. Κάθε μέρα σε μια συγκεκριμένη ώρα, ο υπολογιστής σας θα εκτελεί αυτόματα τα MS Security Essentials και θα συλλέγει και θα συγκεντρώνει όλα τα πιο πρόσφατα αρχεία καταγραφής και αναφορές σε ένα βολικό αρχείο zip. Περίπου μια ώρα αργότερα, ο υπολογιστής σας θα στείλει αυτόματα αυτό το αρχείο αναφοράς μέσω email στη διεύθυνση email σας και ένα αντίγραφο θα επιστραφεί επίσης στον λογαριασμό σας Dropbox για εύκολη πρόσβαση και φύλαξη.
Ειλικρινά, θα μπορούσε ο αυτοματισμός να κάνει τη ζωή πιο εύκολη;
Θα χρησιμοποιούσατε κάποιο είδος αυτοματισμού των Windows όπως αυτό; Υπάρχουν άλλες ενδιαφέρουσες χρήσεις που μπορούν να οραματιστούν χρησιμοποιώντας αυτό το είδος αυτοματισμού; Μοιραστείτε τις δικές σας ιδέες και έργα στην ενότητα σχολίων παρακάτω!
Ο Ryan έχει πτυχίο Ηλεκτρολόγου Μηχανικού. Εργάστηκε 13 χρόνια στη μηχανική αυτοματισμού, 5 χρόνια στον τομέα της πληροφορικής και τώρα είναι Μηχανικός εφαρμογών. Πρώην διευθύνων σύμβουλος του MakeUseOf, μίλησε σε εθνικά συνέδρια για την οπτικοποίηση δεδομένων και έχει εμφανιστεί στην εθνική τηλεόραση και ραδιόφωνο.