Διαφήμιση
Για να μάθετε τη φωτογραφία, πρέπει να κυριαρχήσετε ένα κρίσιμο στοιχείο της φύσης - το φως.
Φυσικά, υπάρχει το συνηθισμένο υλικό ταχύτητα κλείστρου, διάφραγμα και ISO 5 τρόποι για να μάθετε τα βασικά της φωτογραφίας και να βελτιώσετε τις δεξιότητες της κάμεραςΗ εκμάθηση της φωτογραφίας είναι το πρώτο βήμα. Αυτοί οι ιστότοποι και οι δάσκαλοι θα σας διδάξουν βασικά φωτογραφίας με διαδραστικές επιδείξεις. Διαβάστε περισσότερα . Αλλά και οι τρεις κινούνται γύρω από τον άξονα του φωτός ή της έκθεσης. Μπορεί να υπάρχει το καλό χρυσή ώρα για τη λήψη των καλύτερων φωτογραφιών, αλλά κατά τη γνώμη μου δεν υπάρχει κακός χρόνος για λήψη φωτογραφίας. Στην πραγματικότητα, ένας φωτογράφος πρέπει να κάνει με ό, τι φως είναι διαθέσιμο και να κατασκευάσει την καλύτερη λήψη από αυτό. Μετά από όλα, το φως δεν διαφέρει μόνο κατά τη διάρκεια της ημέρας, αλλά και όλο το χρόνο.
Εάν είστε φωτογράφος και έχετε ένα καλό αίσθηση του φωτός Ένας φωτιστικός οδηγός για τη φωτογραφία με χαμηλό φωτισμόΕάν η φωτογραφία αφορά τη λήψη φωτός, πώς τραβάτε φωτογραφίες όταν το φως είναι σπάνιο;
Διαβάστε περισσότερα (με ή χωρίς μετρητή φωτός), αυτό το σεμινάριο δεν είναι κατάλληλο για εσάς. Πιθανότατα ξέρετε πώς να διορθώσετε τις φωτογραφίες που έχουν υπερβολική έκθεση ή δεν έχουν εκτεθεί. Το κοινό-στόχος εδώ είναι ο φωτογράφος wannabe που μόλις αρχίζει να αντιμετωπίζει το κλείστρο ταχύτητες, διάφραγμα και ISO, και εξακολουθούν να παρουσιάζονται σύντομα με φωτογραφίες που μόλις έχουν τραβήξει υπερβολικά ηλιακό φως.Ας δούμε πώς μπορούμε να διορθώσουμε μια υπερβολικά εκτεθειμένη φωτογραφία με το εργαλείο επιλογής - Photoshop (εδώ, χρησιμοποιώ Adobe Photoshop CS5).
Κατανόηση του προβλήματος - Υπερβολική έκθεση
Με απλά λόγια, μια υπερβολικά εκτεθειμένη φωτογραφία σημαίνει ότι είναι πολύ φωτεινή. Μια φωτογραφία γίνεται υπερβολική έκθεση όταν εισέρχεται πολύ φως μέσω του φακού. Συμβαίνει αρκετά εύκολα όταν τραβάτε μια φωτογραφία σε άμεσο ηλιακό φως ή η πηγή φωτός είναι πολύ δυνατή για το θέμα. Οι φωτογράφοι χρησιμοποιούν τον όρο «ξεπλένεται» για τέτοιες φωτογραφίες. Είναι εύκολο να αναγνωρίσετε μια υπερβολικά εκτεθειμένη φωτογραφία καθώς τα λευκά θα φαίνονται πολύ λευκά και τα χρώματα θα είναι πολύ φωτεινά και κορεσμένα πέρα από τους φυσιολογικούς τους τόνους. Για παράδειγμα, η παρακάτω φωτογραφία είναι πολύ φωτεινή και μπορείτε να δείτε την απώλεια λεπτομερώς όπου υπάρχουν πιο ανοιχτοί τόνοι.

Πολλές ψηφιακές φωτογραφικές μηχανές διαθέτουν αυτόματο bracketing ή αυτόματο bracketing που καλείται επίσης Αυτόματο Bracketing έκθεσης (AEB). Το AEB συμβάλλει στη μείωση της υπερβολικής έκθεσης σε κάποιο βαθμό, υπό τον όρο ότι οι άλλες ρυθμίσεις σας είναι σωστές. Πρέπει επίσης να συνηθίσετε τη συνήθεια έλεγχος του ιστογράμματος Κατανόηση και εργασία με ιστογράμματα στο Adobe LightroomΕάν χρησιμοποιείτε το Adobe Lightroom για να επεξεργαστείτε τις φωτογραφίες σας, το ιστόγραμμα είναι ένα εργαλείο με το οποίο πρέπει να εξοικειωθείτε. Διαβάστε περισσότερα στο πίσω μέρος της κάμεράς σας μετά από κάθε λήψη και συσχετίζοντάς την με τη σκηνή. Εάν λάβετε την έκθεση σωστά, την πρώτη φορά, θα έχετε λιγότερα να διορθώσετε αργότερα.
Αλλά όπως η φωτογραφία αφορά τη σύλληψη του απροσδόκητου, έτσι και τα αποτελέσματα μερικές φορές. Σε πολλές περιπτώσεις, πρέπει να φέρετε τη φωτογραφία σε έναν επεξεργαστή γραφικών όπως το Photoshop για να βελτιστοποιήσετε όλες τις μεταβλητές μιας σκηνής και να διορθώσετε τις υπερβολικά εκτεθειμένες φωτογραφίες.
Εξασφάλιση του προβλήματος - Επιδιόρθωση υπερβολικής έκθεσης στο Photoshop
Το Photoshop σας δίνει αρκετούς τρόπους για να διορθώσετε τις υπερβολικά εκτεθειμένες φωτογραφίες. Μπορείτε να επιλέξετε και να δοκιμάσετε να διαπιστώσετε μόνοι σας ποιο λειτουργεί καλύτερα με τη συγκεκριμένη περίπτωση υπερέκθεσης. Εδώ είναι τα τρία εύκολα ...
Ο ευκολότερος τρόπος - Επιλέξτε Shadow / Highlight
Αν θέλετε να προσαρμόσετε γρήγορα την έκθεση, το Photoshop (όλες οι εκδόσεις CS) σας δίνει μερικά ρυθμιστικά που το κάνουν να προσαρμόσετε την «ελαφρότητα» στις φωτογραφίες σας.
Παω σε Εικόνα> Ρυθμίσεις> Σκιές / Στιγμιότυπα. Η λειτουργία εφαρμόζει αυτόματα τις προεπιλεγμένες ρυθμίσεις στην εικόνα σας και μπορείτε να την δείτε αν έχετε Προεπισκόπηση ενεργοποιημένο στο παράθυρο διαλόγου. Οι προεπιλογές συνήθως δεν θα είναι σωστές για τη φωτογραφία σας και πρέπει να επιτύχετε τα καλύτερα αποτελέσματα σύροντας τα ρυθμιστικά Ποσό κάτω από τις καλύτερες στιγμές και επίσης κάτω από τις σκιές, εάν χρειάζεται.
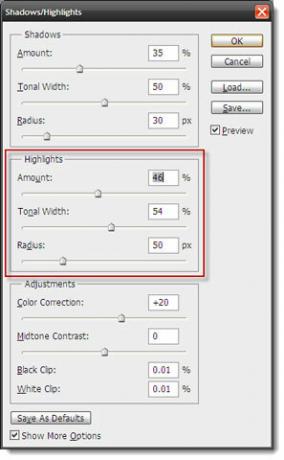
Θυμάμαι - όσο υψηλότερο είναι το ποσοστό, τόσο ελαφρύτερες είναι οι σκιές και πιο σκοτεινές οι φωτεινές στιγμές.
2Μπορείτε να ρυθμίσετε το Τονικό πλάτος επίσης. Όταν η διαφάνεια έχει ρυθμιστεί σε χαμηλό ποσοστό, διορθώνονται τα σκοτεινά μέρη της σκιάς ή μόνο τα ελαφρύτερα μέρη της επισήμανσης. Ένα υψηλότερο ποσοστό επηρεάζει ένα μεγαλύτερο εύρος τόνων στην εικόνα.
Χρησιμοποιώντας Σκιά / Στιγμιότυπα είναι γρήγορη αλλά καταστροφική καθώς εργάζεστε στο ίδιο το επίπεδο εικόνας, και όλες οι αλλαγές δεσμεύονται στην εικόνα μόλις γίνει Εντάξει.
Όντας μη καταστρεπτικοί - Χρησιμοποιώντας το Επίπεδο Προσαρμογής
Με το Photoshop CS4 Extended, έχετε το Επίπεδο προσαρμογής έκθεσης. Επίπεδα προσαρμογής (Σημείωση: αυτά διαφέρουν από αυτά που βρίσκονται κάτω από το Εικόνα μενού) είναι ισχυρά επειδή σας επιτρέπουν να εφαρμόζετε κάθε είδους διορθώσεις εικόνας χωρίς να αλλάζετε μόνιμα τα pixel στην αρχική εικόνα ή το επίπεδο.
Ανοιξε το Προσαρμογή έκθεσης επίπεδο κάνοντας κλικ στο εικονίδιο στο ΠροσαρμογέςΠίνακας. Ένα νέο στρώμα εμφανίζεται στην κορυφή του ΕπίπεδαΠαλέτα.
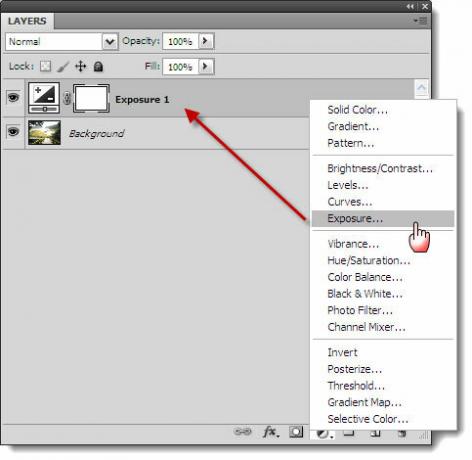
2. Είναι απλό στη χρήση: χρησιμοποιήστε τα τρία ρυθμιστικά - Έκθεση, αντιστάθμιση και Γάμμα - για να ρυθμίσετε τα επίπεδα έκθεσης.
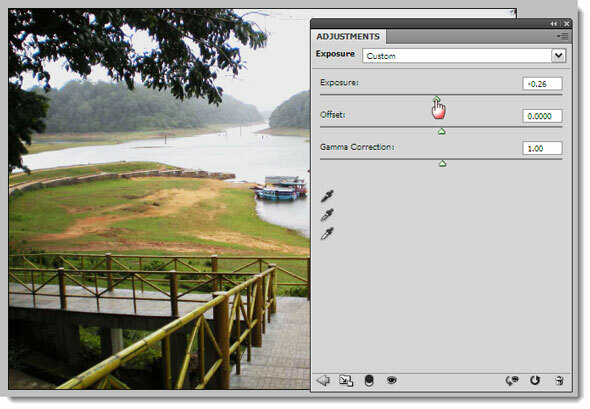
Η έκθεση προσαρμόζει τις καλύτερες στιγμές της εικόνας χωρίς να αλλάζει τις σκοτεινές σκιές. Το Offset διατηρεί τους μεσαίους τόνους και το Gamma προσαρμόζει τους σκοτεινούς τόνους χωρίς να τροποποιεί τις καλύτερες στιγμές.
Πειραματιστείτε με τα ρυθμιστικά και εάν το αποτέλεσμα είναι ικανοποιητικό αποθηκεύστε την εικόνα ως αρχείο PSD. Με ένα αρχείο PSD, μπορείτε να προσαρμόσετε τις τιμές αργότερα ή να χρησιμοποιήσετε το ίδιο επίπεδο προσαρμογής σε μια άλλη φωτογραφία σύροντάς το στην παλέτα επιπέδων του.
The Pre-CS Way - Layer, Multiply, Repeat
Εάν τυχαίνει να χρησιμοποιήσετε μία από τις παλαιότερες εκδόσεις πριν από το CS του Photoshop, μπορείτε να λάβετε τη βοήθεια των επιπέδων και των λειτουργιών ανάμειξης. Μια λειτουργία ανάμειξης ή ένα μείγμα είναι το χρώμα που εφαρμόζεται στο αρχικό χρώμα της εικόνας για να παράγει ένα ενδιαφέρον τρίτο χρώμα από αυτό το μείγμα. Υπάρχουν διάφοροι τύποι λειτουργιών μίξης… θα το χρησιμοποιήσουμε Πολλαπλασιάζω το οποίο βασικά πολλαπλασιάζει το βασικό χρώμα (δηλαδή το χρώμα της φωτογραφίας) με το χρώμα ανάμειξης. Το χρώμα του αποτελέσματος είναι πάντα πιο σκούρο χρώμα εδώ.
Δημιουργήστε ένα αντίγραφο του Επίπεδο φόντου διπλασιάζοντας το επίπεδο (Κάντε δεξί κλικ> Διπλό επίπεδο).
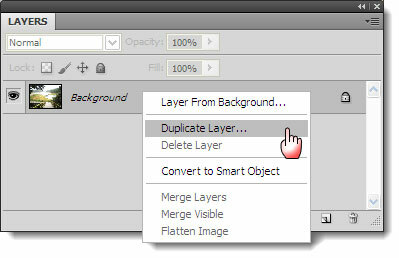
Αλλαξε το Λειτουργία ανάμειξης του νέου επιπέδου από Κανονικός προς την Πολλαπλασιάζω. Αυτό θα σκουρύνει ολόκληρη τη φωτογραφία. Εάν γίνει πολύ σκοτεινό, μειώστε και ρυθμίστε το Αδιαφάνεια χρησιμοποιώντας το ρυθμιστικό.
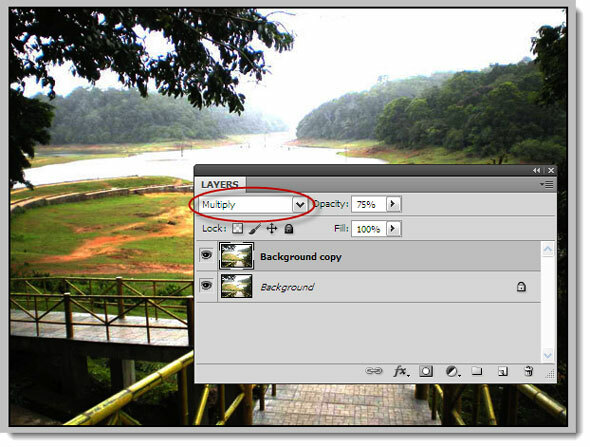
Για να έχετε το τέλειο αποτέλεσμα, μπορείτε να συνεχίσετε να αντιγράφετε το στρώμα φωτογραφιών και να προσθέτετε τη λειτουργία Blend στο νέο επίπεδο, έως ότου διορθώσετε την υπερβολική έκθεση.
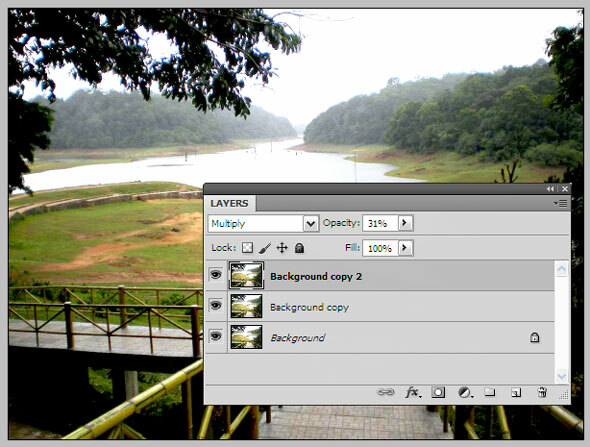
Όταν πιστεύετε ότι η φωτογραφία είναι σταθερή, ισιώστε την εικόνα.
Θυμάμαι - παίξτε με το ρυθμιστικό Opacity για να πάρετε τη βελτιστοποιημένη φωτογραφία.
Χρήση της κάμερας RAW
Οι αρχάριοι γενικά δεν κάνουν λήψη σε RAW, αλλά υποστηρίζεται η λήψη σε μορφή RAW επειδή σας δίνει μεγάλη ευελιξία με την επεξεργασία μετά την επεξεργασία. Εν πάση περιπτώσει, η μετα-επεξεργασία είναι υποχρεωτική όταν πρόκειται για RAW. Κάμερες καλής ποιότητας υψηλότερης ποιότητας (αυτές τις μέρες και μερικά συμπαγή) σας προσφέρουν υποστήριξη πολλαπλών μορφών όπως RAW, JPEG και TIFF.
Η μορφή εικόνας RAW δεν είναι συμπιεσμένη (δηλ. Μια κάμερα 18 megapixel θα παράγει ένα αρχείο RAW 18 MB) και εντελώς χωρίς απώλειες (δηλαδή τα πλήρη δεδομένα όπως καταγράφονται από τον αισθητήρα). Λοιπόν, λαμβάνετε όλα τα δεδομένα για να εργαστείτε και μπορείτε να επιλέξετε να απομακρύνετε μετά την επεξεργασία για να δημιουργήσετε την τέλεια λήψη.
Το Adobe Photoshop έχει το Adobe Camera Raw δυνατότητα που χειρίζεται μορφές RAW από διαφορετικές κάμερες και σας επιτρέπει να επεξεργαστείτε μια φωτογραφία για να διορθώσετε περιοχές που έχουν εκτεθεί σε υπερβολική έκθεση.
Ανοίξτε το Photoshop και κάντε κλικ στο μικρό εικονίδιο πάνω αριστερά που λέει Ξεκινήστε το Mini Bridge.
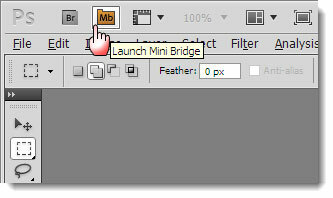
Περιηγηθείτε στο φάκελο εικόνων χρησιμοποιώντας Μίνι γέφυρα και κάντε δεξί κλικ στην εικόνα και επιλέξτε Άνοιγμα στο Camera Raw. Μπορείτε επίσης να μεταφέρετε και να αποθέσετε ένα αρχείο RAW στο παράθυρο.
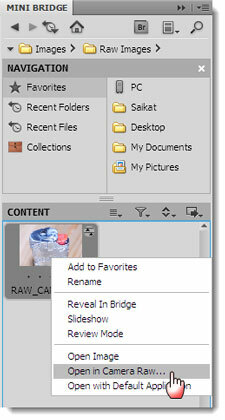
ο Ιστόγραμμα είναι ο πρώτος μας προορισμός. Κάνε κλικ στο Επισήμανση προειδοποίησης αποκοπής σύμβολο. Οι υπερβολικά εκτεθειμένες περιοχές στη φωτογραφία σας επισημαίνονται τώρα με κόκκινο χρώμα.
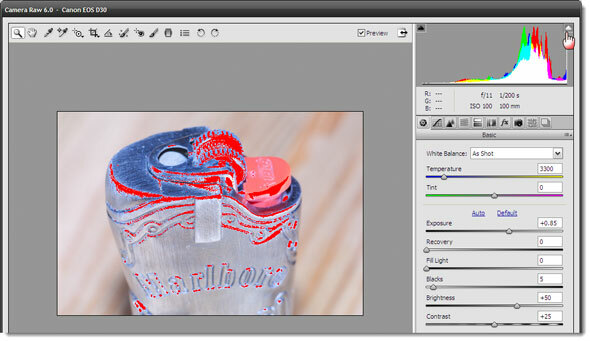
Για να προσαρμόσουμε την έκθεση, πρέπει να χρησιμοποιήσουμε τα ρυθμιστικά και να τα βαθμονομήσουμε προσεκτικά. Μετακίνηση του Εκθεση το ρυθμιστικό προς τα αριστερά μειώνει την έκθεση και το κόκκινο στη φωτογραφία αρχίζει σταδιακά να μειώνεται. Μην σύρετε το ρυθμιστικό πάρα πολύ προς τα αριστερά, επειδή θέλετε να διατηρήσετε και τα χρώματα σας.
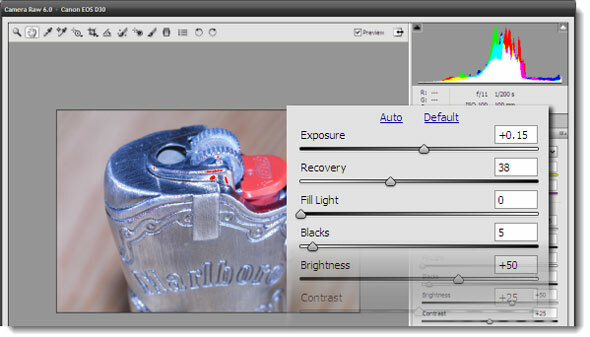
Μετακίνηση του Ανάκτηση το ρυθμιστικό ακριβώς κάτω από τον έλεγχο έκθεσης προς τα δεξιά σάς βοηθά να ανακτήσετε μερικές από τις λεπτομέρειες που έχετε χάσει στις εκτυφλωμένες επισημάνσεις και να μειώσετε περαιτέρω το κόκκινο από την εικόνα.
Μπορείτε επίσης να βαθμονομήσετε τα άλλα ρυθμιστικά όπως Γεμίστε το φως τα οποία μπορούν να ανακτήσουν ορισμένα μέρη από τις πιο σκοτεινές περιοχές σας χωρίς να τα ελαφρύνουν πάρα πολύ.
Μπορείτε να επιλέξετε και να αποεπιλέξετε το Προεπισκόπηση για να δείτε αν οι αλλαγές πριν και μετά εμφανίζονται πιο ευχάριστες τώρα. Αποθηκεύστε την εικόνα.
Χρησιμοποιήστε τα μάτια σας!
Δεν υπάρχει σταθερός κανόνας εδώ για τη βαθμονόμηση των ρυθμιστικών καθώς κάθε φωτογραφία είναι διαφορετική και θα πρέπει να τα συνδυάσετε αποτελεσματικά. Το καλύτερο εργαλείο για τη δουλειά είναι αυτό που έχετε ήδη - τα μάτια σας. Αφήστε τους να είναι ο οπτικός σας οδηγός καθώς προσπαθείτε να διορθώσετε τις υπερβολικά εκτεθειμένες φωτογραφίες.
Θέλετε να γίνετε πιο δημιουργικοί με το Photoshop; Δοκιμάστε τα δωρεάν πινέλα Photoshop 11 δωρεάν βούρτσες Photoshop για να κάνουν τις φωτογραφίες σας να ξεχωρίζουνΤα δωρεάν πινέλα Adobe Photoshop δεν είναι μόνο για ψηφιακή τέχνη. Οι φωτογράφοι μπορούν επίσης να τα χρησιμοποιήσουν για να κάνουν τις φωτογραφίες τους να ξεχωρίζουν. Διαβάστε περισσότερα για να αγγίξετε τις φωτογραφίες σας.
Πείτε μας για τις διαδρομές σας με υπερβολικά εκτεθειμένες φωτογραφίες. Τα διορθώνετε ή απλώς τα απορρίπτετε και κάντε ξανά κλικ; Δοκιμάστε τα βήματα εδώ και αποθηκεύστε μερικούς από τους πολύτιμους λίθους που μπορεί να κατευθυνθούν προς το κουτί.
Ενημερώστε μας πώς προχωρήσατε στα παρακάτω σχόλια.
Πιστωτική εικόνα: Albina Bugarcheva μέσω του Shutterstock.com
Η Saikat Basu είναι ο Αναπληρωτής Συντάκτης για Διαδίκτυο, Windows και Παραγωγικότητα. Αφού αφαίρεσε τη βρωμιά ενός MBA και μιας δεκαετούς καριέρας μάρκετινγκ, είναι πλέον παθιασμένος να βοηθά τους άλλους να βελτιώσουν τις δεξιότητές τους στην αφήγηση. Κοιτάζει για το λείπει κόμμα της Οξφόρδης και μισεί τα κακά στιγμιότυπα οθόνης. Αλλά οι ιδέες φωτογραφίας, Photoshop και παραγωγικότητας καταπραΰνουν την ψυχή του.

