Διαφήμιση
Οι κινητές συσκευές της Apple είναι εκπληκτικά μηχανήματα παραγωγικότητας, γεμάτα εφαρμογές για την ολοκλήρωση της εργασίας εν κινήσει. Μπορεί να χρησιμοποιείτε έξυπνες εφαρμογές email και εφαρμογές έξυπνης διαχείρισης εργασιών, αλλά έχετε σκεφτεί να αναβαθμίσετε το παιχνίδι πληκτρολογίου iOS;
Υπάρχουν μικρά πράγματα που μπορείτε να κάνετε χρησιμοποιώντας το πληκτρολόγιο που θα σας εξοικονομήσει πολύ χρόνο, βρύσες και απογοήτευση. Εάν πληκτρολογείτε πολλά στο iPhone σας, πρέπει να μάθετε αυτές τις συμβουλές.
1. 3D Touch για λειτουργία Trackpad
Εάν χρησιμοποιείτε iPhone 6s ή μεταγενέστερη έκδοση, απλώς πατήστε πιο βαθιά οπουδήποτε στο πληκτρολόγιο (για να ασχοληθείτε με το 3D Touch Όλα όσα μπορείτε να κάνετε με 3D Touch στο iPhone σαςΤο 3D touch είναι πραγματικά ένα φανταχτερό όνομα για μια οθόνη ευαίσθητη στην πίεση, αλλά προσθέτει μια ολόκληρη σειρά πρόσθετων επιλογών εισαγωγής στο iOS. Διαβάστε περισσότερα ) και παρακολουθήστε το πληκτρολόγιο να μετατρέπεται σε αυτοσχέδιο trackpad. Τώρα καθώς μετακινείτε το δάχτυλό σας αριστερά, δεξιά, πάνω ή κάτω, έτσι και ο δρομέας.
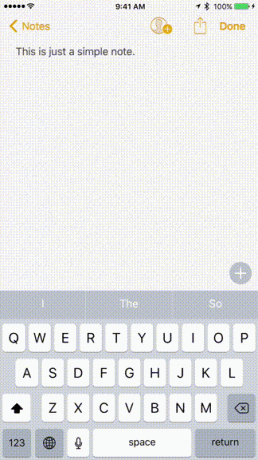
Αυτή η μικρή δυνατότητα επιλύει ένα μεγάλο πρόβλημα με τις οθόνες αφής: έλεγχο δρομέα ακριβείας. Σε Mac, είναι εύκολο να τοποθετήσετε τον κέρσορα ανάμεσα σε μια λέξη. Χωρίς τη λειτουργία trackpad σε iOS, αυτή η εργασία είναι απογοητευτική.
Αυτό το μυστικό χαρακτηριστικό έχει ουσιαστικά βάθος δύο επιπέδων. Μόλις συνηθίσετε να μετακινείτε τον κέρσορα χρησιμοποιώντας το 3D Touch, θα θελήσετε να ανεβείτε επίπεδο. Αφού εμπλέξετε τη λειτουργία trackpad, πατήστε ξανά βαθύτερα ενώ κινείτε το δάχτυλό σας και θα επιλέξετε λέξεις καθώς μετακινείτε.
2. Σύρετε το πληκτρολόγιο στο iPad
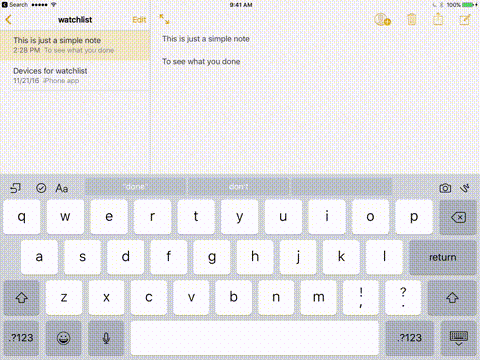
Δεν υπάρχει δυνατότητα 3D Touch υλικού στο iPad. Ωστόσο, το iPad έχει παρόμοια λειτουργία trackpad (αν και περιορίζεται στο πρώτο επίπεδο, δυνατότητα κίνησης δρομέα). Όταν το πληκτρολόγιο είναι ανοιχτό, σύρετε προς τα αριστερά ή προς τα δεξιά με δύο δάχτυλα για να μετακινήσετε τον κέρσορα.
3. Συντομεύσεις επέκτασης κειμένου
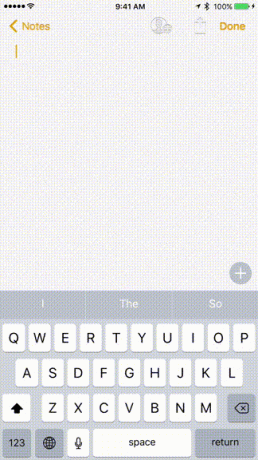
Εάν χρησιμοποιείτε το iPhone ή το iPad σας για επικοινωνία εργασίας, καταλήγετε να πληκτρολογείτε πολλά. Η πληκτρολόγηση σε γυαλί δεν είναι πάντα αποτελεσματική, αλλά υπάρχει ένας τρόπος να επιταχύνετε τα πράγματα. Χρησιμοποιώντας το Αντικατάσταση κειμένου λειτουργία, θα μπορείτε να επεκτείνετε τις συντομεύσεις κειμένου σε πλήρεις φράσεις, λέξεις ή προτάσεις. Αυτό είναι πραγματικά χρήσιμο όταν πληκτρολογείτε το ίδιο πράγμα ξανά και ξανά. Η διεύθυνσή σας, ένα κονσερβοποιημένο μήνυμα και ούτω καθεξής.
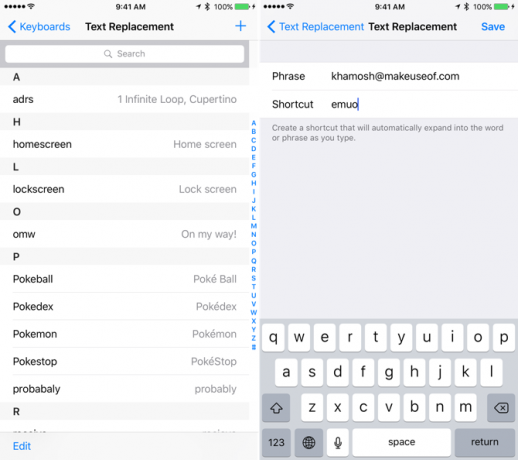
Για να το ρυθμίσετε, ανοίξτε το Ρυθμίσεις εφαρμογή στο iPhone σας και μεταβείτε στο Γενικός > Πληκτρολόγιο > Αντικατάσταση κειμένου. Πατήστε το + για να προσθέσετε μια νέα συντόμευση. Πληκτρολογήστε τη φράση, τη συντόμευση και πατήστε Σώσει.
Τώρα όταν ανοίξετε το πληκτρολόγιο, απλώς πληκτρολογήστε τη συντόμευση, πατήστε Χώρος και παρακολουθήστε το να επεκτείνεται στη διαμορφωμένη φράση.
4. Ανακίνηση για αναίρεση
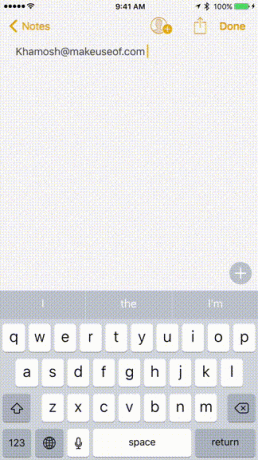
Ένα από τα κρυμμένα 10 κρυφές δυνατότητες iPhone που θα σας κάνουν πιο παραγωγικούςΠιθανότατα δεν χρησιμοποιείτε μερικές από τις πιο χρήσιμες λειτουργίες iOS της Apple. Διαβάστε περισσότερα και όχι τόσο διαισθητικές λειτουργίες στο iOS είναι η λειτουργία Shake to Undo. Εάν έχετε κάνει ένα λάθος, όπως κατά λάθος διαγράψατε μια παράγραφο, το μόνο που έχετε να κάνετε είναι να ανακινήσετε ολόκληρο το iPhone ή το iPad σας, λίγο βίαια, για να λάβετε ένα αναδυόμενο παράθυρο που σας ρωτά αν θέλετε να αναιρέσετε το τελευταίο βήμα.
Ναι, είναι βάρβαρο αλλά λειτουργεί και μπορεί να σώσει το κουλούρι σας την κατάλληλη στιγμή. Θυμηθείτε λοιπόν, όταν τα πράγματα πάνε στραβά, διοχετεύστε το εσωτερικό σας Taylor Swift και κουνήστε το!
5. Απενεργοποίηση πρόβλεψης κειμένου
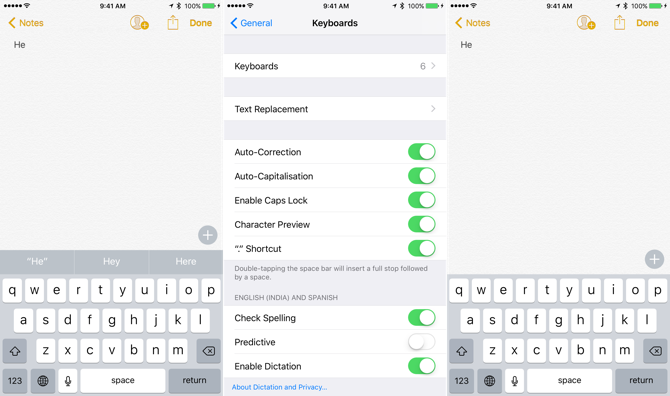
Εκτός από την αυτόματη σωστή λειτουργία, το πληκτρολόγιο iOS έχει επίσης προβλέψιμο κείμενο που η Apple καλεί QuickType. Εμφανίζεται στην κορυφή του πληκτρολογίου. Για να απενεργοποιήσετε αυτήν τη δυνατότητα, μεταβείτε στο Ρυθμίσεις > Γενικός > Πληκτρολόγιο και απενεργοποιήστε Προφητικός.
Μπορείτε επίσης να κλείσετε απλώς την περιοχή προβλέψεων σύροντάς την κάτω ενώ πληκτρολογείτε ένα μήνυμα.
6. Δοκιμάστε να μιλήσετε αντ 'αυτού
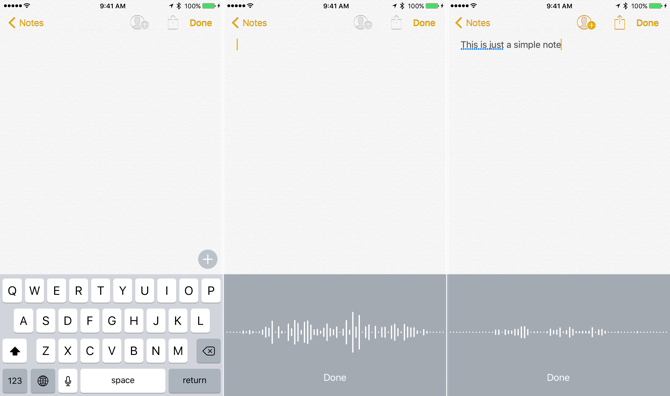
Γιατί να πληκτρολογήσετε όταν μπορείτε να μιλήσετε στη συσκευή σας iOS; Το iOS διαθέτει μια ενσωματωμένη δυνατότητα υπαγόρευσης και λειτουργεί ακόμη και όταν δεν είστε συνδεδεμένοι στο διαδίκτυο. Για τους αγγλόφωνους, η μηχανή υπαγόρευσης είναι εκπληκτικά καλή στη μετατροπή της ομιλίας σε κείμενο.
Με το πληκτρολόγιο προς τα πάνω, πατήστε το Μικρόφωνο εικονίδιο και αρχίστε να μιλάτε.
7. Το κλειδί Shifty Shift
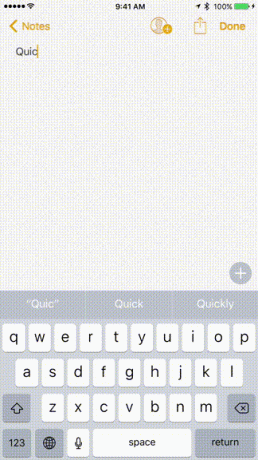
Δεν υπάρχει κλειδί κλειδώματος κεφαλαίων στο iOS. Για να ενεργοποιήσετε το κλείδωμα κεφαλαίων, πατήστε το Μετατόπιση κλειδί δύο φορές. Υπάρχει επίσης μια κρυφή κίνηση για το πλήκτρο Shift. Αντί να πατήσετε το πλήκτρο Shift μία φορά και στη συνέχεια να πατήσετε το γράμμα που θέλετε να κεφαλαιοποιήσετε, στη συνέχεια πατήστε το πλήκτρο Shift, σύρετε προς τα πάνω στο γράμμα και σηκώστε το δάχτυλό σας μόνο για το ίδιο αποτέλεσμα γρηγορότερα.
Μπορείτε επίσης να χρησιμοποιήσετε το πλήκτρο shift όπως θα κάνατε σε ένα κανονικό πληκτρολόγιο, κρατώντας πατημένο το Shift και πατώντας το γράμμα που θέλετε να κεφαλαιοποιήσετε.
8. Σύρετε στο πλήκτρο αριθμών
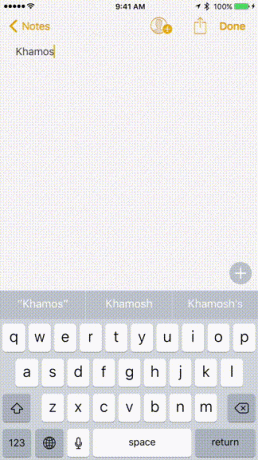
Το ίδιο κόλπο λειτουργεί και για το αριθμητικό εναλλακτικό πληκτρολόγιο. Πατήστε στο 123 κουμπί και σύρετε. Θα δείτε ότι το πληκτρολόγιο θα αλλάξει στο αριθμητικό πληκτρολόγιο που σας δίνει πρόσβαση στη σειρά αριθμών, μαζί με τα συχνά χρησιμοποιούμενα σημεία στίξης.
9. Αντιμετωπίζοντας σκόπιμα και ακούσια τυπογραφικά λάθη
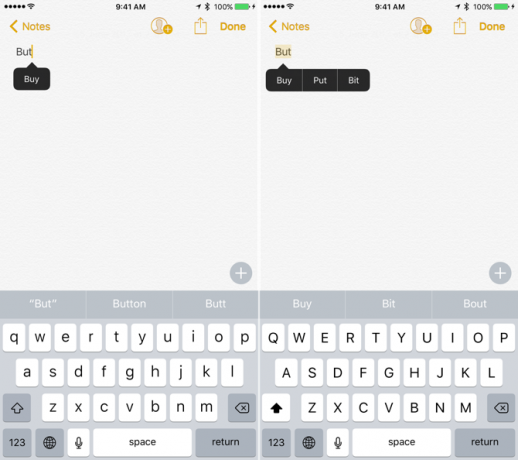
Όταν χάσετε ορθογραφικά λάθη, το iOS είτε θα τα υπογραμμίσει με κόκκινο χρώμα είτε απλώς θα αντικαταστήσει τη λέξη με τη σωστή ορθογραφία όταν πατάτε στο πλήκτρο διαστήματος. Αλλά αν η αυτόματη διόρθωση iOS το έκανε λάθος (όπως συνήθως Διορθώστε τις εσφαλμένες καταχωρήσεις αυτόματης διόρθωσης και εκπαιδεύστε το iPhone σας για ορθογραφίαΕίναι η Αυτόματη Διόρθωση σας ένα κομμάτι κοπής; Αυτό πιθανότατα οφείλεται στο ότι το λεξικό του iPhone σας είναι γεμάτο ορθογραφικές διορθώσεις και λέξεις που δεν έχουν νόημα. Διαβάστε περισσότερα ), μπορείτε να αναιρέσετε τη ζημιά.
Μπορείτε είτε να κάνετε backspace μέχρι να φτάσετε στο τέλος της λέξης και να πατήσετε τη λέξη για να δείτε ένα αναδυόμενο παράθυρο που περιέχει τη λέξη που γράψατε αρχικά. Αγγίξτε το για να το αντικαταστήσετε.
10. Αναζητήστε τον ορισμό του λεξικού
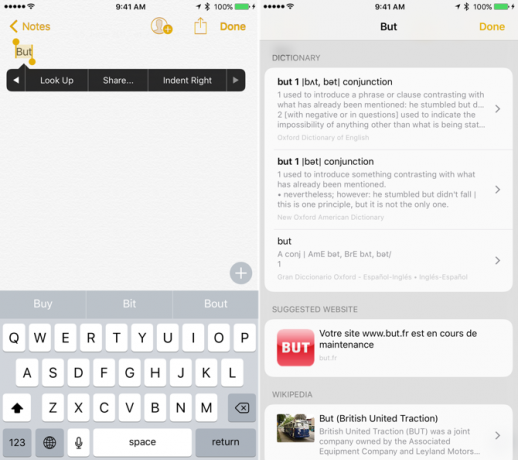
Μπορείτε να αναζητήσετε τον ορισμό μιας λέξης που μόλις πληκτρολογήσατε χωρίς πηγαίνοντας στο Safari 15 βασικές συμβουλές και κόλπα Safari iOS για χρήστες iPhoneΈνας εκπληκτικός αριθμός χρήσιμων ενεργειών στο Safari στο iOS κρύβεται πίσω από μεγάλες πιέσεις, κινήσεις και 3D Touch. Διαβάστε περισσότερα . Ως μη ιθαγενής ομιλητής στα Αγγλικά, μερικές φορές πρέπει να ελέγξω εκ νέου τη σημασία της λέξης προτού είμαι σίγουρος ότι θα στείλω αποστολή. Αφού πληκτρολογήσετε τη λέξη, πατήστε δύο φορές τη λέξη στο πλαίσιο κειμένου και επιλέξτε Ψάχνω.
11. Στα μοντέλα Plus, δοκιμάστε τη λειτουργία τοπίου
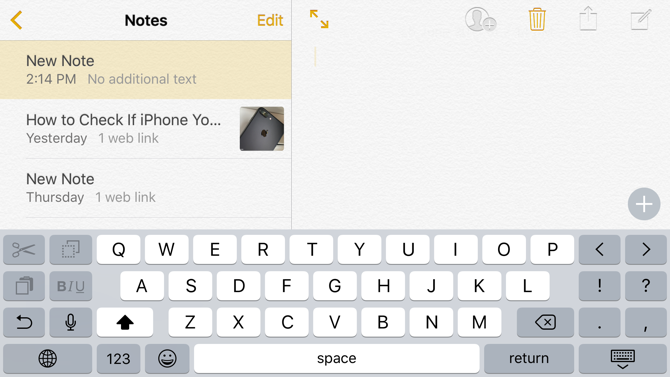
Εάν χρησιμοποιείτε iPhone 6s Plus ή iPhone 7 Plus, απλώς περιστρέψτε το iPhone σας πλάγια για να ενεργοποιήσετε το πληκτρολόγιο σε οριζόντια λειτουργία. Μαζί με το κανονικό σύνολο πλήκτρων, θα έχετε επίσης πρόσβαση σε πλήκτρα αποκοπής, αντιγραφής, επικόλλησης, μορφοποίησης και βέλους.
Αυτό μπορεί να κάνει πληκτρολογώντας ένα μεγάλο τμήμα κειμένου στο iPhone σας Πώς μπορείτε να πληκτρολογήσετε ευκολότερα και γρηγορότερα στο iPhone σαςΔεν είναι το πρώτο πράγμα που έχω γράψει σε ένα iDevice, αλλά είναι η πρώτη φορά που επέλεξα να το κάνω όταν είχα άλλες επιλογές. Διαβάστε περισσότερα μια πιο ευχάριστη εμπειρία.
Ή Δοκιμάστε άλλο πληκτρολόγιο
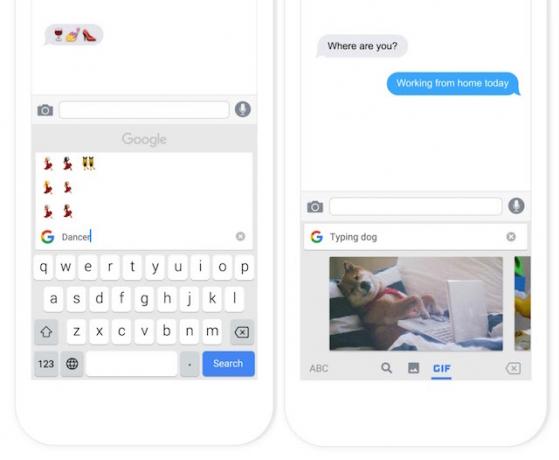
Ναι, το πληκτρολόγιο iOS είναι πολύ φοβερό, αλλά δεν είναι η μόνη επιλογή. iOS υποστηρίζει τώρα πληκτρολόγια τρίτων και μερικά από αυτά αξίζουν πραγματικά να δοκιμαστούν. Θα σας συνιστούσα να ξεκινήσετε με το πληκτρολόγιο Gboard της Google που διαθέτει ενσωματωμένη γραμμή αναζήτησης Google, υποστήριξη GIF και αναζήτηση Emoji.
Κατεβάστε μια εφαρμογή πληκτρολογίου από το App Store και μεταβείτε στο Ρυθμίσεις > Πληκτρολόγιο > Πληκτρολόγια > Προσθέστε ένα πληκτρολόγιο για να τους ενεργοποιήσετε. Στη συνέχεια, πατήστε το Σφαίρα εικονίδιο από το πληκτρολόγιο για εναλλαγή πληκτρολογίου.
Και μην ξεχνάτε άλλα κόλπα iPhone. Γνωρίζεις πώς να εγγράψετε κλήσεις στο iPhone σας Τρόπος εγγραφής τηλεφωνικής κλήσης σε iPhoneΑναρωτιέστε πώς να εγγράψετε μια τηλεφωνική κλήση στο iPhone; Ακολουθούν τέσσερις μέθοδοι καταγραφής τηλεφωνικών συνομιλιών στο iPhone. Διαβάστε περισσότερα ?
Ο Khamosh Pathak είναι ανεξάρτητος συγγραφέας τεχνολογίας και σχεδιαστής εμπειρίας χρήστη. Όταν δεν βοηθά τους ανθρώπους να αξιοποιήσουν καλύτερα την τρέχουσα τεχνολογία τους, βοηθά τους πελάτες να σχεδιάσουν καλύτερες εφαρμογές και ιστότοπους. Στον ελεύθερο χρόνο του, θα τον βρείτε να παρακολουθεί ειδικές κωμωδίες στο Netflix και να προσπαθεί για άλλη μια φορά, να περάσει από ένα μακρύ βιβλίο. Είναι @pixeldetective στο Twitter.


