Διαφήμιση
Εάν το Microsoft Office ήταν μια χώρα, θα ήταν η τρίτη πιο πυκνοκατοικημένη χώρα στον κόσμο. 1,2 δισεκατομμύρια άνθρωποι Η χρήση μιας ενιαίας σουίτας εφαρμογών είναι εντυπωσιακή. Και, "μιλούν" 107 γλώσσες!
Αλλά τώρα, εσείς και εγώ μιλάμε στα Αγγλικά και θα μιλήσουμε για το πιο δημοφιλές εργαλείο στο οπλοστάσιο του Microsoft Office - Microsoft Word Ναι, Λάβετε δωρεάν το Microsoft Word: Εδώ είναι πώςΔεν θέλετε να πληρώσετε για την πλήρη εμπειρία του Microsoft Word; Μην ανησυχείτε, εδώ είναι μερικοί τρόποι με τους οποίους μπορείτε να χρησιμοποιήσετε το Microsoft Word δωρεάν. Διαβάστε περισσότερα 2016.
Αυτός ο επεξεργαστής εγγράφων χρησιμοποιείται για τη σύνταξη ποικίλων εγγράφων. Από μια απλή εφαρμογή στο απαραίτητο βιογραφικό. Από μια απλή λίστα κάδων έως ένα σημείωμα γραφείου. Πιστεύουμε ότι μπορούμε να συνεργαστούμε με το Word. Αλλά όταν καθόμαστε να γράψουμε μια σοβαρή επαγγελματική έκθεση, ανακαλύπτουμε ένα σημαντικό γεγονός.
Η επαγγελματική σύνταξη αναφορών χρειάζεται ένα διαφορετικό σύνολο δεξιοτήτων.
Λοιπόν, ρωτήστε τον εαυτό σας αυτό - μπορείτε να κάνετε το άλμα από ένα μόνο έγγραφο σε μια μακρά έκθεση; Εσυ γνωρίζετε όλες τις δυνατότητες του Microsoft Word 9 συμβουλές για να μάθετε τα πάντα για το Office 2016Το Microsoft Office 2016 είναι μεταξύ μας. Πώς καταλαμβάνετε την τελευταία έκδοση για χάρη της παραγωγικότητάς σας; Σας ενημερώνουμε για τους καλύτερους συνδέσμους για εκμάθηση του Office. Κλέψτε μια πορεία με αυτά ... Διαβάστε περισσότερα που θα βοηθήσει στη διαχείριση αυτού του έργου εγγράφων μεγάλης κλίμακας; Μπορείτε να συνεργαστείτε στο έργο με άλλα μέλη της ομάδας;
Μπορεί να είστε φοιτητής, ιδιοκτήτης μικρής επιχείρησης ή υπάλληλος γραφείου… θα χρειαστεί να δημιουργήσετε μια αναφορά ή ένα επαγγελματικά μορφοποιημένο έγγραφο κάποιου είδους. Αυτός ο οδηγός MakeUseOf θα σας βοηθήσει να ενημερώσετε τις τεχνικές σας και να βελτιώσετε την σχεδιαστική σας προσέγγιση.
Σε αυτόν τον οδηγό:
Σύνταξη αναφοράς — Εισαγωγή | Η λίστα ελέγχου αναφορών
Χρήσιμα εργαλεία Microsoft Word — Ειδική επικόλληση | Ερευνητής | Πάγωμα τμημάτων του εγγράφου σας
Εργαστείτε για τη διάταξη και το σχεδιασμό — Εισαγωγή | Εξώφυλλο | Πίνακας περιεχομένων | Κεφαλίδα και υποσέλιδο | Αριθμοί σελίδας | Στυλ γραμματοσειράς | Στυλ παραγράφων | Διακοπές σελίδας | Στυλ και θέματα | Υπότιτλοι | Γρήγορα ανταλλακτικά | Περίγραμμα σελίδας
Αναφορές και συνεργασία — Δείκτης | Βιβλιογραφίες | Διασταυρούμενη παραπομπή | Σχόλια
Οριστικοποιήστε την αναφορά σας — Υπογραφές | Υδατογραφήματα | Μόνο για ανάγνωση | Εκτύπωση σε PDF
Το επόμενο βήμα — συμπέρασμα
Σύνταξη αναφοράς
Η σύνταξη αναφορών περιλαμβάνει έρευνα και στη συνέχεια δημοσίευση του αποτελέσματος αυτής της ανάλυσης. Στον επαγγελματικό κόσμο, η «εμφάνιση» ή η εμφάνιση αυτού που δημοσιεύετε είναι υψίστης σημασίας. Το ευχάριστο τελικό αποτέλεσμα θα μπορούσε να καταστρέψει τη φήμη σας και να ενισχύσει την προσωπική σας επωνυμία.
Τα παρακάτω βήματα θα σας βοηθήσουν στις εξειδικευμένες δυνατότητες του Microsoft Word 2016. Περάστε πολύ χρόνο σε ένα σχέδιο. Ξεκινήστε με αυτές τις οδηγίες…
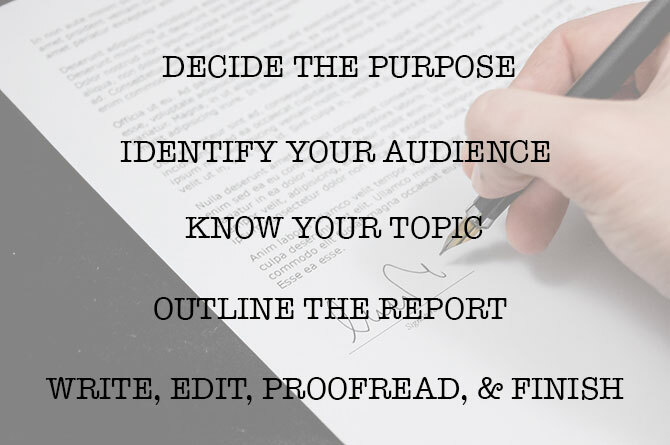
Βήμα 1: Αποφασίστε τον σκοπό
Πριν ξεκινήσετε την αναφορά, πρέπει πρώτα να μάθετε γιατί την γράφετε. Οι αναφορές είναι πολλών ειδών, αλλά προορίζονται είτε να ενημερώσουν ή να πείσουν. Μπορεί να προορίζεται για την περιγραφή μιας τεχνικής διαδικασίας, την ανταλλαγή πληροφοριών ιστορικού ή την επίδειξη προόδου σε ένα έργο.
Ρωτήστε τον εαυτό σας - Τι και Γιατί. Αυτό θα σας βοηθήσει να αποστασιοποιήσετε το σκοπό στο ένα βασικό σημείο και να το επιμείνετε αντί να ανακαλύψετε περιττές λεπτομέρειες.
Βήμα 2: Προσδιορίστε το κοινό σας
Το δεύτερο σημαντικό ζήτημα είναι να αξιολογήσετε το κοινό σας. Θα είναι σε θέση να καταλάβουν τι μιλάτε; Υπάρχουν διαφορετικά επίπεδα αναγνωστών που θα διαβάσουν την αναφορά; Οι γνώσεις του αναγνώστη για το θέμα θα επηρεάσουν σε μεγάλο βαθμό τις πληροφορίες που πρέπει να συμπεριλάβετε.
Αποφασίστε για το κύριο κοινό και, στη συνέχεια, γράψτε την αναφορά στο κατάλληλο τεχνικό επίπεδο. Το δευτερεύον κοινό μπορεί να υποστηριχθεί με συμπληρωματικές πληροφορίες στο τέλος της αναφοράς.
Βήμα 3: Μάθετε το θέμα σας
Πρέπει να ξέρετε για τι μιλάτε. Επομένως, ερευνήστε το θέμα και συμπεριλάβετε όλες τις σχετικές πληροφορίες για να αποδείξετε την άποψή σας. Βεβαιωθείτε ότι καταλήγετε σε ένα συμπέρασμα που βασίζεται σε γεγονότα και όχι σε προσωπική γνώμη. Οι πληροφορίες πρέπει να είναι σωστές, τρέχουσες και καλά αναφερόμενες.
Χρησιμοποιήστε επίσης μια ποικιλία πόρων, όπως περιοδικά, άρθρα εφημερίδων, βιβλία, ιστότοποι, φυλλάδια, ανεπεξέργαστα δεδομένα, ετήσιες εκθέσεις και ομιλίες για να βοηθήσετε στην υποστήριξη του ζητήματός σας. Απλώς μην κολλήσετε στη Βικιπαίδεια.
Βήμα 4: Περιγράψτε την αναφορά
Έχετε κάνει την έρευνα. Υπάρχουν πολλές πληροφορίες που περιμένουν να πληκτρολογηθούν και να εκτυπωθούν. Αλλά περίμενε! Μην πνιγείτε προτού μπείτε στο νερό. Ετοιμάστε το τελικό περίγραμμα της αναφοράς που θα είναι το διάγραμμα των σημείων που θα σας βοηθήσουν να πλοηγηθείτε από την αρχή έως το τέλος. Το περίγραμμα είναι το προσχέδιο. Θα σας δώσει μια πανοραμική θέα της γης και επίσης θα σας δείξει πού πρέπει να συμπληρώσετε τις λεπτομέρειες.
Η δομή μιας αναφοράς ιδεών μπορεί να περιλαμβάνει τα ακόλουθα στοιχεία:
- Τίτλος σελίδας
- Περίληψη των κυριότερων σημείων
- Πίνακας περιεχομένων
- Εισαγωγή
- Το σώμα της έκθεσης
- συμπέρασμα
- Συστάσεις
- παράρτημα
- Βιβλιογραφία και παραπομπές
Microsoft Word's Περίγραμμα εγγράφου είναι μια ισχυρή δυνατότητα που μπορεί να σας βοηθήσει να οργανώσετε ένα έγγραφο ακόμη και πριν αρχίσετε να το συμπληρώνετε με έρευνα. Εκμεταλλεύομαι πρότυπα καταιγισμού ιδεών και χαρτογράφησης νου 8 MS Word Templates που σας βοηθούν να σκέφτεστε γρήγορα και να σκέφτεστε τις ιδέες σαςΤα δωρεάν πρότυπα Word δεν αφορούν μόνο όμορφα έγγραφα, τέλεια βιογραφικά και εξώφυλλα. Μπορούν επίσης να είναι ζωτικής σημασίας για χάρτες ανταλλαγής ιδεών και μυαλού. Εδώ είναι οκτώ πρότυπα Word για τις ανάγκες ιδεολογίας σας. Διαβάστε περισσότερα πολύ.
Βήμα 5: Γράψτε, Επεξεργασία, Proofread και Finish
Αφού δομήσετε την αναφορά σας, είναι καιρός να συμπληρώσετε τις κεφαλίδες με περιεχόμενο. Προσωπικά το βρίσκω καλύτερο να αντιμετωπίζω λίγο κάθε ενότητα και μετά να το μαζεύω με πληροφορίες. Μπορείτε να το κάνετε αν θέλετε ή να ολοκληρώσετε κάθε ενότητα καθώς κατεβαίνετε στη δομή της αναφοράς. Βεβαιωθείτε ότι εστιάζετε στην παρουσίαση των ιδεών σας και στη χρήση υποστηρικτικών αποδεικτικών στοιχείων αντί της ορθογραφίας και της γραμματικής πρώτα. Περιγράψτε το επιχείρημά σας και γράψτε μερικές προτάσεις που περιέχουν τις κύριες ιδέες σας. Εάν βρείτε κάτι που αξίζει να το αναφέρετε, αναφέρετέ το.
Μόλις γραφτεί το μεγαλύτερο μέρος του κειμένου σας, είναι πλέον καιρός να το διαβάσετε και να βεβαιωθείτε ότι ρέει καλά. Βεβαιωθείτε ότι έχετε καθοδηγήσει την κατανόηση του αναγνώστη με λέξεις μετάβασης, όπως "Αυτές οι πληροφορίες δείχνουν ...", "Με άλλα λόγια ...", "Ομοίως ..." και επισημαίνετε συναφή και βασικά σημεία.
Τέλος, αφιερώστε χρόνο στη διόρθωση, ελέγξτε για γραμματική και ορθογραφία Τρόπος ορθογραφίας και γραμματικής ελέγχου στο Microsoft WordΜπορείτε να προσαρμόσετε τα ενσωματωμένα εργαλεία ορθογραφίας και γραμματικής του Microsoft Word για να καλύψετε τις ανάγκες σας. Μπορείτε ακόμη και να χρησιμοποιήσετε την Αυτόματη Διόρθωση για να επιταχύνετε την πληκτρολόγηση. Διαβάστε περισσότερα και ελέγξτε ξανά όλες τις σχετικές πληροφορίες και τη λογική ροή της. Είναι καλύτερο να αφήσετε τουλάχιστον μια μέρα για να ελέγξετε και να διορθώσετε τη δουλειά σας. Μην προσπαθήσετε να το επεξεργαστείτε αμέσως αφού νομίζετε ότι έχετε τελειώσει, καθώς θα τείνετε να χάσετε να διαβάσετε αυτά που έχετε γράψει. Πάρτε λίγο ύπνο και δοκιμάστε το την επόμενη μέρα.
Η λίστα ελέγχου αναφορών
Πριν πάτε και υποβάλετε ή παραδώσετε την αναφορά σας στην οποία έχετε εργαστεί τόσο σκληρά, βεβαιωθείτε ότι έχετε κάνει τα εξής:
- Ολοκληρώθηκε η σελίδα τίτλου με τον τίτλο, το όνομά σας, την ημερομηνία, για ποιον είναι η αναφορά και μια πιθανή περιγραφή του τι αφορά η αναφορά.
- Η σελίδα περιεχομένων έχει τις κατάλληλες επικεφαλίδες και οι αριθμοί σελίδων είναι σωστοί.
- Βεβαιωθείτε ότι η εισαγωγή καλύπτει βασικά σημεία, το πεδίο εφαρμογής της έκθεσης και τον στόχο που θέλει να επιτύχει.
- Έχετε προσθέσει λεζάντες πάνω από πίνακες και κάτω από εικόνες / γραφήματα.
- Το περιεχόμενο της έκθεσης παρουσιάζει τις πληροφορίες με σαφή τρόπο, λογικό, πραγματικό, παραμένει επίκαιρο;
- Το συμπέρασμα αναφέρει τα αποτελέσματα, επαναλαμβάνει την κύρια ιδέα και δεν περιλαμβάνει νέες πληροφορίες;
- Οι επικεφαλίδες και οι επικεφαλίδες φέρουν σαφή σήμανση;
- Τα αποσπάσματα είναι σχετικά, ενημερωμένα και σωστά;
- Έχετε χρησιμοποιήσει αλλαγές σελίδας όπου χρειάζεται;
Τώρα, ας ξεκινήσουμε το Microsoft Word και θα σας παρουσιάσουμε τις δυνατότητες που θα σας βοηθήσουν να συνδυάσετε το προσχέδιο της αναφοράς σας και να το παρουσιάσουμε ως επαγγελματικό έγγραφο.
Χρήσιμες δυνατότητες του Microsoft Word για σύνταξη αναφορών
Πάρτε αυτά ως συμβουλές σε μέγεθος δαγκώματος και μάστε τα ένα προς ένα.
Το Microsoft Word είναι ένα μεγάλο howitzer με πολλά παξιμάδια και μπουλόνια. Ας επικεντρωθούμε στα βασικά σετ δεξιοτήτων και στα εργαλεία που θα χρειαστείτε για να σχεδιάσετε, να προετοιμάσετε και να παρουσιάσετε την επαγγελματική έκθεση. Οι δυνατότητες του Microsoft Word που θα καλύψουμε παρακάτω είναι επίσης συντομεύσεις παραγωγικότητας που θα διευκολύνουν τη δουλειά σας.
Υπόδειξη: Χρησιμοποιήστε το βοηθητικό πρόγραμμα "Tell Me" του Microsoft Word 2016 για να μάθετε περισσότερα σχετικά με τις νέες δυνατότητες στη σουίτα του Office.
Ας ξεκινήσουμε με τρία προκαταρκτικά εργαλεία…
Χρησιμοποιήστε την Ειδική επικόλληση
Για τους περισσότερους από εμάς, όταν πρέπει να αντιγράψουμε κείμενο ή μια εικόνα στο Word, η συντόμευση CTRL + V είναι μια χαρά. Αλλά μερικές φορές ίσως θέλουμε να επικολλήσουμε τα αντιγραμμένα δεδομένα σε άλλη μορφή, όπως τα δεδομένα του Excel ως εικόνα. Με την Ειδική επικόλληση εντολή που μπορείτε να απορρίψετε ή να καθορίσετε τη μορφή όταν επικολλήσετε μια εικόνα, δεδομένα παρουσίασης, πίνακα ή αντικείμενο από οποιοδήποτε άλλο πρόγραμμα στο Word.
Θα δουλέψετε πολύ με πίνακες και γραφήματα του Excel σε ένα επαγγελματικό έγγραφο.
Εάν απλώς αντιγράψετε αυτό που θέλετε και κάνετε κλικ στην επικόλληση, θα παρατηρήσετε ότι θα εισαγάγει τα δεδομένα ως πίνακες. Ωστόσο, εάν πρόκειται για μια μεγάλη περιοχή κελιών που θέλετε να επικολλήσετε και δεν θέλετε να την επεξεργαστείτε, ίσως θέλετε να την επικολλήσετε ως εικόνα, με την επιπλέον επιλογή να την επεξεργαστείτε.
Σε Microsoft Excel: Επιλέξτε και επισημάνετε τα κελιά που θέλετε να αντιγράψετε> Πατήστε CTRL + C.
Σε Microsoft Word: Παω σε Αρχική σελίδα> Επικόλληση> Ειδική επικόλληση. Επιλέγω Ειδική επικόλληση και από το παράθυρο διαλόγου επιλέξτε Αντικείμενο φύλλου εργασίας του Microsoft Office Excel.
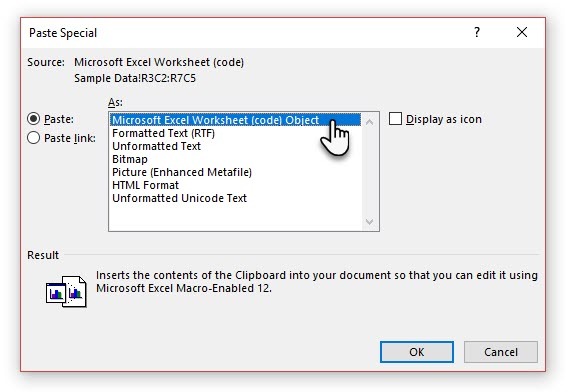
Μπορείτε να αλλάξετε το μέγεθος των δεδομένων όπως ήταν μια εικόνα και αν κάνετε διπλό κλικ, θα μπορείτε να επεξεργαστείτε τις τιμές. Μπορείτε να αλλάξετε τον πίνακα ή το γράφημα και να τον επανασχεδιάσετε. Και, εάν ενημερώσετε τα δεδομένα στο γράφημα ή στον πίνακα στο Excel, μπορείτε να ανανεώσετε αυτόματα το γράφημα στο Word.
Δοκιμάστε επίσης το μενού περιβάλλοντος δεξιού κλικ. Εμφανίζεται το μενού Paste Special:
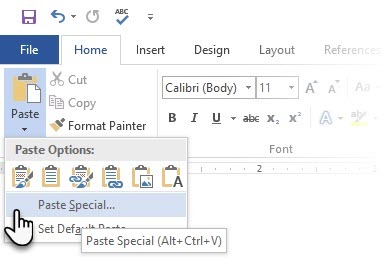
Υπάρχουν περισσότερα επιλογές για εισαγωγή δεδομένων από το Excel στο Word 8 εκπληκτικοί τρόποι με τους οποίους μπορείτε να εισαγάγετε δεδομένα στο Microsoft WordΗ γνώση του τρόπου εισαγωγής δεδομένων στο Microsoft Word από οποιαδήποτε πηγή, συμπεριλαμβανομένου του Excel, αρχείων PDF ή άλλων εγγράφων του Word, μπορεί να σας εξοικονομήσει πολύ χρόνο. Θα σας δείξουμε όλα τα κόλπα. Διαβάστε περισσότερα . ο Υποστήριξη του Microsoft Office σελίδα τους περιγράφει επίσης λεπτομερώς.
Χρησιμοποιήστε τον ερευνητή
Ναι, υπάρχει το Google και η Wikipedia. Αλλά η συνεχής εναλλαγή από το Word στο πρόγραμμα περιήγησής σας μπορεί να εμποδίσει την παραγωγικότητά σας. Το Office 2016 φέρνει μια ισχυρή ερευνητική ενσωμάτωση σε αυτό το εγκεφαλικό έργο. Ο ερευνητής μπορεί όχι μόνο να σας βοηθήσει να βρείτε περιεχόμενο από το Microsoft Word, αλλά επίσης να σας βοηθήσει να προσθέσετε γρήγορα αναφορές. Χρησιμοποιεί το Γράφημα γνώσεων Bing για να βρει το σωστό περιεχόμενο για να υποστηρίξει το έγγραφό σας.
Παω σε Κορδέλα> καρτέλα Αναφορές και γ Επιλέξτε Ερευνητής. Ένα παράθυρο θα ανοίξει στα δεξιά με τις επιλογές αναζήτησης.
Πληκτρολογήστε μια λέξη-κλειδί για το θέμα που θέλετε να αναζητήσετε και πατήστε Enter.
Το παράθυρο αποτελεσμάτων εμφανίζει μια λίστα πηγών που μπορείτε να χρησιμοποιήσετε στο έγγραφό σας. Επιλέξτε ένα θέμα για να εξερευνήσετε λεπτομερώς.
Προσθέστε το θέμα στο έγγραφο του Microsoft Word με ένα κλικ στο σύμβολο συν στην επάνω δεξιά γωνία. Μπορείτε επίσης να κάνετε κλικ στο σύμβολο συν σε οποιοδήποτε αποτέλεσμα για να αναφέρετε την πηγή στο ερευνητικό σας έγγραφο. Η πηγή cite σας βοηθά να υποστηρίξετε την έρευνά σας με πηγές ιστού και βιβλία.
Όπως θα δούμε αργότερα, μια σχολιασμένη βιβλιογραφία είναι ένα από τα πιο δύσκολα μέρη ενός εγγράφου. Ο ερευνητής είναι ένας έξυπνος βοηθός που μπαίνει.
Πάγωμα μέρους του εγγράφου του Word
Ας πάρουμε δεδομένο ότι η επαγγελματική σας έκθεση θα είναι μια μακρά και περίπλοκη δουλειά. Μπορείτε να χωρίσετε το παράθυρο του Word σε δύο παράθυρα, ώστε να μπορείτε να προβάλετε ταυτόχρονα δύο διαφορετικά μέρη ενός εγγράφου. Είναι μια πολύτιμη εξοικονόμηση χρόνου όταν θέλετε να αντιγράψετε και να επικολλήσετε μέρη από το ένα μέρος στο άλλο ή να αναφερθείτε σε ένα μέρος του εγγράφου ενώ εργάζεστε σε άλλο.
Παω σε Κορδέλα> καρτέλα Προβολή> Διαχωρισμός.
Για να αφαιρέσετε το διαχωρισμό, κάντε κλικ στο Αφαιρέστε το Split στην ίδια καρτέλα.
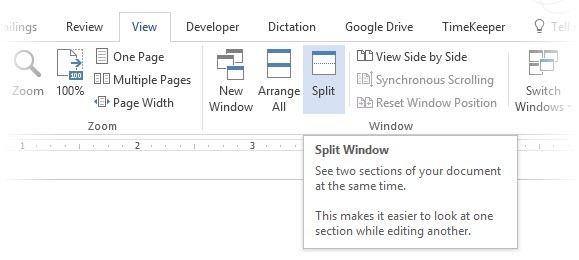
Η ομάδα των Windows σάς παρέχει πολλές επιλογές για να αλλάξετε τον τρόπο με τον οποίο εργάζεστε με δύο ή περισσότερα έγγραφα. Τα χαρακτηριστικά είναι αυτονόητα.
Για κύλιση και των δύο εγγράφων ταυτόχρονα, κάντε κλικ στο Σύγχρονη κύλιση στην ομάδα παραθύρων στην καρτέλα Προβολή. Μπορείτε επίσης να κάνετε κλικ στο Προβολή δίπλα-δίπλα για να βάλετε δύο μέρη του εγγράφου το ένα δίπλα στο άλλο.
Υπόδειξη: Χρησιμοποιήστε το Split View για να εμφανίσετε δύο διαφορετικές διατάξεις - για παράδειγμα, Εκτύπωση και περίγραμμα. Ρυθμίστε το διαχωρισμό. Στη συνέχεια, κάντε κλικ στο παράθυρο που θέλετε να αλλάξετε και, στη συνέχεια, επιλέξτε μια διαφορετική διάταξη στην καρτέλα Προβολή.
Εργαστείτε για τη διάταξη και το σχεδιασμό
Η παρουσίαση μιας αναφοράς είναι αυτό που κάνει κάποιον να διαβάσει μια αναφορά κατά πρώτο λόγο και γι 'αυτό είναι ζωτικής σημασίας η παρουσίασή σας να παρουσιάζεται καλά. Εάν είχατε την επιλογή τεσσάρων αναφορών να διαβάσετε, τι θα επιλέξετε;
- Μια χειρόγραφη έκθεση.
- Ένα έγγραφο τυπωμένο σε ασπρόμαυρο.
- Μια έκθεση τυπωμένη σε κανονικό χαρτί A4 σε χρώμα.
- Μια αναφορά έγχρωμη, με μια ελκυστική σελίδα τίτλου, τακτοποιημένη και ομαλή;
Θα πάρετε την τέταρτη έκθεση γιατί θα σας τραβήξει προς αυτήν από την οπτική εμφάνιση μόνο.
Το μπροστινό κάλυμμα δεν είναι ο μόνος λόγος. Μια καλά σχεδιασμένη αναφορά είναι ευκολότερη στην ανάγνωση. Είναι επίσης πιο εύκολο να σαρώσετε όταν δεν έχετε χρόνο να διαβάσετε. Αυτός είναι ο λόγος για τον οποίο πρέπει να αφιερώσετε λίγο χρόνο στις κεφαλίδες και τα υποσέλιδά σας, καθώς και στα διαφορετικά στυλ και θέματα. Με λίγα λόγια - η μορφοποίηση κάθε στοιχείου στην αναφορά.
Η μορφοποίηση μπορεί να φαίνεται σαν μια δύσκολη δουλειά, αλλά είναι μια διασκεδαστική άσκηση που θα ασκήσει όλους τους δημιουργικούς μυς σας. Οι βασικές επιλογές θα είναι οι δεξιότητες που μπορείτε να εφαρμόσετε σε οτιδήποτε στο Microsoft Office. Και ο χρόνος που θα εξοικονομήσετε με όλες τις συμβουλές παραγωγικότητας που μάθατε εδώ.
Το Microsoft Word 2016 διαθέτει ένα πλούσιο σύνολο δυνατοτήτων. Αυτοί είναι μόνο μερικοί από τους τρόπους με τους οποίους ο σχεδιασμός της αναφοράς σας μπορεί να ξεχωρίζει από τους υπόλοιπους και να είναι επαγγελματίας. Ας αναλύσουμε λοιπόν τη διάταξη και τις δεξιότητες σχεδιασμού.
Αυτή η ενότητα θα καλύψει αυτές τις δυνατότητες βήμα προς βήμα:
- Ξεκινήστε με μια συνοδευτική σελίδα
- Δημιουργήστε έναν πίνακα περιεχομένων
- Δημιουργήστε την κεφαλίδα και το υποσέλιδο
- Προσθήκη αριθμών σελίδας
(Μορφοποιήστε το περιεχόμενο)
- Επιλέξτε τις σωστές γραμματοσειρές
- Στυλ των παραγράφων
- Διακοπή σελίδας ελέγχου
- Χρησιμοποιήστε στυλ και θέματα
- Υπότιτλοι
- Χρησιμοποιήστε τα Γρήγορα ανταλλακτικά
- Διακοσμήστε με περιγράμματα σελίδας
1. Ξεκινήστε με μια συνοδευτική σελίδα
Η πρώτη σελίδα είναι το πρώτο σημείο επαφής με τον αναγνώστη σας. Είναι επίσης η ευκαιρία σας να κάνετε μια ευνοϊκή εντύπωση. Μην αφήσετε την έλλειψη καλλιτεχνικών δεξιοτήτων σας να αποτελεί δικαιολογία επειδή το Word αναλαμβάνει τη δουλειά με την ενσωματωμένη συλλογή σελίδων τίτλου. Το μόνο που έχετε να κάνετε είναι να παντρευτείτε ένα με το θέμα της έκθεσης.
Το Microsoft Word 2016 σας προσφέρει 16 προ-μορφοποιημένα πρότυπα και άλλα τρία στο Office.com.
Παω σε Εισαγωγή> Ομάδα σελίδων> Εξώφυλλο.
Η συνοδευτική σελίδα εμφανίζεται στην αρχή του εγγράφου από προεπιλογή.
Δεδομένου ότι υπάρχουν μόνο 16 "επίσημα" πρότυπα που προσφέρονται, μπορεί να διαπιστώσετε ότι όλοι οι άλλοι συνομηλίκοί σας έχουν την ίδια συνοδευτική σελίδα. Λοιπόν, γιατί να μην το προσαρμόσετε και να το κάνετε λίγο πιο μοναδικό.
Μπορείς σχεδιάστε μια σελίδα τίτλου (ή συνοδευτική σελίδα) στο Microsoft Word Πώς να δημιουργήσετε μια προσαρμοσμένη συνοδευτική σελίδα στο Microsoft WordΈνας ισχυρός σχεδιασμός εξωφύλλου είναι ένας πολύ καλός τρόπος για να σχηματοποιήσετε το έγγραφό σας. Σας παρουσιάζουμε πώς να φτιάξετε τη δική σας συνοδευτική σελίδα στο Microsoft Word. Διαβάστε περισσότερα που μπορεί να είναι ένα πρωτότυπο στη στοίβα. Αποθηκεύστε το ως πρότυπο ή αλλάξτε εύκολα τη σχεδίαση εν κινήσει.
2. Δημιουργήστε έναν πίνακα περιεχομένων
Απλή σάρωση αναγνωστών. Οι καλοί αναγνώστες σαρώνουν πρώτα και μετά βουτούν βαθιά. Ένας πίνακας περιεχομένων παρέχει τα σημεία που βοηθούν και τα δύο. Όταν πρόκειται για ένα μακρύ και περίπλοκο έγγραφο, δεν θα προτιμούσατε να ελέγξετε το επίπεδο της γης πριν προχωρήσετε στην ενότητα που σας ενδιαφέρει;
Εξετάστε έναν πίνακα περιεχομένων (TOC) εάν το έγγραφό σας έχει μήκος μεγαλύτερη από 10 σελίδες. Πρέπει πρώτα να βεβαιωθείτε ότι δεν χρειάζεται αναδιάταξη οποιωνδήποτε σελίδων στο έγγραφό σας 3 τρόποι μετακίνησης και αναδιάταξης σελίδων στο Microsoft WordΌταν εργάζεστε στο Word, θα πρέπει να αναδιατάξετε τις σελίδες. Μπορεί να μην είναι διαισθητικό, αλλά δεν είναι δύσκολο με αυτές τις τρεις συμβουλές εδώ. Διαβάστε περισσότερα πριν από τη δημιουργία του TOC.
Στο Microsoft Word, δεν χρειάζεται να γράφετε ολόκληρο το TOC με το χέρι. Υπάρχει μια Αυτόματο εργαλείο πίνακα περιεχομένων σύμφωνα με το βιβλιογραφικές αναφορές καρτέλα που παίρνει το περίγραμμά σας και το σχεδιάζει για εσάς. Επίσης, μπορείτε να το ενημερώνετε εύκολα όταν θέλετε να αλλάξετε κάτι.
Υπάρχουν επίσης πρότυπα που μπορείτε να κατεβάσετε και να τα προσαρμόσετε στη φύση του περιεχομένου. Για παράδειγμα, ένα TOC για μια διατριβή θα μοιάζει διαφορετικό από αυτό της ετήσιας έκθεσης μιας εταιρείας.
Έχουμε ένα πλήρες σεμινάριο για πώς να δημιουργήσετε μια σελίδα πίνακα περιεχομένων στο Word Πώς να δημιουργήσετε έναν πίνακα περιεχομένων στο Word & Δωρεάν πρότυπαΟ πίνακας περιεχομένων είναι ένας πολύ καλός τρόπος για να διατηρήσετε τα έγγραφά σας οργανωμένα και να βελτιώσετε την πλοήγηση. Σας παρουσιάζουμε πώς να δημιουργήσετε τον δικό σας πίνακα περιεχομένων σε τέσσερα εύκολα βήματα. Περιλαμβάνονται δωρεάν πρότυπα. Διαβάστε περισσότερα .
Η ουσία είναι αυτό:
Δημιουργήστε το περίγραμμα και χρησιμοποιήστε στυλ επικεφαλίδας για να οργανώσετε την ιεραρχία. Εφαρμόστε το αυτόματο εργαλείο TOC στα στυλ επικεφαλίδας. Το Word 2016 αναζητά αυτές τις επικεφαλίδες και στη συνέχεια εισάγει τον πίνακα περιεχομένων στο έγγραφό σας. Στη συνέχεια, μπορείτε να ενημερώσετε αυτόματα το TOC εάν κάνετε αλλαγές στο έγγραφό σας.
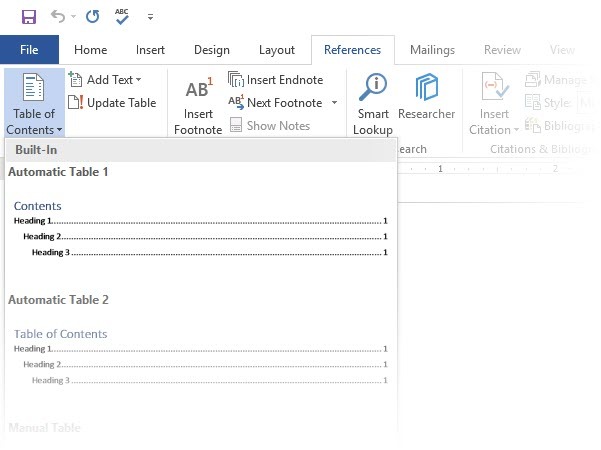
Για περισσότερο πρακτικό έλεγχο, μπορείτε επίσης να χρησιμοποιήσετε το Εγχειρίδιο Πίνακας Περιεχομένων στυλ. Το Word εισάγει κείμενο placeholder και πρέπει να εισαγάγετε και να μορφοποιήσετε κάθε περιεχόμενο στη λίστα.
3. Δημιουργήστε την κεφαλίδα και το υποσέλιδο
Οι κεφαλίδες και τα υποσέλιδα είναι σημαντικά στις αναφορές, καθώς ο κύριος σκοπός είναι η παροχή πληροφοριών σχετικά με την αναφορά σε κάθε σελίδα. Είναι οι κοινές περιοχές προβολής για αριθμούς σελίδων. Η κεφαλίδα του εγγράφου πρέπει να περιέχει τον τίτλο της αναφοράς και πιθανώς το όνομα του ποιος το δημιούργησε. Ο τίτλος της τρέχουσας ενότητας είναι χρήσιμος.
Το υποσέλιδο, από την άλλη πλευρά, θα πρέπει να περιλαμβάνει τους αριθμούς σελίδων, την ημερομηνία δημοσίευσης και άλλες διοικητικές πληροφορίες που απαιτούνται. Σημειώστε ότι μερικά Οι οδηγοί στυλ έχουν ειδικές οδηγίες για κεφαλίδες και υποσέλιδα Πώς να προσθέσετε υποσημειώσεις σε στυλ Σικάγο στο Microsoft WordΟι υποσημειώσεις μπορούν να σας βοηθήσουν να συμπληρώσετε κείμενο με πρόσθετες λεπτομέρειες. Η προσθήκη υποσημειώσεων στη Microsoft και η χρήση στυλ όπως Turabian, MLA, APA ή Chicago, είναι πολύ εύκολη. Σας παρουσιάζουμε τι πρέπει να γνωρίζετε σχετικά με τις υποσημειώσεις. Διαβάστε περισσότερα .
Ας ξεκινήσουμε με την κεφαλίδα στο έγγραφό σας και δώστε του μια μοναδική εμφάνιση.
Επιλέγω Εισάγετεκαι στη συνέχεια επιλέξτε είτε Επί κεφαλής ή Υποσέλιδο από την ομάδα. Η ενσωματωμένη συλλογή σας δείχνει πολλές επιλογές από τις οποίες μπορείτε να διαλέξετε.
Ο χώρος κεφαλίδας και υποσέλιδου εισάγεται στο έγγραφό σας με κείμενο ή πίνακα κράτησης θέσης. ο Εργαλεία κεφαλίδας και υποσέλιδου ανοίγει στην Κορδέλα για άλλες εργασίες μορφοποίησης όπως η ημερομηνία, η ώρα ή η εικόνα.
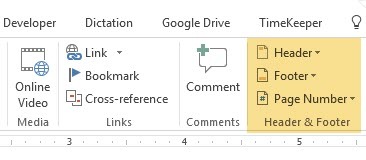
Εισαγάγετε το κείμενό σας και μετά επιλέξτε Κλείσιμο κεφαλίδας και υποσέλιδου.
Μπορείτε να ξεκινήσετε με μια κενή κεφαλίδα και υποσέλιδο. Εάν έχετε τις δεξιότητες σχεδιασμού, χρησιμοποιήστε το Εργαλεία κεφαλίδας και υποσέλιδου για να σχεδιάσετε το δικό σας. Κατακτήστε τον χώρο κεφαλίδας και υποσέλιδου εάν θέλετε να δημιουργήσετε προσαρμοσμένες κεφαλίδες για τον οργανισμό σας. Μπορείτε να χρησιμοποιήσετε στοιχεία επωνυμίας, όπως λογότυπα εταιρείας ή οργανισμού στο επάνω μέρος και τακτοποιημένες υποσημειώσεις στο κάτω μέρος
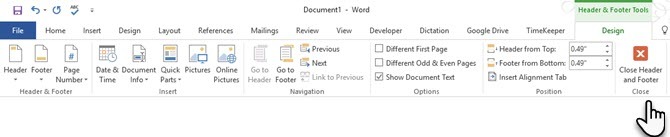
Ας δοκιμάσουμε και τροποποιήστε μία από τις ενσωματωμένες κεφαλίδες. επέλεξα Οψη από τη γκαλερί.
Η τελική εμφάνιση χρειάστηκε δύο λεπτά για να συνδυαστεί με απλά εφέ κειμένου και ένα εικονίδιο που προέρχεται από τη συλλογή εικονιδίων του Microsoft Office.
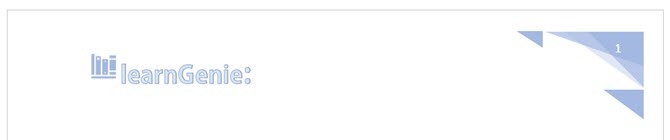
Η κεφαλίδα και το υποσέλιδο είναι στη θέση τους. Αλλά, πώς ξέρετε πού βρίσκεστε στο έγγραφο; Εισαγάγετε τους αριθμούς σελίδων ως την επόμενη σημαντική πινακίδα.
4. Προσθήκη αριθμών σελίδας
Οι αριθμοί σελίδων φαίνονται καλύτερα στο υποσέλιδο (σε αντίθεση με την κεφαλίδα όπως στην παραπάνω εικόνα). Μπορείτε να προσθέσετε έναν βασικό αριθμό σελίδας από το Εισαγωγή> Αριθμός σελίδας κουμπί στην κορδέλα. Μπορείτε επίσης να το προσθέσετε από το Σχέδιο καρτέλα που εμφανίζεται όταν προσθέτετε την κεφαλίδα και το υποσέλιδο.
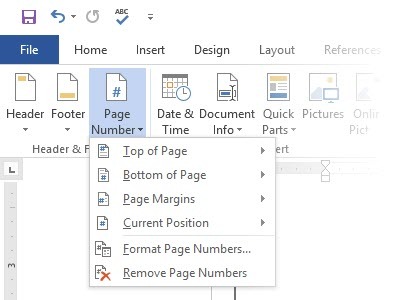
Έχετε πολύ έλεγχο στους αριθμούς σελίδων. Επιλέξτε από ένα ευρύ φάσμα αριθμών και προσαρμόστε τις στις ανάγκες σας. Σε αυτήν την περίπτωση, προσθέτουμε τον αριθμό στο υποσέλιδο, αλλά μπορείτε να τον βάλετε στην κορυφή ή ακόμα και στο περιθώριο. Σε αυτό το παράδειγμα, έχω τοποθετήσει τον αριθμό σελίδας κάτω αριστερά. Όμως, θα ήθελα να αλλάξω την προεπιλεγμένη εμφάνιση και τη μορφή.
Για παράδειγμα: Η χρήση μιας "Σελίδας Χ του XXX" δημιουργεί μια καλύτερη ένδειξη σε ένα μακρύ έγγραφο.
Επιλέξτε τον αριθμό σελίδας. Παω σε Εισαγωγή> Γρήγορα ανταλλακτικά. Από το αναπτυσσόμενο μενού, επιλέξτε Πεδίο. Μπορείτε επίσης να μεταβείτε στο παράθυρο διαλόγου από την καρτέλα Header and Footer Design.
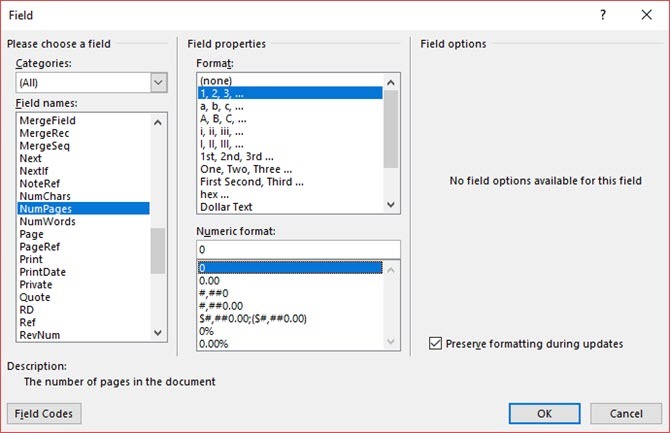
Επιλέγω NumPages από τη μεγάλη λίστα ονομάτων πεδίων. Από το πλαίσιο στα δεξιά, μπορείτε να επιλέξετε μια συγκεκριμένη μορφή. Επέλεξα το συνηθισμένο 1, 2, 3. Κάντε κλικ Εντάξει, και ο αριθμός του αριθμού των σελίδων θα εμφανιστεί. Τώρα το μόνο που έχετε να κάνετε είναι να προσθέσετε το κείμενό σας, όπως η σελίδα X του XXX και να αλλάξετε την εμφάνιση των αριθμών με τα συνηθισμένα εργαλεία μορφοποίησης κειμένου που διατίθενται από την καρτέλα Αρχική σελίδα.
Μοιάζει τώρα με αυτό:
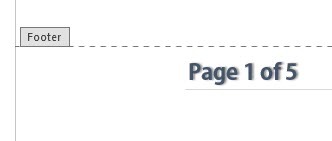
Σχεδιάστε την εμφάνιση σε οποιονδήποτε αριθμό σελίδας στο έγγραφό σας και το Word ενημερώνει αυτόματα τα υπόλοιπα. Οι αριθμοί σελίδων είναι τα πιο συνηθισμένα στοιχεία σε ένα υποσέλιδο, αλλά μπορεί επίσης να περιέχει οποιεσδήποτε άλλες πληροφορίες όπως η κεφαλίδα. Από τις επιλογές στην ομάδα Εισαγωγή, μπορείτε να προσθέσετε την ημερομηνία και την ώρα, πληροφορίες εγγράφου, εικόνες και πολλά άλλα στην κεφαλίδα ή το υποσέλιδο.
Στη συνέχεια, προχωράμε στη μορφοποίηση του περιεχομένου.
Η οπτική κλήρωση της επαγγελματικής σας έκθεσης συνοδεύεται από την «ομορφιά» που εφαρμόζετε στο περιεχόμενο. Η μορφοποίηση είναι επίσης ένα ουσιαστικό βήμα για ένα έγγραφο που ρέει καλά. Έτσι, πρέπει να εστιάσετε πολύ ενέργεια στην επιλογή της σωστής γραμματοσειράς, του χώρου παραγράφων και των χρωμάτων.
Μην ανησυχείς. Ακόμα, οι καλλιτέχνες που αντιμετωπίζουν προβλήματα θα βρουν αυτό το μέρος εύκολο, επειδή το Microsoft Word έρχεται συσκευασμένο με προεπιλεγμένα θέματα και οπτικά στυλ. Ας ξεκινήσουμε με το πιο βασικό στοιχείο ενός εγγράφου.
5. Διαλέξτε και σχεδιάστε τη σωστή γραμματοσειρά
Τα δικα σου επιλογή γραμματοσειράς σε μια επαγγελματική αναφορά του Word Πώς να σχεδιάσετε γραμματοσειρές στο Microsoft Word για να κάνετε το κείμενό σας να ξεχωρίζειΈνα καλά μορφοποιημένο κείμενο μπορεί να τραβήξει την προσοχή του αναγνώστη σας και να τους βοηθήσει να διατρέχουν το έγγραφό σας. Σας παρουσιάζουμε πώς να προσθέσετε αυτήν την τελική πινελιά στο Microsoft Word. Διαβάστε περισσότερα όχι μόνο καθορίζει πώς ξεχωρίζει το κείμενο αλλά και πώς εκτυπώνεται. Θέλετε και τα δύο για μέγιστο αντίκτυπο.
Μπορείτε να εφαρμόσετε μια γραμματοσειρά (δηλαδή την οπτική εμφάνιση της γραμματοσειράς) σε ένα ολόκληρο έγγραφο ή σε συγκεκριμένα μέρη ενός εγγράφου. Όλες οι επιλογές γραμματοσειράς είναι διαθέσιμες από την καρτέλα Αρχική σελίδα. Παω σε Αρχική> Γραμματοσειρά.
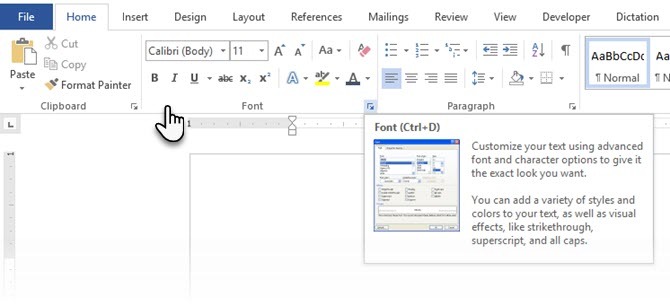
Η προεπιλεγμένη γραμματοσειρά στο Microsoft Word 2016 είναι το Calibri. Κοιτάξτε πέρα από αυτό καθώς έχετε πολλούς άλλους να διαλέξετε. Αν επιλέξετε Times New Roman, μπορεί να θεωρείτε τεμπέλης, αν επιλέξετε Windings, λοιπόν... δεν νομίζω ότι πρέπει να το εξηγήσω αυτό. Επομένως, βεβαιωθείτε ότι έχετε επιλέξει μια γραμματοσειρά που είναι ευανάγνωστη και ταιριάζει στην αναφορά. Για να το παίξετε ασφαλές, επιλέξτε ένα από αυτά επαγγελματικές γραμματοσειρές Google Οι 10 καλύτερες δωρεάν γραμματοσειρές Google για επαγγελματικές παρουσιάσειςΗ τυπογραφία μπορεί να κάνει ή να σπάσει μια παρουσίαση. Εδώ είναι οι καλύτερες δωρεάν γραμματοσειρές Google ιδανικές για επαγγελματικές παρουσιάσεις. Διαβάστε περισσότερα ; διατίθενται δωρεάν.
Υπόδειξη: Η Μπάσκερβιλ και η Γεωργία είναι καλές εναλλακτικές λύσεις έναντι του Times New Roman που χρησιμοποιείται περισσότερο
Δοκιμάστε διαφορετική σύζευξη γραμματοσειρών για το κύριο κείμενο και τους τίτλους (και τους υπότιτλους). Πολλές ιστοσελίδες αρέσουν FontJoy και Τύπος Wolf θα σας βοηθήσει να πειραματιστείτε με τη σύζευξη γραμματοσειρών. Μπορείς λήψη και χρήση προσαρμοσμένων γραμματοσειρών πολύ. Αλλά θυμηθείτε τον κανόνα αντίχειρα - μην χρησιμοποιείτε ποτέ περισσότερες από τρεις διαφορετικές γραμματοσειρές σε ένα έγγραφο.
Για αυτό το επιπλέον κομμάτι pizazz, δοκιμάστε ένα drop cap για να βελτιώσετε το κείμενό σας Πώς να χρησιμοποιήσετε το Drop Caps για να βελτιώσετε το κείμενό σας στο Microsoft WordΤο drop cap είναι μια στυλιστική προσθήκη σε οποιοδήποτε έγγραφο. Απαιτεί προσοχή. Πώς δημιουργείτε ένα drop cap σε ένα έγγραφο του Microsoft Word; Ας περάσουμε από την απλή δημιουργική διαδικασία. Διαβάστε περισσότερα .
6. Στυλ των παραγράφων
Εάν θέλετε να έχετε τις γραμμές σας με δύο διαστήματα ή μεμονωμένα, πρέπει να αλλάξετε τη μορφή των παραγράφων. Με την αλλαγή του διαστήματος, μπορείτε να κάνετε ένα έγγραφο πιο εύκολο στην ανάγνωση ή να δώσετε την εντύπωση ότι είναι μεγαλύτερο και ότι έχετε κάνει περισσότερη δουλειά σε αυτό.
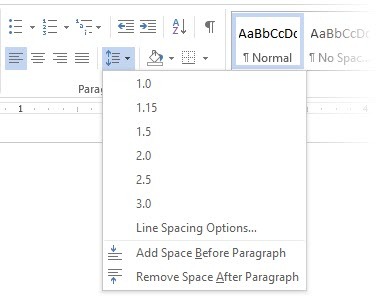
Για να αλλάξετε την παράγραφο για ολόκληρο το έγγραφο, είναι καλύτερο να επιλέξετε κάθε τμήμα κειμένου. Διαφορετικά, εάν χρησιμοποιείτε κεφαλίδες στην αναφορά σας, θα αλλάξουν επίσης. Μια άλλη καλύτερη επιλογή είναι εάν προσαρμόσετε το συγκεκριμένο στυλ που χρησιμοποιείτε για τη μορφοποίηση της παραγράφου.
Για να το κάνετε αυτό, μεταβείτε στο Σπίτι> Στυλ. Κάντε δεξί κλικ στο στυλ που θέλετε να αλλάξετε και επιλέξτε Τροποποιώ. Κάντε κλικ στο Μορφή> Παράγραφος που βρίσκεται στο κάτω μέρος του παραθύρου διαλόγου. Τώρα, αλλάξτε την απόσταση, την εσοχή και την ευθυγράμμιση για την παράγραφο. Κάντε κλικ Εντάξει για να κλείσετε τους διαλόγους.
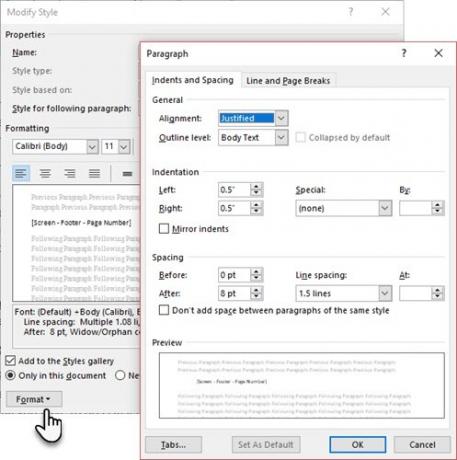
Όταν θέλετε να αλλάξετε ένα μικρότερο τμήμα του εγγράφου, επιλέξτε τι θέλετε να αλλάξετε. Κάντε δεξί κλικ στο επισημασμένο κείμενο και επιλέξτε Παράγραφος. Θα εμφανιστεί το ίδιο παράθυρο διαλόγου όπως παραπάνω.
7. Διακοπή σελίδας ελέγχου
Μια αλλαγή σελίδας - με το όνομά της - χωρίζει ένα συνεχές μπλοκ κειμένου σε δύο σελίδες. Τα διαλείμματα σελίδων είναι σημαντικά δομικά στοιχεία για μεγάλα έγγραφα. Το Word εισάγει αυτόματα μια αλλαγή σελίδας στο τέλος της σελίδας. Αλλά σε ένα μακρύ έγγραφο, μπορείτε να τοποθετήσετε διαλείμματα σελίδων όπου τα θέλετε.
Για να εισαγάγετε μια χειροκίνητη αλλαγή σελίδας, κάντε κλικ στο Εισαγωγή> Διακοπή σελίδας. (Συντόμευση πληκτρολογίου: CTRL + Enter)
Ένα διάλειμμα σελίδας μοιάζει με αυτό όταν κάνετε κλικ στο Εμφάνιση απόκρυψη εντολή στο Ομάδα παραγράφων.
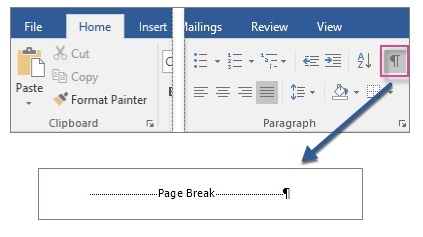
Τι γίνεται όμως αν θέλετε να διατηρήσετε μια σειρά γραμμών σε μια σελίδα ή μια στήλη και να μην τις διαχωρίσετε λόγω διακοπής σελίδας; Η διάταξη είναι στον έλεγχό σας. Κάντε κλικ στο μικρό βέλος που βλέπετε στην κάτω δεξιά γωνία της ομάδας παραγράφων.
Στο Στο πλαίσιο παραγράφων, κάντε κλικ Διακοπή γραμμής και σελίδας. Επιλέξτε από αυτές τις τέσσερις επιλογές σελιδοποίησης:
- Χήρα / Ορφανό Ο έλεγχος τοποθετεί τουλάχιστον δύο γραμμές μιας παραγράφου στο επάνω ή στο κάτω μέρος μιας σελίδας.
- Συνεχίστε με το επόμενο αποτρέπει διαλείμματα μεταξύ παραγράφων που θέλετε να μείνετε μαζί.
- Κρατήστε τις γραμμές μαζί αποτρέπει τα διαλείμματα σελίδων στη μέση των παραγράφων.
- Διακοπή σελίδας πριν προσθέτει μια αλλαγή σελίδας πριν από μια συγκεκριμένη παράγραφο.
Έχουμε δείξει επίσης πώς να αφαιρέσετε τα διαλείμματα σελίδας 2 τρόποι για να καταργήσετε ένα διάλειμμα σελίδας στο Microsoft WordΤα διαλείμματα σελίδων αποτελούν μέρος καλά σχεδιασμένων εγγράφων του Word. Ας δούμε πώς να τα δημιουργήσουμε και επίσης να τα καταργήσουμε γρήγορα με δύο μεθόδους. Διαβάστε περισσότερα όταν ειναι απαραίτητο.
8. Χρησιμοποιήστε στυλ και θέματα
Τα στυλ και τα θέματα είναι ίσως δύο από τα περισσότερα αχρησιμοποίητες δυνατότητες στο Microsoft Word 7 Αχρησιμοποίητες δυνατότητες του Microsoft Word και τρόπος χρήσης τουςΠαραβλέπετε μερικές από τις πιο χρήσιμες λειτουργίες του Microsoft Word; Αυτή η εφαρμογή διαθέτει έναν εκπληκτικό αριθμό αχρησιμοποίητων εργαλείων και επιλογών. Έχουμε ανακαλύψει επτά και θα σας δείξουμε πώς να τα χρησιμοποιήσετε. Διαβάστε περισσότερα . Αλλά νομίζω ότι πρέπει να τα χρησιμοποιείτε σε κάθε ευκαιρία για να εξοικονομήσετε πολύ χρόνο.
Αλλά ποια είναι η διαφορά μεταξύ ενός θέματος και ενός στυλ; Microsoft λέει:
Τα θέματα παρέχουν έναν γρήγορο τρόπο αλλαγής του συνολικού χρώματος και των γραμματοσειρών. Αν θέλετε να αλλάξετε γρήγορα τη μορφοποίηση κειμένου, το Word Styles είναι τα πιο αποτελεσματικά εργαλεία.
Έτσι, καθώς τα θέματα ελέγχουν τη γενική εμφάνιση με χρώμα, εφέ και γραμματοσειρές - ξεκινήστε πρώτα με ένα καλό θέμα για το έγγραφό σας. Τότε, χρησιμοποιήστε Styles για να ανακαλύψετε τα συγκεκριμένα τμήματα για τα οποία θέλετε να αλλάξετε την εμφάνιση.
Για Θέματα: μεταβείτε στο Σχέδιο αυτί. Επιλέξτε ένα θέμα από τη συλλογή. Μπορείτε να δείτε προεπισκοπήσεις για το πώς είναι ο συνδυασμός χρωμάτων.
Για Στυλ: Επιλέξτε το μέρος του κειμένου που θέλετε να αλλάξετε. μεταβείτε στο Στυλ ομάδα στο Σπίτι αυτί. Μπορείτε να δείτε προεπισκοπήσεις του πώς μοιάζουν. Επιλέξτε το στυλ που είναι κατάλληλο για το περιεχόμενό σας. Για παράδειγμα, επιλέξτε ένα στυλ επικεφαλίδας για τις επικεφαλίδες στο έγγραφό σας. Ή, ένα συγκεκριμένο στυλ για τυχόν αποσπάσματα. Μπορείτε επίσης να τροποποιήσετε ένα υπάρχον στυλ και να δημιουργήσετε νέα στυλ από το μηδέν.
9. Υπότιτλοι
Κάθε εικόνα, γράφημα ή εικόνα χρειάζεται λεζάντα για να το περιγράψει με σαφήνεια. Είναι μια απλή γραμμή κειμένου, που συνήθως βρίσκεται κάτω από ένα γραφικό. Οι λεζάντες αποτελούν επίσης σημαντική αναφορά όταν πρέπει να τις αναφέρετε σε άλλο μέρος. Πολλά έγγραφα παραλείπουν αυτήν τη μικρή λεπτομέρεια.
Είναι εύκολο να προσθέσετε μια λεζάντα. Κάντε δεξί κλικ στην εικόνα στην οποία θέλετε να προσθέσετε μια λεζάντα. Επιλέγω Προσθήκη λεζάντας.
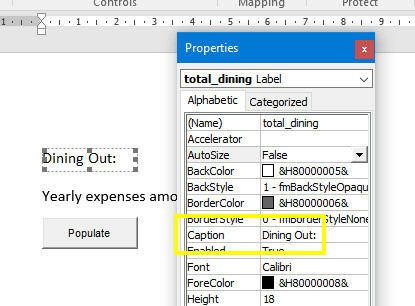
Στο πλαίσιο διαλόγου, προσθέστε το κείμενο της λεζάντας σας και διαμορφώστε τις υπόλοιπες επιλογές. Οι λεζάντες μπορούν να αναφέρονται αυτόματα στο Word.
10. Χρησιμοποιήστε τα Γρήγορα ανταλλακτικά
Τα επαγγελματικά έγγραφα μπορούν να επαναληφθούν. Αυτός είναι ο λόγος για τον οποίο πρέπει να αρχίσετε να χρησιμοποιείτε τα Γρήγορα ανταλλακτικά για περιεχόμενο με λέβητα που χρησιμοποιείτε ξανά. Για παράδειγμα, ας πούμε ότι υπάρχει μια ρήτρα σύμβασης που συμπεριλαμβάνετε σε κάθε έγγραφο. Ή, μερικές εισαγωγικές πληροφορίες. Αντί για επανειλημμένη αντιγραφή-επικόλληση, αποθηκεύστε τα ως Quick Parts και επαναχρησιμοποιήστε τα ξανά και ξανά.
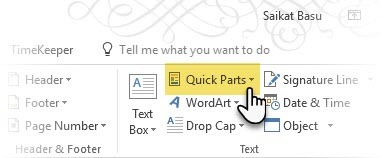
Το Quick Parts είναι επίσης ένας τύπος οικοδομικό τετράγωνο. Μπορείτε να δείτε τη συλλογή όλων των επαναχρησιμοποιήσιμων μπλοκ περιεχομένου στο Διοργανωτής δομικών μονάδων.
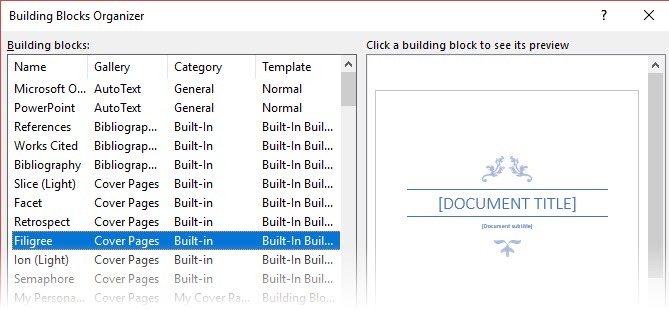
Αποθηκεύστε και επαναχρησιμοποιήστε τα δικά σας Γρήγορα ανταλλακτικά σε δύο βήματα:
- Επιλέξτε τη φράση, πρόταση ή άλλο τμήμα του εγγράφου που θέλετε να αποθηκεύσετε στη συλλογή.
- Παω σε Εισαγωγή> Ομάδα κειμένου> Γρήγορα μέρη> Αποθήκευση επιλογής στη Συλλογή γρήγορων ανταλλακτικών. Αλλάξτε το όνομα και προσθέστε μια περιγραφή αν θέλετε. Κάντε κλικ Εντάξει.
Εξίσου εύκολα, μπορείτε να χρησιμοποιήσετε ξανά το αποθηκευμένο απόσπασμα περιεχομένου.
Τοποθετήστε τον κέρσορα όπου θέλετε να εισαγάγετε μια επιλογή από τη Γρήγορη συλλογή ανταλλακτικών. Παω σε Εισαγωγή> Ομάδα κειμένου> Γρήγορα μέρη. Στη συνέχεια, κάντε κλικ στην πρόταση, τη φράση ή άλλη αποθηκευμένη επιλογή που θέλετε να χρησιμοποιήσετε ξανά.
Θα παρατηρήσετε τρεις άλλες κατηγορίες στο μενού Quick Parts.
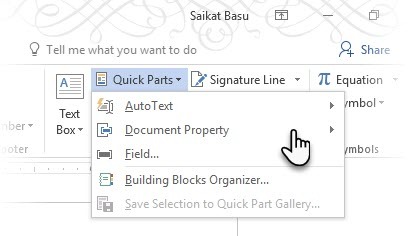
Αυτόματο κείμενο: Το Word 2016 διατήρησε το παλιό Αυτόματο κείμενο χαρακτηριστικό. Λειτουργεί σαν Quick Parts για οποιοδήποτε μπλοκ κειμένου που χρησιμοποιείτε πολύ. Παράδειγμα: Μια σημείωση που θέλετε να χρησιμοποιήσετε με κάθε έγγραφο.
Ιδιότητα εγγράφου: Ένα σύνολο σταθερών ιδιοτήτων που μπορείτε να συμπεριλάβετε σε κάθε έγγραφο. Παράδειγμα: Όνομα εταιρείας ή συντάκτης.
Πεδία: Αυτά είναι προκαθορισμένα στοιχεία που ενημερώνονται αυτόματα. Παράδειγμα: Ημερομηνία, ώρα, αριθμοί σελίδων κ.λπ.
Θυμηθείτε, οι καταχωρίσεις για ιδιοκτησία εγγράφου μπορεί μερικές φορές να περιλαμβάνουν πληροφορίες που δεν θέλετε να κοινοποιήσετε σε όλους. Επομένως, προσέξτε αυτά τα πεδία και αφαιρέστε τα κρυμμένα προσωπικά δεδομένα όποτε απαιτείται.
11. Διακοσμήστε με περιγράμματα σελίδας
Τα περιγράμματα σελίδων φαίνονται καλά όχι μόνο σε φυλλάδια και προσκλήσεις. Εάν γίνει σωστά, μπορούν να προσθέσουν ένα άγγιγμα τάξης σε ένα έγγραφο. Μια ποικιλία από στυλ γραμμής και πλάτη και περιγράμματα τέχνης είναι διαθέσιμα από το μενού Σχεδίαση στο Ribbon.
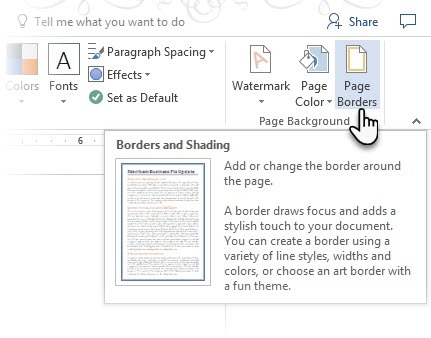
Παω σε Σχεδιασμός> Περίγραμμα σελίδας.
Στο Σύνορα και σκίαση πλαίσιο, χρησιμοποιήστε το Περίγραμμα σελίδας για να σχεδιάσετε το περίγραμμά σας.
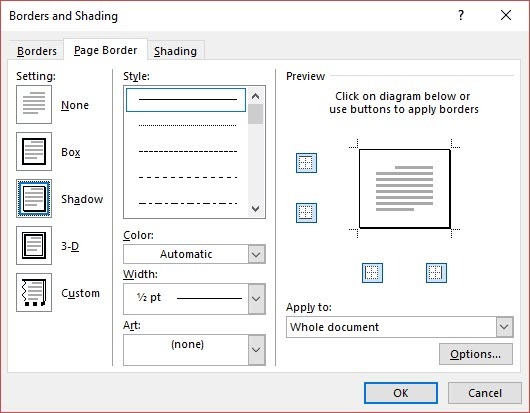
Οι ρυθμίσεις είναι αυτονόητες. Δοκιμάστε το Shadow ή το 3-D με τα σωστά χρώματα για να προσθέσετε ένα λεπτό αλλά κομψό περίγραμμα. Τα στυλ τέχνης με τα περιγράμματα clip-art μπορεί να είναι υπερβολικά άσχημα για επαγγελματικά έγγραφα.
Χρησιμοποιήστε τα τέσσερα γωνιακά κουμπιά στο Προεπισκόπηση παράθυρο για να επιλέξετε τις πλευρές της σελίδας για να σχεδιάσετε περιγράμματα. Κάντε κλικ σε αυτά τα κουμπιά για να αφαιρέσετε ή να προσθέσετε περιγράμματα, όπως θέλετε.
Τοποθετήστε τον κέρσορα στην πρώτη σελίδα ενός εγγράφου εάν θέλετε να βάλετε ένα περίγραμμα μόνο στην πρώτη σελίδα. Μπορείτε επίσης να βάλετε περιγράμματα σε ορισμένες σελίδες σε μια ενότητα. Τοποθετήστε τον κέρσορα στην ενότητα - είτε στην πρώτη σελίδα αυτής της ενότητας είτε σε επόμενη σελίδα.
Αναφορές και συνεργασία
Μια αναφορά του Word μπορεί να μοιάζει με μια μη ελεγχόμενη δουλειά. Είναι σαν να οργανώνεις ένα εκατομμύριο σωρούς σανού σε τακτοποιημένες μικρές στοίβες. Η ιδέα είναι να μάθετε με ακρίβεια ποια στοίβα έχει το pin που ψάχνετε. Αυτές οι λειτουργίες προορίζονται να το διευκολύνουν.
1. Δημιουργήστε ένα ευρετήριο
Όταν γράφετε μεγάλα έγγραφα, όπως μια αναφορά που περιέχει πολλές πληροφορίες, μια σελίδα περιεχομένων ενδέχεται να μην είναι αρκετή. Ενα Δείκτης θα πρέπει να εμφανίζεται στο τέλος του εγγράφου, με αριθμούς σελίδων σε λέξεις-κλειδιά και πληροφορίες στην αναφορά. Δημιουργήστε ένα ευρετήριο για να βοηθήσετε τον αναγνώστη να αναφέρει τις σωστές πληροφορίες μόνο με τον αριθμό σελίδας.
Δημιουργήστε ένα ευρετήριο εάν το έγγραφό σας έχει περισσότερες από 20 σελίδες. Το Microsoft Word 2016 δεν αφήνει τη διαδικασία να σας κατακλύσει. Διαθέτει βασικά δύο μέρη:
- Επιλέξτε τις λέξεις ή τις πληροφορίες που θέλετε να συμπεριλάβετε στο ευρετήριο.
- Τοποθετήστε το ευρετήριο στη σωστή θέση στο έγγραφό σας.
Μπορείτε να μετακινηθείτε στο τελικό έγγραφο και να επισημάνετε τις λέξεις ή τις φράσεις που θέλετε να συμπεριλάβετε στο ευρετήριο ή να τις επισημάνετε καθώς προχωράτε. Σε κάθε περίπτωση, επιλέξτε το κείμενο που θέλετε να χρησιμοποιήσετε ως καταχώριση ευρετηρίου ή κάντε κλικ στο σημείο όπου θέλετε να εισαγάγετε την καταχώριση.
1. Κάντε κλικ βιβλιογραφικές αναφορές > Σημείωση εισόδου.
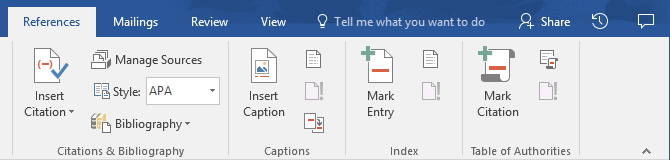
2. Επεξεργαστείτε το κείμενο στο Σημείωση καταχώρησης ευρετηρίου κουτί διαλόγου. Μπορείτε επίσης να προσθέσετε μια υπο-καταχώριση που καθορίζει περαιτέρω την κύρια λέξη που χρησιμοποιήσατε στο ευρετήριο. Μπορείτε να προσθέσετε πολλά επίπεδα και κάθε ένα εμφανίζεται με εσοχή στην κύρια καταχώριση.
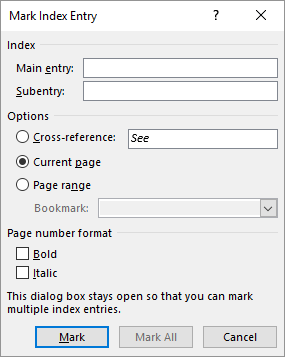
3. Υπό Επιλογές, μπορείτε επίσης να δημιουργήσετε μια παραπομπή σε μια άλλη κύρια καταχώριση. Ένας αναγνώστης μπορεί να το χρησιμοποιήσει για να παραπέμψει σχετικές πληροφορίες αλλού στο ίδιο έγγραφο.
4. Χρησιμοποιήστε τη μορφή αριθμού σελίδας για να αποφασίσετε σχετικά με την εμφάνιση των αριθμών σελίδας στο ευρετήριο.
5. Κάντε κλικ Σημάδι για να επισημάνετε την καταχώριση ευρετηρίου. Για να επισημάνετε αυτό το κείμενο παντού εμφανίζεται στο έγγραφο, κάντε κλικ στο Επισήμανση όλων.
6. Επαναλάβετε τη διαδικασία για όλες τις λέξεις και φράσεις που θέλετε να συμπεριλάβετε στο ευρετήριο.
Τώρα δημιουργήσατε το ευρετήριό σας. Τοποθετήστε το στο σωστό μέρος προς το τέλος του εγγράφου.
1. Κάντε κλικ στη σελίδα όπου θέλετε να εισαγάγετε το ευρετήριο.
2. Κάντε κλικ Αναφορές> Εισαγωγή ευρετηρίου.
3. ο Δείκτης εμφανίζεται το πλαίσιο διαλόγου. Εδώ μπορείτε να επιλέξετε να μορφοποιήσετε τις καταχωρίσεις κειμένου, τους αριθμούς σελίδων, τις καρτέλες και τους χαρακτήρες αρχηγού.
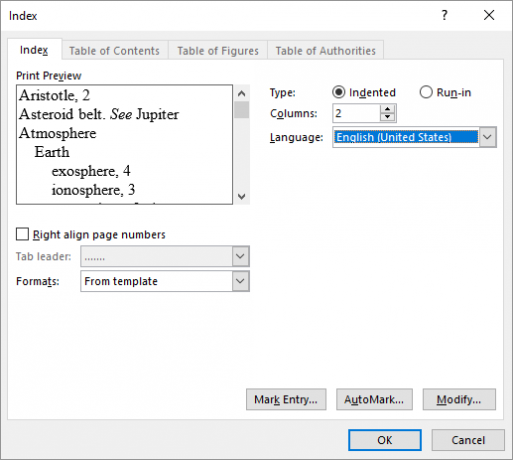
4. Επιλέξτε την εμφάνιση από τις διάφορες μορφές στη λίστα και ελέγξτε το παράθυρο προεπισκόπησης στα δεξιά. Θυμηθείτε, το παράθυρο προεπισκόπησης δεν εμφανίζει πραγματικό ευρετήριο. Είναι απλώς μια «προσομοίωση» του πώς θα μοιάζει.
5. Κάντε κλικ Εντάξει. Το ευρετήριό σας είναι τώρα έτοιμο.
Μερικές φορές, ίσως χρειαστεί να προσθέσετε περισσότερες καταχωρίσεις στο ευρετήριο αφού το τοποθετήσετε στη σελίδα. Σημειώστε την καταχώριση και μεταβείτε στο Αναφορές> Ενημέρωση ευρετηρίου να συμπεριλάβει τις νέες αναφορές.
Επίσης, προσθέστε μια επικεφαλίδα για το ευρετήριο επειδή το Word δεν το κάνει αυτόματα.
2. Δημιουργία Βιβλιογραφιών
Το έγγραφό σας έχει σχεδόν ολοκληρωθεί. Τώρα, πρέπει να πιστέψετε όλες τις άλλες ερευνητικές εργασίες και ιδέες που έχετε αναφέρει στο έγγραφό σας. Ήρθε η ώρα για μια βιβλιογραφία.
Μια εταιρική αναφορά ενδέχεται να μην χρειάζεται βιβλιογραφία, αλλά μια ακαδημαϊκή εργασία δεν έχει ολοκληρωθεί χωρίς μία. Η βιβλιογραφία είναι μια από τις πιο επίπονες εργασίες σε μια ακαδημαϊκή έκθεση. Πρέπει να έχετε όλες τις αναφορές σας προκειμένου να καθίσετε για να διαμορφώσετε τη βιβλιογραφία. Επίσης, αποφασίστε για το στυλ παραπομπής (συνήθως MLA, ΑΠΑ, ή Σικάγο) σύμφωνα με τις οδηγίες του αντικειμένου σας.
Μην διστάσετε να επωφεληθείτε γεννήτριες παραπομπών και βιβλιογραφίας τρίτων 5 αυτόματες εφαρμογές παραπομπής που κάνουν τις βιβλιογραφίες ευκολότερες στην εγγραφήΔωρεάν online βιβλιογραφία και εργαλεία παραπομπής υποστηρίζουν κάθε είδους γραφή. Αυτές οι εφαρμογές εξοικονομούν επίσης χρόνο με αυτόματες αναφορές. Διαβάστε περισσότερα για την κατασκευή αυτής της ενότητας.
Όμως, το Microsoft Word 2016 διαθέτει ένα πλήρες σύνολο εργαλείων για να κάνει αυτή τη διαδικασία όσο το δυνατόν ανώδυνη. Λοιπόν, πηγαίνετε στο σημείο στο έγγραφο όπου θέλετε να τοποθετήσετε τη βιβλιογραφία. Είναι καλό εάν έχετε τουλάχιστον μία αναφορά για να συμπεριλάβετε, αλλά ακόμα κι αν δεν το κάνετε, το Word 2016 σάς επιτρέπει να χρησιμοποιήσετε μια αναφορά παραθύρου κράτησης θέσης και να συμπληρώσετε τις πηγές αργότερα.
Κάντε κλικ Αναφορές> Βιβλιογραφία.
Το Word προσφέρει μερικά στυλ βιβλιογραφίας που διαφέρουν μόνο στα ονόματά τους. Επιλέξτε το κατάλληλο στυλ και, στη συνέχεια, εισαγάγετε παραπομπές από το κουμπί στο Ομάδα παραπομπών και βιβλιογραφίας.
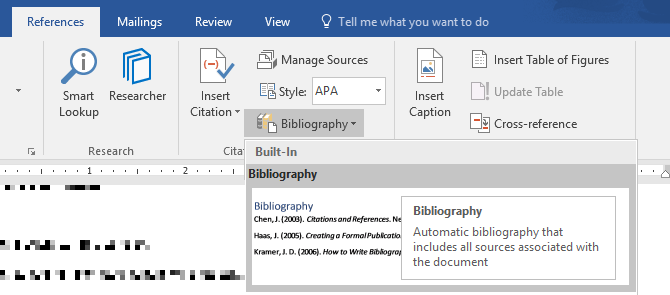
Το εργαλείο βιβλιογραφίας έχει μερικά βήματα σε αυτό. Για λόγους συντομίας, θα σας οδηγήσω στο εξαιρετικό Σελίδα βοήθειας του Microsoft Office που είναι ένας βήμα προς βήμα οδηγός.
Ορισμένες ακαδημαϊκές εργασίες θα σας ζητήσουν δημιουργήστε μια σχολιασμένη βιβλιογραφία Πώς να δημιουργήσετε μια σχολιασμένη βιβλιογραφία στο Microsoft WordΜια σχολιασμένη βιβλιογραφία είναι ένα σημαντικό μέρος οποιουδήποτε ερευνητικού εγγράφου. Ας δούμε πώς να δημιουργήσετε ένα με τη βοήθεια του Microsoft Word. Διαβάστε περισσότερα . Πρόκειται για μια πιο ολοκληρωμένη έκδοση μιας βιβλιογραφίας με μια λίστα παραθέσεων σε περιοδικά, βιβλία, άρθρα και άλλα έγγραφα και ακολουθεί μια σύντομη παράγραφος. Η παράγραφος είναι μια περιγραφή της πηγής και πώς υποστηρίζει το χαρτί σας.
3. Διασταυρούμενη παραπομπή
Μπορείτε να χρησιμοποιήσετε μια παραπομπή για να βοηθήσετε τον αναγνώστη να περιηγηθεί σε ένα μακρύ έγγραφο. Σε οποιοδήποτε σημείο ενός εγγράφου, μπορείτε να πείτε στον αναγνώστη να ανατρέξει σε μια επικεφαλίδα, αριθμό σελίδας, εικόνα, γράφημα, υποσημείωση, σημείωση και παράγραφο. Ένας σύνδεσμος πολλαπλής αναφοράς είναι ένας καλός τρόπος για να συνδέσετε τις σχετικές πληροφορίες μαζί. Ο αναγνώστης πρέπει απλώς να κάνει κλικ στον σύνδεσμο για να πάει αυτό το απόσπασμα πληροφοριών.
Δείτε πώς ξεκινάτε:
1. Επιλέξτε τη θέση για την παραπομπή και πληκτρολογήστε το κείμενο που ενημερώνει τον αναγνώστη. Για παράδειγμα: "Ανατρέξτε στο Διάγραμμα 3 για μελλοντικές τάσεις."
2. Παω σε Εισαγωγή> Παραπομπή.
3. Στο Τύπος αναφοράς πλαίσιο, κάντε κλικ στην αναπτυσσόμενη λίστα για να επιλέξετε με ποιον θέλετε να συνδεθείτε.
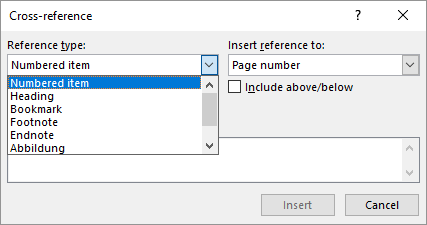
4. Οι επιλογές στο Εισαγωγή αναφοράς σε Το αναπτυσσόμενο μενού θα αλλάξει σύμφωνα με την παραπάνω επιλογή σας.
5. Στο Για το οποίο πεδίο, διαλέξτε τις επιλογές και πείτε στο Word τις ακριβείς πληροφορίες για να συνδεθείτε.
6. Ελεγξε το Εισαγωγή ως πλαίσιο υπερσύνδεσης για να δημιουργήσετε τον υπερσύνδεσμο για τις αναφερόμενες πληροφορίες.
7. Κάντε κλικ στο Εισάγετε για να συμπεριλάβετε την παραπομπή στο έγγραφο.
Θυμάστε, την αναφορά των λεζάντων; Μπορείτε να κάνετε παραπομπές σε εξισώσεις, σχήματα, γραφήματα και πίνακες, εάν χρησιμοποιήσατε υπότιτλους κάτω από αυτές.
Το Word δεν μπορεί να δημιουργήσει μια παραπομπή για κάτι που δεν υπάρχει. Το Word θα σας ενημερώσει για αυτά τα σφάλματα και επίσης θα ενημερώσει αυτόματα τις παραπομπές όταν αλλάζετε τον αριθμό σελίδας ή το κείμενο του στοιχείου αναφοράς.
Μια επαγγελματική αναφορά μπορεί να είναι μια μοναχική δουλειά ή μπορείτε να λάβετε τη βοήθεια μιας ομάδας για να προετοιμάσετε το πρώτο σχέδιο. Οι ταπεινοί Σχόλιο είναι ένα από τα πιο αχρησιμοποίητα εργαλεία ενός εγγράφου του Word. Εμφανίζεται ως ορθογώνιο χρωματιστό μπαλόνι στο περιθώριο ή στο παράθυρο ελέγχου.
Μπορείτε να χρησιμοποιήσετε σχόλια ως μικρά "αυτοκόλλητα" ή αυτο-σημειώσεις. Αφήστε τα μικρά σημειώματα στον εαυτό σας στο περιθώριο καθώς γράφετε, επεξεργάζεστε και αναθεωρείτε τον τρόπο σας μέσω μιας αναφοράς ή ενός χειρογράφου. Να είστε δημιουργικοί - προσθέστε επιπλέον συνδέσμους σε άλλους πόρους, χρησιμοποιήστε τους για συμβουλές και δείκτες, συνδέστε με διαφορετικά μέρη ενός εγγράφου ή δημιουργήστε έναν σύνδεσμο σχολίων για τους αναγνώστες σας. Και όταν ολοκληρώσετε, μπορείτε εύκολα αφαιρέστε όλα τα σχόλια στο Word Πώς να αφαιρέσετε σχόλια και να αποδεχτείτε όλες τις αλλαγές στο WordΕάν συνεργάζεστε με συνεργάτες, θα πρέπει να γνωρίζετε πώς να αφαιρέσετε σχόλια στο Word. Ας δούμε πώς να διαχειριστούμε τα σχόλια σε ένα έγγραφο. Διαβάστε περισσότερα .
Το Microsoft Word 2016 είναι επίσης ένα βελτιωμένο συνεργατικό εργαλείο γραφής. Τα σχόλια παίζουν τεράστιο ρόλο στην επικοινωνία των σχολίων σε μια ομάδα. Δείτε πώς λειτουργεί το σύστημα σχολίων…
1. Επισημάνετε το κείμενο στο οποίο θέλετε να προσθέσετε ένα σχόλιο ή κάντε κλικ στο τέλος ενός μπλοκ κειμένου.
2. Παω σε Εισαγωγή> Σχόλιο. Πληκτρολογήστε το σχόλιό σας στο πλαίσιο. Τα σχόλια εμφανίζονται στην περιοχή σήμανσης στα δεξιά. Η προβολή Print Layout είναι συνήθως ο καλύτερος τρόπος για να δείτε τα σχόλια παράλληλα με το κείμενο.

3. μεταβείτε στο Ανασκόπηση καρτέλα και δείτε περισσότερες επιλογές για σχόλια. Αυτή η καρτέλα εμφανίζει επίσης όλα τα στοιχεία ελέγχου για παρακολούθηση αλλαγών και σχολίων σε ένα συνεργατικό έγγραφο. Χρησιμοποιήστε τις επιλογές σήμανσης για να εμφανίσετε ή να αποκρύψετε τα σχόλια. Για παράδειγμα: Χωρίς σήμανση θα κρύψει τα σχόλια και την περιοχή σήμανσης στα δεξιά.

Οριστικοποιήστε την αναφορά σας
Μόλις ολοκληρωθεί και αποθηκευτεί το μεγαλύτερο μέρος της αναφοράς σας, είναι καιρός να ολοκληρώσετε την αναφορά σας. Όταν λέω οριστικοποίηση, δεν εννοώ ότι το διαβάζω ξανά. Αυτό πρέπει να γίνει επίσης. Τώρα, πρέπει να λάβετε τα μέτρα ασφαλείας για να προστατεύσετε την αναφορά από μη εξουσιοδοτημένες αλλαγές και λογοκλοπή.
Αυτά τα μέτρα ασφαλείας θα δώσουν ένα επιπλέον επίπεδο αυθεντικότητας στο ηλεκτρονικό σας αρχείο προτού το μοιραστείτε.
Αυτή η ενότητα θα καλύψει:
- Υπογραφές
- Εισαγάγετε υδατογραφήματα
- Κάντε το έγγραφο «μόνο για ανάγνωση»
- Ο κωδικός πρόσβασης προστατεύει το έγγραφό σας
- Εκτυπώστε το έγγραφό σας σε PDF
1. Υπογραφές
Μπορείτε να προσθέσετε υπογραφή κειμένου για μια προσωπική πινελιά στην αναφορά. Αλλά μια απλή υπογραφή κειμένου δεν χρειάζεται έλεγχο ταυτότητας. Η ψηφιακή υπογραφή είναι ο καλύτερος τρόπος για την προστασία του εγγράφου σας από μη εξουσιοδοτημένη πρόσβαση. ΕΝΑ ψηφιακή υπογραφή Η ηλεκτρονική υπογραφή σας είναι νόμιμη σε όλο τον κόσμο;Είναι έγκυρες και νόμιμες οι ηλεκτρονικές υπογραφές σε όλο τον κόσμο; Είναι προτιμότερα από τη μελάνι χειρόγραφη υπογραφή σε έναν κόσμο χωρίς χαρτί; Εξετάζουμε τι λέει ο νόμος παγκοσμίως. Διαβάστε περισσότερα επιβεβαιώνει ότι το έγγραφο προήλθε από τον υπογράφοντα και δεν έχει παραβιαστεί με κανέναν τρόπο.
Ας δημιουργήσουμε μια γραμμή υπογραφής στο Microsoft Word 2016.
Στο έγγραφο, τοποθετήστε τον κέρσορα όπου θέλετε να δημιουργήσετε μια γραμμή υπογραφής.
1. Παω σε Εισάγετε > Κείμενοομάδα > Γραμμή υπογραφής και κάντε κλικ Γραμμή υπογραφής του Microsoft Office.
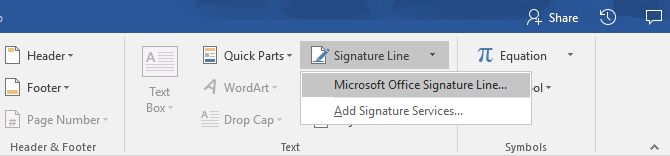
2. ο Ρύθμιση υπογραφής εμφανίζεται το πλαίσιο διαλόγου. Συμπληρώστε τα πεδία όπως υποδεικνύεται. Εάν στέλνετε το έγγραφο σε κάποιον άλλο για υπογραφή, προσθέστε οδηγίες για τον υπογράφοντα στο πεδίο που προορίζεται για αυτό (Οδηγίες προς τον υπογράφοντα). Ο υπογράφων μπορεί επίσης να προσθέσει δώσει το σκοπό για την υπογραφή εάν το Επιτρέψτε στον υπογράφοντα να προσθέσει σχόλια στο πλαίσιο διαλόγου "Υπογραφή" είναι επιλεγμένο.
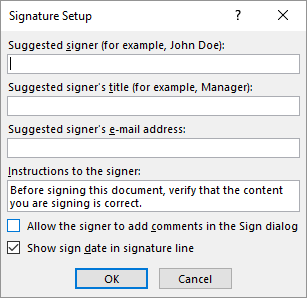
3. Κάντε κλικ στο Εντάξει και το έγγραφο θα εμφανίσει τώρα ένα σύμβολο κράτησης θέσης για την υπογραφή.

Εισαγάγετε μια υπογραφή:
Όταν πρέπει να υπογράψετε ένα έγγραφο με ψηφιακή υπογραφή, μεταβείτε στη γραμμή υπογραφής και κάντε δεξί κλικ σε αυτό.
Θα σας ζητηθεί να υπογράψετε με ψηφιακό αναγνωριστικό. Εάν δεν έχετε, η Microsoft θα σας πει να πάρετε ένα από έναν συνεργάτη υπογραφής.
Εάν δεν έχετε ψηφιακό αναγνωριστικό, μπορείτε απλώς εισαγάγετε μια αναπαράσταση κειμένου μιας γραμμής υπογραφής. Μπορείτε να χρησιμοποιήσετε μια γραπτή υπογραφή ή μια εικόνα που δεν απαιτεί έλεγχο ταυτότητας.
2. Εισαγωγή υδατογραφημάτων
Ένα υδατογράφημα του Microsoft Word είναι ένα «ψεύτικο», αλλά εξακολουθεί να είναι χρήσιμος οπτικός δείκτης για την κατάσταση του εγγράφου. Για παράδειγμα, μπορείτε να χρησιμοποιήσετε ένα υδατογράφημα που λέει "Πρόχειρα" για να το διαφοροποιήσετε από την τελική έκδοση του εγγράφου. Εναλλακτικά, χρησιμοποιήστε το υδατογράφημα για να υποδείξετε ότι το έγγραφο είναι "Πνευματικά δικαιώματα" ή "Εμπιστευτικό".
Το σήμα "Πρόχειρο" είναι το πιο κοινό. Όμως, το Microsoft Word σάς δίνει πολλά άλλα υδατογραφήματα για να διαλέξετε.
1. Παω σε Σχέδιο > Ιστορικό σελίδας και επιλέξτε Αφανής σφραγίδα χάρτου. Το κουμπί Watermark θα ενεργοποιηθεί μόνο στην προβολή Print.
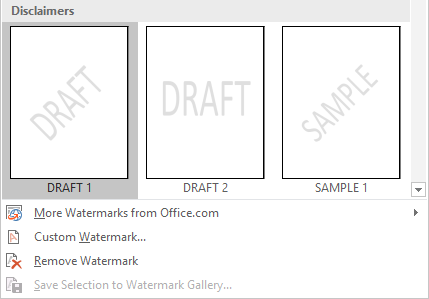
2. Μπορείτε να επιλέξετε μια εικόνα ή ένα υδατογράφημα κειμένου από τη συλλογή. Διατίθενται τόσο οριζόντιες όσο και διαγώνιες εκδόσεις. Το πλαίσιο διαλόγου σας δίνει όλες τις επιλογές προσαρμογής για την τελική εμφάνιση του υδατογραφήματος. Δοκιμάστε διαφορετικές γραμματοσειρές, διατάξεις, μεγέθη και χρώματα.
3. Μπορείτε να πληκτρολογήσετε το δικό σας κείμενο στο πεδίο Κείμενο για να δημιουργήσετε το προσαρμοσμένο υδατογράφημα.
4. Επιλέγω Εντάξει για να εφαρμόσετε το υδατογράφημα στο έγγραφό σας. Το Word εφαρμόζει αυτόματα το υδατογράφημα σε κάθε σελίδα εκτός από τη σελίδα τίτλου.
3. Δημιουργία εγγράφων "Μόνο για ανάγνωση"
Μια επαγγελματική αναφορά από τη φύση της δεν πρέπει να επεξεργάζεται από τους αναγνώστες της. Η μετατροπή του εγγράφου σε PDF είναι μονόδρομος. Ωστόσο, μπορείτε επίσης να εφαρμόσετε μερικούς ακόμη περιορισμούς στο Microsoft Word και να αποτρέψετε τυχαία τροποποίηση ή παράλειψη οποιουδήποτε είδους.
Υπάρχουν τρεις τρόποι για την προστασία ενός εγγράφου.
Πρώτα - Κάντε το έγγραφό σας «μόνο για ανάγνωση».
Αυτό διασφαλίζει ότι το έγγραφό σας μπορεί να διαβαστεί ή να αντιγραφεί μόνο. Δεν θα εμποδίσει κανέναν να αντιγράψει το αρχείο και να κάνει αλλαγές στο αντίγραφο.
1. μεταβείτε στο Αρχείο καρτέλα> Πληροφορίες > Προστατέψτε το έγγραφο > Επισήμανση ως τελικού.
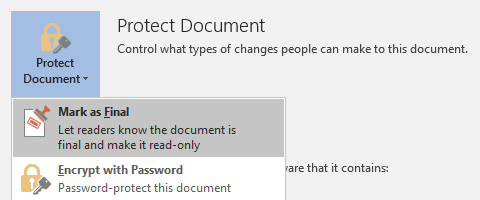
2. Όταν οι αναγνώστες ανοίγουν ένα έγγραφο, μια γραμμή στην κορυφή θα παροτρύνει τους αναγνώστες να αντιμετωπίζουν αυτό το έγγραφο ως μόνο για ανάγνωση. Ωστόσο, μπορούν να κάνουν κλικ στο "Επεξεργασία ούτως ή άλλως" για να ανοίξουν το έγγραφο σε λειτουργία Επεξεργασίας.
Δεύτερο - Προστατεύστε τον κωδικό σας με κωδικό πρόσβασης.
Προστατέψτε το έγγραφό σας από ανεπιθύμητες τροποποιήσεις με φράγμα κωδικού πρόσβασης.
1. Υπό Προστατέψτε το έγγραφο, επιλέξτε Κρυπτογράφηση με κωδικό πρόσβασης. Πληκτρολογήστε έναν κωδικό πρόσβασης και κάντε κλικ Εντάξει.
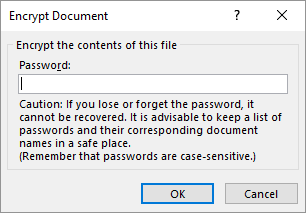
2. Στο Επιβεβαίωση Κωδικού πλαίσιο, πληκτρολογήστε ξανά τον κωδικό πρόσβασης και, στη συνέχεια, κάντε κλικ στο κουμπί Εντάξει. Το έγγραφο θα ανοίξει με τον αναγνώστη να σας ζητηθεί κωδικός πρόσβασης.
Η Microsoft χρησιμοποιεί το AES (Advanced Encryption Standard), μήκος κλειδιού 128-bit, SHA1 (έναν αλγόριθμο κρυπτογράφησης κατακερματισμού που δημιουργεί ένα σχεδόν μοναδικό κλειδί 160-bit για αντικατάσταση του απλού κειμένου) και CBC (αλυσίδα cipher block) για να δώσει στον χάκερ έναν άξιο πονοκέφαλο.
Τρίτο - Περιορισμός επεξεργασίας.
Αυτή η δυνατότητα ελέγχου σάς βοηθά ως συγγραφέας να αποφασίσετε ποια μέρη του εγγράφου μπορούν να επεξεργαστούν οι άλλοι και ποια θα κλειδωθούν. Σκεφτείτε το ως ψευτοπαλλικαρά που αφήνει τους VIPs, αλλά αλλιώς μπλοκάρει την πόρτα για τον κοινό λαό.
1. Παω σε Ανασκόπηση > Περιορισμός επεξεργασίας.
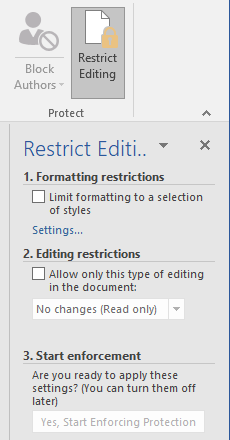
2. Υπό Επεξεργασία περιορισμών, ελέγξτε Επιτρέπεται μόνο αυτός ο τύπος επεξεργασίας στο έγγραφοκαι βεβαιωθείτε ότι αναφέρεται στη λίστα Καμία αλλαγή (μόνο για ανάγνωση).
Καμία αλλαγή (μόνο για ανάγνωση) δεν είναι ο προεπιλεγμένος τύπος περιορισμού. Για διαφορετικό επίπεδο περιορισμού για το έγγραφο, κάντε κλικ στο μενού και επιλέξτε από Παρακολούθηση αλλαγών, Σχόλια ή Συμπλήρωση φορμών.
3. Για να ελευθερώσετε ορισμένες ενότητες από τον αποκλεισμό επεξεργασίας, επιλέξτε τις ενότητες για επεξεργασία χωρίς περιορισμούς. Για να επιλέξετε περισσότερες από μία περιοχές, κάντε κλικ στο CTRL ενώ επιλέγετε την περιοχή χρησιμοποιώντας το ποντίκι.
4. Μπορείς να ελέγξεις Ολοι στην ενότητα Εξαιρέσεις (προαιρετικά) στον πίνακα Περιορισμός επεξεργασίας. Ή, κάντε κλικ Περισσότεροι χρήστες… Και επιτρέψτε μόνο σε συγκεκριμένους χρήστες να τροποποιήσουν τις ενότητες. Οι επιτρεπόμενες περιοχές θα επισημαίνονται με αγκύλες.
5. Κάντε κλικ Ναι, ξεκινήστε την εφαρμογή της προστασίας.
Τώρα, πληκτρολογήστε έναν μοναδικό κωδικό πρόσβασης στο πλαίσιο που ανοίγει. Πρέπει να το πληκτρολογήσετε ξανά για να το επιβεβαιώσετε.
Ο κωδικός πρόσβασης είναι προαιρετικός. Αλλά διασφαλίζει ότι κανείς δεν μπορεί απλά να κάνει κλικ Διακοπή προστασίας και επεξεργαστείτε το έγγραφο. Εάν είστε ακόμα παρανοϊκοί, προχωρήστε και κρυπτογράφηση του εγγράφου Microsoft Word Τρόπος προστασίας με κωδικό πρόσβασης και κρυπτογράφησης των αρχείων του Microsoft OfficeΘα σας πείραζε αν κάποιος κοίταξε τα σημειωματάριά σας στο OneNote ή είχε πρόσβαση στα έγγραφα του Word; Εάν η απάντησή σας είναι ναι, ας σας δείξουμε πώς να προστατεύσετε τα αρχεία του Office. Διαβάστε περισσότερα όπως κάναμε στη δεύτερη διαδικασία παραπάνω.
4. Εκτυπώστε την αναφορά σας σε PDF
Η φορητή μορφή εγγράφου συνοδεύεται από πολλά πλεονεκτήματα. Το σημαντικότερο είναι η συμβατότητα μεταξύ πλατφορμών σε όλους τους υπολογιστές. Το έγγραφό σας είναι έτοιμο και τώρα πρέπει να το μοιραστείτε ή να το στείλετε για εκτύπωση. Πολλές επαγγελματικές εκθέσεις - για παράδειγμα, ένα νομικό έγγραφο - πρέπει να διατηρήσουν τη μορφή όπως προορίζεται.
Αποθηκεύστε ή μετατρέψτε ένα αντίγραφο σε PDF. Το Microsoft Word 2016 δεν χρειάζεται πρόσθετα τρίτων.
Παω σε Αρχείο > Εξαγωγή > Δημιουργία PDF / XPS.
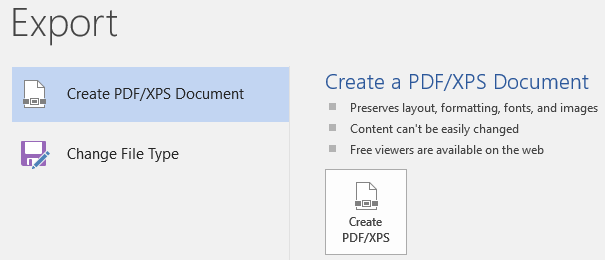
Θυμηθείτε, το έγγραφο του Word ενδέχεται να περιέχει ευαίσθητες πληροφορίες που δεν θέλετε να συμπεριληφθούν στο PDF. Καταργήστε το προτού δημοσιεύσετε σε PDF. Στο Δημοσίευση ως PDF ή XPS παράθυρο, επιλέξτε Επιλογές. Στη συνέχεια επιλέξτε Εγγραφο και καθαρό Ιδιότητες εγγράφου. Ορίστε άλλες επιλογές που θέλετε και διαλέξτε Εντάξει.
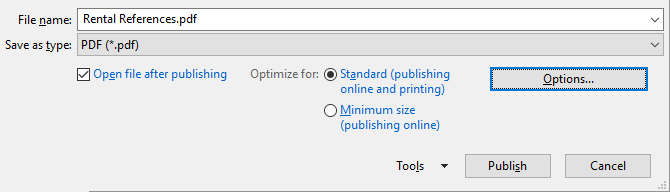
Περιηγηθείτε στο σημείο όπου θέλετε να αποθηκεύσετε το αρχείο και κάντε κλικ στο Δημοσιεύω.
Το επόμενο βήμα…
Είστε κοντά στη γραμμή τερματισμού. Η αναφορά είναι έτοιμη να παραδοθεί στους αναγνώστες σας. Υπάρχει ακόμη μια τελευταία δουλειά.
Γυρίστε τις σελίδες και βεβαιωθείτε (ξανά) ότι η αναφορά σας είναι φιλική προς τον αναγνώστη. Προσεγγίστε το με το μάτι του αναγνώστη. Έχετε οργανώσει τις σκέψεις σας και έχετε γράψει πειστικά; Οι πληροφορίες ρέουν καλά με τα διαγράμματα και τις εικόνες; Μπορούν να ξεφύγουν και να βρουν τις πληροφορίες γρήγορα; Είναι το κείμενο αναγνώσιμο; Χρησιμοποιήστε τη βαθμολογία αναγνωσιμότητας για να μετρήσετε το επίπεδο αναγνωσιμότητας των εγγράφων σας ως τελικό βήμα.
Ίσως έχετε επίσης παρατηρήσει ότι δεν καλύψαμε ορισμένες πτυχές του Microsoft Word. Για παράδειγμα, Πίνακες Microsoft Word 8 Συμβουλές μορφοποίησης για τέλειους πίνακες στο Microsoft WordΟι πίνακες του Microsoft Word είναι απαραίτητα εργαλεία μορφοποίησης. Μάθετε πώς να φτιάξετε έναν πίνακα και να το μορφοποιήσετε τέλεια με αυτές τις απλές συμβουλές. Διαβάστε περισσότερα είναι ένα σημαντικό εργαλείο για την προβολή δεδομένων. Ή, το δύναμη των λιστών Τρόπος μορφοποίησης και διαχείρισης λιστών στο Microsoft WordΑνεξάρτητα από το πόσες λίστες με κουκκίδες ή αριθμούς έχετε δημιουργήσει με το Microsoft Word στη ζωή σας μέχρι τώρα, στοιχηματίζω ότι θα μάθετε κάτι νέο από αυτόν τον οδηγό! Ή χάσαμε κάτι; Διαβάστε περισσότερα στη διαχείριση πληροφοριών.
Το Microsoft Word είναι πάνω από ένα τέταρτο του αιώνα, και είναι γεμάτο με λίγα χαρακτηριστικά. Στο MakeUseOf, έχουμε καλύψει όλες τις γωνιές αυτού του θηρίου. Χρησιμοποιήστε λοιπόν τους πόρους μας για να μάθετε περισσότερα σχετικά με αυτό το λογισμικό δωρεάν. Καθε νέα δυνατότητα του Microsoft Word 10 κρυφές δυνατότητες του Microsoft Word που θα κάνουν τη ζωή σας ευκολότερηΤο Microsoft Word δεν θα ήταν το εργαλείο χωρίς τα παραγωγικά χαρακτηριστικά του. Ακολουθούν πολλές δυνατότητες που μπορούν να σας βοηθήσουν κάθε μέρα. Διαβάστε περισσότερα μάθει θα κάνει τη ζωή σας ευκολότερη.
Κάντε την αναφορά σας να λάμψει
Όπως είπε ο συγγραφέας Nathaniel Hawthorne,
Η εύκολη ανάγνωση είναι πολύ σκληρή γραφή
Αυτό δεν ισχύει για επαγγελματική σύνταξη αναφορών; Σε τελική ανάλυση, εάν δοθεί μια επιλογή, κανείς δεν μπορεί να το διαβάσει. Η σύνταξη μιας αναφοράς επιχείρησης και η χρήση της για επικοινωνία είναι δύο διαφορετικά πράγματα. Το Microsoft Word είναι απλώς ένα εργαλείο - είναι δική σας δουλειά να εμπλακείτε.
Για μερικές εναλλακτικές λύσεις, ρίξτε μια ματιά οι καλύτεροι διαδικτυακοί επεξεργαστές κειμένου Οι 8 καλύτεροι δωρεάν διαδικτυακοί επεξεργαστές κειμένουΟι διαδικτυακοί επεξεργαστές κειμένου διατίθενται σε όλα τα σχήματα και μεγέθη. Χρησιμοποιήστε αυτές τις επιλογές για να επιλέξετε το εργαλείο γραφής που είναι κατάλληλο για εσάς. Διαβάστε περισσότερα . Και για περισσότερη βοήθεια με την επαγγελματική γραφή, ρίξτε μια ματιά πώς να ζητήσετε συγγνώμη σε ένα email και να το εννοείτε Η τέχνη της συγγνώμης: Πώς να πείτε συγγνώμη με ένα μήνυμα ηλεκτρονικού ταχυδρομείουΗ σωστή συγγνώμη δεν είναι εύκολη. Δείτε πώς μπορείτε να ζητήσετε συγγνώμη επαγγελματικά μέσω ηλεκτρονικού ταχυδρομείου, ώστε να διορθώσετε τα λάθη σας. Διαβάστε περισσότερα .
Ποιες είναι οι βέλτιστες πρακτικές για τη σύνταξη επαγγελματικών επιχειρηματικών αναφορών; Πείτε μας στα σχόλια.
Η Saikat Basu είναι ο Αναπληρωτής Συντάκτης για Διαδίκτυο, Windows και Παραγωγικότητα. Αφού αφαίρεσε τη βρωμιά ενός MBA και μιας δεκαετούς καριέρας μάρκετινγκ, είναι πλέον παθιασμένος να βοηθήσει τους άλλους να βελτιώσουν τις δεξιότητές τους στην αφήγηση. Κοιτάζει για το λείπει κόμμα της Οξφόρδης και μισεί τα κακά στιγμιότυπα οθόνης. Αλλά οι ιδέες φωτογραφίας, Photoshop και παραγωγικότητας καταπραΰνουν την ψυχή του.


