Διαφήμιση
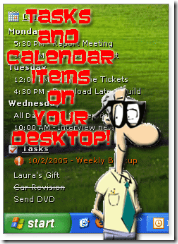 Ζω από το ημερολόγιο και τις εργασίες μου στο Outlook. Υποθέτω ότι το ήξερες ήδη αν διαβάσεις το τελευταίο μου άρθρο με τίτλο Θέλετε μια λίστα ελέγχου με δυνατότητα επεξεργασίας χωρίς νόημα στον Ιστό; Εκτυπώσιμη λίστα ελέγχου: Δημιουργός διαδικτυακής λίστας χωρίς νόημα Διαβάστε περισσότερα
Ζω από το ημερολόγιο και τις εργασίες μου στο Outlook. Υποθέτω ότι το ήξερες ήδη αν διαβάσεις το τελευταίο μου άρθρο με τίτλο Θέλετε μια λίστα ελέγχου με δυνατότητα επεξεργασίας χωρίς νόημα στον Ιστό; Εκτυπώσιμη λίστα ελέγχου: Δημιουργός διαδικτυακής λίστας χωρίς νόημα Διαβάστε περισσότερα
Συγχρονίζω τη συσκευή μου Windows Mobile με το μηχάνημά μου και τώρα μπορώ επίσης να έχω μια γρήγορη επισκόπηση των επερχόμενων εκδηλώσεων και εργασιών μου στην επιφάνεια εργασίας μου. Βρήκα αυτήν την τακτοποιημένη μικρή εφαρμογή που ονομάζεται Επιφάνεια εργασίας.
Το DeskTask είναι συμβατό με τα Windows 2000, XP και Vista. Χρειάζεται επίσης να λειτουργεί το Microsoft Outlook 2000 / XP / 2003 / ή 2007 Beta 2.
Το DeskTask διαβάζει τις πληροφορίες του Ημερολογίου και της Εργασίας και τις τοποθετεί εκεί όπου είναι οι πιο χρήσιμες. Μπορείτε να το θεωρήσετε αυτό ως ημερολόγιο blotter για την επιφάνεια εργασίας του υπολογιστή σας! Είσαι μαζί μου?
Λοιπόν, πώς το κάνετε να εμφανίζει το ημερολόγιο του Outlook στην επιφάνεια εργασίας σας;
Αφού το εγκαταστήσετε, θα δείτε ότι τα στοιχεία του Outlook βρίσκονται πλέον στην επιφάνεια εργασίας σας, όπως μπορείτε να δείτε παρακάτω. Ανάλογα με τις επιλογές που διαμορφώνετε - μπορείτε να κάνετε κλικ σε ένα στοιχείο και να μεταβείτε απευθείας σε αυτό στο Outlook, για μένα αυτή είναι μια τεράστια εξοικονόμηση χρόνου!
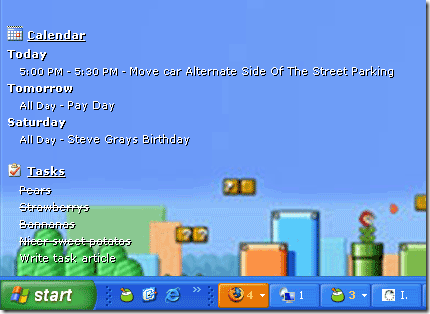
Απλά εγκαθιστάτε το αρχείο 570KB από εδώ (σύνδεσμος άμεσης λήψης). Όταν ολοκληρώσετε την εγκατάσταση, θα έχετε ένα νέο εικονίδιο δίσκου συστήματος που μπορείτε να δείτε στην παρακάτω εικόνα. Κάνοντας δεξί κλικ σε αυτό το εικονίδιο μπορείτε επίσης να το κρύψετε, να κλειδώσετε τη θέση του, να επαναφέρετε την τελευταία του θέση ή να ανοίξετε τα παράθυρα του Outlook, του ημερολογίου ή των εργασιών σας με ένα μόνο κλικ.
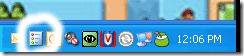
Μέχρι στιγμής, τα δεδομένα του Outlook βρίσκονται ήδη στην επιφάνεια εργασίας. Εμφανίζεται από προεπιλογή στην επάνω αριστερή γωνία της επιφάνειας εργασίας σας. Αλλά μπορείτε να το προσαρμόσετε και να το μετακινήσετε. Θα φτάσουμε σε αυτό σε ένα λεπτό. Ας ρίξουμε μια πρώτη ματιά στις επιλογές του πίνακα ελέγχου για τη νέα μικρή εφαρμογή μας.
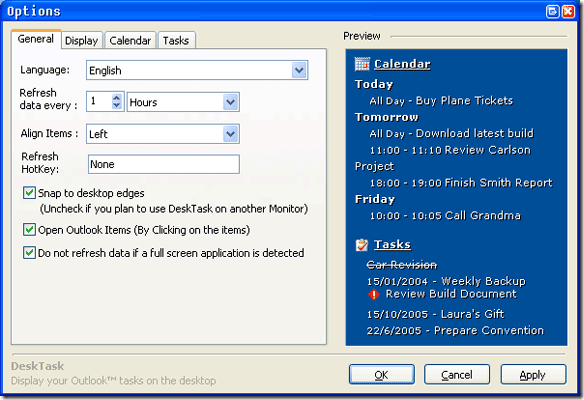
Οι περισσότερες από τις επιλογές είναι αρκετά αυτονόητες. Αλλά απενεργοποίησα το "Να μην ανανεώνονται τα δεδομένα αν εντοπιστεί μια εφαρμογή πλήρους οθόνης". Πάντα θέλω οι εργασίες / το στοιχείο μου να ενημερώνονται στην επιφάνεια εργασίας μου. Αυτό προφανώς θα χρησιμοποιήσει περισσότερη μνήμη - αλλά αν το έχετε στη διάθεσή σας "¦ Γιατί όχι!
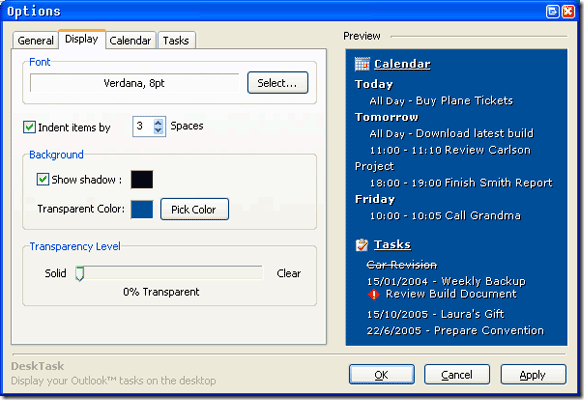
Καθώς κάνετε οποιεσδήποτε αλλαγές στη γραμματοσειρά, το μέγεθος, τη διαφάνεια ή οποιαδήποτε από τις άλλες επιλογές, μπορείτε να τις δείτε να αντικατοπτρίζονται αμέσως στο δεξιό παράθυρο προεπισκόπησης. Μου αρέσει αυτή η δυνατότητα και πιστεύω ότι περισσότερα προγράμματα πρέπει να περιλαμβάνουν μια προεπισκόπηση σαν αυτήν.
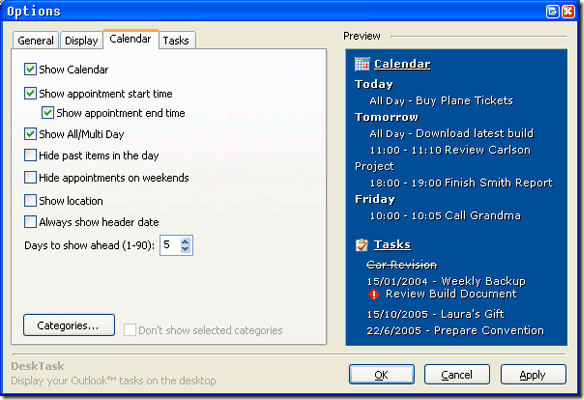
Σε αυτήν την επόμενη ενότητα, όπως μπορείτε να δείτε παραπάνω, μπορείτε να επιλέξετε αυτό που εμφανίζεται. Επομένως, εάν χρησιμοποιείτε τις εργασίες σας για προσωπικά πράγματα και δεν θέλετε να εμφανίζονται τα "Tampons" ή "Grab Magnum Wraps" στην επιφάνεια εργασίας σας, καταργήστε την επιλογή του κατάλληλου πλαισίου!
Μπορείτε επίσης να επιλέξετε αν θέλετε να εμφανίζονται παλαιότερα αντικείμενα και πόσες ημέρες στο μέλλον θέλετε να δείτε το DeskTask.
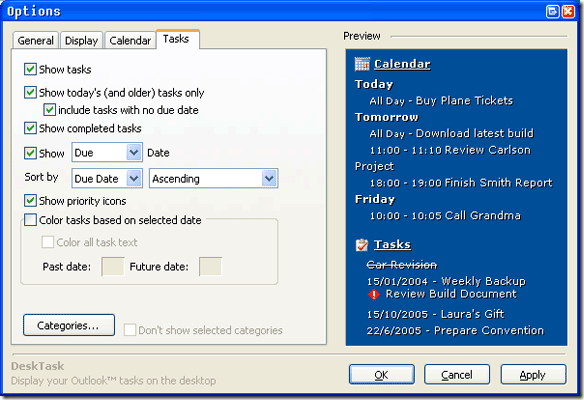
Όταν λάβετε τα πάντα με τον τρόπο που σας αρέσει και επιστρέψετε στην επιφάνεια εργασίας σας, πιθανότατα θα θελήσετε να μετεγκαταστήσετε τη νέα σας επιφάνεια εργασίας. Είναι τόσο απλό όσο το drag and drop. Απλά πρέπει να πιάσετε το εικονίδιο ημερολογίου με ένα αριστερό κλικ και να το κρατήσετε καθώς το μετακινείτε εκεί που θέλετε.
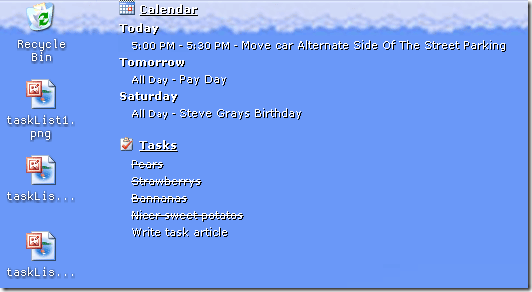
Τότε αφήστε! Και έχει ένα νέο σπίτι. Αυτό είναι, τώρα έχετε το ημερολόγιο Tasks Outlook στην επιφάνεια εργασίας! Έχετε δημιουργική χρήση για την επιφάνεια εργασίας σας που θέλετε να μοιραστείτε με άλλους αναγνώστες του MakeUseOf; Εάν μας βάζετε στα σχόλια!
Καρλ Λ. Gechlik εδώ από AskTheAdmin.com κάνει ένα εβδομαδιαίο σημείο blogging για τους νέους φίλους μας στο MakeUseOf.com. Διαχειρίζομαι τη δική μου εταιρεία συμβούλων, διαχειρίζομαι το AskTheAdmin.com και εργάζομαι μια πλήρη εργασία 9 έως 5 στη Wall Street ως διαχειριστής συστήματος.

