Διαφήμιση
Εργαστείτε έξυπνα, όχι σκληρά. Αυτή είναι η ιδέα πίσω από το Mac Automation, μια τεχνολογία ενσωματωμένη στο OS X της Apple, αλλά συχνά υποεκχρησιμοποιείται. Είτε πρόκειται να ταξινομήσετε το email σας, να αναζητήσετε τα έγγραφά σας είτε να δημιουργήσετε μια λίστα αναπαραγωγής, θα εκπλαγείτε πόσες εργασίες μπορούν να γίνουν αυτόματα αντί χειροκίνητα - αν μόνο ήξερα πώς να ξεκινήσετε.
Τυχερός για εσάς, το MakeUseOf προσφέρει έναν δωρεάν οδηγό αυτοματισμού Mac που καλύπτει ακριβώς αυτό. Εξηγεί ό, τι χρειάζεστε για να σταματήσετε να κάνετε κλικ στο ποντίκι σας τόσο συχνά και να αρχίσετε να αφήνετε τον υπολογιστή σας να κάνει τα βαρετά πράγματα για εσάς. Επωφεληθείτε πλήρως από το πιο ισχυρό λειτουργικό σύστημα στον πλανήτη και εξοικονομήστε χρόνο από τον χρόνο.
Πίνακας περιεχομένων
§-Εισαγωγή
§1 – Αυτοματοποίηση του Finder
§2 – Έξυπνες λίστες αναπαραγωγής για iTunes
§3 – Έξυπνα άλμπουμ για το iPhoto
§4 – Έξυπνα γραμματοκιβώτια και έξυπνες ομάδες στο Mail
§5; -? Αυτοματοποιητής για τη Διάσωση
Εισαγωγή
Όσοι από εμάς ζούσαμε στην αρχαία εποχή των χειροκίνητων ηλεκτρονικών γραφομηχανών μπορούν να εκτιμήσουν περισσότερο την σχεδόν μαγική ταχύτητα και αποτελεσματικότητα της σημερινής τεχνολογίας υπολογιστών. Ακόμα και οι ταχύτεροι και πιο ακριβείς δακτυλογράφοι στην εποχή πριν τον υπολογιστή δεν μπορούσαν να ταιριάξουν με την ταχύτητα του απλού λογισμικού επεξεργασίας κειμένου που χρησιμοποιείται σήμερα. Οι υπολογιστές και το λογισμικό κάνουν τη ζωή μας ευκολότερη, ελευθερώνοντας μας από την εκτέλεση επαναλαμβανόμενων εργασιών.
Η ψηφιακή τεχνολογία μας επιτρέπει να δημιουργήσουμε, να αποκτήσουμε πρόσβαση, να αποθηκεύσουμε και να διαχειριστούμε όγκους πληροφοριών και μέσων - συμπεριλαμβανομένου του ψηφιακού φωτογραφίες, αρχεία μουσικής και έγγραφα - αντικατάσταση γραφείων αρχείων, άλμπουμ φωτογραφιών και κιβωτίων CD, κασετών και βινυλίου άλμπουμ. Η γνώση της αποτελεσματικής χρήσης υπολογιστών μας επιτρέπει να κάνουμε περισσότερα σε λιγότερο χρόνο και να εργαστούμε πιο αποτελεσματικά.
Με κάθε σημαντική ενημέρωση του Mac OS X, η Apple έχει παράσχει εργαλεία και δυνατότητες για να χρησιμοποιήσει αυτό που αποκαλώ έξυπνη τεχνολογία αυτοματισμού. Αυτά τα εργαλεία εκτελούν μια ποικιλία χειροκίνητων εργασιών για εμάς. Ωστόσο, πολλοί νέοι και μερικοί μακροχρόνιοι χρήστες Mac δεν ήταν πάντα πρόθυμοι να εκμεταλλευτούν αυτές τις δυνατότητες.
Έτσι, πολλοί υπολογιστές Mac είναι γεμάτοι με αρχεία, φακέλους και εφαρμογές. οι βιβλιοθήκες δεν είναι οργανωμένες. και συχνά οι υπολογιστές δεν λειτουργούν όσο πιο αποτελεσματικά μπορούν, επειδή δεν διαχειρίζονται αποτελεσματικά. Επιπλέον, πολλοί χρήστες Mac απλώς χάνουν χρόνο εκτελώντας εργασίες που ο υπολογιστής τους μπορεί να εκτελέσει για αυτούς.
Για ποιον είναι αυτός ο οδηγός
Γνωρίζοντας πόσο ισχυρά και χρήσιμα εργαλεία αυτοματοποίησης Mac μπορεί να είναι, το έγραψα Οδηγός αυτοματισμού MUO Mac για νέους και υπάρχοντες χρήστες Mac που δεν έχουν εκμεταλλευτεί τις έξυπνες δυνατότητες αυτοματισμού του OS X Snow Leopard. Αυτός ο οδηγός θα αναλύσει τον τρόπο αυτοματοποίησης αρχείων, φακέλων και εργασιών σε τέσσερις εφαρμογές OS X:
- Έξυπνοι φάκελοι στο Finder
- Έξυπνες λίστες αναπαραγωγής στο iTunes
- Έξυπνα άλμπουμ στο iPhoto
- Έξυπνα γραμματοκιβώτια στο Mail
Επιπλέον, στην τελευταία ενότητα θα παρουσιάσω μια πολύ μη χρησιμοποιημένη εφαρμογή που ονομάζεται Automator - ένα πρόγραμμα, που περιλαμβάνεται στο Mac OS X, σχεδιασμένο για γενικούς χρήστες Mac για τη δημιουργία ενεργειών αυτοματισμού και εφαρμογών χωρίς προηγούμενη γνώση ή χρήση προγραμματισμού υπολογιστών ή κώδικας. Το Automator μπορεί αρχικά να φαίνεται δύσκολο στη χρήση, αλλά αφού ακολουθήσετε τις οδηγίες σε αυτό το βιβλίο, θα δείτε πόσο εύκολο είναι να δημιουργήσετε τα δικά σας hacks.
Αυτός ο οδηγός θα είναι ιδιαίτερα χρήσιμος για χρήστες Mac που εργάζονται αρκετές ώρες την ημέρα στους υπολογιστές τους και ξεκινούν συνεχώς εφαρμογές, κάνουν κλικ στα κουμπιά μενού και αποθηκεύουν, εντοπίζουν, μετονομάζουν αρχεία και φακέλους.
Οι έξυπνες δυνατότητες αυτοματοποίησης της Apple είναι αρκετά νέες για εσάς; Μην αισθάνεστε με κανέναν τρόπο από αυτό που πρόκειται να μάθετε. Θα εξηγήσω αυτές τις δυνατότητες χρησιμοποιώντας μια ξεκάθαρη διαδικασία βήμα προς βήμα, με στιγμιότυπα οθόνης σε σχεδόν κάθε σελίδα. Αυτός ο οδηγός παρουσιάζει πρακτικά παραδείγματα που μπορούν να ενσωματώσουν οι μέσοι χρήστες Mac στη ροή εργασίας τους. Καθώς ακολουθείτε τα βήματα βήμα προς βήμα για τη δημιουργία έξυπνων φακέλων, λιστών αναπαραγωγής, άλμπουμ, γραμματοκιβωτίων και ροών εργασίας, θα αρχίσετε γρήγορα να δημιουργείτε αυτοματοποιήσεις για να ταιριάζει στις ιδιαίτερες ανάγκες σας.
Καθώς εργάζεστε στα κεφάλαια αυτού του οδηγού, μη διστάσετε να μου στείλετε ερωτήσεις σχετικά με τις οδηγίες που δεν είναι σαφείς για εσάς.
Δεν χρειάζεται να ξεκινήσετε με το πρώτο κεφάλαιο για να αρχίσετε να χρησιμοποιείτε αυτό το ηλεκτρονικό βιβλίο. Εάν είστε μεγάλος χρήστης iTunes, ίσως θελήσετε να ξεκινήσετε με αυτό το κεφάλαιο. Εάν θέλετε να οργανώσετε καλύτερα τη βιβλιοθήκη iPhoto, ξεκινήστε με το κεφάλαιο 3. Θα δείτε ότι η ρύθμιση αυτοματισμών σε καθεμία από τις εφαρμογές Mac που παρουσιάζονται σε αυτόν τον οδηγό είναι πολύ παρόμοια μεταξύ τους.
Διασκεδάστε δουλεύοντας μέσω αυτού του οδηγού και συνεχίστε να επισκέπτεστε το MakeUseOf.com για το καλύτερο και πιο πρόσφατο σύστημα ηλεκτρονικών υπολογιστών και διαδικτύου.
Κεφάλαιο 1: Αυτοματοποίηση του Finder
Τρόπος δημιουργίας έξυπνων φακέλων
Το Mac Finder είναι πιθανώς μια από τις πιο χρησιμοποιούμενες εφαρμογές στο Mac σας. Είναι το μέρος όπου αποθηκεύετε, πλοηγείστε και εντοπίζετε σχεδόν όλο το περιεχόμενο (π.χ. έγγραφα, εικόνες και αρχεία μουσικής) στον σκληρό σας δίσκο.
Όσο περισσότερα στοιχεία προσθέτετε στον υπολογιστή σας, τόσο πιο δύσκολο είναι να εντοπίσετε αρχεία όταν τα χρειάζεστε. Αυτός είναι ο λόγος για τον οποίο η Apple βρήκε αυτά που ονομάζονται Έξυπνοι φάκελοι, οι οποίοι βασικά αποτελούνται από μια συλλογή αρχείων που βασίζονται σε ένα σύνολο κριτηρίων αναζήτησης.
Όταν εγκαθιστάτε το Mac OS X στο Mac σας, περιλαμβάνει ένα σύνολο έξυπνων φακέλων που έχουν ήδη ρυθμιστεί για εσάς.
Προεπιλεγμένο σύνολο έξυπνων φακέλων

Εάν δεν έχετε κάνει ποτέ κλικ σε αυτούς τους έξυπνους φακέλους, ανοίξτε ένα παράθυρο Finder και μεταβείτε στο κάτω μέρος της πλευρικής γραμμής. Στη συνέχεια, θα πρέπει να δείτε ένα σύνολο μοβ φακέλων, καθώς και αυτούς που έχουν εικονίδιο ρολογιού. Αυτοί είναι έξυπνοι φάκελοι.
Κάντε κλικ στο φάκελο με το όνομα "Σήμερα". Αποτελείται από όλα τα αρχεία που δημιουργήσατε την τρέχουσα ημέρα. Αυτός ο φάκελος είναι χρήσιμος αν ξεχάσετε πού αποθηκεύσατε ένα αρχείο ή εάν θέλετε να αποκτήσετε γρήγορη πρόσβαση σε αυτό χωρίς να χρειάζεται να ανοίξετε δύο ή περισσότερους φακέλους για να εντοπίσετε ένα αρχείο. Το ίδιο ισχύει για τους έξυπνους φακέλους "Χθες" και "Προηγούμενη εβδομάδα".
Κρυμμένα αρχεία
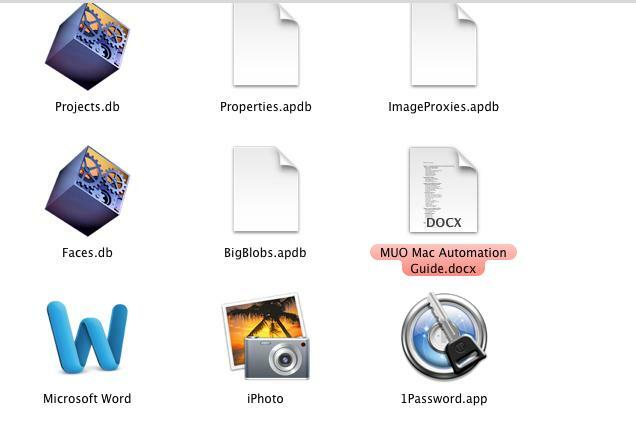
Όταν ανοίγετε αυτούς τους φακέλους στο Finder, με βάση τα κριτήρια που έχουν οριστεί για αυτά, τα αποτελέσματα αναζήτησης πιθανότατα θα περιλαμβάνουν και κρυμμένα αρχεία που συνήθως δεν βλέπετε. Μην διαγράφετε ή παραβιάζετε αυτά τα αρχεία, εκτός εάν έχετε συγκεκριμένο λόγο να το κάνετε. Για να μην εμφανίζονται αυτά τα αρχεία, θα πρέπει να αλλάξετε τα κριτήρια αναζήτησης για να τα εξαιρέσετε. Περισσότερα για αυτό αργότερα.
Πώς να δημιουργήσετε έναν προσαρμοσμένο έξυπνο φάκελο
Η μεγαλύτερη πρόκληση για τη δημιουργία έξυπνων φακέλων είναι να βρείτε ποια κριτήρια χρειάζεστε για τον τύπο αναζήτησης που θέλετε να κάνετε. Όσο εξοικειωθείτε με τις επιλογές αναζήτησης για Έξυπνους φακέλους, τόσο πιο εύκολο θα είναι να τα δημιουργήσετε.
Ας δημιουργήσουμε λοιπόν έναν έξυπνο φάκελο.
Επιλέξτε Αρχείο> Νέος έξυπνος φάκελος
Σε ένα παράθυρο Finder, μεταβείτε στο Αρχείο> Νέος έξυπνος φάκελος
Ρύθμιση κανόνων έξυπνου φακέλου

Κάντε κλικ στο κουμπί + στην άκρη δεξιά του πλαισίου αναζήτησης. Σημειώστε ότι η αναζήτηση θα βασίζεται σε όλα τα περιεχόμενα του Mac σας. Θα σας δείξω αργότερα πώς να κάνετε αναζητήσεις σε έναν μόνο φάκελο.
- Το πρώτο αναδυόμενο μενού αποτελείται από ένα σύνολο χαρακτηριστικών για τα είδη στοιχείων που θέλετε να αναζητήσετε. Αυτά τα χαρακτηριστικά περιλαμβάνουν όνομα αρχείου, τύπο αρχείου, ημερομηνία δημιουργίας κ.λπ. Για αυτό το σεμινάριο, ας χρησιμοποιήσουμε το Όνομα, το οποίο αναφέρεται στο όνομα των αρχείων.
- Τώρα κάντε κλικ στο δεύτερο αναδυόμενο μενού για να κάνετε πιο συγκεκριμένη την αναζήτηση επιλέγοντας "λήγει με".
- Θα αναζητήσουμε αρχεία Microsoft Word, οπότε στο πεδίο κειμένου, πληκτρολογήστε "docx" - χωρίς τα εισαγωγικά. Εάν έχετε αρχεία Word στον υπολογιστή σας, θα πρέπει να αρχίσουν να εμφανίζονται αυτόματα σε αυτόν τον Έξυπνο φάκελο. Εάν δεν έχετε αρχεία Word, μπορείτε να πληκτρολογήσετε "rtf" για αρχεία TextEdit ή "σελίδες" για αρχεία σελίδων.
Τα κριτήρια αναζήτησης για αυτόν τον Έξυπνο φάκελο αναζητούν και συγκεντρώνουν έγγραφα του Word σε έναν φάκελο, αν και τα ίδια τα έγγραφα ενδέχεται να αποθηκευτούν σε πολλούς διαφορετικούς φακέλους στον σκληρό σας δίσκο.
Σε αυτό το σημείο θα μπορούσατε να αποθηκεύσετε τα κριτήρια για αυτόν τον Έξυπνο φάκελο, αλλά ας προσθέσουμε άλλα κριτήρια για να βελτιώσετε την αναζήτηση.
Προσθέστε άλλα κριτήρια

- Κάντε κλικ στο κουμπί + για να προσθέσετε ένα άλλο σύνολο κριτηρίων.
- Κάντε κλικ στο πρώτο αναδυόμενο μενού και επιλέξτε "Δημιουργία ημερομηνίας".
- Κάντε κλικ στο δεύτερο αναδυόμενο μενού και επιλέξτε "αυτήν την εβδομάδα".
Τώρα ο Έξυπνος φάκελός μας θα φιλτράρει για έγγραφα του Word που έχουν δημιουργηθεί από την αρχή της εβδομάδας.
Υπάρχουν πολλά κριτήρια που θα μπορούσαμε να ορίσουμε για αυτόν τον έξυπνο φάκελο. Όλα εξαρτώνται από τις ανάγκες σας. Μη διστάσετε να προσαρμόσετε την αναζήτησή σας με όποιον τρόπο θέλετε.
Τώρα ας αποθηκεύσουμε τον Έξυπνο φάκελο.
Αποθήκευση έξυπνου φακέλου
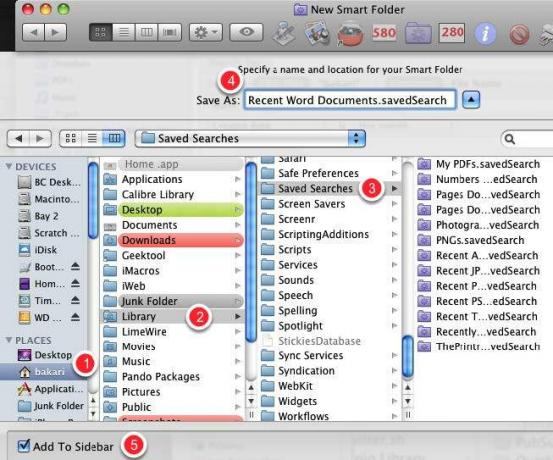
Μπορείτε να αποθηκεύσετε αναζητήσεις / Έξυπνους φακέλους όπου θέλετε, αλλά ο προεπιλεγμένος φάκελος για αυτούς βρίσκεται στην Αρχική σελίδα> Βιβλιοθήκη> Αποθηκευμένες αναζητήσεις
Φροντίστε να δώσετε έναν τίτλο στην αναζήτησή σας. Στο κάτω μέρος του πλαισίου διαλόγου Αποθήκευση υπάρχει ένα πλαίσιο ελέγχου Προσθήκη σε πλευρική γραμμή. Πιθανότατα θα θέλετε να αφήσετε το πλαίσιο επιλεγμένο έτσι ώστε να μπορείτε να έχετε εύκολη πρόσβαση χωρίς να χρειάζεται να το ανοίξετε με το φάκελο της βιβλιοθήκης.
Επεξεργασία / διαγραφή έξυπνου φακέλου

Μπορείτε να σύρετε με μη αυτόματο τρόπο τους Έξυπνους φακέλους με οποιαδήποτε σειρά θέλετε. Μπορείτε επίσης να επεξεργαστείτε, να μετονομάσετε ή να καταργήσετε έναν Έξυπνο φάκελο κάνοντας δεξί ή Control - κάνοντας κλικ στο φάκελο και επιλέγοντας τι θέλετε να κάνετε από το μενού συντόμευσης.
Άλλα κριτήρια αναζήτησης
Μπορείτε να βρείτε πρόσθετα κριτήρια αναζήτησης ειδικά για διάφορες εφαρμογές στο Mac σας επιλέγοντας "Άλλο" στο πρώτο αναδυόμενο μενού.

Σαρώστε αυτά τα χαρακτηριστικά αναζήτησης για να δείτε αν κάποιο από αυτά ισχύει για τον τύπο αρχείων και στοιχείων που αναζητάτε συχνά στον υπολογιστή σας.
Δείγμα φακέλων εύρεσης
Τα ακόλουθα είναι στιγμιότυπα οθόνης των έξυπνων φακέλων. Χρησιμοποιήστε αυτές τις ιδέες για να δημιουργήσετε έξυπνους φακέλους για τις μοναδικές σας ανάγκες.
Εφαρμογές που χρησιμοποιήθηκαν πρόσφατα

Χρησιμοποιώ αυτόν τον έξυπνο φάκελο για να εντοπίσω εφαρμογές που έχω χρησιμοποιήσει πρόσφατα.
PDF που σχετίζονται με τη φωτογραφία

Αυτό το κριτήριο αναζήτησης αναζητά PDF που περιέχουν τη λέξη «φωτογραφία». Έχω εκατοντάδες PDF στον σκληρό μου δίσκο και αυτός ο έξυπνος φάκελος είναι ένας γρήγορος τρόπος εύρεσης PDF που σχετίζεται με ένα συγκεκριμένο θέμα.
Πρόσφατα αρχεία JPEG

Αυτός ο κανόνας αναζήτησης αφορά αρχεία JPEG που άνοιξαν πρόσφατα, το είδος των αρχείων που λαμβάνονται με την ψηφιακή σας κάμερα.
Πρόσφατη αναζήτηση στο Photoshop

Αυτό είναι ένα παράδειγμα κριτηρίων αναζήτησης που αναζητά αρχεία που έχουν δημιουργηθεί με το Adobe Photoshop. Μπορείτε να ορίσετε κριτήρια για οποιαδήποτε εφαρμογή: απλώς αναζητήστε αυτό το πρόγραμμα; s τυπική επέκταση αρχείου (π.χ. ".psd" για το Photoshop ή ".docx" για το Word.)
Κεφάλαιο 2: Έξυπνες λίστες αναπαραγωγής για iTunes
Δημιουργία έξυπνων λιστών αναπαραγωγής στο iTunes
Λόγω της δημοτικότητας των κινητών συσκευών της Apple (συμπεριλαμβανομένων των iPhone, iPad και όλων των διαφόρων μοντέλα iPods), η εφαρμογή αναπαραγωγής πολυμέσων, το iTunes, είναι μια από τις πιο χρησιμοποιούμενες Apple εφαρμογές.
Το iTunes δεν είναι απλώς συσκευή αναπαραγωγής MP3. παίζει επίσης ταινίες, podcast και ηχητικά βιβλία. Μπορεί ακόμη και να αποθηκεύσει PDF και ηλεκτρονικά βιβλία.
Όταν η βιβλιοθήκη iTunes αρχίζει να γεμίζει με χιλιάδες αρχεία πολυμέσων, η λειτουργία Smart Playlist της Apple είναι ο καλύτερος τρόπος για τη διαχείριση και την πρόσβαση σε αυτά. Μόλις μάθετε πώς να δημιουργείτε και να χρησιμοποιείτε έξυπνες λίστες αναπαραγωγής, θα θελήσετε να δημιουργήσετε αρκετές δεκάδες από αυτές, επειδή κάνουν ουσιαστικά τη δουλειά της αναζήτησης και φιλτραρίσματος μέσων και την τοποθέτησή τους σε λίστες αναπαραγωγής εσείς.
Οι τακτικές, μη αυτοματοποιημένες λίστες αναπαραγωγής είναι χρήσιμες, αλλά οι έξυπνες λίστες αναπαραγωγής μπορεί να μοιάζουν με το να έχετε προσωπικό DJ. Αναζητούν σε όλα τα αρχεία μουσικής σας τα κομμάτια που προτιμάτε περισσότερο ή αυτά που έχετε; έπαιξα τους τελευταίους τρεις μήνες. Εκεί? δεν είναι όριο στον τύπο κριτηρίων αναζήτησης που μπορείτε να ορίσετε.
Σημείωση: τα στιγμιότυπα οθόνης για αυτό το κεφάλαιο βασίζονται στο iTunes 9. Στη μέση της σύνταξης αυτού του οδηγού, η Apple κυκλοφόρησε το iTunes 10. Ενώ η πιο πρόσφατη ενημέρωση έχει πολλές νέες δυνατότητες, οι λειτουργίες των έξυπνων λιστών αναπαραγωγής είναι οι ίδιες.
Δημιουργήστε μια νέα έξυπνη λίστα αναπαραγωγής

Παρόμοια με άλλες εφαρμογές που χρησιμοποιούν έξυπνο αυτοματισμό, μπορείτε να δημιουργήσετε έξυπνες λίστες αναπαραγωγής επιλέγοντας στο iTunes, Αρχείο> Νέα έξυπνη λίστα αναπαραγωγής.
Κριτήρια αναζήτησης για έξυπνες λίστες αναπαραγωγής
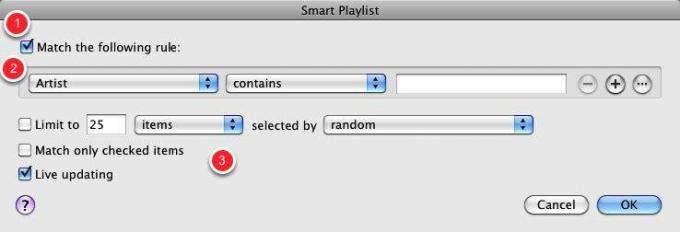
Θα παρατηρήσετε ότι υπάρχουν δεκάδες χαρακτηριστικά για τη δημιουργία κριτηρίων αναζήτησης. Με τις έξυπνες λίστες αναπαραγωγής iTunes, μπορείτε να κάνετε Boolean αναζητήσεις, κάτι που μπορείτε; να κάνετε με τους έξυπνους φακέλους Finder. Τα δυαδικά κριτήρια σημαίνει ότι μπορείτε να συμπεριλάβετε τελεστές AND, OR και NOT, επιτρέποντάς σας να κάνετε σύνθετες αναζητήσεις.
Ακολουθεί μια ανάλυση των στοιχείων στο παράθυρο διαλόγου Έξυπνες λίστες αναπαραγωγής.
- Όταν είναι επιλεγμένο το πλαίσιο "Ταίριασμα με τον ακόλουθο κανόνα", αυτό σημαίνει ότι πρέπει να ισχύουν όλοι οι κανόνες που έχετε ορίσει. Όταν δεν είναι επιλεγμένο, αυτό σημαίνει ότι πρέπει να ισχύει ένας ή περισσότεροι από τους κανόνες στα κριτήρια αναζήτησης.
- Αυτό το πρώτο σύνολο χαρακτηριστικών αποτελείται από πληροφορίες σχετικά με τα αρχεία πολυμέσων στη βιβλιοθήκη iTunes σας, συμπεριλαμβανομένων τίτλων τραγουδιών, ονόματος καλλιτέχνη, αξιολογήσεων, είδους και πλήθους αναπαραγωγής.
- Το δεύτερο σύνολο χαρακτηριστικών αποτελείται από τρόπους με τους οποίους μπορείτε να περιορίσετε την αναζήτησή σας. Το πλαίσιο εισαγωγής χρησιμοποιείται επίσης για τη βελτίωση των αναζητήσεων. Ομοίως, τα χαρακτηριστικά κάτω από το πρώτο σετ χρησιμοποιούνται για τον περαιτέρω προσδιορισμό των κριτηρίων αναζήτησης.
Εάν δεν έχετε δημιουργήσει ποτέ μια έξυπνη λίστα αναπαραγωγής, οι παραπάνω πληροφορίες θα έχουν νόημα μετά την ολοκλήρωση των παρακάτω παραδειγμάτων. Ας ετοιμαστούμε για να διασκεδάσουμε!
Έξυπνη λίστα αναπαραγωγής αγαπημένου είδους
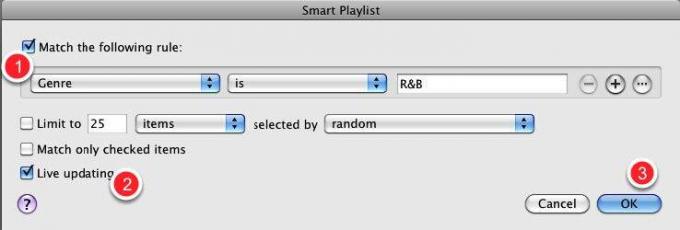
- Στο πρώτο αναδυόμενο μενού, επιλέξτε "Είδος". Στο δεύτερο, επιλέξτε "είναι". Και στο τρίτο πεδίο κειμένου, πληκτρολογήστε "R&B" ή οτιδήποτε άλλο είναι το αγαπημένο σας είδος.
- Αφήστε το πλαίσιο "Ζωντανή ενημέρωση" επιλεγμένο. Αυτό σημαίνει ότι νέα τραγούδια που προστίθενται στη βιβλιοθήκη iTunes που ταιριάζουν με αυτά τα κριτήρια θα εμφανίζονται αυτόματα σε αυτήν την έξυπνη λίστα αναπαραγωγής.
- Κάντε κλικ στο OK
Έξυπνη λίστα αναπαραγωγής όλων των τραγουδιών σας R&B

Θα δείτε στην πλαϊνή γραμμή του iTunes σας μια έξυπνη λίστα αναπαραγωγής όλων των τραγουδιών σας R&B. Μπορείτε να κάνετε κλικ στον τίτλο της Έξυπνης λίστας αναπαραγωγής και να την αλλάξετε αν θέλετε.
Τώρα ας επιστρέψουμε και δημιουργήστε μια παρόμοια έξυπνη λίστα αναπαραγωγής στην οποία το κριτήριο αναζήτησης είναι πιο ακριβές.
R&B που παίξατε πρόσφατα

Ας υποθέσουμε ότι παίζετε ένα σετ τραγουδιών R&B που αγοράσατε πρόσφατα και θέλετε να τα αναπαραγάγετε ξανά, χωρίς να χρειάζεται να κάνετε αναζήτηση στη βιβλιοθήκη iTunes. Ίσως θέλετε ακόμη και να αντιγράψετε αυτήν την Έξυπνη λίστα αναπαραγωγής στο iPhone ή το iPod touch σας, ώστε να μπορείτε να το παίξετε εν κινήσει.
Δημιουργήστε μια νέα έξυπνη λίστα αναπαραγωγής ή επεξεργαστείτε αυτήν που μόλις δημιουργήσατε. Για να επεξεργαστείτε μια υπάρχουσα έξυπνη λίστα αναπαραγωγής, επιλέξτε τη λίστα στην πλαϊνή γραμμή του iTunes και μεταβείτε στο Αρχείο> Επεξεργασία έξυπνης λίστας αναπαραγωγής. Μπορείτε επίσης να κάνετε δεξί κλικ ή Control-κλικ στο Smart Playlist και να επιλέξετε από το αναδυόμενο μενού, Edit Smart Playlist.
- Χρησιμοποιήστε τα κριτήρια στην πρώτη έξυπνη λίστα αναπαραγωγής που κάναμε παραπάνω και, στη συνέχεια, κάντε κλικ στο κουμπί +.
- Στο δεύτερο σύνολο κριτηρίων, επιλέξτε τα ακόλουθα χαρακτηριστικά: Τελευταία αναπαραγωγή> στις τελευταίες> 2 εβδομάδες.
- Προαιρετικά: επιλέξτε το πλαίσιο Limit to "25 item" και επιλέξτε επιλεγμένο από το "πιο πρόσφατα παίχτηκε" στο αναδυόμενο μενού.
- Προαιρετικά: Επιλέξτε το πλαίσιο "Αντιστοιχία μόνο με επιλεγμένα στοιχεία" εάν θέλετε αυτή η Έξυπνη λίστα αναπαραγωγής να παίζει μόνο τραγούδια που έχετε επιλέξει για αυτόματη αναπαραγωγή.
- Προαιρετικά: Κάντε κλικ στο πλαίσιο "Ζωντανή ενημέρωση" εάν θέλετε η λίστα αναπαραγωγής να ενημερώνεται αυτόματα.
Βαθμολογίες και μετρήσεις Play

Τα κριτήρια για πολλές από τις έξυπνες λίστες αναπαραγωγής που θέλετε να δημιουργήσετε εξαρτώνται από τα αρχεία iTunes που διαθέτουν συγκεκριμένες πληροφορίες κομματιού και άλμπουμ. Επιπλέον, όσο περισσότερο βαθμολογείτε και παίζετε κομμάτια, τόσο περισσότεροι τύποι έξυπνων λιστών αναπαραγωγής μπορείτε να δημιουργήσετε.
Πληροφορίες παρακολούθησης
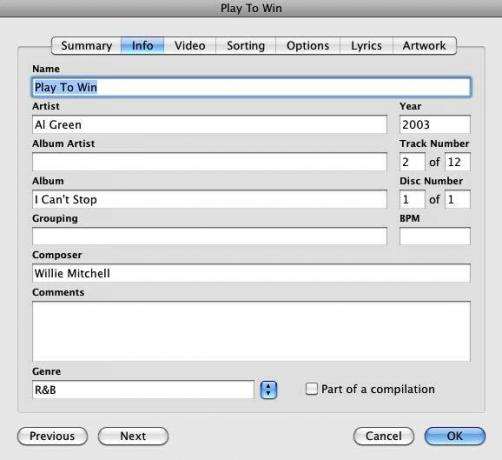
Όταν αγοράζετε και κατεβάζετε αρχεία πολυμέσων από το iTunes Store ή άλλους καθιερωμένους ιστότοπους, αυτά τα αρχεία συνήθως παρακολουθούν το όνομα, τον καλλιτέχνη (ες), το έτος, το είδος κ.λπ. Ίσως χρειαστεί να προσθέσετε μη αυτόματα αυτές τις πληροφορίες για αρχεία που εισάγετε στη βιβλιοθήκη σας από άλλες πηγές.
Για ορισμένους χρήστες του iTunes η βαθμολογία τραγουδιών μπορεί να είναι μια μεγάλη ταλαιπωρία, αλλά προτείνω να αξιολογήσετε τουλάχιστον τα αγαπημένα σας τραγούδια. Όταν παίζει ένα αγαπημένο κομμάτι, δώστε του μια βαθμολογία 5 αστέρων.
Εάν παίζετε κομμάτια στο iTunes για αρκετούς μήνες, θα μπορούσατε να δημιουργήσετε μια έξυπνη λίστα αναπαραγωγής που αναζητά όλα τα κομμάτια που έχετε παίξει συχνά, τα οποία τότε θα μπορούσατε να δώσετε 5 αστέρια.
Το θέμα είναι ότι όσο περισσότερες πληροφορίες τα κομμάτια σας στο iTunes περιέχουν τόσο περισσότερους τύπους έξυπνων λιστών αναπαραγωγής μπορείτε να δημιουργήσετε.
Δείξτε έξυπνες λίστες αναπαραγωγής
Οι επιλογές για τη δημιουργία έξυπνων λιστών αναπαραγωγής iTunes μπορούν να είναι απλές και περίπλοκες. Θα θελήσετε Έξυπνες λίστες αναπαραγωγής που θα σας βοηθήσουν να οργανώσετε τη βιβλιοθήκη iTunes σας, καθώς και Έξυπνες λίστες αναπαραγωγής που θα σας βοηθήσουν να διατηρήσετε τις φορητές σας συσκευές Apple ενημερωμένες με νέα και αγαπημένη μουσική.
Οι έξυπνες λίστες αναπαραγωγής μπορούν επίσης να είναι ο προσωπικός σας DJ: μπορούν, για παράδειγμα, να παραδώσουν τυχαία κομμάτια από τη λίστα των αγαπημένων σας.
Τα παρακάτω είναι μερικά δείγματα έξυπνων λιστών αναπαραγωγής για να σας κάνουν να σκεφτείτε τις δυνατότητες. Θυμηθείτε, οι έξυπνες λίστες αναπαραγωγής μπορούν να δημιουργηθούν για οποιονδήποτε τύπο αρχείων πολυμέσων στη βιβλιοθήκη iTunes σας, συμπεριλαμβανομένων αρχείων ταινιών και e-book.
Τραγούδια παλιού σχολείου

Αυτή η έξυπνη λίστα αναπαραγωγής θα περιέχει 25 τυχαία τραγούδια που παράγονται τη δεκαετία του 1970 ή οποιαδήποτε ημερομηνία επιθυμείτε. Αυτή η αναζήτηση απαιτεί τα κομμάτια μέσων στη βιβλιοθήκη σας να περιλαμβάνουν τις κατάλληλες ημερομηνίες κυκλοφορίας.
Σημείωση: Οι έξυπνες λίστες αναπαραγωγής όπως αυτή δεν ενημερώνονται ή ανανεώνονται αυτόματα. Πρέπει να αφαιρέσετε με μη αυτόματο τρόπο τα τραγούδια από τις λίστες αναπαραγωγής για να ανανεωθεί. Τα τραγούδια που έχουν αφαιρεθεί από τις έξυπνες λίστες αναπαραγωγής δεν καταργούνται από τη βιβλιοθήκη iTunes. απλώς καταργούνται από τη λίστα αναπαραγωγής και αντικαθίστανται με νέα κομμάτια.
Ακολουθούν μερικοί τρόποι για να το κάνετε αυτό:
Ανανέωση μιας έξυπνης λίστας αναπαραγωγής: Μέθοδος 1

Για να διαγράψετε τα τραγούδια από μια έξυπνη λίστα αναπαραγωγής, πατήστε Command + A για να επιλέξετε όλα τα τραγούδια και, στη συνέχεια, πατήστε το πλήκτρο Delete. Αυτή η διαδικασία καταργεί μόνο τα τραγούδια από τις έξυπνες λίστες αναπαραγωγής και όχι από τη βιβλιοθήκη iTunes. Αφού τα διαγράψετε, θα εμφανιστεί ένα νέο σύνολο τραγουδιών.
Ανανέωση μιας έξυπνης λίστας αναπαραγωγής: Μέθοδος 2

Ένας άλλος τρόπος για να ανανεώσετε μια έξυπνη λίστα αναπαραγωγής: συμπεριλάβετε ένα χαρακτηριστικό ή έναν κανόνα που κάνει τα τραγούδια να πέφτουν και να αντικαθίστανται. Για παράδειγμα, σε αυτήν την εκτεταμένη έξυπνη λίστα αναπαραγωγής παραμένουν μόνο τραγούδια που δεν έχουν αναπαραχθεί τις τελευταίες 30 ημέρες.
Ανανέωση μιας έξυπνης λίστας αναπαραγωγής: Μέθοδος 3

Μια τρίτη μέθοδος: προσθέστε ένα χαρακτηριστικό play play. Αυτό σημαίνει ότι στη λίστα θα συμπεριληφθούν μόνο τραγούδια με αριθμό παιχνιδιών μικρότερο από το 5. Μόλις ένα τραγούδι αναπαράγεται περισσότερες από 5 φορές, θα αντικατασταθεί.
Αγαπημένα που δεν έχουν αναπαραχθεί

Αυτή η έξυπνη λίστα αναπαραγωγής περιλαμβάνει αγαπημένα τραγούδια που δεν έχετε παίξει τις τελευταίες 14 ημέρες.
Μουσικο βιντεο

Αυτή η έξυπνη λίστα αναπαραγωγής συλλέγει και ενημερώνει όλα τα μουσικά βίντεο που εισάγετε στη βιβλιοθήκη iTunes. Μπορείτε να δημιουργήσετε παρόμοιες έξυπνες λίστες αναπαραγωγής για όλα τα είδη πολυμέσων σας.
Δεν παίζεται σε 3 μήνες

Όποτε νομίζω ότι πρέπει να αγοράσω περισσότερη μουσική, ρίχνω μια ματιά σε αυτήν την έξυπνη λίστα αναπαραγωγής για να δω πόσα τραγούδια τζαζ δεν έχω παίξει εδώ και καιρό. Αυτή η λίστα αναπαραγωγής με κάνει να συνειδητοποιώ ότι ίσως δεν χρειάζεται να αγοράσω νέα τραγούδια ακόμα.
Πρόσφατα κατεβασμένα podcast

Εάν είστε μεγάλος ακροατής podcast, αυτή η έξυπνη λίστα αναπαραγωγής θα περιλαμβάνει podcast που κατεβάσατε την τελευταία εβδομάδα.
Μακρά ή σύντομα τραγούδια

Εάν έχετε τη διάθεση να παίξετε πολύ μεγάλα ή πολύ σύντομα τραγούδια, δοκιμάστε αυτήν την έξυπνη λίστα αναπαραγωγής.
Παράλειψη κομματιών
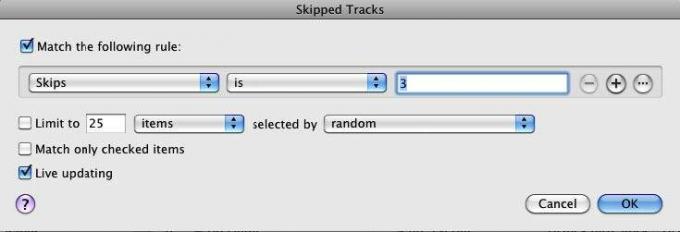
Το iTunes μπορεί να παρακολουθεί τα τραγούδια που παραλείψατε - δηλαδή, κομμάτια που παίξατε για τουλάχιστον δύο δευτερόλεπτα αλλά όχι περισσότερο από είκοσι δευτερόλεπτα. Αυτός είναι ένας χρήσιμος τρόπος για να βρείτε τραγούδια που δεν σας ενδιαφέρουν πλέον. Μπορείτε να βαθμολογήσετε αυτά τα τραγούδια μερικά αστέρια ή να τα διαγράψετε όλα μαζί.
Ρομαντικά τραγούδια

Σε ρομαντική διάθεση; Αυτή η έξυπνη λίστα αναπαραγωγής αναζητά τίτλους τραγουδιών που περιέχουν τη λέξη «εσείς», που συχνά περιλαμβάνεται σε ρομαντικά τραγούδια. Αν θέλετε να είστε πιο ακριβείς, θα μπορούσατε να περάσετε και να επισημάνετε τα άλμπουμ και τα κομμάτια ως "ρομαντικά".
Άλμπουμ λείπουν έργα τέχνης
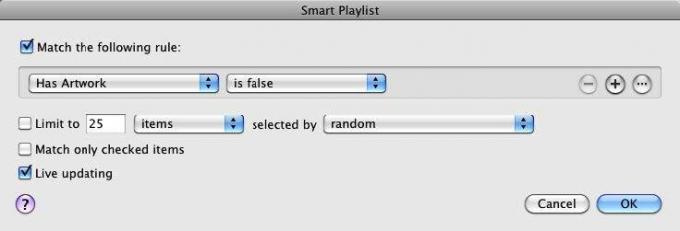
Αυτή η έξυπνη λίστα αναπαραγωγής θα σας ενημερώνει σχετικά με τα άλμπουμ ή τις λίστες αναπαραγωγής που δεν διαθέτουν εξώφυλλο άλμπουμ.
Δείτε αυτό το άρθρο λήψη δωρεάν εξώφυλλου άλμπουμ για iTunes Πώς να προσθέσετε χειροκίνητα εξώφυλλο άλμπουμ στο iTunesΕάν από τη συλλογή iTunes λείπουν εξώφυλλα άλμπουμ, μπορείτε να προσθέσετε και να χρησιμοποιήσετε τις δικές σας εικόνες με μη αυτόματο τρόπο. Διαβάστε περισσότερα .
Όλη η έξυπνη λίστα αναπαραγωγής μουσικής

Αυτή η έξυπνη λίστα αναπαραγωγής αποτελείται μόνο από τα μουσικά σας κομμάτια. Με τη σειρά του, αυτή η έξυπνη λίστα αναπαραγωγής μπορεί επίσης να χρησιμοποιηθεί ως χαρακτηριστικό για άλλες έξυπνες λίστες αναπαραγωγής, όπως στα ακόλουθα: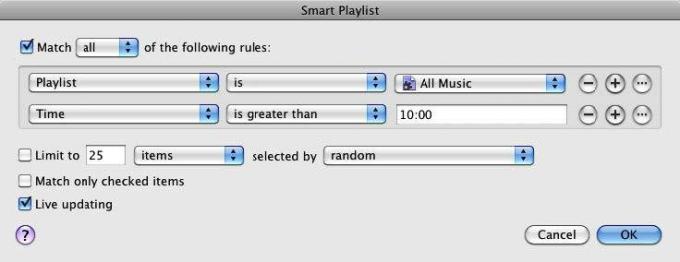
Κεφάλαιο 3: Έξυπνα άλμπουμ για iPhoto
Δημιουργία έξυπνων άλμπουμ στο iPhoto
Τα έξυπνα άλμπουμ είναι ο καλύτερος τρόπος για τη διαχείριση και την πρόσβαση στις φωτογραφίες σας στη βιβλιοθήκη iPhoto. Προσωπικά, προτιμώ τα έξυπνα άλμπουμ από τις δυνατότητες του iPhoto Faces and Places. Με τα Έξυπνα άλμπουμ, μπορείτε να ρυθμίσετε κανόνες για την ακριβή αναζήτηση και παρουσίαση των φωτογραφιών που θέλετε. Όταν προσθέτετε λέξεις-κλειδιά, τίτλους και βαθμολογίες στις εισηγμένες εικόνες σας, μπορείτε να δημιουργήσετε ισχυρά έξυπνα άλμπουμ που θα σας βοηθήσουν να εντοπίσετε τις φωτογραφίες πολύ πιο γρήγορα.
Εάν έχετε δημιουργήσει έξυπνες λίστες αναπαραγωγής και έξυπνους φακέλους, τότε γνωρίζετε πολύ καλά πώς να δημιουργήσετε έξυπνα άλμπουμ στο iPhoto. Η διαδικασία είναι η ίδια.
Αφήνω? Δημιουργήστε ένα δείγμα έξυπνου άλμπουμ.
Νέο έξυπνο άλμπουμ

Κάντε κλικ στο Αρχείο> Νέο έξυπνο άλμπουμ. Στην αναπτυσσόμενη παλέτα, θα δείτε το γνωστό σύνολο συνθηκών. Θα ξεκινήσουμε με ένα απλό έξυπνο άλμπουμ.
Αναμφίβολα έχετε εισαγάγει εκατοντάδες, αν όχι χιλιάδες φωτογραφίες, στη βιβλιοθήκη iPhoto, αλλά συνήθως θέλετε να αναδείξετε μόνο τα αγαπημένα σας. Αυτό το έξυπνο άλμπουμ είναι χρήσιμο μόνο για αυτό, ειδικά όταν δημιουργείτε μια παρουσίαση, ένα άλμπουμ φωτογραφιών, μια γκαλερί ιστού ή οτιδήποτε άλλο.
Για αυτό το έξυπνο άλμπουμ, επιλέξτε "Η βαθμολογία μου" στο πρώτο αναδυόμενο μενού, "είναι" στο δεύτερο και προσθέστε 5 αστέρια. Αυτό είναι. Εάν έχετε αξιολογήσει τις φωτογραφίες σας, αυτό το έξυπνο άλμπουμ θα συγκεντρώσει όλες τις καλύτερες φωτογραφίες σας σε ένα άλμπουμ.
Αλλά περιμένετε, μπορούμε να περιορίσουμε περαιτέρω την αναζήτηση για τον τύπο φωτογραφιών που θέλουμε να συμπεριλάβουμε.
Αγαπημένες φωτογραφίες διακοπών
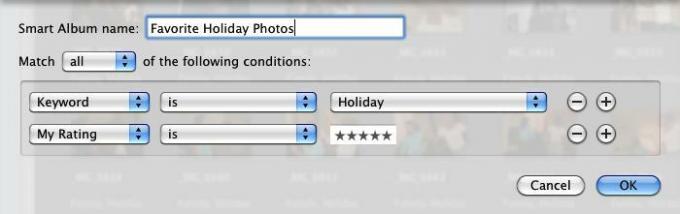
Εάν εφαρμόσετε λέξεις-κλειδιά στις φωτογραφίες σας, μπορείτε να δημιουργήσετε Έξυπνα άλμπουμ για καθεμία από τις κύριες λέξεις-κλειδιά, όπως φωτογραφίες "διακοπές", "γενέθλια", μεμονωμένα μέλη της οικογένειας και φωτογραφίες "διακοπές". Χρειάζονται μόνο λίγα λεπτά για να εφαρμόσετε λέξεις-κλειδιά σε εικόνες μόλις τις εισαγάγετε και όταν το κάνετε, μπορείτε να χρησιμοποιήσετε καλύτερα τον αυτοματισμό του Smart Album στο iPhoto.
Μοντέλο κάμερας
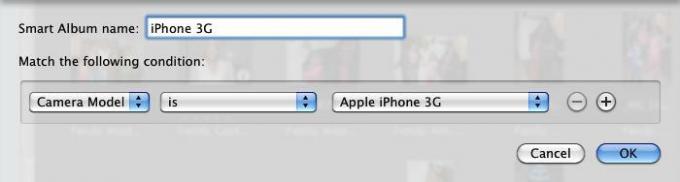
Εάν χρησιμοποιείτε περισσότερες από μία φωτογραφικές μηχανές, υπάρχει ένα χαρακτηριστικό Model Camera που μπορείτε να χρησιμοποιήσετε για τη συλλογή όλων των φωτογραφιών που τραβήχτηκαν από καθεμία από τις κάμερες σας. Αυτό είναι πραγματικά χρήσιμο για τη συλλογή όλων των εικόνων της κάμερας του iPhone σας.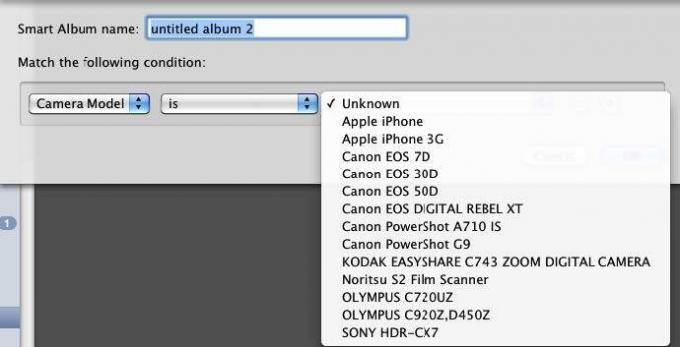
Για να δημιουργήσετε αυτό το έξυπνο άλμπουμ, επιλέξτε "Camera Model" στο πρώτο αναδυόμενο μενού και "is" στο δεύτερο. Στη συνέχεια, το iPhoto θα περάσει από τη βιβλιοθήκη iPhoto και θα εντοπίσει τα μοντέλα ψηφιακών φωτογραφικών μηχανών για τις φωτογραφίες που έχετε εισαγάγει στο iPhoto. Επιλέξτε το μοντέλο σας για να δημιουργήσετε το έξυπνο άλμπουμ σας.
Δείξτε έξυπνα άλμπουμ iPhoto
Φωτογραφίες διακοπών

Φωτογραφίες γενεθλίων

Πρόσφατα Αγαπημένα

Η συνθήκη Ημερομηνία αναφέρεται στην ημερομηνία λήψης των φωτογραφιών και όχι στην ημέρα εισαγωγής τους στη βιβλιοθήκη iPhoto. Αυτό το έξυπνο άλμπουμ είναι χρήσιμο για λήψη των αγαπημένων σας πρόσφατων φωτογραφιών.
Χωρίς αξιολόγηση φωτογραφιών
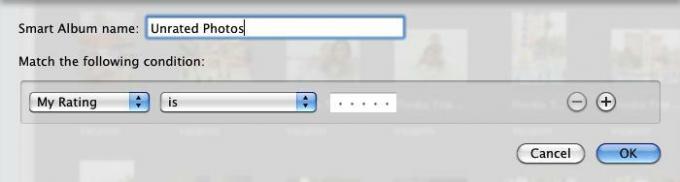
Όπως με τα κομμάτια iTunes, είναι καλή ιδέα να συνηθίσετε να βαθμολογείτε τις εικόνες σας μετά την εισαγωγή τους. Ακόμα κι αν δεν θέλετε να αφιερώσετε χρόνο βαθμολογώντας όλες, δώστε τουλάχιστον στις καλύτερες εικόνες βαθμολογία 5 αστέρων και τα λιγότερο αγαπημένα σας 1. Εναλλακτικά, αφήστε τις φωτογραφίες που δεν έχουν τραβηχτεί χωρίς αξιολόγηση, ώστε αργότερα να αποφασίσετε να τις απορρίψετε εάν η βιβλιοθήκη iPhoto σας φουσκώσει. Ένα παρόμοιο έξυπνο άλμπουμ μπορεί να γίνει για φωτογραφίες χωρίς τίτλο και χωρίς ετικέτες (χωρίς λέξεις-κλειδιά).
RAW Φωτογραφίες
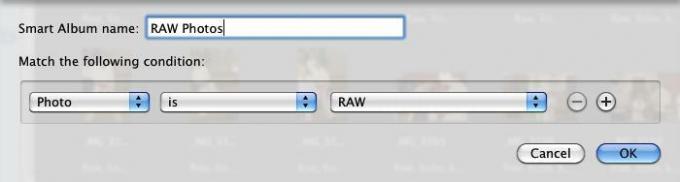
Οι φωτογραφίες RAW είναι συνήθως πολύ μεγάλα αρχεία, επομένως είναι καλή ιδέα να τις παρακολουθείτε σε ένα έξυπνο άλμπουμ.
Μη επεξεργασμένες φωτογραφίες

Αν θέλετε να επεξεργαστείτε τις εικόνες σας, αυτό είναι ένα χρήσιμο Έξυπνο άλμπουμ για τη συλλογή μη επεξεργασμένων φωτογραφιών. Μπορείτε φυσικά να προσθέσετε συνθήκες για φωτογραφίες που τραβήχτηκαν μια συγκεκριμένη ημέρα ή από ένα συγκεκριμένο άλμπουμ.
Φωτογραφίες φακού 50 mm

Εάν έχετε έναν ειδικό φακό που θέλετε να τραβήξετε, αυτό το έξυπνο άλμπουμ είναι ιδανικό για τη συλλογή φωτογραφιών που τραβήχτηκαν σε ένα συγκεκριμένο εστιακό μήκος.
Κεφάλαιο 4: Έξυπνα γραμματοκιβώτια και έξυπνες ομάδες στο Mail
Πώς να δημιουργήσετε έξυπνα γραμματοκιβώτια
Οι περισσότεροι από εμάς έχουν σχέση αγάπης / μίσους με το email μας. Μας αρέσει η ταχύτητα και η αποτελεσματικότητα της αποστολής και της λήψης μηνυμάτων ηλεκτρονικού ταχυδρομείου, αλλά απεχθάνονται τα αμέτρητα (συχνά ανεπιθύμητα μηνύματα) που λαμβάνουμε σε καθημερινή βάση. Η δημιουργία έξυπνων γραμματοκιβωτίων και κανόνων αλληλογραφίας είναι μια λύση στο πρόβλημα της διαχείρισης μηνυμάτων email.
Τα έξυπνα γραμματοκιβώτια συλλέγουν μηνύματα email βάσει των συνθηκών που έχετε ρυθμίσει για αυτά. Τα έξυπνα γραμματοκιβώτια είναι ένας χρήσιμος τρόπος για αυτόματη διαχείριση, φιλτράρισμα και πρόσβαση στα μηνύματά σας. Μπορείτε να χρησιμοποιήσετε τα έξυπνα γραμματοκιβώτια για να δώσετε προτεραιότητα σε ποια μηνύματα θα διαβάσετε πρώτα και ποια θα στείλετε κατευθείαν στον κάδο απορριμμάτων.
Παρομοίως, το πρόγραμμα Mail της Apple περιλαμβάνει τη δυνατότητα ρύθμισης αυτόματων κανόνων αλληλογραφίας για εισερχόμενα μηνύματα.
Ας μάθουμε πρώτα πώς να δημιουργήσουμε ένα έξυπνο γραμματοκιβώτιο.
Νέο έξυπνο γραμματοκιβώτιο

Στο Mail, επιλέξτε Mailbox> New Smart Mailbox. Σημειώστε ότι υπάρχει επίσης ένα στοιχείο μενού για το «Νέο γραμματοκιβώτιο». Το κανονικό γραμματοκιβώτιο απαιτεί από εσάς να προσθέτετε μηνύματα με μη αυτόματο τρόπο, ενώ τα έξυπνα γραμματοκιβώτια συλλέγουν αυτόματα μηνύματα με βάση τις συνθήκες που έχουν οριστεί για αυτά.
Η σημερινή μη αναγνωσμένη αλληλογραφία
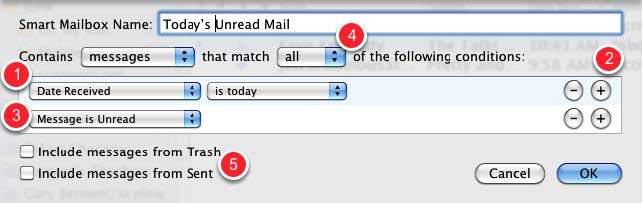
Το πρώτο έξυπνο γραμματοκιβώτιό μας θα είναι εκείνο που συλλέγει τα μη αναγνωσμένα μηνύματά σας για την τρέχουσα ημέρα.
- Στο πρώτο αναδυόμενο μενού, επιλέξτε Ημερομηνία λήψης και στο δεύτερο μενού, επιλέξτε "είναι σήμερα".
- Κάντε κλικ στο κουμπί Προσθήκη (+) για να προσθέσετε μια άλλη συνθήκη.
- Στο αναδυόμενο μενού επιλέξτε "Το μήνυμα είναι μη αναγνωσμένο"
- Επιλέξτε "όλα", ώστε να ισχύουν και οι δύο προϋποθέσεις
- Εάν θέλετε να συμπεριλάβετε τα τρέχοντα μηνύματα που έχουν σταλεί στον κάδο απορριμμάτων και τα μηνύματα στα Απεσταλμένα γραμματοκιβώτια σας, επιλέξτε τα πλαίσια ελέγχου.
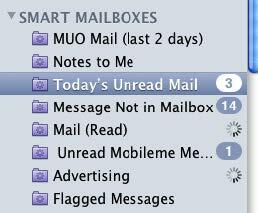
Το νέο σας έξυπνο γραμματοκιβώτιο θα εμφανιστεί στην πλευρική γραμμή κάτω από τα έξυπνα γραμματοκιβώτια. Όπως μπορείτε να δείτε, όλα τα έξυπνα γραμματοκιβώτια χρησιμοποιούν ένα μοβ εικονίδιο φακέλου με εικόνα γραναζιού στη μέση. Τα κανονικά γραμματοκιβώτια χρησιμοποιούν εικονίδια μπλε φακέλου.
Επεξεργασία έξυπνων γραμματοκιβωτίων

Μπορείτε να κάνετε δεξί ή Control-κλικ σε ένα έξυπνο γραμματοκιβώτιο και να επεξεργαστείτε τις συνθήκες του, να το μετονομάσετε ή να τα διαγράψετε όλα μαζί.
Έξυπνο γραμματοκιβώτιο αποστολέα
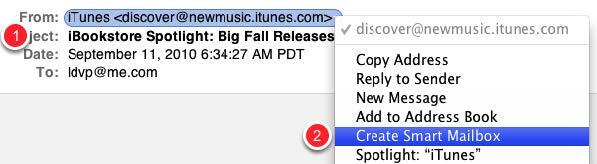
Αναμφίβολα λαμβάνετε μηνύματα ηλεκτρονικού ταχυδρομείου από μεμονωμένα μέλη της οικογένειας, φίλους ή εταιρείες που θέλετε να αποκτήσετε γρήγορη πρόσβαση σε έναν φάκελο. Ένα έξυπνο γραμματοκιβώτιο μπορεί να συλλέξει αυτά τα μηνύματα για εσάς και μπορείτε να δημιουργήσετε γρήγορα το έξυπνο γραμματοκιβώτιο με μερικά λιγότερα βήματα από αυτά που περιγράφονται στην παραπάνω οδηγίες. Δείτε πώς:
- Επιλέξτε μηνύματα από κάποιον ή κάποια εταιρεία για την οποία θέλετε να δημιουργήσετε Έξυπνο γραμματοκιβώτιο.
- Κάντε δεξί κλικ ή Control στη διεύθυνση email του αποστολέα και επιλέξτε Δημιουργία έξυπνης θυρίδας από το μενού συντόμευσης.
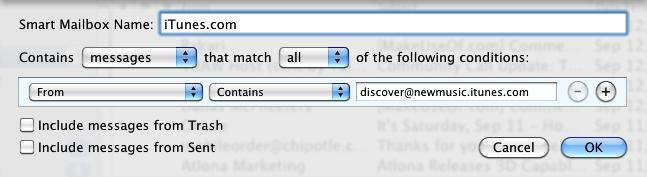
Ένα έξυπνο γραμματοκιβώτιο θα εμφανιστεί με τη ρύθμιση "Από" ρυθμισμένη για εσάς. Ίσως θέλετε να αλλάξετε το δεύτερο αναδυόμενο μενού σε "Είναι ίσο με", αν πιστεύετε ότι μια άλλη διεύθυνση email ενδέχεται να περιέχει το ίδιο όνομα ή μέρος του ονόματος για τη διεύθυνση στην οποία βασίζετε το έξυπνο γραμματοκιβώτιο.
Πρόσθετες προϋποθέσεις

Μπορείτε να προσθέσετε μια άλλη συνθήκη για μηνύματα που έχετε στείλει σε έναν καθορισμένο αποστολέα. Για να το κάνετε αυτό, κάντε κλικ στο κουμπί Προσθήκη (+) και επιλέξτε Οποιοσδήποτε παραλήπτης από το αναδυόμενο μενού και, στη συνέχεια, αντιγράψτε και επικολλήστε τη διεύθυνση του αποστολέα στο πλαίσιο.
- Επιλέξτε το πλαίσιο "Συμπερίληψη μηνυμάτων από απεσταλμένα"
- Επιλέξτε "οποιοδήποτε" ως χαρακτηριστικό αντιστοίχισης, ώστε να συλλέγονται και οι δύο τύποι μηνυμάτων.
Σημείωση: Εάν επιλέξετε "όλα" για αυτό το έξυπνο γραμματοκιβώτιο, δεν θα εμφανιστεί τίποτα στο πλαίσιο. Σπάνια είναι ο αποστολέας ενός μηνύματος και ο παραλήπτης.
Δείγμα έξυπνων γραμματοκιβωτίων
Τα παρακάτω είναι στιγμιότυπα οθόνης από δείγματα έξυπνων γραμματοκιβωτίων. Χρησιμοποιήστε αυτές τις ιδέες για να δημιουργήσετε έξυπνα γραμματοκιβώτια για τις μοναδικές σας ανάγκες.
Μηνύματα με επισήμανση

Συλλέγει όλα τα επισημασμένα μηνύματα.
Μηνύματα με συνημμένα

Τα μηνύματα με συνημμένα μπορούν να καταναλώσουν σημαντικό χώρο στο σκληρό δίσκο. Αυτό το έξυπνο γραμματοκιβώτιο είναι χρήσιμο για την παρακολούθηση όλων των μηνυμάτων σας με συνημμένα.
Παλιά αλληλογραφία
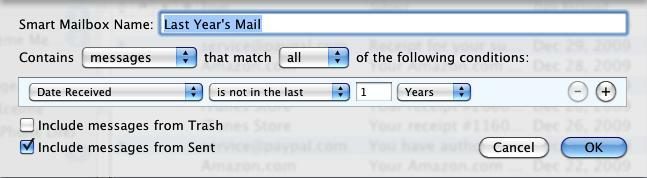
Αυτό το έξυπνο γραμματοκιβώτιο μπορεί να σας βοηθήσει να εντοπίσετε και να διαγράψετε παλιά email.
Αυτό το έξυπνο γραμματοκιβώτιο αποτελείται μόνο από μηνύματα ηλεκτρονικού ταχυδρομείου στα οποία έχετε απαντήσει.
Ρύθμιση κανόνων αλληλογραφίας
Ένας άλλος τρόπος αυτόματης αναζήτησης, φιλτραρίσματος και διαχείρισης μηνυμάτων ηλεκτρονικού ταχυδρομείου είναι να χρησιμοποιήσετε τους κανόνες αλληλογραφίας, οι οποίοι εφαρμόζονται στα μηνύματα καθώς φτάνουν στα γραμματοκιβώτια σας. Η αλληλογραφία μπορεί αυτόματα, για παράδειγμα, να επισημάνει, να προωθήσει, να επισημάνει ως αναγνωσμένη, να επισημάνει ή να διαγράψει εισερχόμενα μηνύματα βάσει των συνθηκών που έχετε ορίσει.
Προσθήκη κανόνων

Δημιουργείτε και προσθέτετε κανόνες ανοίγοντας τις Προτιμήσεις αλληλογραφίας και επιλέγοντας "Κανόνες" στη γραμμή μενού. Στη συνέχεια, κάντε κλικ στο κουμπί Προσθήκη κανόνα. Θα ξεκινήσουμε με έναν κανόνα που απορρίπτει αυτόματα συγκεκριμένα ανεπιθύμητα μηνύματα.
Ρύθμιση συνθηκών

Ένας τρόπος για να ρυθμίσετε τους κανόνες αλληλογραφίας είναι να προσδιορίσετε πρώτα ένα μήνυμα email στο γραμματοκιβώτιό σας στο οποίο θέλετε να εφαρμόσετε έναν κανόνα αλληλογραφίας. Για παράδειγμα, ένα καλοκαίρι συνέχισα να λαμβάνω μηνύματα ηλεκτρονικού ταχυδρομείου από ένα μέλος της οικογένειας που έστειλε περίπου τρία ή τέσσερα μηνύματα ηλεκτρονικού ταχυδρομείου την ημέρα σε εμένα και άλλα μέλη της οικογένειας στη λίστα του. Τα μηνύματα ηλεκτρονικού ταχυδρομείου περιείχαν τη γραμμή θέματος: "Re: PROBLEM SOLVING". Στην αρχή η συζήτηση ήταν ενδιαφέρουσα, αλλά μετά από λίγο δεν το έκανα; Δεν θέλω πλέον να διαβάζω τα μηνύματα. Ωστόσο, δεν το έκανα; Θέλω να αφαιρεθεί από την οικογενειακή λίστα.
Γι 'αυτό έστησα έναν κανόνα αλληλογραφίας για να μεταφέρω αυτόματα τα μηνύματά του στον κάδο απορριμμάτων.
Για να ρυθμίσω αυτόν τον κανόνα αλληλογραφίας, επέλεξα ένα από τα μηνύματα "ΕΠΙΛΥΣΗ ΠΡΟΒΛΗΜΑΤΩΝ" και άνοιξα Κανόνες στις Προτιμήσεις αλληλογραφίας. Αφού έκανα κλικ στην επιλογή Προσθήκη κανόνα, επέλεξα Θέμα στο πρώτο αναδυόμενο μενού. Στο δεύτερο αναδυόμενο μενού, επέλεξα το "Είναι ίσο με" και όχι το "Περιέχει", για να βεβαιωθώ ότι ο κανόνας εφαρμόζεται μόνο σε μηνύματα ηλεκτρονικού ταχυδρομείου με τη γραμμή θέματος, "ΠΡΟΒΛΗΜΑ ΕΠΙΛΥΣΗΣ".
Σημείωση: όταν επιλέγετε ένα μήνυμα και προσθέτετε έναν κανόνα, το Mail θα συμπληρώνει αυτόματα τις πληροφορίες από το περιεχόμενο "Από", "Προς" ή "Θέμα" του επιλεγμένου μηνύματος. Μπορείτε επίσης να επεξεργαστείτε αυτές τις πληροφορίες με βάση τις ανάγκες σας.
Κάδος απορριμμάτων αμέσως

Αφού ρυθμίσετε έναν κανόνα για ένα ή περισσότερα συγκεκριμένα μηνύματα, πρέπει να ορίσετε κανόνες που πρέπει να εφαρμόζονται σε συγκεκριμένα μηνύματα.
Όπως μπορείτε να δείτε, μπορείτε να μετακινήσετε, να αντιγράψετε, να απαντήσετε, να διαγράψετε, να ανακατευθύνετε, να επισημάνετε, να επισημάνετε κλπ. Επέλεξα να μεταφέρω τα μηνύματα "ΕΠΙΛΥΣΗ ΠΡΟΒΛΗΜΑΤΩΝ" στον Κάδο απορριμμάτων. Αυτό σημαίνει ότι θα μπορούσα να ελέγξω τον κάδο απορριμμάτων και να ανακτήσω το μήνυμα προτού τελικά διαγραφεί.
Εφαρμόστε κανόνες

Αφού κάνετε κλικ στο κουμπί OK, θα εμφανιστεί η παραπάνω ερώτηση. Εάν επιλέξετε Εφαρμογή, οι κανόνες θα εφαρμοστούν αμέσως σε όλα τα μηνύματα που ταιριάζουν με τους κανόνες που έχετε ορίσει. Εάν προτιμάτε τις ενέργειες να ισχύουν μόνο για μελλοντικά εισερχόμενα μηνύματα, επιλέξτε "Να μην εφαρμοστεί"
Σκέψη για τους κανόνες αλληλογραφίας

Η ρύθμιση κανόνων αλληλογραφίας μπορεί να είναι λίγο πιο περίπλοκη από τη δημιουργία έξυπνων γραμματοκιβωτίων ή έξυπνων λιστών αναπαραγωγής, αλλά μπορεί να είναι πολύ ισχυρή για το φιλτράρισμα και τη διαχείριση εισερχόμενων και υπαρχόντων μηνυμάτων. Για να μάθετε τον τύπο κανόνων που μπορείτε να ρυθμίσετε, δείτε τις επιλογές για τις συνθήκες που μπορείτε να ρυθμίσετε για συγκεκριμένα μηνύματα ηλεκτρονικού ταχυδρομείου.
- Πρώτα σκεφτείτε και επιλέξτε τα κριτήρια αναζήτησης. Αυτές οι επιλογές περιλαμβάνουν μηνύματα από έναν αποστολέα, παραλήπτες, τη γραμμή θέματος ή το συγκεκριμένο περιεχόμενο των μηνυμάτων email. Τα κριτήρια επιλογής μπορούν επίσης να βασίζονται σε μηνύματα email από επαφές στο Βιβλίο διευθύνσεών σας ή σε προηγούμενους παραλήπτες των email σας. Το κλειδί για τον καθορισμό κανόνων είναι να σκεφτείτε πρώτα τι είδους μηνύματα θέλετε να εφαρμόσετε κανόνες.
- Στη συνέχεια, πρέπει να υπολογίσετε ποιες ενέργειες θέλετε να εφαρμόζονται σε μηνύματα για τα οποία ορίζετε κανόνες.
Η ακόλουθη ενότητα θα προτείνει μερικούς άλλους βασικούς κανόνες που απεικονίζουν τον τύπο κανόνων που μπορείτε να ρυθμίσετε.
Σημείωση Σχετικά με τη Διαγραφή και τον Κάδο απορριμμάτων μηνυμάτων

Όταν επιλέγετε να διαγράφονται αυτόματα τα μηνύματα, από προεπιλογή το Mail δεν διαγράφει πραγματικά αυτά τα μηνύματα μόνο μετά από μια συγκεκριμένη χρονική περίοδο. Αυτό είναι ένα δίχτυ ασφαλείας, ώστε να μπορείτε να ανακτήσετε μηνύματα προτού διαγραφούν.
Ωστόσο, εάν θέλετε να αλλάξετε τις προϋποθέσεις για τη διαγραφή των μηνυμάτων, μπορείτε να το κάνετε ανοίγοντας τις Προτιμήσεις αλληλογραφίας, επιλέγοντας Λογαριασμοί> Συμπεριφορές γραμματοκιβωτίου. Στην ενότητα Κάδος απορριμμάτων μπορείτε να αλλάξετε τον τρόπο με τον οποίο το Mail χειρίζεται τα διαγραμμένα μηνύματα.
Δείγμα κανόνων αλληλογραφίας
Επαναπροσανατολίστε την αλληλογραφία

Ο λογαριασμός μου στο MobileMe είναι ο μόνος λογαριασμός email που συγχρονίζομαι με το iPhone μου, επομένως χρησιμοποιώ αυτόν τον κανόνα για την αποστολή συγκεκριμένων μηνυμάτων στον λογαριασμό μου στο Mobileme.
Διαγραφή μηνυμάτων
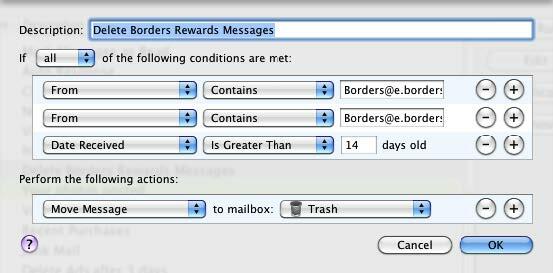
Εφόσον ξέρω ότι δεν θα χρειαστώ αυτά τα μηνύματα κουπονιού μετά από ένα ορισμένο χρονικό διάστημα, έχω δημιουργήσει έναν κανόνα αλληλογραφίας για να τα απορρίψω.
Πρόσφατες αγορές

Αυτός ο κανόνας αλληλογραφίας αποστέλλει όλα τα μηνύματα ηλεκτρονικού ταχυδρομείου σε ένα κανονικό γραμματοκιβώτιο (γραμματοκιβώτιο> νέο γραμματοκιβώτιο) με το όνομα "Πρόσφατες αγορές". Οι περισσότερες αποδείξεις μέσω email πληρούν μία ή περισσότερες από τις αναφερόμενες προϋποθέσεις, έτσι; είναι ένας χρήσιμος τρόπος για να φιλτράρετε αυτά τα μηνύματα.
Για να δημιουργήσετε αυτόν τον τύπο κανόνα αλληλογραφίας, βασίστε τους όρους στις διάφορες αποδείξεις που έχετε λάβει.
Παραλαβές του Αμαζονίου
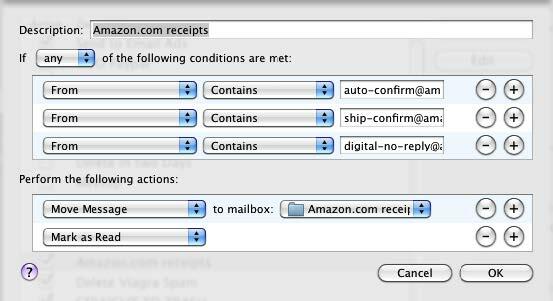
Παρόμοια με τον παραπάνω κανόνα αλληλογραφίας, μπορείτε να ρυθμίσετε έναν κανόνα για μια συγκεκριμένη εταιρεία.
Διαγραφή μηνυμάτων ηλεκτρονικού ταχυδρομείου

Υπάρχουν συγκεκριμένες διαφημίσεις ηλεκτρονικού ταχυδρομείου που θέλω να δω αλλά δεν θέλω να αποθηκευτώ. Αυτός ο κανόνας αλληλογραφίας τις διαγράφει μετά από 3 ημέρες. Δημιουργώ έναν παρόμοιο κανόνα για κάθε μεμονωμένη διαφήμιση ή έμπορο.
Email πελάτη
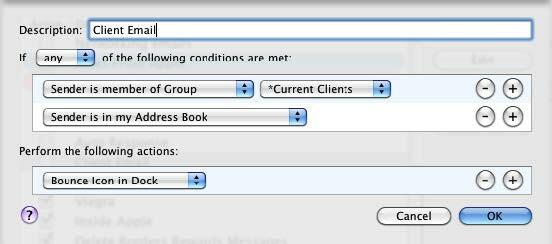
Αυτός ο κανόνας αλληλογραφίας με ενημερώνει πότε λαμβάνω email από τους πελάτες μου.
Κεφάλαιο 5: Αυτοματοποιητής για τη διάσωση
Εισαγωγή στο Automator
Οι έξυπνες λίστες αναπαραγωγής, οι κανόνες αλληλογραφίας, οι έξυπνοι φάκελοι και τα έξυπνα άλμπουμ μπορούν να αυτοματοποιήσουν εργασίες μόνο στις αντίστοιχες εφαρμογές τους. Για ακόμη ευρύτερους αυτοματισμούς σε όλο το σύστημα, η Apple παρουσίασε, ξεκινώντας από το Mac OS X Tiger, ένα πρόγραμμα που ονομάζεται Automator. Σε αντίθεση με ένα παρόμοιο πρόγραμμα αυτοματισμού, το AppleScript, το Automator δεν απαιτεί γνώση της γλώσσας προγραμματισμού.
Το Automator μπορεί να εκτελέσει και να εκτελέσει εργασίες που εκτελείτε χειροκίνητα στο Mac σας, αλλά απαιτεί από εσάς να σκεφτείτε λίγο σαν προγραμματιστής. Σε ότι πρέπει να συγκεντρώσετε μια ροή εργασίας αυτοματοποιημένων ενεργειών.
Ας πούμε, για παράδειγμα, ξεκινάτε τέσσερις ή πέντε ιστότοπους σε τακτική βάση. Ενώ είναι; Δεν δυσκολεύεστε να κάνετε κλικ στους σελιδοδείκτες για να κατεβάσετε αυτές τις σελίδες, μπορείτε να ρυθμίσετε αυτό που ονομάζεται ροή εργασίας του Automator για να ανοίγετε αυτές τις σελίδες για εσάς κάθε μέρα ή σε συγκεκριμένες ημέρες, σε μια καθορισμένη ώρα. Έτσι, όταν φτάσετε στον υπολογιστή το πρωί, καφέ στο χέρι, οι καθορισμένοι ιστότοποί σας είναι ήδη ανοιχτοί και έτοιμοι να ξεκινήσουν.
Εάν είστε αρκετά νέος στον υπολογιστή ή στο Mac, το Automator μπορεί να φαίνεται περίπλοκο. Το πρόγραμμα δεν είναι, κατά την πρώτη χρήση, τόσο διαισθητικό όσο το iTunes ή το iPhoto. Αλλά αν σας αρέσει αυτό που μπορείτε να κάνετε με έξυπνο αυτοματισμό σε άλλες εφαρμογές Mac, θα διαπιστώσετε ότι το Automator σάς προσφέρει ακόμη περισσότερες δυνατότητες για την αυτοματοποίηση εργασιών υπολογιστή.
Ας ανοίξουμε το Automator και να δούμε τι; κάτω από την κουκούλα του.
Διεπαφή χρήστη του Automator
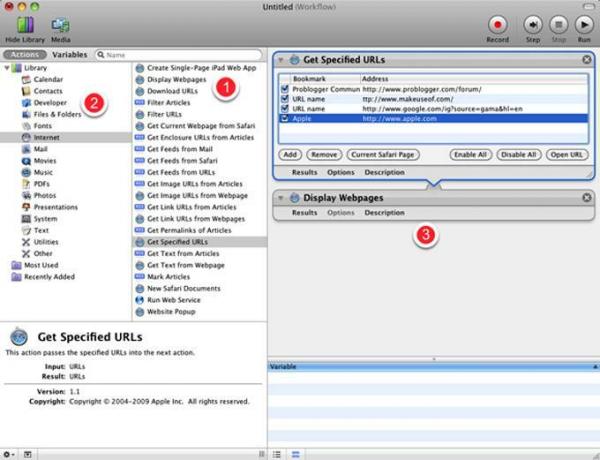
Ενώ το Automator φαίνεται πολύ διαφορετικό από τις περισσότερες εφαρμογές Mac που χρησιμοποιείτε σε τακτική βάση, το περιβάλλον εργασίας του είναι πραγματικά πολύ απλό.
- Αποτελείται από αυτό που ονομάζεται "Ενέργειες" που εκτελούν συγκεκριμένες εργασίες, όπως αντιγραφή ενός αντικειμένου, εξαγωγή ενός δίσκου, αλλαγή μεγέθους μιας φωτογραφίας, αποθήκευση ενός αρχείου. Ακούγεται οικείο, σωστά; Ναι, πολλές από τις ενέργειες που βλέπετε στη Βιβλιοθήκη ενεργειών του Automator δεν κάνουν μόνο τα βήματα και τις εργασίες που συνήθως εκτελείτε με μη αυτόματο τρόπο.
- Οι ενέργειες κατηγοριοποιούνται από εφαρμογές, καθώς και από άλλα μέρη του Mac σας. Το iTunes και το iCal το καθένα έχει ένα σύνολο ενεργειών, όπως και το Finder και το iPhoto. Ορισμένοι προγραμματιστές τρίτων δημιουργούν επίσης ενέργειες για τα προγράμματά τους.
- Το τρίτο σημαντικό μέρος του Automator είναι η περιοχή ροής εργασίας. Μεταφέρετε μεμονωμένες ενέργειες σε αυτήν την περιοχή για να δημιουργήσετε μια ροή εργασίας που μπορεί να εκτελεστεί είτε ως εφαρμογή, αυτοματισμός iCal, ενέργεια φακέλου ή ενέργεια υπηρεσίας. Μπορείτε επίσης να αποθηκεύσετε τις ροές εργασίας ως πρόσθετο Print ή Image Capture.
Αφού δημιουργήσετε και αποθηκεύσετε μια ενέργεια που εκτελεί τον τρόπο που θέλετε, το Automator δεν χρειάζεται να είναι ανοιχτό για την εκτέλεση ροών εργασιών.
Εντάξει, αρκετή γενική ομιλία. Ας δούμε και να δημιουργήσουμε μια απλή ροή εργασίας για να δείξουμε πώς λειτουργεί το Automator.
Πρότυπες ροές εργασίας

Το Automator βρίσκεται στο φάκελο της εφαρμογής σας. Κατά την εκτόξευσή του, ένα παράθυρο θα πέσει κάτω παρέχοντάς σας διαφορετικά πρότυπα από τα οποία μπορείτε να επιλέξετε για να δημιουργήσετε τη ροή εργασίας σας.
Ας ξεκινήσουμε με το γενικό πρότυπο "Ροή εργασίας". Κάντε κλικ στο κουμπί Επιλογή και ας ξεκινήσουμε.
Εντοπισμός ενεργειών

Κατά την πρώτη εκκίνηση του Automator, ενδέχεται να μην ξέρετε πού να βρείτε συγκεκριμένες ενέργειες. Ας πούμε ότι θέλουμε να δημιουργήσουμε μια ροή εργασίας που ξεκινά τρεις ή τέσσερις εφαρμογές, η μία μετά την άλλη.
Ας ανακαλύψουμε ποιες ενέργειες στο Automator αντιμετωπίζουν εφαρμογές. Στο πλαίσιο αναζήτησης Automator, πληκτρολογήστε τη λέξη «εφαρμογή».
Βλέπουμε στα αποτελέσματα υπάρχει μια ενέργεια που ονομάζεται "Εκκίνηση εφαρμογής". Κάντε κλικ σε αυτήν την ενέργεια και σύρετέ την στην περιοχή ροής εργασίας.
Όταν επιλέγετε μια ενέργεια, μια περιγραφή του τι εμφανίζεται εμφανίζεται στο κάτω μέρος της Βιβλιοθήκης ενεργειών.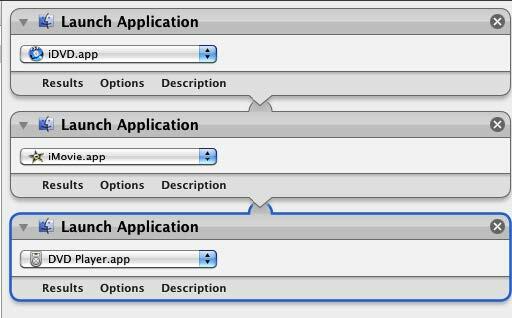
Τώρα επιλέξτε και σύρετε την ίδια ενέργεια στην περιοχή της ροής εργασίας σας τρεις φορές. Για κάθε μεμονωμένη ενέργεια, επιλέξτε το αναδυόμενο μενού και επιλέξτε μια εφαρμογή που θέλετε να ξεκινήσετε με ένα μόνο κλικ.
Αυτή η ροή εργασίας λειτουργεί παρόμοια με τον τρόπο με τον οποίο μπορείτε να καθορίσετε συγκεκριμένες εφαρμογές για αυτόματη εκκίνηση κατά την καταγραφή στον υπολογιστή σας, εκτός από αυτήν την περίπτωση, οι τρεις ή τέσσερις εφαρμογές μπορούν να ξεκινήσουν αυτόματα όποτε θέλετε θέλω.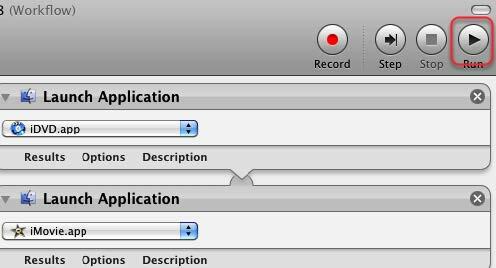
Για να δοκιμάσετε αυτήν τη ροή εργασίας, μπορείτε να κάνετε κλικ στο κουμπί Εκτέλεση στη γραμμή εργαλείων του Automator. Σημείωση: ορισμένες ροές εργασίας που συγκεντρώνετε δεν μπορούν να εκτελεστούν έως ότου την αποθηκεύσετε στην πραγματικότητα, όπως μια ενέργεια iCal ή Folder.
Αποθήκευση ενέργειας

Υπάρχουν μερικοί τρόποι με τους οποίους μπορείτε να αποθηκεύσετε τις ροές εργασίας.
- Όταν το αποθηκεύετε ως ροή εργασίας, αυτό σημαίνει ότι μπορείτε να το ανοίξετε ξανά στο Automator για να κάνετε περισσότερη δουλειά σε αυτό.
- Εάν το αποθηκεύσετε ως εφαρμογή, αυτό σημαίνει ότι μπορείτε να το ξεκινήσετε και να το εκτελέσετε όπως οποιαδήποτε άλλη εφαρμογή. Και απλά σκεφτείτε, το κάνατε χωρίς να χρησιμοποιήσετε λίγη γλώσσα κώδικα προγραμματισμού.
Ας το αποθηκεύσουμε λοιπόν ως εφαρμογή. Αποθηκεύω τις περισσότερες από τις ροές εργασίας και τις εφαρμογές ροής εργασίας σε ένα φάκελο, ώστε να μπορώ να τα βρω όλα σε ένα μέρος.
Πώς αναγνωρίζονται τα αρχεία του Automator
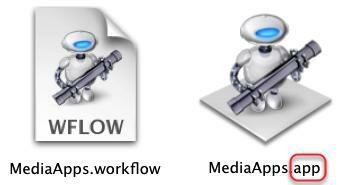
Παρατηρήστε ότι οι ροές εργασίας που αποθηκεύονται ως εφαρμογές τελειώνουν με "app", υποδεικνύοντας ότι λειτουργεί ως εφαρμογή. Εάν αποθηκεύσετε τη ροή εργασίας σας ως ροή εργασίας, το όνομα του αρχείου θα τελειώσει με τη "ροή εργασίας".
Όταν κάνετε κλικ στην εφαρμογή ροής εργασίας, θα ξεκινήσει τα καθορισμένα προγράμματα.
Γιατί και πότε να δημιουργείτε αυτοματισμούς
Ίσως να αναρωτιέστε εάν αξίζει τον χρόνο να δημιουργήσετε ροές εργασίας αυτοματισμού για μικρές εργασίες. Λοιπόν, εάν ξοδεύετε σημαντικό χρόνο εργασίας στον υπολογιστή σας, αναμφίβολα εκτελείτε επαναλαμβανόμενες εργασίες που θα μπορούσαν να γίνουν αυτόματα για εσάς. Μπορείτε να εργαστείτε στον υπολογιστή σας τόσο πολύ που ακόμη και να εξοικονομήσετε μερικά επιπλέον κλικ σε μια διαδικασία θα ήταν μια ωραία μικρή εξοικονόμηση χρόνου.
Βασικά, λοιπόν, θέλετε να σκεφτείτε να χρησιμοποιήσετε το Automator όταν βρίσκεστε εκτελώντας επαναλαμβανόμενες εργασίες που επιθυμείτε να γίνουν αυτόματα για εσάς.
Για παράδειγμα, μόλις δημιουργήσαμε μια ροή εργασίας για την εκκίνηση ενός συνόλου εφαρμογών. Μια παρόμοια ροή εργασίας θα μπορούσε να γίνει για την εκκίνηση ιστότοπων, αρχείων κειμένου ή φωτογραφιών ή ενός συνόλου φακέλων. Εάν στέλνετε email σε κάποιον ή μια ομάδα ατόμων σε τακτική βάση, θα μπορούσατε να δημιουργήσετε μια ροή εργασίας αλληλογραφίας ορίζει ένα email για εσάς, συμπεριλαμβανομένων των διευθύνσεων και του θέματος που χρησιμοποιείτε συνήθως όταν το στέλνετε μέσω email πρόσωπο.
Κάθε φορά που αποθηκεύετε ένα αρχείο σε έναν συγκεκριμένο φάκελο, μπορείτε να το δημιουργήσετε αντίγραφα ασφαλείας σε έναν απομακρυσμένο φάκελο σε έναν διακομιστή, όπως Dropbox. Το Automator μπορεί να το κάνει αυτό για εσάς.
Μπορεί να έχετε ένα έγγραφο που εκτυπώνετε σε τακτική βάση. Θα μπορούσατε να δημιουργήσετε μια ροή εργασίας που εκτυπώνει αυτόματα το έγγραφο για εσάς. Ή ας πούμε ότι έχετε μια εφαρμογή στην οποία κάθε φορά που την εκκινείτε, όλες οι άλλες εφαρμογές στην επιφάνεια εργασίας σας κρύβονται έτσι ώστε να μην αποσπάται η προσοχή σας. Και πάλι, αυτό; είναι μια ροή εργασίας που μπορείτε να δημιουργήσετε. Θα σας εξοικονομήσει κάνοντας κλικ και θα σας βοηθήσει να κάνετε τα πράγματα λίγο πιο γρήγορα.
Απλώς σκεφτείτε για απλές εργασίες που εκτελείτε και δείτε αν υπάρχουν Ενέργειες μέσα στο Automator που μπορείτε να χρησιμοποιήσετε για να τις εκτελέσετε για εσάς.
Ας μάθουμε για μια άλλη ροή εργασίας του Automator, αυτή τη φορά χρησιμοποιώντας ένα iCal.
Δημιουργία ροής εργασίας iCal

Ξεκινήστε μια νέα ροή εργασίας στο Automator και αυτή τη φορά επιλέξτε το πρότυπο συναγερμού iCal. Πρόκειται να δημιουργήσουμε μια ροή εργασίας που ξεκινά αυτόματα ένα σύνολο από τους αγαπημένους σας ιστότοπους κάθε πρωί της εβδομάδας.
Λήψη καθορισμένων διευθύνσεων URL

Για να καταλάβουμε ποιες Ενέργειες χρειαζόμαστε, μπορούμε είτε να κάνουμε αναζήτηση για Ενέργειες που σχετίζονται με ιστότοπους ή URL ή μπορούμε να κάνουμε κλικ στην κατηγορία Διαδικτύου στη Βιβλιοθήκη δράσης του Automator και να δούμε τι έχει προσφορά.
Ας κάνουμε το τελευταίο. Κάντε κύλιση και επιλέξτε το "Λήψη καθορισμένων διευθύνσεων URL" και σύρετέ το στη ροή εργασίας σας. Πριν το μετακινήσετε, προχωρήστε και ρίξτε μια ματιά στις άλλες ενέργειες που έχετε στη διάθεσή σας. Ίσως ανακαλύψετε μερικές διαφορετικές ιδέες.
- Σύρετε την ενέργεια "Λήψη καθορισμένων διευθύνσεων URL" στην περιοχή ροής εργασίας και, στη συνέχεια, επιλέξτε την ενέργεια "Εμφάνιση ιστοσελίδων" και σύρετέ την κάτω από την πρώτη.
- Όταν δύο ενέργειες μπορούν να συνεργαστούν, το Automator θα εμφανίσει έναν σύνδεσμο μεταξύ τους. Μερικές φορές εμφανίζεται ο σύνδεσμος, αλλά για διαφορετικούς λόγους, η ροή εργασίας ενδέχεται να μην λειτουργεί όπως αναμένετε. Θα πρέπει να πειραματιστείτε με διαφορετικές επιλογές.
- Τώρα προσθέστε ένα σύνολο αγαπημένων διευθύνσεων URL στην πρώτη ενέργεια. Μπορείτε να καταργήσετε το apple.com από τη λίστα.
Τέλος, εκτελέστε μια δοκιμή για να δείτε αν λειτουργεί εντάξει.
Δημοσίευση συναγερμού iCal
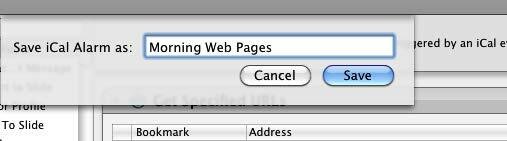
Όταν χρησιμοποιείτε το πρότυπο ροής εργασίας iCal, το Automator αποθηκεύει αυτόματα τη ροή εργασίας ως συναγερμό iCal. Δώστε στη ροή εργασίας / το ξυπνητήρι σας ένα όνομα που θα εμφανίζεται στο ημερολόγιο iCal.
Ρύθμιση συναγερμού
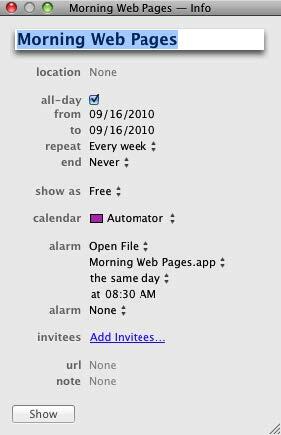
Ρυθμίστε το συναγερμό iCal για να ενεργοποιήσετε τη ροή εργασίας του Automator. Στο παραπάνω παράδειγμα, έχω ρυθμίσει τη ροή εργασίας να λειτουργεί κάθε πρωί της εβδομάδας, στις 8:30 π.μ. Υπάρχουν και άλλα εφαρμογές, όπως QuicKeys 4.0 και Alarm Clock Pro που είναι καλύτερες για τη ρύθμιση αυτών των τύπων ημερολογίου αυτοματισμοί. Αλλά με το Automator εγκατεστημένο από προεπιλογή ως μέρος του Mac OS X, αξίζει σίγουρα να χρησιμοποιήσετε για αυτούς τους τύπους αυτοματισμών, εξοικονομώντας το επιπλέον κόστος μιας εφαρμογής τρίτου μέρους.
Δημιουργία ενέργειας φακέλου χρησιμοποιώντας αυτοματοποιητή
Ένας άλλος τύπος χρήσιμης ροής εργασίας Automator είναι αυτό που ονομάζεται Ενέργεια φακέλου. Οι ενέργειες φακέλων επιτρέπουν σε έναν καθορισμένο φάκελο να ενεργοποιεί μια ροή εργασίας όταν ένα στοιχείο προστίθεται σε αυτόν.
Αφήνω? εξετάζει πώς λειτουργεί.
Δημιουργήστε μια νέα ροή εργασίας
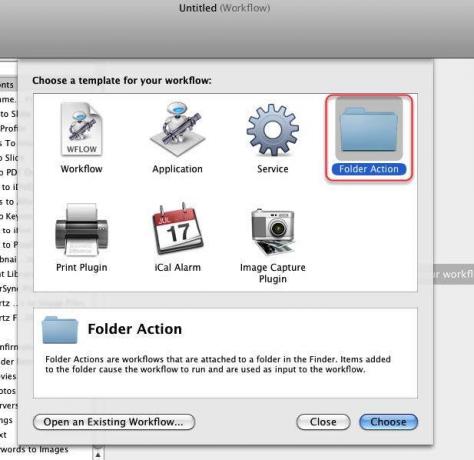
Ενεργοποιήστε το Automator και επιλέξτε το πρότυπο Folder Action.
Επιλέξτε ένα φάκελο
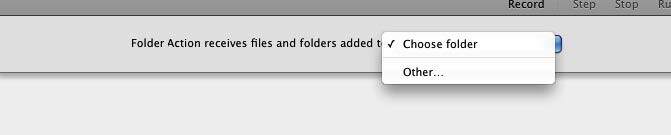
Στο επάνω μέρος του παραθύρου ροής εργασίας, κάντε κλικ στο αναδυόμενο μενού και δημιουργήστε ή επιλέξτε έναν φάκελο στον οποίο θα εφαρμόσετε την ενέργεια του φακέλου σας. Θυμηθείτε, ο φάκελος που επιλέγετε για αυτήν την ενέργεια θα ενεργοποιεί τη ροή εργασίας σας κάθε φορά που προσθέτετε ένα στοιχείο σε αυτό. Επομένως, θέλετε να δημιουργήσετε ή να επιλέξετε ένα φάκελο μόνο για αυτούς τους σκοπούς.
Ονομάστε τον φάκελό σας

Εάν θέλετε να ακολουθήσετε το παράδειγμά μου, ονομάστε το φάκελό σας, "Αλλαγή μεγέθους 570 εικονοστοιχεία". Εμείς? πρόκειται να δημιουργήσετε μια ροή εργασίας στην οποία οποιαδήποτε φωτογραφία που προστίθεται στον καθορισμένο φάκελό σας θα αλλάξει αυτόματα το μέγεθος σε 570 pixel.
Ροή εργασιών κλίμακας εικόνων

Για αυτήν τη ροή εργασίας Folder Action, επιλέξτε Φωτογραφίες στη Βιβλιοθήκη Automator. Κάντε κύλιση προς τα κάτω και εντοπίστε μια ενέργεια που ονομάζεται "Scale Images". Σύρετέ το στην περιοχή της ροής εργασίας.
Προσθήκη αντιγράφου στο Finder;

Όταν επιλέγετε την ενέργεια κλίμακας εικόνων, το Automator θα ρωτήσει εάν θέλετε αυτή η ενέργεια να δημιουργήσει ένα αντίγραφο του αντικειμένου πριν το κλιμακώσει. Αν εσύ? είναι αρκετά νέα σε αυτόν τον τύπο διαδικασίας, μπορείτε να επιλέξετε "Προσθήκη" για να είστε στην ασφαλή πλευρά.
Δράση εικόνων κλίμακας
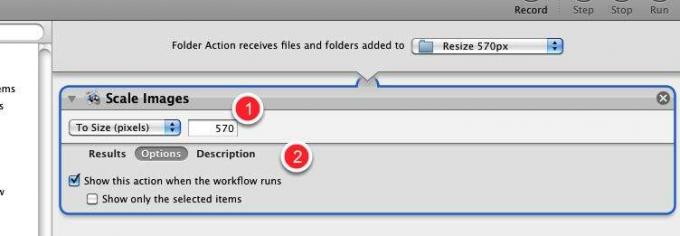
- Στο αναδυόμενο μενού της ενέργειας κλίμακας εικόνων, επιλέξτε αν θέλετε σε αυτήν την ενέργεια να κλιμακωθεί κατά μέγεθος εικονοστοιχείου ή σε κλίμακα κατά ποσοστό. Για αυτό το σεμινάριο, θα επιλέξουμε "To Size (pixels)" και θα πληκτρολογήσουμε τον αριθμό 480 ή 570.
- Στη συνέχεια, κάντε κλικ στο κουμπί Επιλογές και κάντε κλικ στο πλαίσιο, "Εμφάνιση αυτής της ενέργειας όταν εκτελείται η ροή εργασίας." Αυτό είναι πολύ χρήσιμη επιλογή γιατί σας επιτρέπει να αλλάξετε τον προεπιλεγμένο αριθμό μεγέθους που εισαγάγατε στο πεδίο πάνω από. Εάν νομίζετε ότι δεν θα αλλάξετε αυτόν τον αριθμό όταν εκτελείται, απλώς αφήστε το κουτάκι μη επιλεγμένο.
Μετακίνηση αντικειμένων εύρεσης
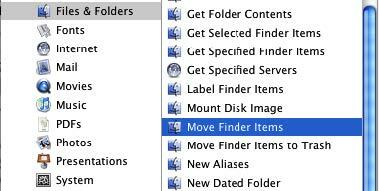
Τώρα επιστρέψτε στη βιβλιοθήκη Automator και επιλέξτε την κατηγορία Files & Folders. Κάντε κύλιση προς τα κάτω και επιλέξτε τη δράση Μετακίνηση στοιχείων εύρεσης.
Μετακινήστε την ενέργεια στην περιοχή της ροής εργασίας. Από προεπιλογή, αυτή η ενέργεια θα μετακινήσει την κλιμακωτή εικόνα στην επιφάνεια εργασίας σας. Αλλά μπορείτε να επιλέξετε έναν άλλο φάκελο στο Finder σας.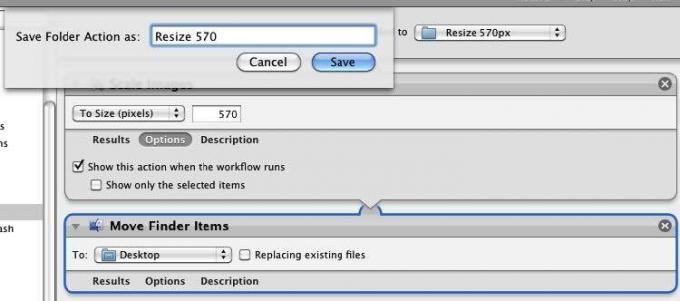
Στην περίπτωση αυτής της ροής εργασίας, δεν μπορείτε να το εκτελέσετε και να το δοκιμάσετε στο Automator. Αποθηκεύστε λοιπόν και ονομάστε το.
Τώρα βρείτε μια εικόνα και ρίξτε την στο φάκελο στον οποίο εφαρμόσατε την Ενέργεια φακέλου. Δώστε στον Automator λίγα δευτερόλεπτα και θα κλιμακώσει την εικόνα.
Η ροή εργασίας θα ρωτήσει πρώτα αν θέλετε να αλλάξετε τις προεπιλεγμένες ρυθμίσεις και στη συνέχεια θα εκτελέσει την υπόλοιπη ροή εργασίας. Δεν κάνεις; Χρειάζεται να ανοίξει και να λειτουργήσει το Automator για να λειτουργήσει αυτή η ροή εργασίας.
Δημιουργήστε μια ροή εργασίας του μενού υπηρεσίας
Στην τελευταία ενότητα μάθαμε πώς να χρησιμοποιούμε μια Ενέργεια φακέλου για αυτόματη κλιμάκωση μιας εικόνας, αλλά ας υποθέσουμε ότι θέλετε έναν τρόπο να κάνετε αυτήν τη διαδικασία λίγο πιο γρήγορα χρησιμοποιώντας μια συντόμευση πληκτρολογίου.
Λοιπόν, υπάρχουν μερικοί άλλοι τρόποι με τους οποίους μπορείτε να ενεργοποιήσετε τις ενέργειες του Automator. Όπως μάθαμε στο πρώτο μάθημα Automator, θα μπορούσαμε να αποθηκεύσουμε την ενέργεια κλίμακας εικόνας ως εφαρμογή, που σημαίνει ότι όταν ρίχνουμε μια εικόνα στη ροή εργασίας της εφαρμογής, θα ενεργοποιήσει την κλιμάκωση της εικόνας επεξεργάζομαι, διαδικασία.
Μια άλλη μέθοδος είναι να χρησιμοποιήσετε το Μενού Υπηρεσιών, το οποίο σας δίνει τη δυνατότητα πρόσβασης και ενεργοποίησης της ροής εργασίας σας από το μενού οποιασδήποτε σχετικής εφαρμογής. Επιπλέον, μπορείτε να δημιουργήσετε μια προσαρμοσμένη συντόμευση πληκτρολογίου για τη ροή εργασίας σας.
Ανοίξτε το Automator

Ανοίξτε το Automator και επιλέξτε το πρότυπο υπηρεσίας.
Ρύθμιση για υπηρεσίες
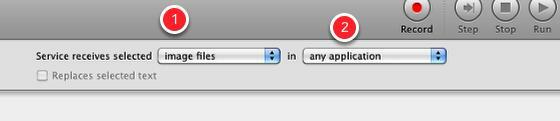
- Αλλάξτε το πρώτο αναδυόμενο μενού σε "αρχεία εικόνων"
- Αλλάξτε το δεύτερο αναδυόμενο μενού σε "οποιαδήποτε εφαρμογή", εάν δεν έχει ήδη ρυθμιστεί έτσι.
Αυτό σημαίνει ότι η ροή εργασίας της υπηρεσίας σας θα είναι διαθέσιμη μόνο για αρχεία εικόνας και θα είναι διαθέσιμη σε οποιαδήποτε εφαρμογή.
Δράση εικόνων κλίμακας

Προσθέστε τις ίδιες ενέργειες που χρησιμοποιήσαμε στον προηγούμενο οδηγό Ενέργειας φακέλων.
Αποθήκευση ενέργειας υπηρεσίας

Όπως με τις ενέργειες φακέλων, οι ενέργειες υπηρεσιών δεν μπορούν να δοκιμαστούν και να εκτελεστούν εντός του Automator. Δώστε λοιπόν στην ενέργειά σας ένα όνομα και θα αποθηκευτεί στο μενού Υπηρεσίες στις Προτιμήσεις. Κάντε κλικ στο Αποθήκευση.
Εντοπίστε τη δράση

Μεταβείτε στις Προτιμήσεις συστήματος και κάντε κλικ στο Πληκτρολόγιο. Στη συνέχεια, κάντε κλικ στην επιλογή Υπηρεσίες και βεβαιωθείτε ότι η ενέργεια "ScaleImage" εμφανίζεται και είναι επιλεγμένη.
Για να εκτελέσετε αυτήν την ενέργεια της Υπηρεσίας, θα επιλέξετε την εικόνα, η οποία σε αυτήν την περίπτωση πιθανώς θα βρίσκεται κάπου στο Finder σας και, στη συνέχεια, επιλέξτε το εικονίδιο του αρχείου εικόνας που θέλετε να κλιμακώσετε. Μεταβείτε στο Finder> Υπηρεσίες> ScaleImage, το οποίο ενεργοποιεί τη ροή εργασίας σας.
Επαναπροσδιορισμός εικόνων με χρήση της ενέργειας

Θα μπορούσατε επίσης να αποκτήσετε πρόσβαση στη ροή εργασίας "ScaleImage" κάνοντας δεξί ή Control κάνοντας κλικ στο αρχείο εικόνας σας και επιλέγοντας τη ροή εργασίας σας στο μενού συντομεύσεων που εμφανίζεται.
Συντόμευση πληκτρολογίου

Εάν κάνετε διπλό κλικ στο "ScaleImage" στις Υπηρεσίες, μπορείτε επίσης να προσθέσετε μια συντόμευση πληκτρολογίου, η οποία σας επιτρέπει να ενεργοποιήσετε τη ροή εργασίας σας.
Αξίζει την προσπάθεια?
Η συγκέντρωση ροών εργασίας, ειδικά εκείνων που είναι πιο περίπλοκες από ό, τι καλύψαμε σε αυτά τα σεμινάρια, μπορεί να φαίνεται σαν πολλή δουλειά. Ωστόσο, έχετε υπόψη ότι, όταν η ροή εργασίας σας ολοκληρωθεί και λειτουργεί όπως θέλετε, θα σας σώσει από την εκτέλεση επαναλαμβανόμενων και μερικές φορές κουραστικών εργασιών.
Άλλες ροές εργασιών αυτοματισμού δείγματος
Τα παρακάτω είναι ένα δείγμα γρήγορων και εύκολων ροών εργασίας του Automator. Το MakeUseOf.com έχει δημοσιεύσει διάφορα άρθρα για παρόμοιες παραβιάσεις Automator.
Δείτε τις αναφορές στο τέλος αυτού του οδηγού για επιπλέον μαθήματα.
Ετικέτα
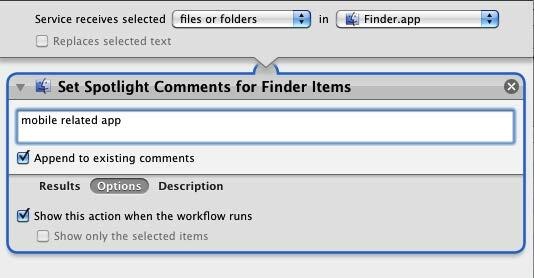
Χρησιμοποιήστε αυτήν τη συντόμευση για να εφαρμόσετε γρήγορα ετικέτες σε αρχεία.
Επικόλληση σε νέο email

Αυτές οι δύο ενέργειες μπορούν να χρησιμοποιηθούν για την επικόλληση του τρέχοντος περιεχομένου του προχείρου σας σε ένα νέο μήνυμα αλληλογραφίας. Χρησιμοποιώ αυτήν τη ροή εργασίας για να στείλω email σε έναν συντάκτη για να της ενημερώσω πότε δημοσιεύεται ένα νέο άρθρο που έγραψα. Η ροή εργασίας θα περιλαμβάνει τη διεύθυνση email της, την ημερομηνία και τον τίτλο του άρθρου, αντιγράφεται και επικολλάται από το πρόχειρο μου. Όταν ξεκινά η ροή εργασίας, οι τελευταίες πληροφορίες περιλαμβάνονται αυτόματα στο μήνυμα.
Σημείωση στο παραπάνω δείγμα συμπεριλαμβάνω αυτό που ονομάζεται μεταβλητή ημερομηνίας, η οποία βρίσκεται στη Βιβλιοθήκη μεταβλητών του Automator. Όταν εκτελείται η ροή εργασίας, θα δημιουργήσει ένα νέο μήνυμα με την τρέχουσα ημερομηνία να είναι σφραγισμένη στην επικεφαλίδα Θέμα.
Διεύθυνση URL ηλεκτρονικού ταχυδρομείου

Αυτή η ροή εργασίας είναι παρόμοια με την παραπάνω. Επιλέξτε τη διεύθυνση URL της τρέχουσας ιστοσελίδας και, στη συνέχεια, εκτελέστε τη ροή εργασίας από το μενού Υπηρεσίες. Θα δημιουργήσει ένα νέο μήνυμα ηλεκτρονικού ταχυδρομείου με το URL επικολλημένο σε αυτό.
Αλλαγή φόντου επιφάνειας εργασίας
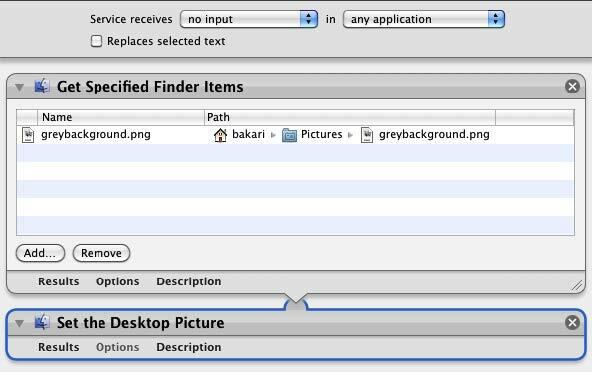
Η εκτέλεση αυτής της ροής εργασίας αλλάζει αυτόματα το φόντο της επιφάνειας εργασίας σας. Θα μπορούσατε να κάνετε διάφορες ξεχωριστές ροές εργασίας με το αγαπημένο σας υπόβαθρο και να τις εκτελέσετε όταν χρειάζεται.
Αλλαγή ονομάτων αρχείων

Χρησιμοποιώ αυτήν την ενέργεια για να αλλάξω ομαδικά ονόματα αρχείων. Θυμηθείτε, όταν επιλέγετε το πλαίσιο "Εμφάνιση αυτής της ενέργειας όταν εκτελείται η ροή εργασίας", αυτό σημαίνει ότι θα μπορείτε να προσαρμόσετε τις ρυθμίσεις πριν από την εκτέλεση των ενεργειών.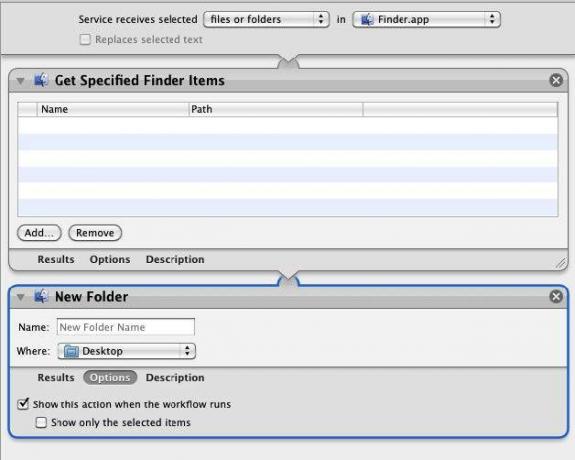
Όταν επιλέγετε ένα ή περισσότερα αρχεία, αυτή η ροή εργασίας θα αντιγράψει αυτά τα αρχεία και θα τα τοποθετήσει σε νέο φάκελο. Μπορείτε να ονομάσετε το φάκελο πριν από αυτόν; αποθηκεύτηκε στην επιφάνεια εργασίας ή σε άλλο καθορισμένο μέρος στο Finder σας.
Συνδυάστε PDF
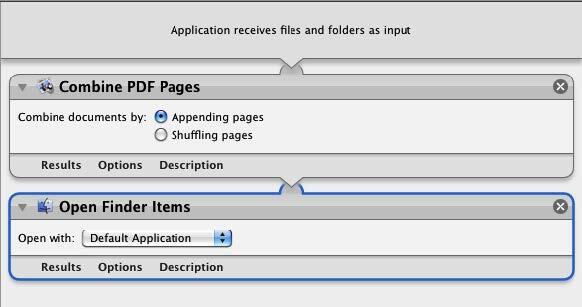
Αυτή η ροή εργασίας θα αντιγράψει και θα συνδυάσει διαφορετικά έγγραφα PDF σε ένα και θα αποθηκεύσει το αρχείο που προκύπτει. Αποθηκεύστε το ως εφαρμογή.
Μάθετε περισσότερα για το Automator
Η προηγούμενη ενότητα γρατσουνίζει μόνο την επιφάνεια των δυνατοτήτων του Automator. Αν και αυτό που ουσιαστικά πρέπει να γνωρίζετε για το Automator έχει παρουσιαστεί σε αυτόν τον οδηγό, υπάρχουν αρκετοί πόροι για να μάθετε περισσότερα για το πρόγραμμα.
Μία από τις καλύτερες εισαγωγικές πηγές είναι Automator για Mac OX 10.5: Visual QuickStart Guide, από τον Ben Waldie.
Επίσημος ιστότοπος Automator
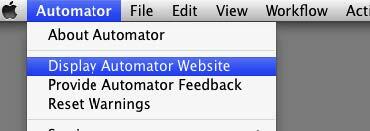
Όταν επιλέξετε Automator> Display Automator Website, θα κατεβάσει τον επίσημο ιστότοπο Automator που περιλαμβάνει εκπαιδευτικά προγράμματα και ροές εργασίας που μπορείτε να κατεβάσετε και να εκτελέσετε.
Photoshop Automator Actions

Ο συγγραφέας και φωτογράφος Ben Long προσφέρει μια συλλογή δωρεάν ροών εργασίας Automator για χρήση με το Photoshop CS. Πωλεί ένα επαγγελματικό πακέτο ροών εργασίας, αλλά παρέχει δωρεάν σετ ροών εργασίας, για το Photoshop CS 2 έως 5.
Μεταβείτε στο κάτω μέρος του αυτή η σελίδα για λήψη των δωρεάν ενεργειών.
Λίστα αλληλογραφίας της Apple

Εγγραφείτε σε αυτό ομάδα για να μπείτε στις λίστες του Automator. Υπάρχει επίσης ένα αρχείο λιστών σε αυτόν τον ιστότοπο από όπου μπορείτε να πάρετε μερικές ιδέες Automator από. Μπορείτε επίσης να αποκτήσετε πρόσβαση σε αυτήν τη λίστα επιλέγοντας, στο Automator, Βοήθεια> Συμμετοχή σε λίστες αλληλογραφίας Automator.
Ο αυτοματισμός Mac έγινε απλός

Ο Ben Waldie δημοσιεύει ένα μηνιαίο podcast βίντεο οδηγού Automator και AppleScript που είναι πολύ εύκολο να ακολουθηθούν, με μερικές πραγματικά υπέροχες ιδέες.
Άρθρα MakeUseOf.com Σχετικά με τον αυτοματισμό Mac
- 5 Quick & Easy Mac Automator Hacks για ψηφιακές φωτογραφίες 5 Quick & Easy Mac Automator Hacks για ψηφιακές φωτογραφίες Διαβάστε περισσότερα
- Πώς να χρησιμοποιήσετε το Automator για να μετονομάσετε τις παρτίδες σε Mac Πώς να χρησιμοποιήσετε το Automator για να μετονομάσετε τις παρτίδες σε Mac Διαβάστε περισσότερα
- 3 εύκολες στη δημιουργία απλές ροές εργασίας αυτοματοποιητή για καθημερινή χρήση 3 εύκολες στη δημιουργία απλές ροές εργασίας αυτοματοποιητή για καθημερινή χρήση Διαβάστε περισσότερα
- 10 εφαρμογές Automator που μπορείτε να δημιουργήσετε σε λιγότερο από 5 λεπτά 9 εφαρμογές αυτοματοποιητών που μπορείτε να δημιουργήσετε σε λιγότερο από 5 λεπτάΗ χρήση του Automator στο Mac σας επιτρέπει να κάνετε γρήγορη εργασία βαρετών εργασιών. Ακολουθούν μερικές απλές ροές εργασίας που μπορείτε να δημιουργήσετε σε λίγα λεπτά. Διαβάστε περισσότερα
- Πώς να δημιουργήσετε τις επιλογές μενού των υπηρεσιών σας σε Mac Πώς να δημιουργήσετε τις επιλογές μενού των υπηρεσιών σας σε Mac Διαβάστε περισσότερα
- Πώς μπορώ να μετατρέψω ένα αρχείο PDF σε κείμενο χρησιμοποιώντας το Automator στο Mac;
- Συναγερμοί γενεθλίων, αυτόματες ειδοποιήσεις μέσω email και iCal Συναγερμοί γενεθλίων, αυτόματες ειδοποιήσεις μέσω email και iCal [Μόνο για Mac] Διαβάστε περισσότερα
- Ο εύκολος τρόπος αυτόματης προσθήκης ληφθέντων ταινιών στο iTunes Ο εύκολος τρόπος αυτόματης προσθήκης ληφθέντων ταινιών στο iTunesΜερικά πειράματα αργότερα, βρήκα δύο τρόπους για την επίτευξη του στόχου: τον εύκολο τρόπο και τον geeky τρόπο. Διαβάστε περισσότερα
- Πώς να αυτοματοποιήσετε τι κάνετε στο Photoshop με ενέργειες Πώς να αυτοματοποιήσετε τι κάνετε στο Photoshop με ενέργειες Διαβάστε περισσότερα
- Πώς να είστε πιο παραγωγικοί σε Mac με τη βοήθεια των υπηρεσιών Πώς να είστε πιο παραγωγικοί σε Mac με τη βοήθεια των υπηρεσιών Διαβάστε περισσότερα
Δημοσίευση οδηγού: Δεκέμβριος 2010
Ο Μπακάρι είναι ανεξάρτητος συγγραφέας και φωτογράφος. Είναι μακροχρόνιος χρήστης Mac, θαυμαστής μουσικής τζαζ και οικογενειακός άνθρωπος.