Διαφήμιση
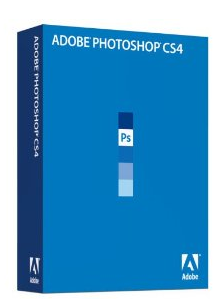 Ένα από τα σπουδαία χαρακτηριστικά της ψηφιακής φωτογραφίας είναι η δυνατότητα μετατροπής έγχρωμων εικόνων σε ασπρόμαυρο ή αυτό που ορισμένοι φωτογράφοι αποκαλούν μονόχρωμη μετατροπή. Δεν υπάρχει καθόλου ή καθόλου ανάγκη λήψης ψηφιακών φωτογραφιών σε ασπρόμαυρο, όταν οι έγχρωμες εικόνες μπορούν εύκολα να μετατραπούν σε ασπρόμαυρες στο Photoshop ή σε παρόμοιο πρόγραμμα επεξεργασίας εικόνων. Σε αυτό το άρθρο, θα προσφέρω μερικές ασπρόμαυρες συμβουλές φωτογραφίας για χρήστες του Photoshop.
Ένα από τα σπουδαία χαρακτηριστικά της ψηφιακής φωτογραφίας είναι η δυνατότητα μετατροπής έγχρωμων εικόνων σε ασπρόμαυρο ή αυτό που ορισμένοι φωτογράφοι αποκαλούν μονόχρωμη μετατροπή. Δεν υπάρχει καθόλου ή καθόλου ανάγκη λήψης ψηφιακών φωτογραφιών σε ασπρόμαυρο, όταν οι έγχρωμες εικόνες μπορούν εύκολα να μετατραπούν σε ασπρόμαυρες στο Photoshop ή σε παρόμοιο πρόγραμμα επεξεργασίας εικόνων. Σε αυτό το άρθρο, θα προσφέρω μερικές ασπρόμαυρες συμβουλές φωτογραφίας για χρήστες του Photoshop.
Γιατί λοιπόν να θέλετε να μετατρέψετε μια εικόνα σε ασπρόμαυρη; Λοιπόν, είναι μια αισθητική απόφαση. Για μένα, θα μπορούσα να μετατρέψω σε ασπρόμαυρο γιατί μεταφέρει τη διάθεση του θέματος που γυρίζω. Αυτή είναι η περίπτωση για την εικόνα που χρησιμοποιώ σε αυτό το σεμινάριο. Άλλες φορές, τα χρώματα σε μια εικόνα μπορεί απλά να έρχονται σε σύγκρουση μεταξύ τους και να αποσπά την προσοχή από την εστίαση της εικόνας, οπότε η μετατροπή σε ασπρόμαυρη απαλλαγεί από τις ενοχλητικές χρωματικές συγκρούσεις.
Σε ορισμένες εικόνες, η ασπρόμαυρη μετατροπή έχει πιο αισθητική γοητεία. Δεν υπάρχει κανόνας ή εξίσωση που μπορείτε να εφαρμόσετε για να προσδιορίσετε εάν μια φωτογραφία θα φαίνεται υπέροχη σε μονόχρωμη. Αλλά δεν είναι πρόβλημα στην ψηφιακή φωτογραφία. Κάνετε απλώς ένα διπλό αντίγραφο της έγχρωμης έκδοσης και, στη συνέχεια, πειραματιστείτε με τη μονόχρωμη έκδοση.
Υπάρχουν ολόκληρα βιβλία αφιερωμένα σε ασπρόμαυρες φωτογραφικές συμβουλές χρησιμοποιώντας το Photoshop, αλλά θα το κάνω περιγράψτε μερικούς πολύ εύκολους τρόπους για να κάνετε μονόχρωμες μετατροπές στο Photoshop που παρέχουν καλή Αποτελέσματα. Χρησιμοποιώ το Photoshop CS3 για αυτό το σεμινάριο, αλλά θα πρέπει να λειτουργεί σχεδόν με τον ίδιο τρόπο στο CS4.
Γρήγορη αποκορεσμός
Για τον πιο γρήγορο τρόπο για να μετατρέψετε μια έγχρωμη εικόνα σε ασπρόμαυρο, απλώς ανοίξτε την εικόνα στο Photoshop, μεταβείτε στο Εικόνα> Ρυθμίσεις> Αποκορεσμός και βιόλα έχετε μια μονόχρωμη μετατροπή. Εάν πρέπει να το κάνετε ακόμα πιο γρήγορα, χρησιμοποιήστε τη συντόμευση λέξης-κλειδιού ή δημιουργήστε μια ενέργεια που μπορεί να το κάνει με ένα κλικ.
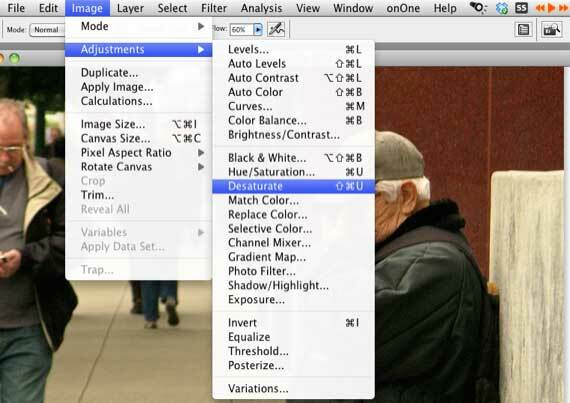
Μετατροπέας ασπρόμαυρου
Εάν θέλετε περισσότερο έλεγχο της μετατροπής, θα θέλετε να χρησιμοποιήσετε τον ασπρόμαυρο μετατροπέα στο Photoshop. Δείτε πώς:
- Αντιγράψτε την έγχρωμη έκδοση της εικόνας που θέλετε να μετατρέψετε. Ανοίξτε το διπλότυπο αντίγραφο στο Photoshop. Χρησιμοποιήστε ό, τι εργαλεία χρειάζεστε για να διορθώσετε την έκθεση και την αντίθεση στη φωτογραφία. Χρησιμοποίησα Επίπεδα για να φωτίσω λίγο την εικόνα.
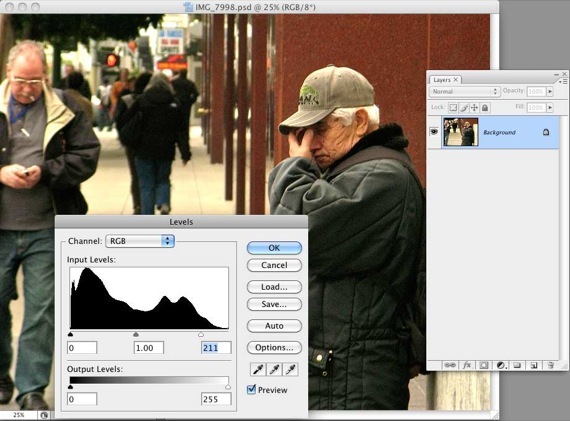
- Τώρα επιλέξτε το ασπρόμαυρο επίπεδο προσαρμογής που βρίσκεται στο κάτω μέρος του πίνακα επιπέδων. Κάντε κλικ στο εικονίδιο ασπρόμαυρου κύκλου και επιλέξτε Μαύρο άσπρο. Όταν αφήσετε το ποντίκι, ο μετατροπέας θα εμφανιστεί.
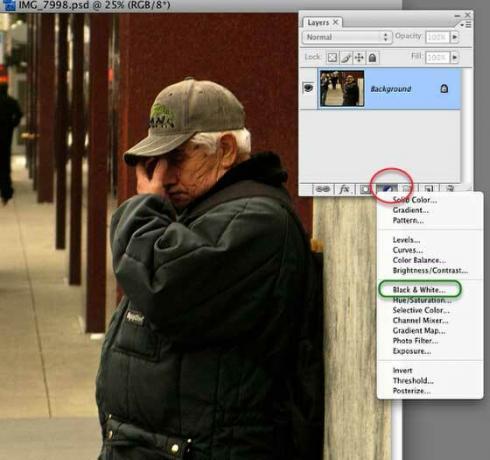
- Εάν αυτή είναι η πρώτη φορά που χρησιμοποιείτε τον μετατροπέα, μην αφήσετε όλα τα στοιχεία ελέγχου να σας κατακλύσουν. Πρώτα απ 'όλα, μπορείτε απλά να κάνετε κλικ στο κουμπί Αυτόματο στη δεξιά πλευρά και να δείτε τι κάνει το Photoshop στην εικόνα. Αυτό μπορεί να χρειαστεί. Εάν οι σκιές, οι επισημάνσεις και οι μεσαίοι τόνοι φαίνονται εντάξει για εσάς, κάντε κλικ στο OK και τελειώσατε.
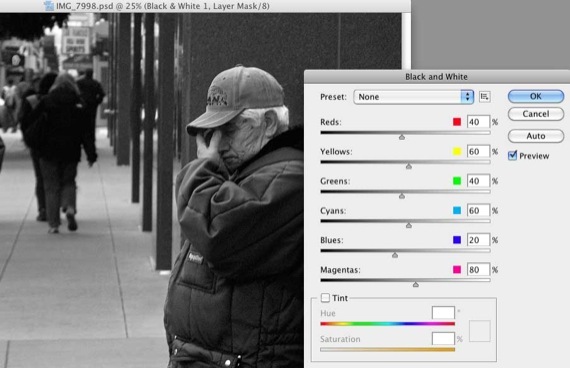
- Μια άλλη επιλογή είναι να δοκιμάσετε το αναδυόμενο μενού Presets στον μετατροπέα. Απλώς δοκιμάστε τα διάφορα στοιχεία μενού και δείτε ποιο λειτουργεί καλύτερα για την εικόνα σας. Συνήθως, εάν έχετε μια φωτογραφία με πολύ κόκκινο ή μπλε χρώμα, μπορείτε να δοκιμάσετε πρώτα το Φίλτρο Υψηλής Αντίθεσης Κόκκινο ή Μπλε. Αλλά απλώς παίξτε με τις προεπιλογές. Είναι μη καταστρεπτικά. Εάν τελικά δεν σας αρέσουν τα αποτελέσματα, απλώς ακυρώστε το μετατροπέα ή διαγράψτε το επίπεδο ρύθμισης μαζί αφού το εφαρμόσετε.
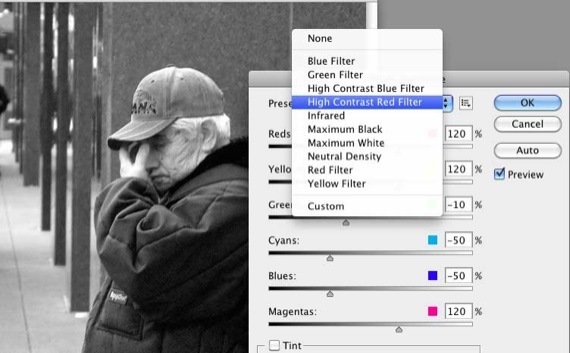
- Μερικές φορές μπορεί να μην θέλετε αυτή η έντονη μονόχρωμη εμφάνιση σε μια εικόνα. Ίσως θέλετε να το ζεστάνετε λίγο. Χρησιμοποιώ το ρυθμιστικό κορεσμού στο κάτω μέρος του μετατροπέα για να αναμιχθώ σε μια μικρή σέπια στο ασπρόμαυρο. Απλώς κάντε κλικ στο κουμπί Tint και θα εφαρμόσει το εφέ. Η σέπια πιθανότατα θα είναι πολύ δυνατή, οπότε απλώς μετακινήστε το ρυθμιστικό προς τα αριστερά μέχρι να πάρετε το εφέ που θέλετε.
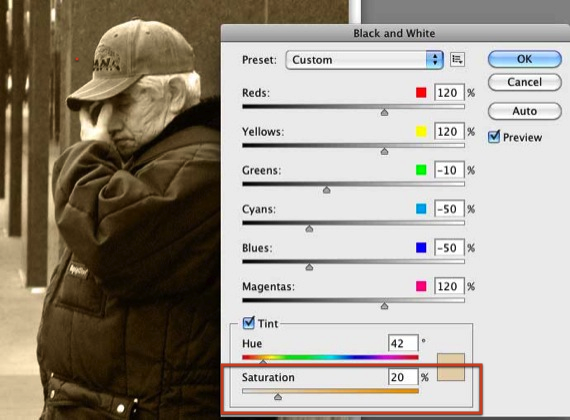
- Τώρα για κάτι λίγο πιο προχωρημένο. Σημειώστε ότι ο μετατροπέας έχει έξι ρυθμιστικά χρώματος. Όταν μετακινείτε αυτά τα ρυθμιστικά προς τα αριστερά, σκουραίνει το αντίστοιχο χρώμα στην εικόνα σας. Μετακινήστε το προς τα δεξιά και φωτίζει τις περιοχές της φωτογραφίας με το αντίστοιχο χρώμα.
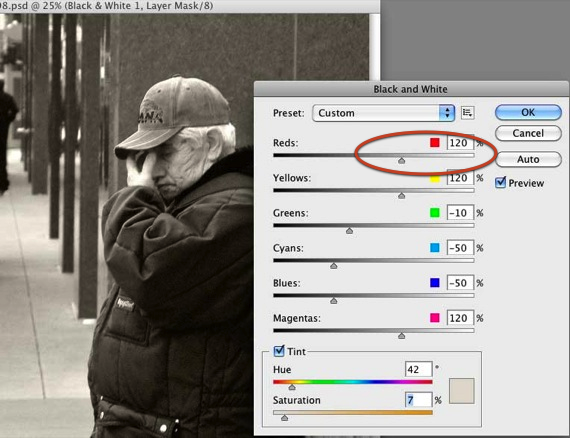
- Εάν υπάρχει ένα συγκεκριμένο μέρος της φωτογραφίας που θέλετε να φωτίσετε ή να σκοτεινιάσετε, απλώς σύρετε τον κέρσορα πάνω από αυτό το μέρος και το Photoshop θα γνωρίζει ποιο ρυθμιστικό χρώματος για μετακίνηση και εφαρμογή (σημείωση: Δεν μπόρεσα να τραβήξω μια οθόνη για να διαλέξω πώς φαίνεται ο δρομέας όταν το σύρετε σε ένα μέρος του φωτογραφία. Αλλά κρατήστε πατημένο το κουμπί του ποντικιού σας σε ένα μέρος της φωτογραφίας, σύρετέ το δεξιά και αριστερά και θα δείτε ένα μικροσκοπικό εικονίδιο χεριού. Καθώς σύρετε, θα δείτε τις αλλαγές να ισχύουν στην εικόνα).
- Στην περίπτωση αυτής της εικόνας, ήθελα να φωτίσω το πρόσωπο του άνδρα, οπότε έσυρα τον κέρσορα πάνω από το πρόσωπό του. Το Photoshop επέλεξε το Κόκκινο και ελαφρύνει το τμήμα της εικόνας.
- Προσαρμοσμένη προεπιλογή: Τέλος, εάν υπάρχει ένα συγκεκριμένο μαύρο και άσπρο χρωματικό μείγμα που θέλετε να χρησιμοποιήσετε ξανά σε άλλες φωτογραφίες, μπορείτε απλώς να αποθηκεύσετε το μείγμα σας ως προσαρμοσμένη προεπιλογή και να το χρησιμοποιήσετε ξανά. Δείτε το παρακάτω στιγμιότυπο οθόνης. Μπορείτε επίσης να δημιουργήστε μια ενέργεια Photoshop Πώς να αυτοματοποιήσετε τι κάνετε στο Photoshop με ενέργειες Διαβάστε περισσότερα για το ασπρόμαυρο μείγμα σας να επιταχύνει ακόμη περισσότερο τη διαδικασία.
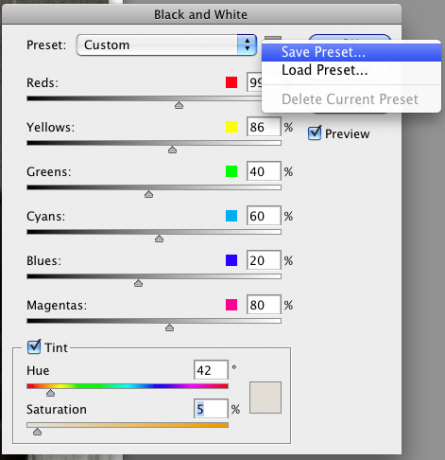
Ενημερώστε με αν αυτή η διαδικασία λειτουργεί για εσάς και ποιες ερωτήσεις ή προτάσεις έχετε για ασπρόμαυρες μετατροπές στο Photoshop. Υπάρχουν πιο προηγμένες μέθοδοι για χρήση, όπως η εργασία με κανάλια, αλλά αυτό είναι το αντικείμενο ενός άλλου άρθρου.
Ο Μπακάρι είναι ανεξάρτητος συγγραφέας και φωτογράφος. Είναι μακροχρόνιος χρήστης Mac, θαυμαστής μουσικής τζαζ και οικογενειακός άνθρωπος.