Διαφήμιση
Τα Windows 10 ανοίγουν διαφορετικούς τύπους αρχείων χρησιμοποιώντας ένα συγκεκριμένο πρόγραμμα. Αυτό το κάνει μέσω συσχετίσεων αρχείων, όπου ένα πρόγραμμα ή μια εφαρμογή έχει οριστεί ως προεπιλογή για αυτόν τον τύπο αρχείου.
Εάν θέλετε να ορίσετε προεπιλεγμένα προγράμματα και να αλλάξετε συσχετισμούς αρχείων στα Windows 10, θα σας δείξουμε όλες τις μεθόδους για να το κάνετε αυτό.
Τι είναι οι συσχετίσεις αρχείων των Windows 10;
Κάθε αρχείο στο σύστημά σας αποθηκεύεται σε μια συγκεκριμένη μορφή, όπως αρχεία εικόνας JPG και αρχεία DOC Word.
Ορισμένα προγράμματα μπορούν να ανοίξουν μόνο ορισμένα αρχεία. Για παράδειγμα, ένα αρχείο εικόνας όπως το JPG δεν μπορεί να ανοίξει σε έναν επεξεργαστή κειμένου όπως το Word. Αντ 'αυτού, θα ανοίγατε την εικόνα σε κάτι σαν την εφαρμογή Windows 10 Photos.
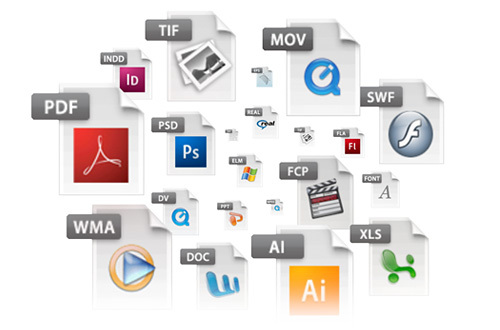
Αντί να χρειάζεται να καθορίσετε ποιο πρόγραμμα θέλετε να χρησιμοποιείτε για να ανοίγετε ένα αρχείο κάθε φορά που έχετε πρόσβαση σε αυτό, τα Windows εκχωρούν σε κάθε τύπο αρχείου ένα προεπιλεγμένο πρόγραμμα. Αυτές οι προεπιλογές μπορούν να αλλάξουν από τον χρήστη ή ένα πρόγραμμα θα μπορούσε να ορίσει το δικό του κατά την εγκατάσταση.
Αυτός είναι ο λόγος που μερικές φορές καθίσταται απαραίτητο να προσαρμόσετε τις συσχετίσεις τύπων αρχείων. Ευτυχώς, είναι εύκολο να το κάνετε αυτό.
Ας μάθουμε πώς μπορείτε να δείτε τι τύπο είναι τα αρχεία σας και, στη συνέχεια, τις διάφορες μεθόδους για να αλλάξετε τις συσχετίσεις αρχείων των Windows 10.
Τι είδους είναι το αρχείο μου;
Προτού μπορέσετε να αλλάξετε συσχετισμούς αρχείων, πρέπει να γνωρίζετε ποιοι τύποι αρχείων αποθηκεύετε.
Αρχικά, ανοίξτε την Εξερεύνηση αρχείων και μεταβείτε στο φάκελο που περιέχει το αρχείο σας. Τότε, κάντε δεξί κλικ το αρχείο και επιλέξτε Ιδιότητες.
Θα ανοίξει ένα νέο παράθυρο με λεπτομέρειες σχετικά με αυτό το αρχείο. Τύπος αρχείου θα σας πει ποια είναι η επέκταση αρχείου του αρχείου. Ανοίγει με θα σας πει σε ποιο πρόγραμμα θα ανοίξει.
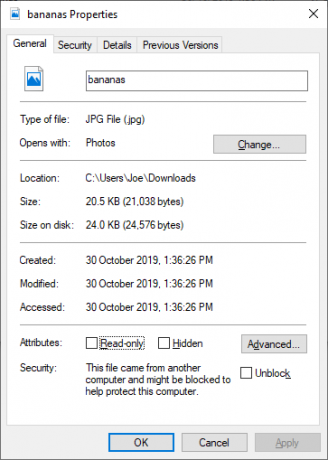
Μπορείτε να το ρυθμίσετε έτσι ώστε η επέκταση αρχείου να εμφανίζεται με το όνομα του αρχείου στην Εξερεύνηση αρχείων. Για να το κάνετε αυτό, ανοίξτε την Εξερεύνηση αρχείων και κάντε κλικ στο Θέα αυτί. Στη συνέχεια, επιλέξτε το πλαίσιο για Επεκτάσεις ονόματος αρχείου.
Τρόπος αλλαγής συσχετίσεων τύπων αρχείων στα Windows 10
Υπάρχουν τρεις γρήγορες και εύκολες μέθοδοι στα Windows για να αλλάξετε τις συσχετίσεις τύπων αρχείων.
1. Ανοιγμα με
Μπορείτε να αλλάξετε τις συσχετίσεις τύπων αρχείων απευθείας από την Εξερεύνηση αρχείων. Να το πράξουν, κάντε δεξί κλικ το αρχείο και μετά αιωρήστε Ανοιγμα με.
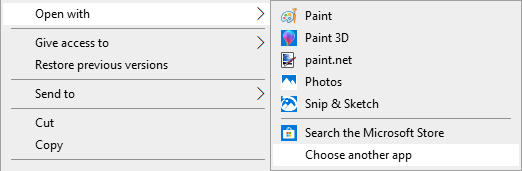
Θα δείτε μια λίστα προγραμμάτων, τα οποία μπορείτε να χρησιμοποιήσετε για να ανοίξετε το αρχείο, αλλά αυτό θα είναι απλώς εφάπαξ και δεν θα αλλάξει μόνιμα τις ρυθμίσεις σας. Για να πραγματοποιήσετε μια μόνιμη αλλαγή, επιλέξτε Επιλέξτε άλλη εφαρμογή.
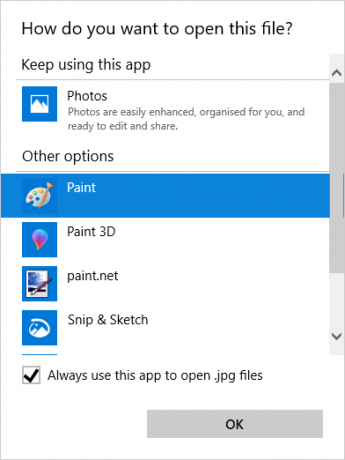
Τώρα επιλέξτε την εφαρμογή από τη λίστα που θέλετε να χρησιμοποιήσετε για να ανοίξετε τον τύπο αρχείου του αρχείου που έχετε επιλέξει. Εάν δεν βλέπετε το πρόγραμμα που χρειάζεστε, μετακινηθείτε προς τα κάτω και επιλέξτε Περισσότερες εφαρμογές για μια ευρύτερη επιλογή.
Εάν δεν είναι ακόμα εκεί, επιλέξτε Αναζητήστε άλλη εφαρμογή σε αυτόν τον υπολογιστή. Στη συνέχεια, μπορείτε να διαβάσετε τα αρχεία προγράμματος και να εντοπίσετε το εκτελέσιμο για το πρόγραμμα που θέλετε.
Όταν επιλέξετε, επιλέξτε Χρησιμοποιείτε πάντα αυτήν την εφαρμογή για να ανοίξετε αρχεία .X στο κάτω μέρος του παραθύρου. Αυτό θα αλλάξει μόνιμα τη συσχέτιση τύπου αρχείου. Στη συνέχεια κάντε κλικ Εντάξει.
2. Ορισμός προεπιλεγμένων συσχετίσεων αρχείων στις Ρυθμίσεις
Το καλύτερο μέρος για να αλλάξετε περιεκτικά τις συσχετίσεις αρχείων και να ορίσετε προεπιλεγμένες εφαρμογές είναι μέσω των Ρυθμίσεων.
Για να ξεκινήσετε, πατήστε Πλήκτρο Windows + I για να ανοίξετε τις Ρυθμίσεις. Παω σε Εφαρμογές> Προεπιλεγμένες εφαρμογές.

Εδώ μπορείτε να ορίσετε και να χρησιμοποιήσετε προεπιλεγμένες εφαρμογές για πράγματα όπως email, χάρτες, μουσική και ούτω καθεξής. Κάντε κλικ στην εφαρμογή για να επιλέξετε διαφορετική από τη λίστα.
Μπορείτε να κάνετε κλικ Επαναφορά για να επαναφέρετε τα πάντα στις "Προτεινόμενες προεπιλογές της Microsoft". Όπως θα περίμενε κανείς, αυτό σημαίνει προεπιλεγμένα προγράμματα των Windows 10 που δημιουργήθηκαν από τη Microsoft, όπως το Groove Music για μουσική και το Edge για περιήγηση στο Web.
Κάντε κύλιση προς τα κάτω και θα δείτε τρεις επιλογές για να βελτιώσετε τον έλεγχο των συσχετίσεων αρχείων:
- Επιλέξτε τις προεπιλεγμένες εφαρμογές ανά τύπο αρχείου
- Επιλέξτε προεπιλεγμένες εφαρμογές ανά πρωτόκολλο
- Ορισμός προεπιλογών ανά εφαρμογή
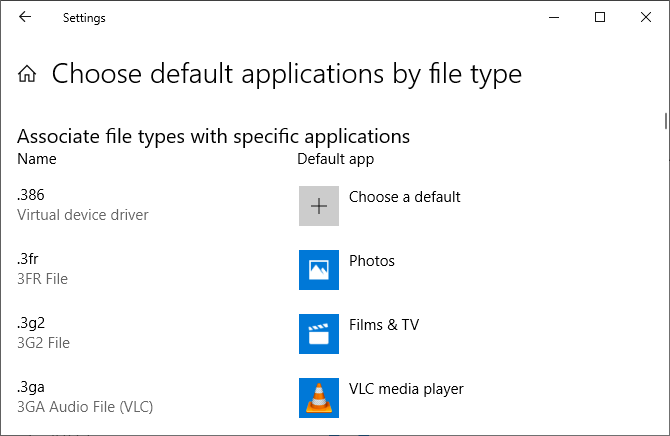
Επιλέγοντας από Τύπος αρχείου σας επιτρέπει να ορίσετε συγκεκριμένα προγράμματα για JPG, DOC και ούτω καθεξής. Αυτή είναι η επιλογή που πιθανότατα χρειάζεστε.
Επιλέγοντας από πρωτόκολλο είναι για ενέργειες ή συνδέσμους. Για παράδειγμα, όταν συναντάτε ένα URL: αριθμομηχανή σύνδεση, μπορείτε να ορίσετε ποιο πρόγραμμα χρησιμοποιείται. Η συντριπτική πλειοψηφία αυτών θα είναι ούτως ή άλλως συγκεκριμένη εφαρμογή, οπότε είναι σπάνιο να χρειαστεί να τα αλλάξετε.
Τέλος, ρύθμιση από την εφαρμογή σας επιτρέπει να διαχειριστείτε ένα ολόκληρο πρόγραμμα και τους σχετικούς τύπους αρχείων και πρωτόκολλα από ένα μέρος.
3. Διαγραφή συσχετίσεων αρχείων στη γραμμή εντολών
Δεν είναι δυνατή η επαναφορά συσχετίσεων αρχείων μέσω των Ρυθμίσεων. Για αυτό, πρέπει να χρησιμοποιήσετε τη γραμμή εντολών.
Τύπος Αρχή, πληκτρολογήστε cmd και θα βρει Γραμμή εντολών. Κάντε δεξί κλικ στην καταχώρηση και κάντε κλικ Εκτέλεση ως διαχειριστής.
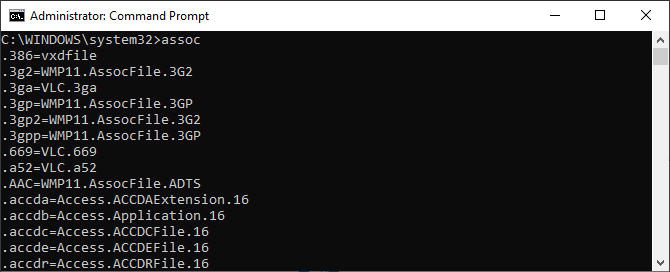
Τύπος σύνοδος, πατήστε Εισαγωκαι θα εμφανίσει όλους τους τύπους αρχείων και τους συσχετισμούς τους.
Για να ελέγξετε γρήγορα έναν συγκεκριμένο τύπο αρχείου, εισαγάγετε:
assoc. κείμενοΑντικαθιστώ εσωτ με τον τύπο αρχείου. Για παράδειγμα, εισαγωγή assoc .jpg και θα δείτε ποιο πρόγραμμα ανοίγει αρχεία JPG.
Για να καταργήσετε τον συσχετισμό από το πρόγραμμα, πληκτρολογήστε:
assoc .ext =Και πάλι, αντικαταστήστε εσωτ. Μπορείτε να πληκτρολογήσετε την πρώτη εντολή για να ελέγξετε ξανά ότι έχει λειτουργήσει, καθώς θα πρέπει να δείτε το σφάλμα "συσχετισμός αρχείων δεν βρέθηκε".
Δημιουργία αντιγράφων ασφαλείας και επαναφορά συσχετίσεων τύπων αρχείων
Τα Windows 10 είναι γνωστά επαναφορά προεπιλεγμένων εφαρμογών Τρόπος αλλαγής προεπιλεγμένων εφαρμογών και ρυθμίσεων στα Windows 10Δείτε πώς μπορείτε να αλλάξετε τα προεπιλεγμένα προγράμματα στα Windows 10 εάν δεν είστε ικανοποιημένοι με το πώς συμπεριφέρεται το λειτουργικό σύστημα εκτός λειτουργίας. Διαβάστε περισσότερα αλλάζοντας τις συσχετίσεις τύπων αρχείων μετά από κάθε ενημέρωση. Το καλύτερο που μπορείτε να κάνετε για να το διορθώσετε είναι να δημιουργήσετε αντίγραφα ασφαλείας των συσχετίσεων τύπων αρχείων και να τις επαναφέρετε μόλις ανακαλύψετε ότι α Ενημέρωση των Windows 10 Τρόπος διαχείρισης του Windows Update στα Windows 10Για τα φρικ ελέγχου, το Windows Update είναι ένας εφιάλτης. Λειτουργεί στο παρασκήνιο και διατηρεί το σύστημά σας ασφαλές και λειτουργεί ομαλά. Σας δείχνουμε πώς λειτουργεί και τι μπορείτε να προσαρμόσετε. Διαβάστε περισσότερα τα έχει χάσει.
1. Χρήση προεπιλεγμένου προγράμματος επεξεργασίας προγραμμάτων
Η ευκολότερη μέθοδος δημιουργίας αντιγράφων ασφαλείας και επαναφοράς συσχετίσεων τύπων αρχείων είναι χρησιμοποιώντας ένα βοηθητικό πρόγραμμα τρίτου μέρους που ονομάζεται Προεπιλεγμένο πρόγραμμα επεξεργασίας προγραμμάτων.
Μόλις κατεβάσετε και εγκαταστήσετε, ξεκινήστε το και κάντε κλικ Δημιουργήστε ή επαναφέρετε ένα αντίγραφο ασφαλείας των ρυθμίσεων μητρώου.
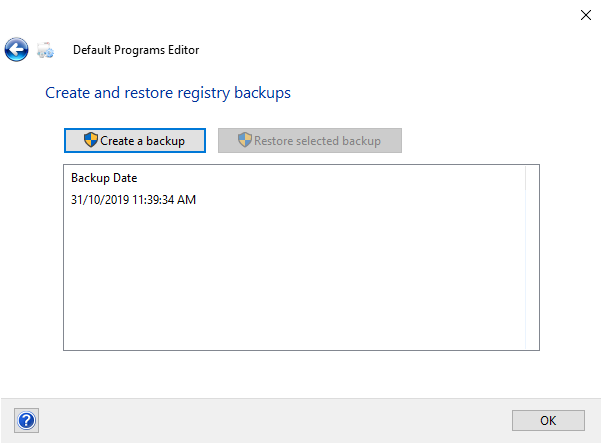
Κάντε κλικ Δημιουργήστε ένα αντίγραφο ασφαλείας. Θα επεξεργαστεί και θα προσθέσει μια καταχώριση στον πίνακα με την ημερομηνία και την ώρα.
Όταν έρθει η ώρα για επαναφορά, επιστρέψτε σε αυτήν την οθόνη, κάντε κλικ στην καταχώρηση και κάντε κλικ Επαναφορά επιλεγμένου αντιγράφου ασφαλείας. Τέλος, επανεκκινήστε τον υπολογιστή σας.
2. Χρήση του μητρώου
Μπορείτε επίσης να μεταβείτε απευθείας στο μητρώο για να δημιουργήσετε αντίγραφα ασφαλείας συσχετίσεων τύπων αρχείων. Ωστόσο, αυτό είναι λίγο πιο περίπλοκο και μερικές φορές μπορεί να οδηγήσει σε σφάλμα άδειας κατά την επαναφορά ορισμένων συσχετίσεων. Ως εκ τούτου, χρησιμοποιήστε το ως έσχατη λύση.
Τύπος Πλήκτρο Windows + R για να ανοίξετε το Run. Εισαγω regedit και χτύπησε Εισαγω για να ξεκινήσετε τον Επεξεργαστή Μητρώου. Τώρα περιηγηθείτε στο ακόλουθο κλειδί:
HKEY_CURRENT_USER \ Λογισμικό \ Microsoft \ Windows \ CurrentVersion \ Explorer \ FileExtsΚάντε δεξί κλικ FileExts (ή τον υποφάκελο που θέλετε), επιλέξτε Εξαγωγήκαι επιλέξτε ένα όνομα προορισμού και αρχείου για το αντίγραφο ασφαλείας του αρχείου .reg.
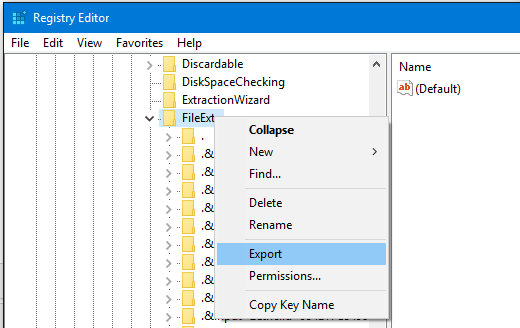
Μόλις χρειαστεί να επαναφέρετε αυτό το αντίγραφο ασφαλείας, κάντε δεξί κλικ στο αντίστοιχο αρχείο .reg που έχετε αποθηκεύσει προηγουμένως και επιλέξτε Συγχώνευση. Αυτό θα αντικαταστήσει τις τρέχουσες ρυθμίσεις στο μητρώο σας και θα επαναφέρει τις προτιμήσεις που έχετε δημιουργήσει προηγουμένως.
Πάρτε τον πλήρη έλεγχο των συσχετίσεων αρχείων
Με αυτές τις μεθόδους θα έχετε τον πλήρη έλεγχο των συσχετίσεων τύπων αρχείων σας, διασφαλίζοντας ότι όλα τα αρχεία σας θα ανοίγουν στο πιο κατάλληλο πρόγραμμα από προεπιλογή. Να είστε προσεκτικοί κατά την εγκατάσταση ενός νέου προγράμματος, καθώς ορισμένοι από αυτούς θα ζητήσουν να γίνουν το προεπιλεγμένο πρόγραμμα για ένα σύνολο τύπων αρχείων και ίσως να μην το θέλετε.
Εάν θέλετε να μάθετε περισσότερα σχετικά με τους τύπους αρχείων, ρίξτε μια ματιά πώς να ξέρετε πότε να χρησιμοποιήσετε ποια μορφή αρχείου Μάθετε πότε να χρησιμοποιήσετε ποια μορφή αρχείου: PNG εναντίον JPG, DOC εναντίον PDF, MP3 εναντίον FLACΓνωρίζετε τις διαφορές μεταξύ JPG και PNG, ή MP3 και FLAC; Εάν δεν γνωρίζετε ποιες μορφές αρχείων θα χρησιμοποιήσετε, ας σας καθοδηγήσουμε στις διακρίσεις τους. Διαβάστε περισσότερα .
Ο Joe γεννήθηκε με ένα πληκτρολόγιο στα χέρια του και άρχισε αμέσως να γράφει για την τεχνολογία. Τώρα είναι ανεξάρτητος συγγραφέας. Ρωτήστε με για τον Loom.