Διαφήμιση
Όταν ανοίγετε τα περισσότερα προγράμματα στα Windows, δεν εκτελούνται ως διαχειριστής, ακόμα κι αν είστε συνδεδεμένοι σε λογαριασμό διαχειριστή. Αυτό οφείλεται σε μια λειτουργία που ονομάζεται User Account Control (UAC), η οποία σας επιτρέπει να εκτελείτε εφαρμογές μόνο με δικαιώματα διαχειριστή όταν είναι απαραίτητο.
Μπορεί να φαίνεται ενοχλητικό, αλλά αυτό προστατεύει τον υπολογιστή σας. Εάν δεν παραχωρήσετε στον λογαριασμό σας άχρηστα δικαιώματα, αποφεύγετε ενδεχομένως να διακυβεύσετε την ασφάλειά του.
Ωστόσο, πολλές φορές πρέπει να εκτελέσετε ένα πρόγραμμα ως διαχειριστής για να κάνετε αλλαγές ή να αντιμετωπίσετε προβλήματα. Δείτε πώς μπορείτε να εκτελέσετε οποιοδήποτε πρόγραμμα Windows ως διαχειριστής και πώς μπορείτε να διορθώσετε προβλήματα που σχετίζονται με τον διαχειριστή όταν προκύψουν.
1. Η τυπική μέθοδος εκτέλεσης προγραμμάτων ως διαχειριστής
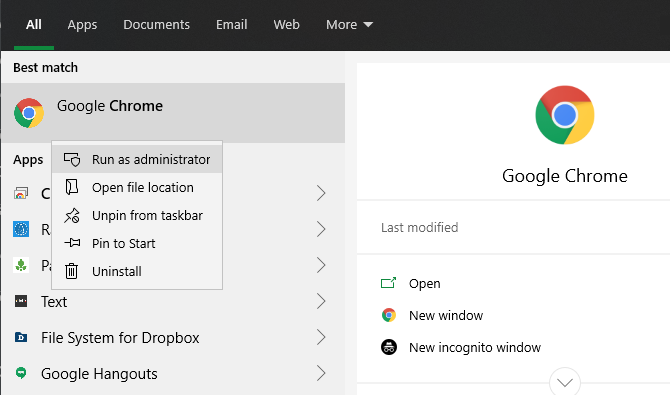
Είτε θέλετε να ξεκινήσετε ένα πρόγραμμα από την επιφάνεια εργασίας σας, το μενού Έναρξη ή την Εξερεύνηση αρχείων, κάντε δεξί κλικ σε αυτό
Εκτέλεση ως διαχειριστής επιλογή. Μόλις κάνετε κλικ σε αυτό, θα δείτε την προτροπή UAC για εκτέλεση του προγράμματος με δικαιώματα διαχειριστή.Αυτό είναι αξιόπιστο, αλλά χρειάζεται μερικά επιπλέον κλικ. Μπορείτε ακόμη και να το κάνετε με εικονίδια στη γραμμή εργασιών σας - κάντε δεξί κλικ μία φορά για να εμφανιστεί ένα μενού και, στη συνέχεια, κάντε δεξί κλικ στο όνομα της εφαρμογής σε αυτό το μενού για να εμφανιστεί το Εκτέλεση ως διαχειριστής επιλογή.
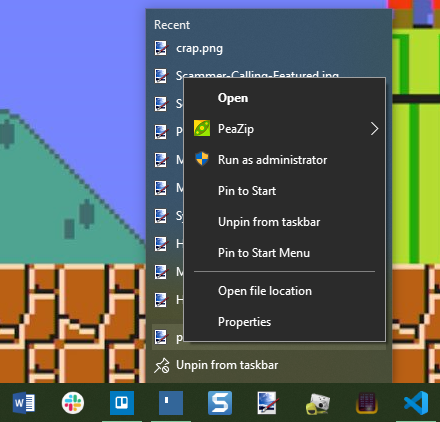
2. Χρησιμοποιήστε το πληκτρολόγιο για να ανοίξετε ως ταχύτερος διαχειριστής
Όπως με πολλές λειτουργίες, μπορείτε να χρησιμοποιήσετε συντομεύσεις πληκτρολογίου για να ξεκινήσετε πιο γρήγορα προγράμματα ως διαχειριστής. Για να το κάνετε χρησιμοποιώντας μόνο το πληκτρολόγιο, πατήστε το Πλήκτρο Windows για να ανοίξετε τη γραμμή αναζήτησης, τότε μπορείτε αμέσως να αρχίσετε να πληκτρολογείτε το όνομα του προγράμματος που θέλετε να ανοίξετε.
Μόλις επισημανθεί, κρατήστε πατημένο Ctrl + Shift και πατήστε Εισαγω. Αυτό θα ξεκινήσει την προτροπή UAC και μπορείτε να πατήσετε το Αριστερά πλήκτρο βέλους ακολουθούμενο από Εισαγω να το αποδεχτείτε χωρίς να αγγίξετε το ποντίκι.
Σε ορισμένα μέρη, μπορείτε να το κρατήσετε Ctrl + Shift όταν κάνετε κλικ σε ένα εικονίδιο προγράμματος για να το ξεκινήσετε ως διαχειριστή. Ωστόσο, αυτό ήταν ασυνεπές στις δοκιμές μας.
3. Δοκιμάστε μια μέθοδο Geeky για εκτέλεση ως διαχειριστής
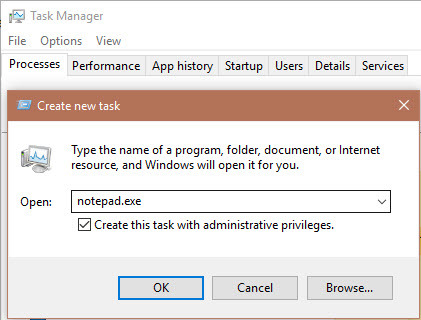
Για κάτι λίγο διαφορετικό, μπορείτε να ξεκινήσετε προγράμματα ως διαχειριστής μέσω του Task Manager. Χρησιμοποιήστε το Ctrl + Shift + Esc συντόμευση για να το ανοίξετε και να το αναπτύξετε Περισσότερες λεπτομέρειες αν χρειαστεί.
Κάντε κλικ Αρχείο> Εκτέλεση νέας εργασίας και εισαγάγετε το όνομα του εκτελέσιμου που θέλετε να εκτελέσετε. Χρησιμοποιήστε το Ξεφυλλίζω κουμπί για να το εντοπίσετε στον υπολογιστή σας εάν χρειάζεται. Βεβαιωθείτε ότι έχετε ελέγξει Δημιουργήστε αυτήν την εργασία με δικαιώματα διαχειριστήκαι κάντε κλικ στο Εντάξει για να το τρέξετε.
4. Πάντα να εκτελείτε προγράμματα ως διαχειριστής
Ίσως υπάρχει ένα συγκεκριμένο πρόγραμμα που θέλετε να εκτελείτε ως διαχειριστής κάθε φορά. Σε αυτήν την περίπτωση, μπορείτε να το ρυθμίσετε αντί να χρησιμοποιείτε μία από τις παραπάνω μεθόδους κάθε φορά που την εκκινείτε.
Ξεκινήστε αναζητώντας την εφαρμογή που θέλετε να τροποποιήσετε. Κάντε δεξί κλικ στην καταχώρισή της στα αποτελέσματα αναζήτησης και επιλέξτε Άνοιγμα τοποθεσίας αρχείου για να δείξει το κύριο εκτελέσιμο. Σε αυτό, κάντε δεξί κλικ ξανά και επιλέξτε Ιδιότητες.
Στο παράθυρο που προκύπτει, μεταβείτε στο Συμβατότητα αυτί. Κοντά στο κάτω μέρος, επιλέξτε το πλαίσιο με την ετικέτα Εκτελέστε αυτό το πρόγραμμα ως διαχειριστήςκαι μετά χτυπήστε Εντάξει όταν τελειώσετε. Μόλις το κάνετε αυτό, η εφαρμογή θα σας ζητήσει να ξεκινήσετε με δικαιώματα διαχειριστή κάθε φορά που το ανοίγετε.
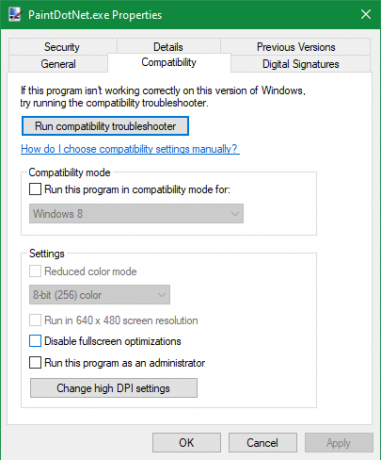
Σας συνιστούμε να το χρησιμοποιήσετε με προσοχή. Δεν πρέπει να παραχωρείτε δικαιώματα διαχειριστή σε εφαρμογή, εκτός εάν το χρειάζεστε ενεργά. η εκτέλεση εφαρμογών ως διαχειριστή κάθε φορά διευκολύνει τον έλεγχο του κακόβουλου λογισμικού.
Εάν θέλετε, μια ελαφρώς ασφαλέστερη λύση είναι να δημιουργήσετε μια συντόμευση για την εφαρμογή και να την ορίσετε να λειτουργεί ως διαχειριστής όλη την ώρα. Πρώτα, κάντε δεξί κλικ στο εκτελέσιμο και επιλέξτε Αποστολή σε> Επιφάνεια εργασίας (δημιουργία συντόμευσης) για να τοποθετήσετε μια συντόμευση στην επιφάνεια εργασίας σας.
Στη συνέχεια, κάντε δεξί κλικ σε αυτήν τη συντόμευση και επιλέξτε Ιδιότητες. Στο παράθυρο διαλόγου που προκύπτει, μεταβείτε στο Συντομότερος τρόπος και κάντε κλικ στο Προχωρημένος κουμπί στο κάτω μέρος. Εδώ, ελέγξτε το Εκτέλεση ως διαχειριστής κουτί.
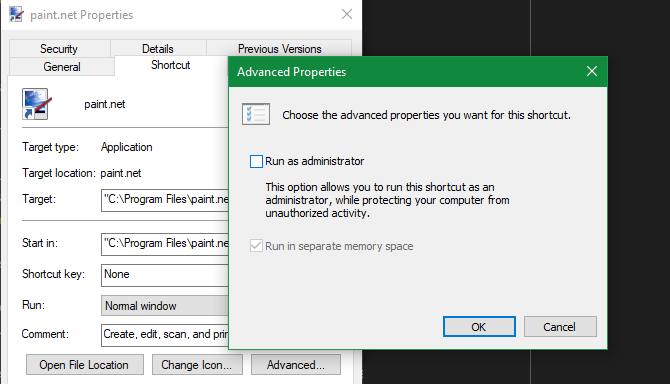
Αφού το κάνετε αυτό, θα εκτελεστεί μόνο η συντόμευση, όχι το κύριο εκτελέσιμο αρχείο, με δικαιώματα διαχειριστή.
Εκτελείται ως Διαχειριστής Δεν λειτουργεί;
Μερικές φορές, θα διαπιστώσετε ότι καμία από τις παραπάνω μεθόδους για την εκτέλεση ενός προγράμματος ως διαχειριστής δεν θα λειτουργήσει. Εάν συμβεί αυτό, μπορείτε να επιχειρήσετε μερικές διαφορετικές διορθώσεις.
Ελέγξτε τις ρυθμίσεις UAC
Οπως αναφέρθηκε προηγουμένως, Έλεγχος λογαριασμού χρήστη στα Windows Δικαιώματα ελέγχου λογαριασμού χρήστη και διαχειριστή στα Windows 10Είτε χρησιμοποιείτε έναν Διαχειριστή είτε έναν Κανονικό λογαριασμό Windows, αυτό που έχει σημασία είναι το επίπεδο ασφάλειας του Λογαριασμού χρήστη. Να τι πρέπει να γνωρίζετε. Διαβάστε περισσότερα σάς επιτρέπει να ελέγχετε τον τρόπο λειτουργίας των προγραμμάτων με δικαιώματα διαχειριστή. Εάν είστε συνδεδεμένοι σε λογαριασμό διαχειριστή, θα πρέπει να δώσετε επιβεβαίωση όταν ένα πρόγραμμα θέλει να εκτελεστεί ως διαχειριστής. Όσοι έχουν συνδεθεί σε τυπικούς λογαριασμούς πρέπει να παρέχουν διαπιστευτήρια διαχειριστή για να το κάνουν αυτό.
Για να ελέγξετε την τρέχουσα ρύθμιση, πληκτρολογήστε uac στο μενού Έναρξη και ανοίξτε το Αλλαγή ρυθμίσεων ελέγχου λογαριασμού χρήστη επιλογή. Εδώ θα δείτε τέσσερα επίπεδα UAC για να διαλέξετε.
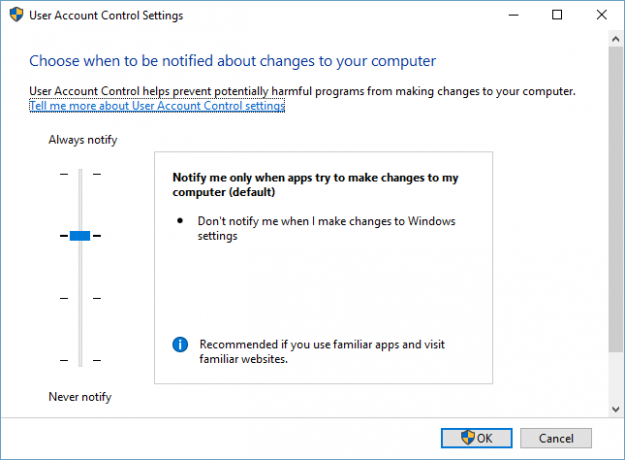
Από πάνω προς τα κάτω, αυτά είναι:
- Να ενημερώνεστε πάντα όταν κάνετε αλλαγές στις ρυθμίσεις των Windows ή οι εφαρμογές πραγματοποιούν αλλαγές. Αυτό ισοδυναμεί με την αρχική εφαρμογή UAC των Windows Vista.
- Ειδοποίηση μόνο όταν οι εφαρμογές προσπαθούν να κάνουν αλλαγές. Αυτή είναι η προεπιλεγμένη ρύθμιση και αυτή που πρέπει να χρησιμοποιούν τα περισσότερα άτομα.
- Ειδοποίηση μόνο όταν οι εφαρμογές προσπαθούν να πραγματοποιήσουν αλλαγές, αλλά δεν σκοτεινιάζουν την επιφάνεια εργασίας. Αυτό είναι το ίδιο όπως παραπάνω, εκτός από το ότι το παράθυρο UAC δεν σκουραίνει την επιφάνεια εργασίας.
- Ποτέ μην ειδοποιείτε. Αυτό απενεργοποιεί εντελώς τις προτροπές UAC. Δεν συνιστούμε αυτήν τη ρύθμιση, επειδή όταν χρησιμοποιείτε λογαριασμό διαχειριστή, εγκρίνει αυτόματα όλα τα αιτήματα για εκτέλεση ως διαχειριστής χωρίς την άδειά σας. Και αν χρησιμοποιείτε έναν τυπικό λογαριασμό, απορρίπτει αυτόματα όλα τα αιτήματα διαχειριστή.
Έτσι, εάν έχετε απενεργοποιήσει το UAC, δεν θα μπορείτε να χρησιμοποιήσετε το Εκτέλεση ως διαχειριστής εντολή σωστά. Βεβαιωθείτε ότι έχετε ενεργοποιήσει και δοκιμάστε ξανά.
Βεβαιωθείτε ότι έχετε πρόσβαση σε λογαριασμό διαχειριστή
Για να χρησιμοποιήσετε σωστά το UAC, εσείς πρέπει να έχετε πρόσβαση σε λογαριασμό διαχειριστή Πώς να αποκτήσετε δικαιώματα διαχειριστή στα WindowsΧρειάζεστε να αποκτήσετε δικαιώματα διαχειριστή στον υπολογιστή σας; Σας παρουσιάζουμε τι περιορίζει τα δικαιώματα διαχειριστή σας και πώς να ανακτήσετε τον έλεγχο των Windows. Διαβάστε περισσότερα . Εάν δεν έχετε κωδικό πρόσβασης διαχειριστή ή πληκτρολογείτε τα διαπιστευτήρια για έναν λογαριασμό που δεν είναι διαχειριστής, δεν θα λειτουργήσει. Έτσι, θα πρέπει να βεβαιωθείτε ότι έχετε τους λογαριασμούς των χρηστών σας ευθεία.
Ο ευκολότερος τρόπος για να το ελέγξετε είναι να εισαγάγετε netplwiz στο μενού Έναρξη για να ανοίξετε το Λογαριασμοί χρηστών πίνακας. Εδώ θα δείτε μια λίστα με όλους τους χρήστες στον υπολογιστή σας και σε ποια ομάδα βρίσκονται. Κάντε διπλό κλικ σε ένα και μεταβείτε στο Ομάδα μέλους για να αλλάξετε το επίπεδο άδειας ενός λογαριασμού.

Φυσικά, θα πρέπει να συνδεθείτε σε έναν λογαριασμό διαχειριστή για να το αλλάξετε. Εάν έχετε ξεχάσει τον κωδικό πρόσβασης για όλους τους λογαριασμούς διαχειριστή, θα πρέπει να το κάνετε επαναφέρετε τον χαμένο κωδικό πρόσβασης των Windows Πώς να επαναφέρετε τον χαμένο κωδικό πρόσβασης των Windows 10Ξεχάσατε τον κωδικό πρόσβασής σας στα Windows 10; Μην απελπίζεστε! Θα σας δείξουμε πώς να επαναφέρετε τον κωδικό πρόσβασής σας και να ανακτήσετε τον λογαριασμό σας. Διαβάστε περισσότερα . Εάν συνεχίσετε να αντιμετωπίζετε προβλήματα μετά από αυτό, δοκιμάστε να δημιουργήσετε νέο λογαριασμό και να δείτε αν αυτό κάνει τη διαφορά.
Εκτελέστε μια σάρωση SFC
Μια σάρωση SFC ή System File Checker θα ελέγξει για κατεστραμμένα αρχεία συστήματος των Windows και θα προσπαθήσει να τα επιδιορθώσει. Αξίζει να δοκιμάσετε αν έχετε φτάσει μέχρι τώρα χωρίς λύση, αν και θα πρέπει να έχετε δικαιώματα διαχειριστή για να το κάνετε.
Για να το χρησιμοποιήσετε, πατήστε Κερδίστε + Χ και επιλέξτε Γραμμή εντολών (Διαχειριστής) ή Windows PowerShell (Διαχειριστής) στο μενού που προκύπτει. Στη συνέχεια, εισαγάγετε την ακόλουθη εντολή:
sfc / scannowΜόλις ολοκληρωθεί, θα δείτε ένα μήνυμα εάν πραγματοποίησε κάποιες διορθώσεις.
Δοκιμάστε την ασφαλή λειτουργία
Εάν έχετε ελέγξει ξανά τα παραπάνω και διαπιστώσετε ότι δεν μπορείτε να εκτελέσετε σωστά προγράμματα ως διαχειριστής, θα πρέπει στη συνέχεια να δοκιμάσετε εκκίνηση σε ασφαλή λειτουργία Τρόπος εκκίνησης σε ασφαλή λειτουργία στα Windows 10Αντιμετωπίζετε προβλήματα εκκίνησης των Windows; Η ασφαλής λειτουργία είναι μια ενσωματωμένη δυνατότητα αντιμετώπισης προβλημάτων των Windows 10 που πρέπει να δοκιμάσετε πρώτα. Διαβάστε περισσότερα . Αυτό θα απενεργοποιήσει όλες τις εκτός από τις βασικές υπηρεσίες από την εκτέλεση, επιτρέποντάς σας να δείτε εάν τυχόν υπηρεσίες τρίτων παρεμβαίνουν στην εκτέλεση ως λειτουργία διαχειριστή.
Εκτελέστε τα προγράμματα των Windows ως διαχειριστής με σύνεση
Γνωρίζετε πολλούς διαφορετικούς τρόπους για να εκτελέσετε προγράμματα των Windows ως διαχειριστής και πώς να επιλύσετε προβλήματα με αυτήν τη λειτουργία όταν αυτά προκύπτουν. Μην ξεχνάτε να σκέφτεστε πάντα δύο φορές όταν χρησιμοποιείτε δικαιώματα διαχειριστή. Κάτι τέτοιο παρέχει σε ένα πρόγραμμα πλήρη έλεγχο του υπολογιστή σας, επομένως θα πρέπει να εξουσιοδοτείτε μόνο εφαρμογές που εμπιστεύεστε.
Για να βεβαιωθείτε ότι οι λογαριασμοί χρηστών στον υπολογιστή σας είναι ασφαλείς, ανατρέξτε στο οδηγός κλειδώματος λογαριασμών Windows Τρόπος κλειδώματος λογαριασμών χρηστών των WindowsΤο να αφήσετε τα άτομα να χρησιμοποιούν τον υπολογιστή σας ενώ λείπετε μπορεί να οδηγήσει σε προβλήματα. Σας παρουσιάζουμε πώς μπορείτε να περιορίσετε τις δυνατότητες των Windows σε τυπικούς ή θυγατρικούς λογαριασμούς, ώστε άλλοι χρήστες να μην έχουν πρόσβαση σε ευαίσθητες πληροφορίες. Διαβάστε περισσότερα .
Ο Ben είναι αναπληρωτής συντάκτης και ο χορηγός Post Manager στο MakeUseOf. Είναι κάτοχος πτυχίου B.S. στα Πληροφοριακά Συστήματα Υπολογιστών από το Grove City College, όπου αποφοίτησε από τον Cum Laude και με το Honours στο μάθημά του. Του αρέσει να βοηθάει τους άλλους και είναι παθιασμένος με τα βιντεοπαιχνίδια ως μέσο.