Διαφήμιση
Ως ερασιτέχνης ή επαγγελματίας φωτογράφος, είναι πιθανό να έχετε χιλιάδες φωτογραφίες που θέλετε αποθηκεύστε και διατηρήστε οργανωμένη Πώς να κάνετε τις Φωτογραφίες Google να λειτουργούν για εσάς με αυτές τις συμβουλέςΤο Google Photos θα μπορούσε να είναι η πολυαναμενόμενη λύση για τη διαχείριση όλων των φωτογραφιών σας. Αλλά είναι το καλύτερο μεταξύ όλων των διαδικτυακών ιστότοπων κοινής χρήσης φωτογραφιών; Διαβάστε περισσότερα .
Το Lightroom είναι ένας από τους κορυφαίους τρόπους για να γίνει αυτό, αν και υπάρχουν μερικοί δωρεάν εναλλακτικές λύσεις 15 δωρεάν εναλλακτικές λύσεις για το Adobe Lightroom, το Illustrator και το PhotoshopΘα θέλατε να αποκτήσετε δωρεάν το Adobe Photoshop, το Lightroom ή το Illustrator; Ακολουθούν μερικές από τις καλύτερες εναλλακτικές λύσεις Creative Cloud. Διαβάστε περισσότερα . Η Adobe καλεί την πλατφόρμα «ολοκληρωμένη λύση για τον ψηφιακό φωτογράφο». Μεταφρασμένο, αυτό σημαίνει ότι απευθείας από το Lightroom μπορείτε να αποθηκεύσετε, να οργανώσετε, να διαχειριστείτε, να μη καταστραφεί επεξεργασία (με
λιγότερες δυνατότητες από το Photoshop Photoshop ή Lightroom: Ποιο θα πρέπει να χρησιμοποιήσετε;Εάν μπορείτε να αποκτήσετε πρόσβαση και στα δύο, το συνιστούμε ανεπιφύλακτα. Τι γίνεται όμως αν μπορούσατε να επιλέξετε μόνο ένα; Διαβάστε περισσότερα ) και μοιραστείτε ολόκληρη τη βιβλιοθήκη φωτογραφιών σας.Αλλά για να μπορέσετε να κάνετε κάτι από αυτό, πρέπει πρώτα να εισαγάγετε τις φωτογραφίες σας. Υπάρχουν μερικοί τρόποι για να το κάνετε αυτό, καθώς και μερικά πράγματα που πρέπει πρώτα να γνωρίζετε.
Κατανόηση του τρόπου λειτουργίας του Lightroom
Η δομή του Lightroom βασίζεται σε «καταλόγους». Ένας κατάλογος Lightroom είναι δεν όπου αποθηκεύονται οι φωτογραφίες σας. Αυτό σημαίνει ότι όταν χρησιμοποιείτε το Lightroom, μπορείτε να αποθηκεύσετε τις φωτογραφίες σας σε οποιονδήποτε φάκελο θέλετε, είτε στον εσωτερικό είτε στον εξωτερικό σκληρό σας δίσκο. Το Lightroom θα εξακολουθεί να έχει πρόσβαση σε αυτά.
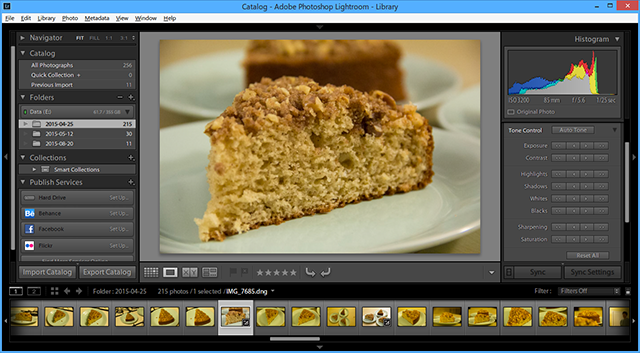
Όταν εισάγετε φωτογραφίες, αυτό που κάνετε είναι να δημιουργήσετε έναν κατάλογο με αναφορές τοποθεσίας, που δείχνουν πού αποθηκεύονται πραγματικά οι φωτογραφίες σας. Οι εικόνες που βλέπετε στο Lightroom είναι προεπισκοπήσεις του πρωτότυπου.
Επειδή το Lightroom προσφέρει "μη καταστρεπτική επεξεργασία", τυχόν τροποποιήσεις που κάνετε στο Lightroom δεν αλλάζουν την αρχική εικόνα μέχρι εσάς εξαγωγή αυτές οι αλλαγές. Αντ 'αυτού, αυτές οι τροποποιήσεις αποθηκεύονται στον κατάλογο Lightroom (μαζί με αυτές τις αναφορές τοποθεσίας). Με άλλα λόγια, μπορείτε πάντα να επιστρέψετε σε προηγούμενες τροποποιήσεις.
Μην μετακινείτε ή μετονομάστε τις φωτογραφίες σας
Επειδή ο κατάλογός σας Lightroom χρησιμοποιεί το όνομα αρχείου και την τοποθεσία των μεμονωμένων φωτογραφιών σας για να δημιουργήσει αναφορές σε αυτές, εάν μετακινήσετε ή επεξεργαστείτε ονόματα αρχείων ή τοποθεσίες, διακόπτετε αυτές τις αναφορές. Αυτό θα κάνει τις φωτογραφίες σας να "λείπουν" στον κατάλογό σας.

Έτσι, πριν εισαγάγετε τις φωτογραφίες σας στο Lightroom, μάθετε μια θέση και τη δομή φακέλων που μπορείτε να κολλήσετε. Η αλλαγή αυτή θα σας προκαλέσει μόνο ταλαιπωρία.
Πού να αποθηκεύσετε τις φωτογραφίες σας
Στην ιδανική περίπτωση, εάν οι φωτογραφίες σας είναι αποθηκευμένες στον ίδιο σκληρό δίσκο με τον κατάλογό σας Lightroom, θα πρέπει να αποθηκεύετε τις αρχικές σας φωτογραφίες στον ίδιο γονικό φάκελο με τον κατάλογό σας Lightroom. Αυτό διευκολύνει τη μετακίνηση ολόκληρης της βιβλιοθήκης φωτογραφιών και του καταλόγου Lightroom σε άλλη τοποθεσία μαζί χωρίς να σπάσουμε αυτές τις αναφορές.

Υπάρχουν στιγμές που αυτό δεν είναι εφικτό. Για παράδειγμα, εάν έχετε πάρα πολλές φωτογραφίες για αποθήκευση στον εσωτερικό σκληρό σας δίσκο, ίσως θελήσετε να τις αποθηκεύσετε σε εξωτερικό σκληρό δίσκο. Μόλις επιλέξετε μια τοποθεσία, προσπαθήστε να μην την αλλάξετε.
Κατανόηση των αντιγράφων ασφαλείας του Lightroom
Όπως αναφέρθηκε, αυτό που είναι αποθηκευμένο στον κατάλογό σας Lightroom είναι οι αναφορές στις αρχικές εικόνες, όπως καθώς και λεπτομέρειες για τυχόν τροποποιήσεις που κάνετε σε αυτές τις εικόνες (συμπεριλαμβανομένων μεταδεδομένων, πληροφοριών καταλογογράφησης και ετικέτες).
Όταν δημιουργείτε αντίγραφα ασφαλείας του καταλόγου σας, όλα αυτά δημιουργούνται αντίγραφα ασφαλείας, όχι τις πραγματικές φωτογραφίες σας. Τα δικα σου Οι φωτογραφίες πρέπει πάντα να δημιουργούνται αντίγραφα ασφαλείας ανεξάρτητα NAS vs Cloud: Ποια απομακρυσμένη αποθήκευση είναι κατάλληλη για εσάς;Το Network Attached Storage (NAS) ξεπερνά τη γραμμή μεταξύ ενός τοπικού σκληρού δίσκου και cloud storage και σας προσφέρει τα οφέλη και των δύο. Διαβάστε περισσότερα . Ομοίως, εάν διαγράψετε τον κατάλογό σας (ή εικόνες από τον κατάλογό σας), διαγράφετε αυτές τις ξεχωριστές πληροφορίες και όχι τις πραγματικές φωτογραφίες.
Τώρα που καταλαβαίνετε καλύτερα πώς λειτουργεί το Lightroom, υποθέτοντας ότι έχετε δημιουργήσει τους καταλόγους σας και έχετε επιλέξει πού για να αποθηκεύσετε τους καταλόγους σας, είστε έτοιμοι να εισαγάγετε τις φωτογραφίες σας, ώστε να μπορείτε να ξεκινήσετε την οργάνωση, την επεξεργασία και την κοινή χρήση τους.
Εισαγωγή της υπάρχουσας βιβλιοθήκης φωτογραφιών σας
Όταν αρχίζετε να χρησιμοποιείτε το Lightroom, ο νέος κατάλογός σας θα είναι εντελώς άδειος. Μόλις αποθηκεύσετε την αρχική βιβλιοθήκη φωτογραφιών σας στο σωστό μέρος (ιδανικά στον ίδιο γονικό φάκελο με τον κατάλογό σας) και ταξινομήσετε τις υπάρχουσες φωτογραφίες σας σε μια απλή δομή φακέλων (έχω έναν φάκελο για κάθε έτος, με έναν υποφάκελο για κάθε συμβάν), τώρα είναι η ώρα να εισαγάγετε τις φωτογραφίες σας σε αυτό κατάλογος.
Για να το κάνετε αυτό, ανοίξτε τον κατάλογο Lightroom και κάντε κλικ στο Εισαγωγή κάτω αριστερά στην οθόνη (ή κάντε κλικ στο Αρχείο> Εισαγωγή). Θα δείτε τώρα το κύριο παράθυρο εισαγωγής στο Lightroom. Θα το δουλέψουμε από αριστερά προς τα δεξιά.
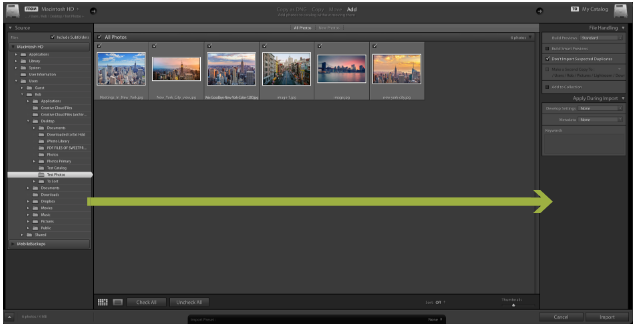
Στα αριστερά, μεταβείτε στο φάκελο στον οποίο αποθηκεύονται οι φωτογραφίες που θέλετε να εισαγάγετε. Εάν έχετε συνδέσει μια εξωτερική μονάδα δίσκου, θα τη δείτε και στον πίνακα. Μπορείτε είτε να επιλέξετε έναν μεμονωμένο φάκελο είτε να κρατήσετε πατημένο cmd για να επιλέξετε περισσότερους από έναν φακέλους.
Εάν εισάγετε έναν φάκελο που περιέχει υποφακέλους και θέλετε να αναπαραγάγετε αυτήν τη δομή φακέλων στον κατάλογο Lightroom σας, βεβαιωθείτε ότι Συμπερίληψη υποφακέλων έχει επιλεγεί πλαίσιο στο πάνω μέρος του πίνακα.
Θα δείτε τώρα μικρογραφίες όλων των φωτογραφιών και των βίντεο που το Lightroom είναι σχεδόν έτοιμο για εισαγωγή. Περιηγηθείτε σε αυτές και βεβαιωθείτε ότι έχουν επιλεγεί όλες οι φωτογραφίες που θέλετε να εισαγάγετε. Μόλις ολοκληρωθεί, ρίξτε μια ματιά στο επάνω μέρος του παραθύρου, όπου θα δείτε τέσσερις διαφορετικές επιλογές: Αντιγραφή ως DNG, αντίγραφο, Κίνηση, και Προσθήκη.

Επειδή συμπληρώνετε απλώς τον κατάλογό σας με φωτογραφίες που βρίσκονται ήδη εκεί που τις θέλετε, επιλέξτε Προσθήκη. Όπως μπορείτε να δείτε, αυτό θα προσθέσει τις φωτογραφίες σας χωρίς να τις μετακινήσετε. Οι άλλες τρεις επιλογές είναι για χρήση σε άλλες καταστάσεις.
Το τελευταίο πράγμα που πρέπει να κάνετε είναι να ελέγξετε τις ρυθμίσεις στο δεξί πλαίσιο. Όπως αναφέρθηκε προηγουμένως, οι εικόνες που βλέπετε στον κατάλογό σας είναι μόνο προεπισκοπήσεις των πρωτοτύπων. Στο Δημιουργία προεπισκοπήσεων αναπτυσσόμενο πλαίσιο, μπορείτε να επιλέξετε το μέγεθος των προεπισκοπήσεων που θέλετε να δημιουργήσει το Lightroom. Εκτός αν είστε πολύ σκληροί για χώρο στο δίσκο, θα συνιστούσα να πάτε Πρότυπο προεπισκοπήσεις. Εάν επιλέξετε μικρές προεπισκοπήσεις, μπορεί να χρειαστεί χρόνος για το Lightroom να δημιουργήσει μεγαλύτερες προεπισκοπήσεις όταν εργάζεστε στις φωτογραφίες σας. Εάν επιλέξετε μεγαλύτερες προεπισκοπήσεις, ο κατάλογός σας θα μπορούσε σύντομα να γεμίσει τον σκληρό σας δίσκο, αλλά η ανάλυση θα είναι πολύ υψηλότερη.
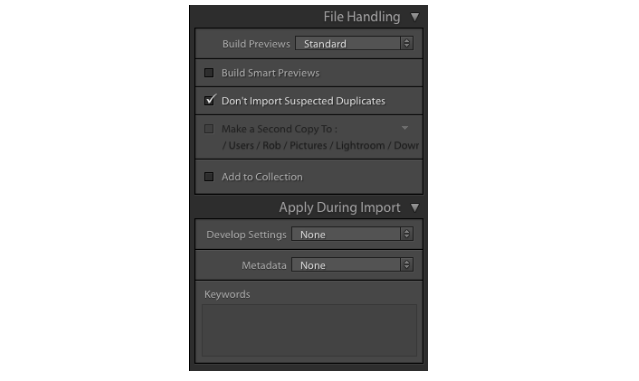
Εάν οι φωτογραφίες σας είναι αποθηκευμένες σε εξωτερικό σκληρό δίσκο και θέλετε να τις επεξεργαστείτε ακόμα και όταν ο σκληρός δίσκος δεν είναι συνδεδεμένος στον υπολογιστή σας, επιλέξτε Δημιουργήστε έξυπνες προεπισκοπήσεις. Αυτό θα δημιουργήσει ένα επιπλέον ελαφρύ αρχείο που μπορείτε να επεξεργαστείτε ανά πάσα στιγμή. Εάν όμως οι φωτογραφίες σας βρίσκονται στον ίδιο δίσκο με τον κατάλογό σας Lightroom, αφήστε αυτήν την επιλογή για εξοικονόμηση χώρου στο δίσκο.
Εάν έχετε ήδη φωτογραφίες στη βιβλιοθήκη σας, φύγετε Μην εισαγάγετε ύποπτα διπλότυπα επιλεγμένο θα καταργήσει την επιλογή τυχόν φωτογραφιών που βρίσκονται ήδη στον κατάλογό σας.
ο Προσθήκη στη συλλογή επιλογή σας επιτρέπει να προσθέσετε όλα φωτογραφίες κατά τη διάρκεια αυτής της εισαγωγής σε ένα Συλλογή Lightroom. Αυτός είναι ένας απλός τρόπος ομαδοποίησης φωτογραφιών, ώστε να μπορείτε να βλέπετε εύκολα όλες τις σχετικές φωτογραφίες στο μέλλον. Για παράδειγμα, μπορείτε να ομαδοποιήσετε φωτογραφίες που να δείχνουν την πρόοδο της ανακαίνισης του σπιτιού σας ή φωτογραφίες ηλιοβασιλέματος. Μπορείτε να δημιουργήσετε συλλογές στον πίνακα ή να προσθέσετε φωτογραφίες σε συλλογές αργότερα.
Τέλος, το Εφαρμογή κατά την εισαγωγή ενότητα σας επιτρέπει να αντιστοιχίσετε ρυθμίσεις όλα τις φωτογραφίες που εισάγετε αυτήν τη στιγμή. Για παράδειγμα; ρυθμίσεις χρώματος, λέξεις-κλειδιά και μεταδεδομένα. Εάν θέλετε να εφαρμόσετε αυτές τις αλλαγές σε μεγάλο αριθμό φωτογραφιών ταυτόχρονα, αυτό μπορεί να σας εξοικονομήσει πολύ χρόνο.
Μπορείτε να αποθηκεύσετε όλες αυτές τις ρυθμίσεις για χρήση σε μελλοντικές εισαγωγές χρησιμοποιώντας τον απλό πίνακα Εισαγωγές προεπιλογών που είναι μισοκρυμμένος στο κάτω μέρος της οθόνης. Εδώ μπορείτε επίσης να επιλέξετε τις ρυθμίσεις που έχετε αποθηκεύσει προηγουμένως που θέλετε να χρησιμοποιήσετε.

Μόλις είστε ικανοποιημένοι με όλες τις ρυθμίσεις, κάντε κλικ στο Εισαγωγή κάτω δεξιά και η εισαγωγή θα ξεκινήσει. Ανάλογα με τον αριθμό των φωτογραφιών που εισάγετε, ενδέχεται να χρειαστεί λίγος χρόνος. Μόλις ολοκληρωθεί η διαδικασία, ο κατάλογός σας συμπληρώνεται τελικά και είναι έτοιμος για χρήση!
Εισαγωγή φωτογραφιών από κάμερα ή τηλέφωνο
Τις περισσότερες φορές, θα εισαγάγετε τις νέες σας φωτογραφίες απευθείας από μια κάμερα ή τηλέφωνο στον σχετικό κατάλογο Lightroom. Υπάρχουν δύο τρόποι για να το κάνετε αυτό.
Πρώτον, θα μπορούσατε να μετακινήσετε με μη αυτόματο τρόπο τις φωτογραφίες σας από την κάρτα μνήμης στη δομή φακέλων που ρυθμίσατε προηγουμένως ακολουθήστε τα παραπάνω βήματα.
Δεύτερον, θα μπορούσατε το Lightroom να μετακινήσει τις φωτογραφίες από την κάρτα μνήμης στην επιθυμητή τοποθεσία και εισαγάγετέ τα στον κατάλογό σας για εσάς. Μπορείτε να τα κάνετε όλα αυτά μέσα από το Lightroom. Έτσι μπορείτε να το κάνετε αυτό.
Συνδέστε την κάρτα μνήμης ή το τηλέφωνό σας στον υπολογιστή σας και κλείστε τυχόν αναδυόμενα παράθυρα που εμφανίζονται αυτόματα. Ανοίξτε τον κατάλογο Lightroom και κάντε κλικ στο Εισαγωγή κάτω αριστερά στην οθόνη (ή κάντε κλικ στο Αρχείο> Εισαγωγή). Θα δείτε τώρα το κύριο παράθυρο εισαγωγής στο Lightroom. Θα το δουλέψουμε ξανά από αριστερά προς τα δεξιά.
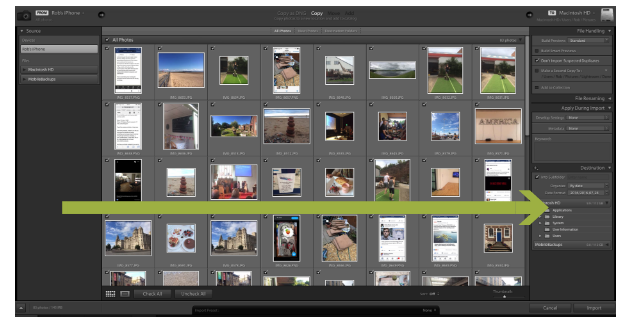
Στο αριστερό πλαίσιο, εντοπίστε τις φωτογραφίες σας. Μόλις βρείτε τη σωστή τοποθεσία, θα δείτε μικρογραφίες όλων των φωτογραφιών που είναι διαθέσιμες για εξαγωγή. Περιηγηθείτε σε αυτές τις φωτογραφίες και βεβαιωθείτε ότι έχουν επιλεγεί μόνο αυτές που θέλετε να εισαγάγετε.
Τώρα ρίξτε μια ματιά στο πάνω μέρος της οθόνης. Από τα τέσσερα κουμπιά εκεί, μόνο δύο θα είναι διαθέσιμα σε εσάς. Αντιγραφή ως DNG, και αντίγραφο.
Εάν επιλέξετε Αντιγραφή ως DNG, το Lightroom θα μετατρέψει αυτόματα τυχόν αρχεία RAW σε μορφή DNG της Adobe. Συνήθως είναι καλύτερο μόνο επιλέξτε "Αντιγραφή". που θα επικολλήσει τις φωτογραφίες σας σε μια τοποθεσία της επιλογής σας, και προσθέστε τα στον κατάλογό σας. Μπορείτε πάντα να μετατρέψετε τα αρχεία σας σε DNG αργότερα, αν χρειαστεί.
Στη συνέχεια, ρίξτε μια ματιά στο δεξί πλαίσιο. Εάν κάνετε κλικ στο κείμενο δίπλα στην εικόνα ενός σκληρού δίσκου, μπορείτε να επιλέξετε τον ακριβή προορισμό όπου θα αποθηκευτούν οι φωτογραφίες. Συνήθως εκεί θα αποθηκεύετε τις υπόλοιπες φωτογραφίες σας στον κατάλογό σας. Μπορείτε ακόμη και να μετακινήσετε αυτές τις φωτογραφίες σε μια εξωτερική μονάδα δίσκου, εάν χρειάζεται.

Τώρα θέλετε να βεβαιωθείτε ότι όταν οι φωτογραφίες μετακινούνται σε αυτόν τον προορισμό, μιμούνται τη δομή αρχείων που έχετε ήδη ρυθμίσει. μεταβείτε στο Προορισμοί και θα δείτε μερικά γκρίζα ονόματα φακέλων, τα οποία σας δείχνουν πώς το Lightroom πρόκειται να αποθηκεύσει τις φωτογραφίες σας, εκτός εάν κάνετε κάποιες αλλαγές.
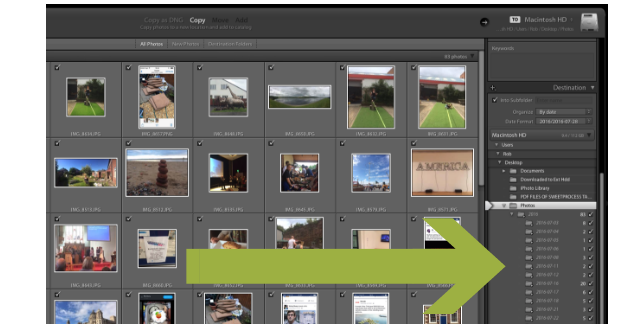
Υπάρχουν ουσιαστικά δύο επιλογές εδώ. Από προεπιλογή, το Lightroom ταξινομεί τις φωτογραφίες σας με βάση την ημερομηνία. Η άλλη επιλογή είναι να προστεθεί μια επιλογή φωτογραφιών σε έναν μόνο φάκελο. Εάν θέλετε να αφήσετε τις φωτογραφίες σας ταξινομημένες κατά ημερομηνία, μπορείτε να αφήσετε τον φάκελο Προορισμός ως έχει. Εάν θέλετε να προσθέσετε φωτογραφίες σε έναν φάκελο, δείτε παρακάτω.
Προσθήκη φωτογραφιών σε φάκελο
Μπορείτε να προσθέσετε μια επιλογή φωτογραφιών μόνο σε έναν νέο φάκελο κάθε φορά. Αν θέλετε να ταξινομήσετε τις φωτογραφίες σας σε διάφορους φακέλους, μπορείτε να επαναλάβετε γρήγορα την ακόλουθη μέθοδο έως ότου εισαγάγετε όλες τις φωτογραφίες σας στους αντίστοιχους φακέλους τους. Αυτό μπορεί να ακούγεται λίγο μακρύ, αλλά μόλις το κάνετε μία ή δύο φορές, είναι ένα κομμάτι κέικ.
Κάντε κλικ Αποεπιλογή όλων. Σε τελική ανάλυση, δεν θέλουμε να εισαγάγουμε όλες αυτές τις φωτογραφίες σε έναν φάκελο. Κρατήστε πατημένο cmd και κάντε κλικ σε όλες τις σχετικές φωτογραφίες για να επιλέξετε όλα των φωτογραφιών που θέλετε να προσθέσετε σε αυτόν το φάκελο. Όταν επιλεγεί, οι μικρογραφίες θα γίνουν πιο ανοιχτό γκρι. Επίσης, βεβαιωθείτε ότι τα πλαίσια ελέγχου μόνο σε αυτές τις επιλεγμένες φωτογραφίες είναι επιλεγμένες. Αυτές οι επιλεγμένες φωτογραφίες είναι πλέον έτοιμες για μεταφορά σε έναν φάκελο. Θα πρέπει να μοιάζει κάπως έτσι…
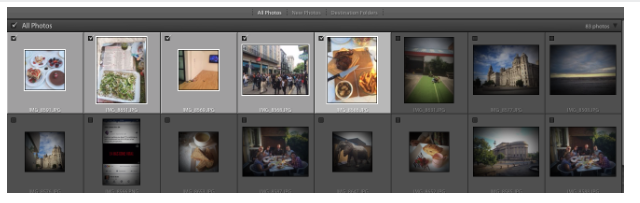
Τώρα ρίξτε μια ματιά στον πίνακα προορισμού στη δεξιά πλευρά και στο Οργανώνω αναπτυσσόμενο μενού, επιλέξτε σε έναν φάκελο, μετά επιλέξτε σε υποφάκελο, και εισαγάγετε ένα όνομα για το φάκελο σύμφωνα με την υπάρχουσα δομή του φακέλου σας. Κτύπημα Εισαγω.
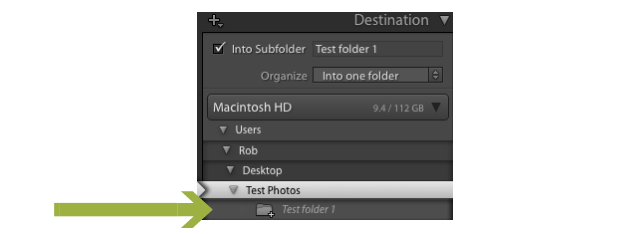
Τώρα θα μπορείτε να δείτε έναν νέο γκριζωμένο φάκελο στη λίστα φακέλων που βρίσκεται τώρα στη σωστή τοποθεσία, με το σωστό όνομα. Εξετάστε οποιαδήποτε από τις άλλες επιλογές σε αυτό το δεξί πλαίσιο και αλλάξτε αυτές που θέλετε. Πολλές από αυτές είναι πιο προηγμένες ρυθμίσεις, όπως η αλλαγή ονομάτων αρχείων. Εκτός αν είστε ισχυρός χρήστης, πιθανότατα δεν θα χρειαστεί να αγγίξετε πολλά (αν υπάρχουν) από αυτά.
Κτύπημα Εισαγωγή και αυτές οι επιλεγμένες φωτογραφίες θα προστεθούν στον νέο σας υποφάκελο (αν και δεν θα διαγραφούν από την κάρτα μνήμης σας). Επαναλάβετε αυτό το βήμα με άλλες φωτογραφίες που θέλετε να εισαγάγετε από την κάμερα ή το τηλέφωνό σας. Όπως είπα, μπορεί να ακούγεται λίγο καιρό, αλλά μόλις το κάνετε αυτό μία ή δύο φορές, είναι ένα κομμάτι κέικ.
Ο περιεκτικός σας κατάλογος Lightroom
Ακολουθώντας αυτές τις βήμα προς βήμα οδηγίες θα σας βοηθήσουν να συμπληρώσετε τον κατάλογό σας Lightroom με παλιές και νέες φωτογραφίες. Η Adobe δεν το κάνει τόσο εύκολο όσο θα μπορούσε, αλλά πριν το καταλάβετε, θα είναι δεύτερης φύσης.
Διατηρώντας ενημερωμένο και οργανωμένο τον κατάλογό σας Lightroom, θα είστε σε πολύ καλύτερη θέση για μαζική επεξεργαστείτε εικόνες, οργανώστε τις φωτογραφίες σας, δημοσιεύστε εύκολα στο Facebook και στο Flickr, δημιουργήστε παρουσιάσεις και πολλά άλλα περισσότερο. Αυτό θα σας αφήσει πολύ περισσότερο χρόνο για να δοκιμάσετε μερικά διασκεδαστικές ασκήσεις φωτογραφίας 7 Ασκήσεις Φωτογραφίας Δημιουργίας Δεξιοτήτων που λειτουργούν πραγματικάΥπάρχουν πολλές ασκήσεις που μπορούν να βοηθήσουν στην "ανάπτυξη του φωτογραφικού σας ματιού". Εδώ είναι τα πιο αποτελεσματικά που έχουμε βρει. Διαβάστε περισσότερα , και βελτιώστε τις δεξιότητές σας στη φωτογραφία 5 απλοί τρόποι βελτίωσης της φωτογραφίας σαςΕνώ υπάρχουν πολλοί τρόποι για να βελτιώσετε τις φωτογραφίες σας, ο καλύτερος τρόπος είναι να βελτιώσετε τη διαδικασία με την οποία τις τραβάτε. Ακολουθούν μερικές εκπληκτικές συμβουλές από έναν από τους επαγγελματίες φωτογράφους του MakeUseOf. Διαβάστε περισσότερα .
Υπάρχει κάτι άλλο που θα θέλατε να μάθετε σχετικά με την εισαγωγή φωτογραφιών στο Lightroom;
Ο Rob Nightingale έχει πτυχίο στη Φιλοσοφία από το Πανεπιστήμιο του York, Ηνωμένο Βασίλειο. Έχει εργαστεί ως διευθυντής κοινωνικών μέσων και σύμβουλος για πάνω από πέντε χρόνια, ενώ παράλληλα δίνει εργαστήρια σε πολλές χώρες. Τα τελευταία δύο χρόνια, ο Rob είναι επίσης συγγραφέας τεχνολογίας και είναι διευθυντής κοινωνικών μέσων του MakeUseOf και συντάκτης ενημερωτικών δελτίων. Συνήθως θα τον βρείτε να ταξιδεύει…

