Διαφήμιση
Συχνά πρέπει να συμπληρώσετε τα ίδια σύνολα δεδομένων στο δικό σας Microsoft Excel ΥΠΟΛΟΓΙΣΤΙΚΑ ΦΥΛΛΑ? Μπορείτε εύκολα να δημιουργήσετε μια προσαρμοσμένη λίστα στο Excel. Στη συνέχεια, την επόμενη φορά που το χρειάζεστε, αφήστε την αυτόματη συμπλήρωση να κάνει τη βαριά ανύψωση.
Αφού ρυθμίσετε αυτήν τη δυνατότητα Excel, μπορείτε να γεμίσετε γρήγορα μια σειρά κελιών με τα στοιχεία της λίστας σας, όπως τα ονόματα των τμημάτων, τους πελάτες, τις ηλικιακές κλίμακες και οποιαδήποτε άλλη λίστα μπορεί να χρειαστείτε.
Ας δούμε πώς μπορείτε να δημιουργήσετε τις δικές σας προσαρμοσμένες λίστες στο Excel και πώς να τις χρησιμοποιήσετε με την Αυτόματη συμπλήρωση.
Πώς να δημιουργήσετε μια προσαρμοσμένη λίστα στο Excel
Μπορείτε να χρησιμοποιήσετε τη δυνατότητα προσαρμοσμένης λίστας για τη δημιουργία και την αποθήκευση λιστών που χρησιμοποιείτε συχνά. Αυτές οι λίστες μπορούν να χρησιμοποιηθούν ως επικεφαλίδες για στήλες και γραμμές ή για να συμπληρώσουν λίστες με αναπτυσσόμενες γραμμές για ταχύτερη και πιο ακριβή καταχώρηση δεδομένων.
Δημιουργήστε μια προσαρμοσμένη λίστα στα Windows
- Κάντε κλικ στο Αρχείο αυτί.
- Επιλέγω Επιλογές στα αριστερά.
- Στο Επιλογές του Excel, κάντε κλικ στην επιλογή Προχωρημένος.
- Κάντε κύλιση προς τα κάτω στο Γενικός κάντε δεξί κλικ και κάντε κλικ Επεξεργασία προσαρμοσμένων λιστών.
Στο Προσαρμοσμένες λίστες, θα δείτε τις προκαθορισμένες λίστες των ημερών της εβδομάδας και των μηνών του έτους.
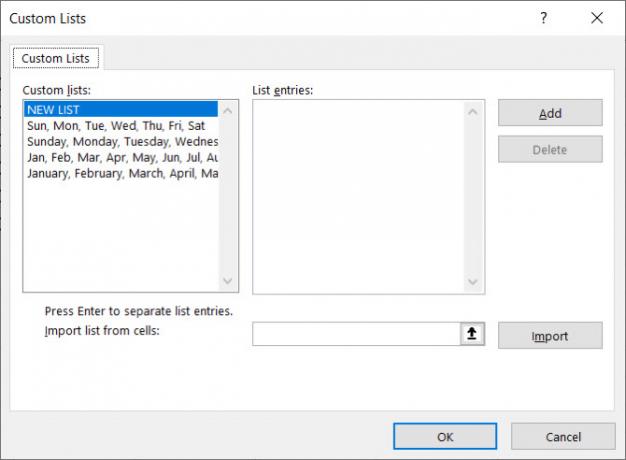
Δημιουργία προσαρμοσμένης λίστας σε Mac
- Κάντε κλικ Υπερτερώ > Προτιμήσεις από τη γραμμή μενού.
- Επιλέγω Προσαρμοσμένες λίστες.
Όπως και στα Windows, θα δείτε ενσωματωμένες λίστες όπως συντομευμένες ημέρες της εβδομάδας και μήνες του έτους.
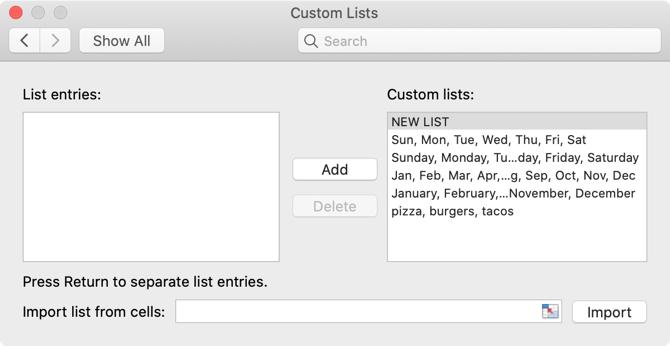
Υπάρχουν τρεις τρόποι με τους οποίους μπορείτε να δημιουργήσετε τη δική σας προσαρμοσμένη λίστα στο Excel σε Windows και Mac: εισαγάγετε απευθείας τη λίστα σας, εισαγάγετε κελιά φύλλου εργασίας ή εισαγάγετε από μια κυψελωτή περιοχή.
1. Εισαγάγετε απευθείας τη λίστα σας
Ο πρώτος τρόπος για να δημιουργήσετε τη δική σας προσαρμοσμένη λίστα είναι να την εισάγετε απευθείας στο Προσαρμοσμένες λίστες κουτί διαλόγου. Αυτός είναι ο ευκολότερος τρόπος, εάν έχετε μια σύντομη λίστα που δεν περιλαμβάνεται σε κανένα από τα φύλλα εργασίας του βιβλίου εργασίας σας.
- Σιγουρέψου ότι Νέα λίστα επιλέγεται στο Προσαρμοσμένες λίστες κουτί.
- Πληκτρολογήστε τα στοιχεία της λίστας σας στο Καταχωρήσεις λίστας, ένα στοιχείο ανά γραμμή και κάντε κλικ Προσθήκη.
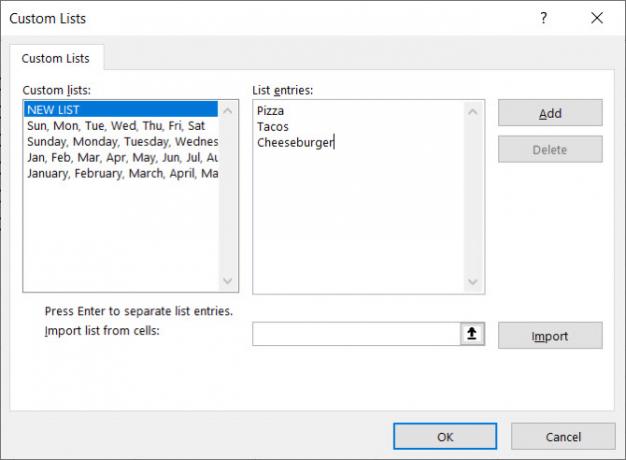
Στη συνέχεια θα δείτε την εμφάνιση της λίστας στο Προσαρμοσμένες λίστες κουτί.
2. Εισαγωγή κελιών από ένα φύλλο εργασίας
Ο δεύτερος τρόπος για να δημιουργήσετε μια προσαρμοσμένη λίστα είναι να τις εισαγάγετε από κελιά σε ένα από τα φύλλα εργασίας σας. Αυτή η μέθοδος καθιστά απλό να προσθέσετε μια προσαρμοσμένη λίστα που έχετε ήδη στα κελιά στο βιβλίο εργασίας σας.
- Κάντε κλικ στο κουμπί επιλογής κυττάρων στο Λίστα εισαγωγής από κελιά κουτί.
- ο Προσαρμοσμένες λίστες το παράθυρο διαλόγου συρρικνώνεται μόνο στο Λίστα εισαγωγής από κελιά κουτί. Επιλέξτε το φύλλο εργασίας που περιέχει τη λίστα που θέλετε να εισαγάγετε. Στη συνέχεια, επιλέξτε το εύρος των κελιών που περιέχουν τα στοιχεία της λίστας και κάντε κλικ στο κουμπί στη δεξιά πλευρά του Λίστα εισαγωγής από κελιά κουτί.
- ο Προσαρμοσμένες λίστες το παράθυρο διαλόγου επεκτείνεται ξανά. Ενδέχεται να παρατηρήσετε ότι ο τίτλος του πλαισίου διαλόγου αλλάζει σε Επιλογές. Εξακολουθεί να είναι το ίδιο παράθυρο διαλόγου. Κάντε κλικ Εισαγωγή για να προσθέσετε τα στοιχεία λίστας από το φύλλο εργασίας στο Καταχωρήσεις λίστας κουτί.
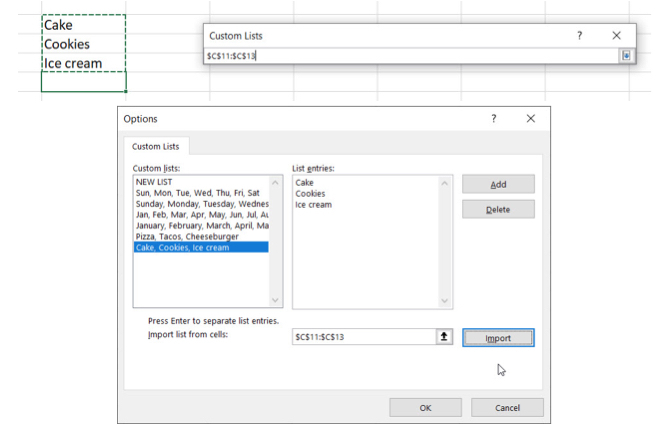
3. Εισαγωγή λίστας από μια ονομαστική περιοχή κυψελών
Ο τρίτος τρόπος δημιουργίας μιας προσαρμοσμένης λίστας είναι η εισαγωγή μιας λίστας από μια ονομαστική περιοχή κελιών. Αυτή η μέθοδος διευκολύνει την προσθήκη τους ως προσαρμοσμένων λιστών που είναι διαθέσιμες σε οποιοδήποτε νέο ή υπάρχον βιβλίο εργασίας.
- Πριν ανοίξετε το Προσαρμοσμένες λίστες, εισαγάγετε κάθε στοιχείο στη λίστα σας σε ξεχωριστό κελί, είτε σε μια στήλη είτε σε μια σειρά σε ένα υπολογιστικό φύλλο.
- Επιλέξτε τα κελιά, εισάγετε ένα όνομα για το εύρος των επιλεγμένων κελιών στο Όνομα κουτί, και πατήστε Εισαγω.
- Ανοιξε το Προσαρμοσμένες λίστες στο παράθυρο διαλόγου, πληκτρολογήστε ένα σημείο ισότητας (=) που ακολουθείται από το όνομα που έχετε αντιστοιχίσει στην περιοχή των κυττάρων στο Λίστα εισαγωγής από κελιά κουτί. Για παράδειγμα, ονομάσαμε σειρά κυττάρων μας Πλευρές, οπότε μπήκαμε = Πλευρές.
- Κάντε κλικ Εισαγωγή.
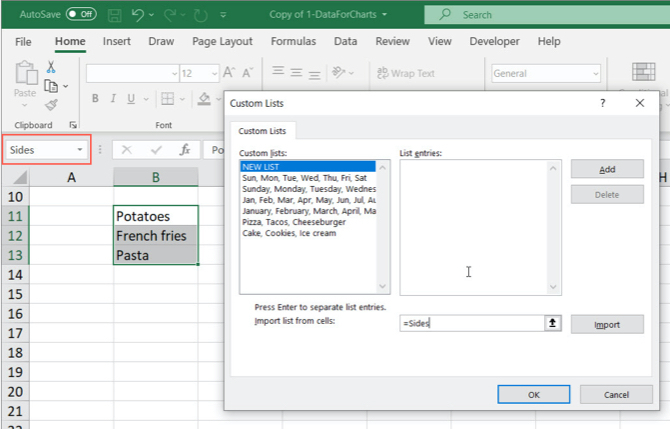
Σημείωση: Όταν εισάγετε μια προσαρμοσμένη λίστα από μια περιοχή κυψελών που ονομάζεται σε ένα φύλλο εργασίας, η λίστα στον πίνακα Προσαρμοσμένες λίστες Το παράθυρο διαλόγου δεν συνδέεται με την αρχική λίστα στο φύλλο εργασίας. Επομένως, αν αλλάξετε τη λίστα στο φύλλο εργασίας, η προσαρμοσμένη λίστα δεν θα αλλάξει και αντίστροφα.
Τρόπος χρήσης της αυτόματης συμπλήρωσης στο Excel
Όπως έχετε δει κατά τη δημιουργία της δικής σας, το Excel περιλαμβάνει αρκετές ενσωματωμένες λίστες συμπεριλαμβανομένων των ημερών της εβδομάδας. Ας δούμε ένα απλό παράδειγμα για να δούμε πώς λειτουργεί η Αυτόματη συμπλήρωση Πώς να χρησιμοποιήσετε το Flash Fill του Excel και την Αυτόματη συμπλήρωση για να αυτοματοποιήσετε την εισαγωγή δεδομένωνΌταν δημιουργείτε τακτικά υπολογιστικά φύλλα του Excel και τα συμπληρώνετε με δεδομένα, πρέπει να γνωρίζετε για το Auto Fill και το Flash Fill. Ας δούμε τι κάνουν αυτές οι δυνατότητες και πώς μπορούν να σας βοηθήσουν. Διαβάστε περισσότερα .
Τύπος Κυριακή σε ένα κελί και μετά βάλτε το δρομέα πάνω από την κάτω δεξιά γωνία της κελιά μέχρι να μετατραπεί σε σύμβολο συν. Σύρετε προς τα δεξιά και θα δείτε ότι τα κελιά θα γεμίσουν με τις επόμενες ημέρες της εβδομάδας. Απελευθερώστε όταν τελειώσετε με τα κελιά που θέλετε να γεμίσετε.
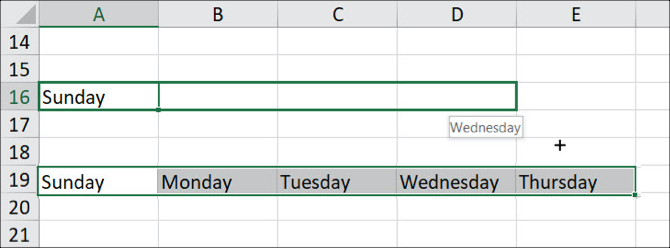
Πώς το Excel ξέρει τι να βάλει στα κελιά; Δεδομένου ότι οι ημέρες της εβδομάδας είναι μια προκαθορισμένη λίστα, μπορείτε να εισαγάγετε οποιοδήποτε από τα στοιχεία της λίστας σε ένα κελί και να σύρετε ολόκληρη ή κάτω για να συμπληρώσετε αυτόματα τα υπόλοιπα. Εάν σύρετε σε περισσότερα από έξι περισσότερα κελιά για τις ημέρες της εβδομάδας, για παράδειγμα, το Excel αρχίζει πίσω στην αρχή της λίστας.
Αφού δημιουργήσετε τη δική σας προσαρμοσμένη λίστα, μπορείτε να κάνετε το ίδιο πράγμα για να γεμίσετε αυτόματα τα γειτονικά κελιά με τα στοιχεία της λίστας σας.
3 Παραδείγματα προσαρμοσμένων λιστών Excel
Υπάρχουν πολλές χρήσεις για προσαρμοσμένες λίστες στο Excel και δεν μπορούμε να τις καλύψουμε εδώ. Αλλά, εδώ είναι μερικά μόνο παραδείγματα για το πώς μπορείτε να χρησιμοποιήσετε προσαρμοσμένες λίστες για να καταστήσετε την εισαγωγή δεδομένων ευκολότερη και πιο αποτελεσματική στο Excel.
- Αν δημιουργείτε υπολογιστικά φύλλα με δεδομένα για τμήματα της εταιρείας σας, μπορείτε να δημιουργήσετε μια προσαρμοσμένη λίστα που να περιέχει τα ονόματα των τμημάτων. Για παράδειγμα, Λογιστική, HR, Μάρκετινγκ, Ανάπτυξη και Τεχνική Υποστήριξη.
- Εάν είστε δάσκαλος, μπορείτε να δημιουργήσετε μια προσαρμοσμένη λίστα με όλα τα ονόματα σπουδαστών σας. Στη συνέχεια, εισάγετε εύκολα αυτόν τον κατάλογο σε μια σειρά ή στήλη για να παρακολουθείτε τις πληροφορίες όπως οι βαθμοί ή η παρουσία.
- Εάν παρακολουθείτε απογραφή ενδυμάτων, ίσως θέλετε λίστες για μεγέθη (S, M, L, XL και XXL), στυλ (λαιμός πληρώματος, λαιμό V, mock neck) και χρώματα (Μαύρο, Λευκό, Γκρι, ,). Από αυτές τις λίστες, μπορείτε γρήγορα δημιουργία συνεπών λιστών αναπτυσσόμενων λιστών Τρόπος δημιουργίας λίστας αναπτυσσόμενων εργασιών στο Microsoft ExcelΜάθετε πώς μπορείτε να δημιουργήσετε μια αναπτυσσόμενη λίστα στο Microsoft Excel, καθώς και να την προσαρμόσετε και να προσθέσετε μια αναπτυσσόμενη λίστα που εξαρτάται. Διαβάστε περισσότερα που περιέχουν αυτές τις επιλογές.
Δημιουργήστε τις δικές σας προσαρμοσμένες λίστες
Οι προσαρμοσμένες λίστες διαθέτουν το Microsoft Excel σας επιτρέπει να προσαρμόσετε εύκολα και γρήγορα τα υπολογιστικά φύλλα σας ώστε να ταιριάζουν στις ανάγκες σας. Μόλις προσθέσετε μια προσαρμοσμένη λίστα στο Excel, είναι διαθέσιμη σε όλα τα νέα και υπάρχοντα υπολογιστικά φύλλα.
Για περισσότερη βοήθεια με το επόμενο νέο βιβλίο εργασίας, ρίξτε μια ματιά αυτές τις ρυθμίσεις εγγράφου του Excel θα πρέπει να ελέγξετε 5 Ρυθμίσεις εγγράφου Excel δεν πρέπει ποτέ να ξεχάσετε να ελέγξετεΌταν επιλέγετε ένα πρότυπο Excel ή μοιράζεστε ένα υπολογιστικό φύλλο, μπορεί να περιέχει προσαρμοσμένες ρυθμίσεις που δεν θέλετε να δει κανείς. Ελέγχετε πάντοτε αυτές τις ρυθμίσεις. Διαβάστε περισσότερα .
Image Credit: albertyurolaits /Depositphotos
Με την BS στην Τεχνολογία Πληροφορικής, η Sandy εργάστηκε για πολλά χρόνια στην IT βιομηχανία ως Project Manager, Διευθυντής Τμήματος και PMO Lead. Στη συνέχεια αποφάσισε να ακολουθήσει το όνειρό της και τώρα γράφει για την τεχνολογία πλήρους απασχόλησης.


