Διαφήμιση
Εάν είστε αφοσιωμένος χρήστης του Evernote, πιθανότατα έχετε αποθηκεύσει έναν τόνο πληροφοριών στο λογαριασμό σας που, εάν χαθούν, θα ήταν καταστροφή.
Χορηγείται, το Evernote αποθηκεύει τις σημειώσεις σας τοπικά στο μηχάνημά σας, καθώς και στους δικούς τους διακομιστές. Αυτό σημαίνει ότι εάν διαγράψετε κατά λάθος το Evernote από τον υπολογιστή σας, μπορείτε εύκολα να κάνετε λήψη της τελευταίας συγχρονισμένης έκδοσης των φορητών υπολογιστών σας στην επόμενη εγκατάσταση του Evernote. Θα ξεκινήσετε ξανά και ξανά.
Αλλά αυτό είναι αρκετά; Λοιπόν, πιθανώς όχι:
- Εάν διαγράψετε κατά λάθος σημειώσεις από το φάκελο Κάδος απορριμμάτων στο Evernote, αυτές οι σημειώσεις δεν είναι ανακτήσιμες (ακόμη και από την υποστήριξη του Evernote).
- Εάν το Evernote παύσει να υπάρχει (ας πούμε, η Google αγοράζει την εταιρεία, μόνο για να την κλείσει, επειδή η Google), οι σημειώσεις σας θα μπορούσαν να χαθούν για πάντα.
- Εάν οι διακομιστές του Evernote είχαν ποτέ ένα μνημειώδες σφάλμα (ή είχαν υποστεί σοβαρή παραβίαση), ίσως αποχαιρετάτε τις σημειώσεις σας.
Όσο απίθανο να είναι αυτά τα σενάρια, ο ασφαλέστερος τρόπος δράσης είναι η τακτική δημιουργία αντιγράφων ασφαλείας του περιεχομένου σας Evernote. Εφόσον έχετε αυτά τα αντίγραφα ασφαλείας, όλες οι σημειώσεις σας θα πρέπει να είναι πάντα ανακτήσιμες.
1. Ιστορικό σημειώσεων (όχι ακριβώς αντίγραφο ασφαλείας)
Εάν είστε Evernote Premium χρήστη, πρέπει να γνωρίζετε για τη λειτουργία Ιστορικό σημειώσεων. Εάν διαγράψετε κατά λάθος ένα τμήμα μιας σημείωσης και πρέπει να επαναφέρετε αυτό το περιεχόμενο, αυτή είναι η πιο βολική επιλογή.
Για να ανακτήσετε μια προηγούμενη έκδοση μιας σημείωσης, απλώς μεταβείτε στην εν λόγω σημείωση, κάντε κλικ στο Εγώ εικονίδιο στη γραμμή εργαλείων και, στη συνέχεια, κάντε κλικ στο δείτε το ιστορικό. Επιλέξτε την έκδοση της σημείωσης που θέλετε να εισαγάγετε ξανά στο Evernote. Είναι τόσο απλό.
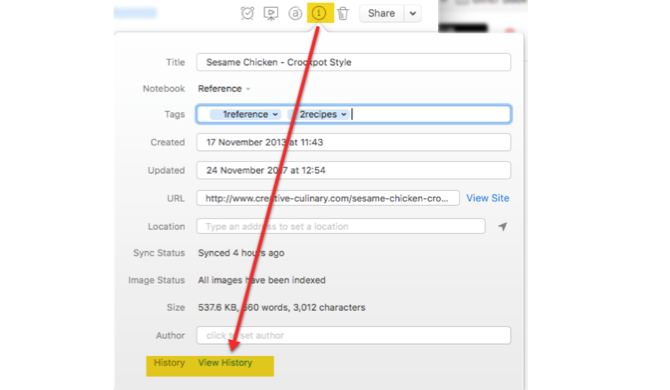
Ωστόσο, αυτό δεν είναι ακριβώς ένα αντίγραφο ασφαλείας. Εξακολουθείτε να βασίζεστε πλήρως στο Evernote για να αποθηκεύσετε αυτά τα δεδομένα για εσάς. Για να βεβαιωθείτε ότι υπάρχει ένα αξιόπιστο αντίγραφο ασφαλείας στο δικό σας τα δικά χέρια, συνεχίστε να διαβάζετε.
2. Χρησιμοποιήστε τη δυνατότητα εξαγωγής του Evernote (Εύκολη)
Αυτή είναι μακράν η καλύτερη επιλογή για εσάς. Το Evernote για Windows και Mac διαθέτει μια ενσωματωμένη δυνατότητα εξαγωγής στην εφαρμογή για υπολογιστές. Αυτό σας επιτρέπει να εξάγετε μεμονωμένες ή πολλές σημειώσεις ή ακόμη και ολόκληρους φορητούς υπολογιστές (ένα κάθε φορά). Εάν αποθηκεύετε τακτικά αυτές τις εξαγωγές σε μια υπηρεσία cloud ή σε μια εξωτερική μονάδα δίσκου, είστε έτοιμοι να διασφαλίσετε ότι δεν θα χάσετε τα δεδομένα σας.
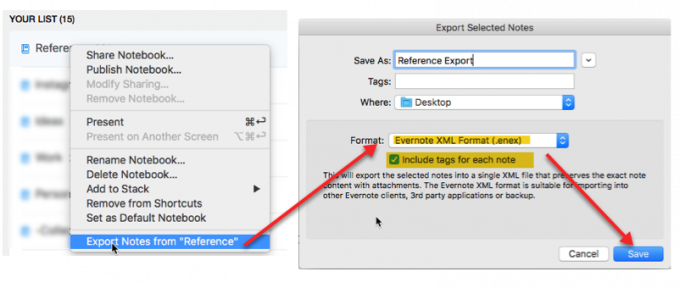
Στα Windows
- Εξαγωγή σημείωσης (ες): Επιλέξτε Αρχείο> Εξαγωγή σημειώσεων.
- Εξαγωγή σημειωματάριου: Κάντε δεξί κλικ σε ένα σημειωματάριο και επιλέξτε Εξαγωγή σημειώσεων.
- Επιλέξτε Εξαγωγή ως αρχείο στο .ENEX μορφή από το πλαίσιο επιλογών μορφής.
- Επιλέγω Επιλογές και ελέγξτε το Ετικέτες κουτί.
Σε Mac
- Εξαγωγή σημείωσης (ες): Επιλέξτε Αρχείο> Εξαγωγή σημειώσεων.
- Εξαγωγή σημειωματάριου: Κάντε δεξί κλικ σε ένα σημειωματάριο και επιλέξτε Εξαγωγή σημειώσεων.
- Κάντε κλικ στα βέλη στο πεδίο Μορφή και επιλέξτε Μορφή Evernote XML (.enex) από την αναπτυσσόμενη λίστα.
- Ελεγξε το Συμπεριλάβετε ετικέτες για κάθε σημείωση επιλογή.
Αυτά τα αρχεία .ENEX είναι μορφοποιημένα έτσι ώστε οι σημειώσεις σας (και οι ετικέτες) να μπορούν εύκολα να επαναφερθούν στο Evernote ανά πάσα στιγμή. Δεν δημιουργούν αντίγραφα ασφαλείας για συνδέσμους σημειώσεων ή στοίβες σημειωματάριων. Θα έπρεπε να τα προσθέσετε ξανά χειροκίνητα όταν έρθει η ώρα.
Δυστυχώς, μπορείτε να εξάγετε μόνο ένα σημειωματάριο κάθε φορά. Αν εσύ οργανώστε το Evernote χρησιμοποιώντας αυτό το επεκτάσιμο σύστημα Ο καλύτερος τρόπος οργάνωσης του Evernote: Χρησιμοποιήστε ετικέτεςΕίναι το Evernote ένα τεράστιο χάος; Σας παρουσιάζουμε ένα απλό τσίμπημα που θα σας βοηθήσει να οργανώσετε τις σημειώσεις σας όπως ποτέ άλλοτε. Διαβάστε περισσότερα , θα έχετε μόνο μερικά σημειωματάρια. Δεν έγινε και κάτι. Αλλά αν έχετε πολλά σημειωματάρια, αυτό μπορεί να πάρει λίγο χρόνο.
Σημείωση: Επιλέξτε μόνο για εξαγωγή ως αρχείο HTML εάν θέλετε το αντίγραφο ασφαλείας να λειτουργεί ανεξάρτητα από το Evernote. Η εισαγωγή αυτού του αρχείου σε άλλη υπηρεσία θα είναι πιο περίπλοκη. Επιπλέον, δεν θα περιλαμβάνει ετικέτες που έχουν εκχωρηθεί σε σημειώσεις.
Επαναφορά από αρχείο .ENEX
Μέσα στο Evernote πηγαίνετε στο Αρχείο> Εισαγωγή, και επιλέξτε τα αρχεία .ENEX που θέλετε να εισαγάγετε. Βεβαιωθείτε ότι έχετε ελέγξει το εισαγωγή ετικετών πλαίσιο και, στη συνέχεια, κάντε κλικ Ανοιξε. Οι σημειώσεις σας θα εισαχθούν σε νέο σημειωματάριο.

Στη συνέχεια, μπορείτε να αντιγράψετε ή να μετακινήσετε αυτές τις εισαγόμενες σημειώσεις σε οποιοδήποτε σημειωματάριο που θέλετε.
3. Χρήση αυτόματων αντιγράφων ασφαλείας (δύσκολο)
Είναι αυτονόητο ότι θα πρέπει να δημιουργήσετε αντίγραφα ασφαλείας ολόκληρου του υπολογιστή σας σε περίπτωση καταστροφής. Για αυτό, τα Windows έχουν Δημιουργία αντιγράφων ασφαλείας και επαναφορά Ο Οδηγός δημιουργίας αντιγράφων ασφαλείας και επαναφοράς των WindowsΣυμβαίνουν καταστροφές. Εάν δεν είστε πρόθυμοι να χάσετε τα δεδομένα σας, χρειάζεστε μια καλή ρουτίνα δημιουργίας αντιγράφων ασφαλείας των Windows. Θα σας δείξουμε πώς να προετοιμάσετε αντίγραφα ασφαλείας και να τα επαναφέρετε. Διαβάστε περισσότερα . Οι χρήστες Mac έχουν Μηχανή του χρόνου 3 τρόποι επαναφοράς δεδομένων από αντίγραφα ασφαλείας του Time MachineΑκολουθούν αρκετές μέθοδοι για το πώς να επαναφέρετε το Mac σας χρησιμοποιώντας το Time Machine, συμπεριλαμβανομένου του τι πρέπει να κάνετε σχετικά με την «αναζήτηση αντιγράφων ασφαλείας του Time Machine». Διαβάστε περισσότερα .
Αν δημιουργείτε αντίγραφα ασφαλείας τα πάντα στον υπολογιστή σας, η βάση δεδομένων Evernote θα πρέπει να περιλαμβάνεται από προεπιλογή.
Εάν δημιουργείτε αντίγραφα ασφαλείας μόνο ορισμένων φακέλων, θα πρέπει να βεβαιωθείτε ότι περιλαμβάνεται επίσης η βάση δεδομένων Evernote. Για αυτό, θα πρέπει να τοποθετήσετε την εφεδρική εφαρμογή σας στη βάση δεδομένων Evernote.

Στα Windows
Μπορείτε να βρείτε την τοποθεσία της βάσης δεδομένων σας μέσω Εργαλεία> Επιλογές> Γενικά> Τοπικά αρχεία Evernote. Η προεπιλεγμένη τοποθεσία είναι: c: \ Users [όνομα χρήστη] \ Evernote
Σε Mac
Μπορείτε να βρείτε την τοποθεσία της βάσης δεδομένων σας πατώντας παρατεταμένα Επιλογή εντός του Evernote και, στη συνέχεια, κάνοντας κλικ Βοήθεια> Αντιμετώπιση προβλημάτων> Άνοιγμα φακέλου βάσης δεδομένων.
ΜΗΝ ΑΛΛΑΓΕΤΕ ΤΙΠΟΤΑ ΣΕ ΑΥΤΟ ΤΟΝ ΦΑΚΕΛΟ!
Λάβετε υπόψη ότι το Evernote αποθαρρύνει μαζικά οπουδήποτε κοντά στην τοπική βάση δεδομένων σας. Μικρές αλλαγές μπορούν να καταστήσουν μια βάση δεδομένων άχρηστη. Επιπλέον, η επαναφορά του λογαριασμού σας από αυτό το αντίγραφο ασφαλείας της βάσης δεδομένων είναι πολύ περίπλοκη.
Ακολουθήστε τις παρακάτω οδηγίες με δική σας ευθύνη.
Επαναφορά από αυτόματο αντίγραφο ασφαλείας
Η υποστήριξη της Evernote μας είπε ότι αν χρειαστεί να επαναφέρετε έναν φάκελο βάσης δεδομένων από ένα αυτόματο αντίγραφο ασφαλείας μέσω Backup & Restore ή Time Machine, θα έπρεπε υποβάλετε ένα εισιτήριο υποστήριξηςκαι η ομάδα υποστήριξης της Evernote θα σας καθοδηγήσει στη διαδικασία.
Υπάρχουν δύο κύριοι λόγοι για τους οποίους αυτή η διαδικασία είναι πολύ περίπλοκη:
- Το Evernote δίνει πάντα προτεραιότητα στον πιο πρόσφατο διαδικτυακό συγχρονισμό του. Επομένως, εάν απλώς επικολλήσετε μια προηγούμενη βάση δεδομένων στην τρέχουσα βάση δεδομένων σας, όταν συνδέεστε στο Διαδίκτυο, η Evernote θα αντικαταστήσει τη βάση δεδομένων με αυτήν που είναι αποθηκευμένη στους δικούς της διακομιστές.
- Οι βάσεις δεδομένων Evernote είναι αρκετά περίπλοκες. Δεν μπορείτε απλώς να επαναφέρετε μια μεμονωμένη σημείωση ή σημειωματάριο. Πρέπει να επαναφέρετε ολόκληρη τη βάση δεδομένων.
Αν θελήσατε ποτέ να το κάνετε μόνοι σας (δεν συνιστάται), αυτή είναι η διαδικασία που μας έδωσε η Evernote Support:
- Αποσυνδέστε τον υπολογιστή σας από το Διαδίκτυο (αυτό είναι πολύ σημαντικό) για να διασφαλίσετε ότι το Evernote δεν αντικαθιστά την επαναφορά σας.
- Μεταβείτε στο φάκελο της βάσης δεδομένων.
Για χρήστες Windows: Εργαλεία> Επιλογές> Γενικά> Τοπικά αρχεία Evernote.
Για χρήστες Mac: Πατήστε παρατεταμένα το Επιλογή πλήκτρο στο πληκτρολόγιό σας και, στη συνέχεια, επιλέξτε Βοήθεια> Αντιμετώπιση προβλημάτων> Άνοιγμα φακέλου βάσης δεδομένων. - Κρατήστε ανοιχτό το παράθυρο του φακέλου βάσης δεδομένων και μετά βγείτε από το Evernote μεταβαίνοντας στο Evernote> Κλείστε το Evernote.
- Μετακινήστε τον αριθμημένο φάκελο από την τρέχουσα θέση της βάσης δεδομένων στην επιφάνεια εργασίας του υπολογιστή σας.
- Μετακινήστε το αντίγραφο ασφαλείας του φακέλου βάσης δεδομένων (από το Backup & Restore ή το Time Machine) στη θέση της βάσης δεδομένων στο Βήμα 4.
- Ανοίξτε το Evernote.
- Εξαγάγετε τυχόν σημειωματάρια που θέλετε να αποθηκεύσετε κάνοντας δεξί κλικ στο σημειωματάριο όνομα και επιλογή Εξαγωγήκαι μετά επιλέγοντας .ENEX μορφή, φροντίζοντας να το κάνετε εξαγωγή ετικετών. Κάντε αυτό για όλες τις σημειώσεις και τα σημειωματάρια που θέλετε να ανακτήσετε από την παλιά βάση δεδομένων (διατηρήστε το ασφαλές σε περίπτωση που κάτι πάει στραβά).
- Επανασυνδεθείτε στο Διαδίκτυο και αφήστε τον υπολογιστή σας να συγχρονιστεί ξανά στην παλιά σας βάση δεδομένων από το Evernote web.
- Εισαγάγετε τα αρχεία .ENEX από το Βήμα 7 μεταβαίνοντας στο Αρχείο> Εισαγωγή.
Με αυτήν τη διαδικασία, επαναφέρετε προσωρινά μια παλιά βάση δεδομένων και αρπάζετε τις σημειώσεις που θέλετε να επαναφέρετε μόνιμα. Όταν το Evernote συγχρονιστεί ξανά με την έκδοση στον Ιστό, εισαγάγετε τις σημειώσεις που θέλετε να επαναφέρετε.
Είναι αδέξια, αλλά είναι η τελευταία λύση σε περίπτωση που η βάση δεδομένων σας έχει χαθεί ή καταστραφεί ποτέ. Το μόνο που χρειάζεται να κάνετε είναι να βεβαιωθείτε ότι δημιουργείτε αντίγραφα ασφαλείας της βάσης δεδομένων Evernote κάθε φορά που δημιουργείτε αντίγραφα ασφαλείας του υπολογιστή σας.
Διατηρώντας τα δεδομένα σας ασφαλή
Καθώς ο καθένας από εμάς έχει τόσα πολύτιμα δεδομένα αποθηκευμένα στις συσκευές μας και στο Evernote, είναι σημαντικό να γνωρίζουμε ότι αυτά δημιουργούνται με ασφάλεια.
Με ένα κατάλληλο σύστημα, μπορείτε να διασφαλίσετε το δικό σας οι φωτογραφίες διατηρούνται ασφαλείς Δημιουργήστε αντίγραφα ασφαλείας των φωτογραφιών σας αυτόματα με αυτά τα 8 εργαλείαΔεν είστε σίγουροι ποια είναι τα καλύτερα εργαλεία που σας επιτρέπουν να δημιουργείτε αυτόματα αντίγραφα ασφαλείας όλων των φωτογραφιών στον υπολογιστή σας; Μην ανησυχείτε, έχουμε κατατάξει τις κορυφαίες οκτώ. Διαβάστε περισσότερα , Μηνύματα WhatsApp Πώς να δημιουργήσετε αντίγραφα ασφαλείας των μηνυμάτων WhatsApp στο Google DriveΗ πιο πρόσφατη ενημέρωση WhatsApp διευκολύνει την αυτόματη δημιουργία αντιγράφων ασφαλείας στο Google Drive. Δείτε πώς μπορείτε να το αποκτήσετε. Διαβάστε περισσότερα υποστηρίζονται, τα email αποθηκεύονται με ασφάλεια Απλή δημιουργία αντιγράφων ασφαλείας για τα μηνύματα ηλεκτρονικού ταχυδρομείου του Microsoft OutlookΗ δημιουργία αντιγράφων ασφαλείας παλαιών μηνυμάτων ηλεκτρονικού ταχυδρομείου μπορεί να φαίνεται περίπλοκη, αλλά δεν πρέπει να είναι, ειδικά εάν χρησιμοποιείτε το Microsoft Outlook. Σας δείχνουμε πόσο απλή είναι η διαδικασία αρχειοθέτησης και αποθήκευσης email. Διαβάστε περισσότερα , και, φυσικά, οι σημειώσεις Evernote είναι στα χέρια σας.
Αυτό θα σας προστατεύσει σε περίπτωση που κάποια από τις υπηρεσίες που χρησιμοποιείτε κατά κάποιο τρόπο χάσει ή διαγράψει τα δεδομένα σας. Όπως λένε, είναι καλύτερο να είσαι ασφαλής παρά να λυπάσαι.
Δημιουργείτε τακτικά αντίγραφα ασφαλείας των σημειώσεών σας στο Evernote; Εάν όχι, γιατί;
Ο Rob Nightingale έχει πτυχίο στη Φιλοσοφία από το Πανεπιστήμιο του York, Ηνωμένο Βασίλειο. Έχει εργαστεί ως διευθυντής κοινωνικών μέσων και σύμβουλος για πάνω από πέντε χρόνια, ενώ παράλληλα δίνει εργαστήρια σε πολλές χώρες. Τα τελευταία δύο χρόνια, ο Rob είναι επίσης συγγραφέας τεχνολογίας και είναι διευθυντής κοινωνικών μέσων του MakeUseOf και συντάκτης ενημερωτικών δελτίων. Συνήθως θα τον βρείτε να ταξιδεύει…
