Διαφήμιση
Το Gmail είναι ένα εξαιρετικό εργαλείο, αλλά υπολείπεται της προσφοράς διαισθητικών τρόπων ταξινόμησης των εισερχομένων σας. Ευτυχώς, υπάρχουν εύκολες λύσεις που σας δίνουν μεγαλύτερο έλεγχο στην εύρεση μηνυμάτων. Ας δούμε πώς να οργανώσουμε και να ταξινομήσουμε το Gmail.
1. Ταξινόμηση Gmail κατά αποστολέα
Δεν υπάρχει εύκολος τρόπος ταξινόμησης του Gmail ανά αποστολέα, αλλά υπάρχουν πολλά κόλπα που σας βοηθούν να δείτε όλα τα μηνύματα ηλεκτρονικού ταχυδρομείου που λαμβάνετε από ένα άτομο.
Το πιο γρήγορο είναι πιο χρήσιμο αν είχατε πρόσφατα ένα email από αυτό το άτομο, αν και μπορείτε να το χρησιμοποιήσετε όποτε βρίσκεστε στα εισερχόμενά σας.
Μεταβείτε στα εισερχόμενά σας, εντοπίστε οποιοδήποτε email από τον αποστολέα που θέλετε να επιλέξετε και, στη συνέχεια, κάντε δεξί κλικ στο email. Από το μενού που ανοίγει επιλέξτε Βρείτε email από.

Σχεδόν αμέσως θα δείτε μια λίστα με όλα τα μηνύματα ηλεκτρονικού ταχυδρομείου που έχετε λάβει ποτέ από αυτόν τον αποστολέα, ακόμη και αρχαία που έχετε από καιρό αρχειοθετήσει. Θα δείτε επίσης τα πλήρη στοιχεία επικοινωνίας για αυτόν τον αποστολέα, καθιστώντας εύκολο να τους στείλετε ένα μήνυμα ή να ξεκινήσετε μια βιντεοκλήση.

Δεν βλέπετε αμέσως τον επιθυμητό αποστολέα στα εισερχόμενά σας; Κανένα πρόβλημα. Πληκτρολογήστε πρώτα το όνομα ή τη διεύθυνση email του ατόμου στο πλαίσιο αναζήτησης Gmail. Στη συνέχεια, κάντε δεξί κλικ σε οποιοδήποτε από τα μηνύματα που βρίσκει και επιλέξτε Βρείτε email από Άλλη μια φορά.
2. Ταξινόμηση μηνυμάτων ηλεκτρονικού ταχυδρομείου από οποιονδήποτε αποστολέα
Μπορείτε να ταξινομήσετε τα εισερχόμενά σας στο Gmail κατά οποιονδήποτε αποστολέα χωρίς να γνωρίζουμε το όνομα του ατόμου. Επιστρέψτε στη γραμμή αναζήτησης του Google και παρατηρήστε το μικρό τρίγωνο προς τα κάτω στη δεξιά πλευρά. Αυτό είναι το Εμφάνιση επιλογών αναζήτησης κουμπί.

Κάντε κλικ στο βέλος και θα δείτε ένα πλαίσιο που προσφέρει διάφορους τρόπους εντοπισμού μηνυμάτων.
Μπορείτε να καθορίσετε παραμέτρους για να βρείτε μηνύματα ηλεκτρονικού ταχυδρομείου που περιλαμβάνουν ή δεν έχουν συγκεκριμένες λέξεις. Αυτή η επιλογή τα βρίσκει σε ολόκληρα μηνύματα ηλεκτρονικού ταχυδρομείου, όχι μόνο στα θέματα, και είναι χρήσιμη όταν μπορείτε να θυμάστε μόνο ποια ήταν η συνομιλία. Μπορείτε επίσης να φιλτράρετε τα αποτελέσματα για να συμπεριλάβετε μόνο μηνύματα με συνημμένα.
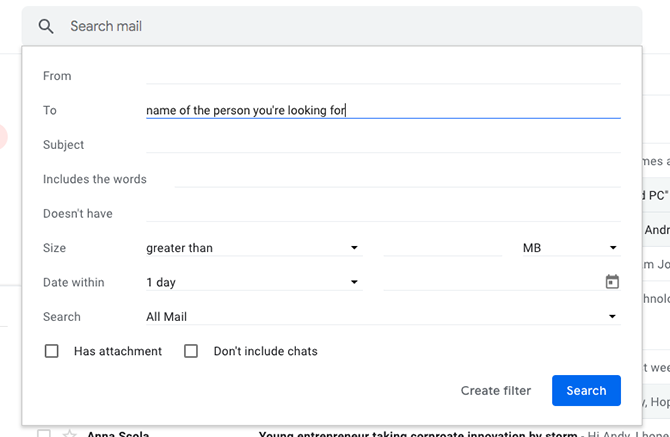
Παίξτε με τις δυνατότητες του πλαισίου αναζήτησης και εξοικειωθείτε με αυτές. Χρησιμοποιήστε το Ημερομηνία εντός επιλογή για να περιορίσετε τις αναζητήσεις σας σε ένα συγκεκριμένο χρονικό πλαίσιο, για παράδειγμα. Όταν βρείτε τον αποστολέα που αναζητάτε, χρησιμοποιήστε το Βρείτε email από επιλογή για δημιουργία πλήρους λίστας μηνυμάτων.
Εάν προτιμάτε να μην χρησιμοποιήσετε τις επιλογές αναζήτησης, υπάρχει μια άλλη μέθοδος για να δοκιμάσετε.
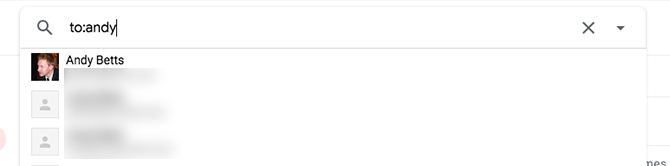
Όπως το Google, το Gmail αναγνωρίζει προηγμένους τελεστές αναζήτησης. Τύπος σε: bob στην κύρια γραμμή αναζήτησης για να βρείτε όλα τα μηνύματα ηλεκτρονικού ταχυδρομείου που έχετε στείλει σε άτομα με το όνομα Μπομπ.
3. Ταξινόμηση των εισερχομένων σας στο Gmail ανά θέμα
Μερικές φορές πρέπει να ταξινομήσετε το Gmail σας ανά θέμα. Ίσως πρέπει να βρείτε όλα τα μηνύματα που σας έστειλαν οι άνθρωποι για μια επερχόμενη οικογενειακή επανένωση.
Επιστρέψτε στη γραμμή αναζήτησης του Google και εμφανίστε τις πρόσθετες επιλογές αναζήτησης. Ένα από τα πλαίσια επιτρέπει την αναζήτηση ανά θέμα. Όπως θα θυμάστε από τις προηγούμενες συμβουλές, μπορείτε επίσης να αναζητήσετε μηνύματα για συγκεκριμένες λέξεις. Πληκτρολογήστε μερικές σχετικές λέξεις - συγκέντρωση, συγκέντρωση, εκδήλωση και ούτω καθεξής - στο Περιλαμβάνει τις λέξεις πλαίσιο, διαχωρισμένο με κόμματα.
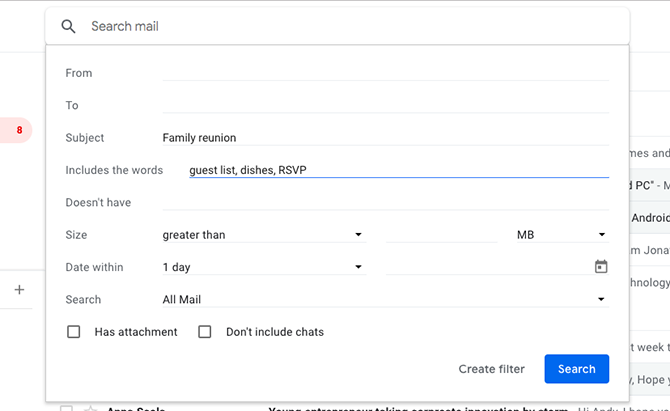
Τέλος, στρέψτε την προσοχή σας στο Αναζήτηση επιλογή στο κάτω μέρος του κουτιού. Από προεπιλογή, έχει ρυθμιστεί η αναζήτηση σε όλα τα email σας. Εάν αυτό είναι πολύ ευρύ, αλλάξτε το για αναζήτηση μόνο μηνυμάτων που έχουν φιλτραριστεί σε συγκεκριμένα εισερχόμενα ή εκχωρήστε μια συγκεκριμένη ετικέτα.
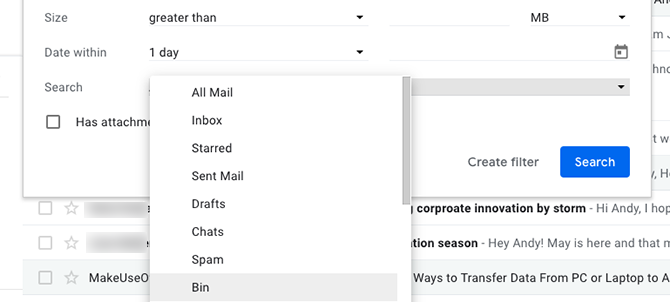
Τι γίνεται αν κάποιος σας πει ότι έστειλε ένα μήνυμα, αλλά δεν το βλέπετε στα εισερχόμενα; Μπορείτε επίσης να κάνετε αναζήτηση στα Ανεπιθύμητα και στον Κάδο απορριμμάτων. Εάν το μήνυμα ηλεκτρονικού ταχυδρομείου παρερμηνεύθηκε ως ανεπιθύμητο μήνυμα ή το διαγράψατε, δεν θα χαθεί εάν εξακολουθεί να βρίσκεται στον κάδο απορριμμάτων.
Απλώς θυμηθείτε ότι το Gmail διαγράφει αυτόματα όλα τα μηνύματα στον Κάδο απορριμμάτων μετά από 30 ημέρες.
4. Αναζητήστε μηνύματα με συγκεκριμένες ετικέτες
Στην τελευταία ενότητα, παρουσιάσαμε σύντομα ετικέτες. Εάν δεν είστε εξοικειωμένοι με ετικέτες στο Gmail 16 Βασικοί όροι και δυνατότητες του Gmail που πρέπει να γνωρίζετεΓια να σας βοηθήσουμε να εξοικειωθείτε με το Gmail, ακολουθούν οι πιο σημαντικοί όροι και δυνατότητες του Gmail που πρέπει να γνωρίζετε. Διαβάστε περισσότερα , σκεφτείτε τους ως φακέλους. Η αντιστοίχιση μιας ετικέτας σε ένα email ισοδυναμεί με τη μεταφορά της σε ένα φάκελο και μπορείτε να χρησιμοποιήσετε ετικέτες για να ταξινομήσετε τα εισερχόμενά σας.
Εφαρμογή ετικετών στα μηνύματα ηλεκτρονικού ταχυδρομείου
Αρχικά, επιλέξτε οποιοδήποτε μήνυμα στα εισερχόμενα. Όταν ανοίξει, θα δείτε μια σειρά εικονιδίων πάνω από αυτήν. Επιλέξτε αυτό με την εικόνα που μοιάζει με ετικέτα. Αυτό είναι το κουμπί Ετικέτες του Gmail. Κάντε κλικ σε αυτό για να εμφανιστεί μια λίστα με όλες τις ετικέτες που έχουν ήδη δημιουργηθεί. Επιλέγω Δημιουργήστε νέο να φτιάξω ένα νέο.

Μπορείτε επίσης να επισημάνετε πολλά μηνύματα ταυτόχρονα επιλέγοντας τα αντίστοιχα πλαίσια ελέγχου τους (αυτό είναι ιδανικό όταν θέλετε να διαγράψετε μαζικά μηνύματα).
Κάντε το πριν κάνετε κλικ στο κουμπί ετικέτας στο επάνω μέρος της διεπαφής του Gmail. Μπορείτε επίσης να επισημάνετε ένα μήνυμα αφού κάνετε κλικ σε αυτό και όχι από τα κύρια εισερχόμενα.
Ταξινόμηση μηνυμάτων κατά ετικέτες
Τώρα που έχουμε ξεπεράσει την εφαρμογή ετικετών, ας εφαρμόσουμε αυτές τις γνώσεις στην ταξινόμηση μέσω ηλεκτρονικού ταχυδρομείου, ευγενική προσφορά των ετικετών.
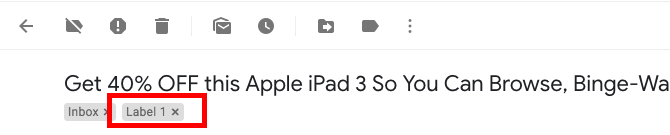
Είναι πολύ εύκολο να το κάνουμε. απλώς κάντε κλικ στην ετικέτα ετικέτας είτε στο ίδιο το email (φαίνεται παραπάνω) είτε στην πλευρική γραμμή των εισερχομένων σας (φαίνεται παρακάτω).
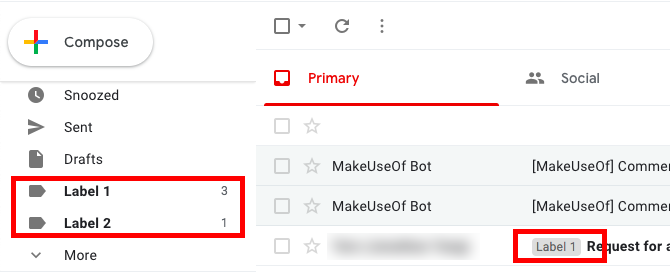
5. Αυτόματη εφαρμογή ετικετών σε απεσταλμένα μηνύματα
Όπως έχετε δει εδώ, η εφαρμογή μιας ετικέτας είναι μια γρήγορη και απλή διαδικασία. Ωστόσο, είναι ένα ακόμη πράγμα που πρέπει να θυμάστε, ενώ κρατάτε τις καρτέλες στα εισερχόμενά σας. Εάν είστε διαρκώς απασχολημένος, ίσως προτιμάτε να μην κάνετε αυτό το βήμα.
Μπορείτε να χρησιμοποιήσετε ετικέτες όταν εσείς δημιουργήστε φίλτρα για ταξινόμηση και οργάνωση των εισερχομένων σας. Ακόμα καλύτερα, μια δωρεάν εφαρμογή, με διαθέσιμα premium προγράμματα, που ονομάζεται Gmelius βάζει αυτόματα ετικέτες στα απεσταλμένα μηνύματα.
Μετά τη λήψη της εφαρμογής, ανοίξτε τον πίνακα ελέγχου και βρείτε την καρτέλα Παραγωγικότητα. Στη συνέχεια, αναζητήστε το Αποστολή και προσθήκη ετικετών επιλογή. Εφαρμόστε αυτήν την επιλογή και φορτώστε ξανά τα εισερχόμενά σας. Στη συνέχεια, ελέγξτε το εικονίδιο ετικέτας δίπλα στο κουμπί αποστολής της εφαρμογής. Μοιάζει με μια μικρή κορδέλα και υποδεικνύει ότι έχετε ενεργοποιήσει την αυτόματη σήμανση.
Για να δείτε πώς λειτουργεί το Gmelius, στείλτε ένα μήνυμα μέσω του Gmelius. Κάνοντας κλικ στο κουμπί αποστολής για ένα email εμφανίζεται ένα πλαίσιο επισήμανσης. Μετακινηθείτε στη λίστα για να επιλέξετε μία ή χρησιμοποιήστε το κατάλληλο πλαίσιο αναζήτησης. Στη συνέχεια, κάντε κλικ στο Ετικέτα και αποστολή επιλογή στο κάτω μέρος.
Εάν καταλήξετε να δοκιμάσετε τον Gmelius, έχει διάφορους τρόπους εξατομίκευσης των εισερχομένων σας. Δεν σχετίζονται με τη διαλογή μηνυμάτων, αλλά περιλαμβάνουν άλλες χρήσιμες δυνατότητες. Εφόσον γνωρίζετε πώς να ταξινομήσετε τα εισερχόμενά σας, γιατί να μην κάνετε ακόμη περισσότερα με αυτήν την εφαρμογή πλούσια σε λειτουργίες;
Κατεβάστε:Gmelius | Χρώμιο | Android | iOS (Περιορίζεται δωρεάν με ετήσια σχέδια ξεκινώντας από $ 9 / μήνα)
Ποιος είναι ο προτιμώμενος τρόπος για να ταξινομήσετε τα εισερχόμενά σας στο Gmail;
Δεν είναι τόσο εύκολο όσο θα περιμένατε να ταξινομήσετε μηνύματα ηλεκτρονικού ταχυδρομείου στο Gmail. Τα αυτοματοποιημένα εργαλεία ταξινόμησης της υπηρεσίας θέλουν να το κάνουν για εσάς και αυτό δεν είναι πάντα αρκετό αν θέλετε να είστε πιο πρακτικοί.
Δεν είναι δύσκολο να κάνετε τις συμβουλές που μόλις ανακαλύψατε ως μέρος της καθημερινής σας ρουτίνας. Για περισσότερους τρόπους να παραμείνετε οργανωμένοι, ρίξτε μια ματιά πώς να προγραμματίσετε μηνύματα στο Gmail Πώς να προγραμματίσετε ένα email στο Gmail για να καθυστερήσετε την αποστολή τουΜερικές φορές δεν θέλετε να στείλετε email αμέσως. Ας μάθουμε πώς να προγραμματίζουμε ένα email στο Gmail και να το στείλουμε αργότερα. Διαβάστε περισσότερα και πώς να προωθήσετε αυτόματα την αλληλογραφία σας μεταξύ του Gmail και του Outlook Πώς να προωθείτε αυτόματα μηνύματα ηλεκτρονικού ταχυδρομείου από το Outlook στο GmailΘέλετε να προωθήσετε email Outlook στο Gmail και αντίστροφα; Τόσο το Outlook όσο και το Gmail μπορούν να αυτοματοποιήσουν τη διαδικασία για εσάς. Διαβάστε περισσότερα .
Ο Andy είναι πρώην δημοσιογράφος και συντάκτης περιοδικών που γράφει για την τεχνολογία εδώ και 15 χρόνια. Εκείνη την εποχή έχει συνεισφέρει σε αμέτρητες δημοσιεύσεις και έχει δημιουργήσει εργασίες copywriting για μεγάλες εταιρείες τεχνολογίας. Παρείχε επίσης σχόλια ειδικών για τα μέσα ενημέρωσης και φιλοξένησε πάνελ σε εκδηλώσεις του κλάδου.
