Διαφήμιση
Τα τελευταία χρόνια, το Google Chrome έχει γίνει το πρόγραμμα περιήγησης επιλογής για εκατομμύρια χρήστες σε όλο τον κόσμο. Ενώ ο Internet Explorer εξακολουθεί να διαθέτει τους περισσότερους χρήστες ως αποτέλεσμα εγκαταστάσεων παλαιού τύπου, το Chrome έκλεισε το κενό αδιάκοπα από την κυκλοφορία του το 2008.
Ξεκίνησε τη ζωή ως ένα μινιμαλιστικό και ελαφρύ πρόγραμμα περιήγησης, αλλά καθώς μεγαλώνει όλο και περισσότερα προβλήματα έχουν εισέλθει.
Εάν αντιμετωπίζετε προβλήματα, έχετε φτάσει στο σωστό μέρος. Σε αυτό το άρθρο, ρίχνουμε μια ματιά σε μερικά από τα πιο συνηθισμένα ελαττώματα και παρέχουμε οδηγίες για το πώς να τα διορθώσουμε.
1. Παγωμένη καρτέλα ή παράθυρο
Οι υπολογιστές φαίνεται να έχουν δική τους ζωή. πάρα πολύ συχνά παγώνουν ή σταματούν να λειτουργούν χωρίς προφανή λόγο. Το Chrome δεν διαφέρει, μερικές φορές μια καρτέλα ή ακόμη και ένα ολόκληρο παράθυρο θα σταματήσει να αποκρίνεται.
Ευτυχώς, υπάρχει μια εύκολη λύση.
Τύπος Shift + Esc ανοίξτε τη Διαχείριση εργασιών Chrome. Θα σας δώσει μια λίστα με όλες τις τρέχουσες καρτέλες και επεκτάσεις. Απλώς επισημάνετε αυτό που θέλετε να κλείσετε και κάντε κλικ στο
Διαδικασία λήξης.
2. Εργαλείο καθαρισμού Chrome
Εάν διαπιστώσετε ότι το Chrome συνεχίζει να παρουσιάζει σφάλμα, αρνείται να ανοίξει ή δεν φορτώσει ιστοσελίδες, υπάρχει πιθανότητα να έχετε κακόβουλο λογισμικό στο σύστημά σας. Το να το ξεφορτωθείτε είναι συνήθως μια απλή διαδικασία, αλλά ίσως χρειαστεί να εργαστείτε με μερικές λύσεις.
Το πρώτο από αυτά είναι το Εργαλείο καθαρισμού Chrome. Δυστυχώς, είναι διαθέσιμο μόνο σε χρήστες των Windows, εάν χρησιμοποιείτε Mac, η Google συνιστά τη χρήση των ιδιαίτερα δημοφιλών MalwareBytes.
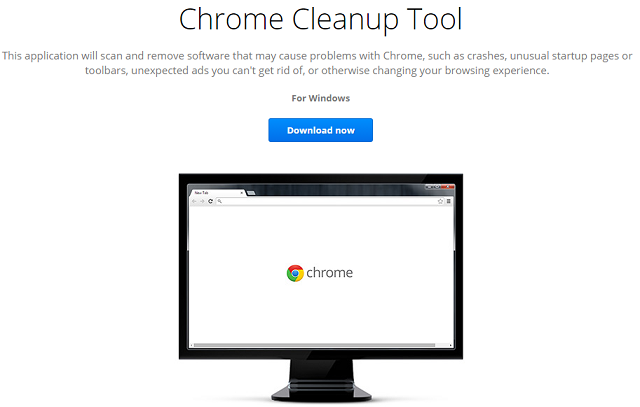
Το εργαλείο θα σαρώσει και θα αφαιρέσει λογισμικό που μπορεί να προκαλέσει προβλήματα στο Chrome. που περιλαμβάνει κακόβουλο λογισμικό, αλλά και άλλα ύποπτα προγράμματα, επεκτάσεις και προσθήκες.
Σημείωση: Δεν πρόκειται για αντικατάσταση κατά των ιών. το δεν πραγματοποιεί σάρωση για όλους τους τύπους κακόβουλου λογισμικού 3 πράγματα που το Antivirus δεν φροντίζειΤο λογισμικό προστασίας από ιούς πρέπει να είναι εγκατεστημένο σε κάθε υπολογιστή, αλλά τι δεν φροντίζει; Ποιες πτυχές του προγράμματος προστασίας από ιούς θα μπορούσαν να αφήσουν εσάς ή την επιχείρησή σας εκτεθειμένη, ακόμη και όταν έχετε εγκαταστήσει και ενημερώσει; Διαβάστε περισσότερα .
3. Επαναφορά ρυθμίσεων προγράμματος περιήγησης
Εάν ούτε το εργαλείο εκκαθάρισης ούτε η σάρωση με το τυπικό πρόγραμμα προστασίας από ιούς απέτυχαν να επιλύσουν το πρόβλημα, θα πρέπει να δοκιμάσετε να επαναφέρετε τις ρυθμίσεις του προγράμματος περιήγησής σας.
Για να το κάνετε αυτό, κάντε κλικ στο Μενού Chrome (εικονίδιο χάμπουργκερ) και ακολουθήστε Ρυθμίσεις> Εμφάνιση σύνθετων ρυθμίσεων. Στη συνέχεια, μετακινηθείτε προς τα κάτω στην ενότητα με την ένδειξη Επαναφορά ρυθμίσεων και κάντε κλικ Επαναφορά ρυθμίσεων> Επαναφορά.
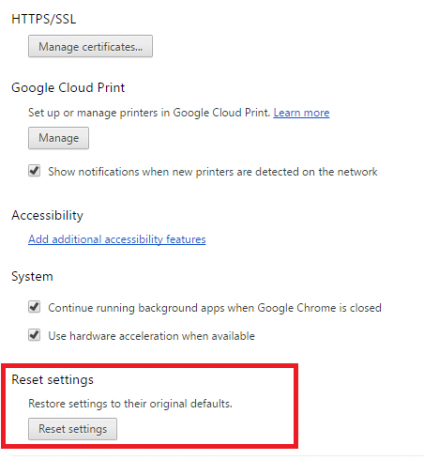
4. Επιδιόρθωση προστατευμένων αρχείων συστήματος
Το τελευταίο πράγμα που μπορείτε να δοκιμάσετε είναι να το αφήσετε Σάρωση των Windows για προβλήματα Τρόπος επίλυσης των περισσότερων προβλημάτων εκκίνησης των WindowsΔεν γίνεται εκκίνηση του υπολογιστή σας Windows; Μπορεί να οφείλεται σε σφάλμα υλικού, λογισμικού ή υλικολογισμικού. Δείτε πώς μπορείτε να διαγνώσετε και να διορθώσετε αυτά τα προβλήματα. Διαβάστε περισσότερα εντός των προστατευμένων αρχείων συστήματος. Το εγγενές εργαλείο του λειτουργικού συστήματος θα επιδιορθώσει και θα επαναφέρει αυτόματα και προβλήματα.
Η δυνατότητα ενεργοποιείται από τη γραμμή εντολών. Κάντε δεξί κλικ στο Αρχικο ΜΕΝΟΥ και επιλέξτε Γραμμή εντολών (Διαχειριστής)και μετά πληκτρολογήστε SFC.EXE / SCANNOW. Η σάρωση μπορεί να διαρκέσει λίγο, αλλά τα Windows θα σας ενημερώσουν όταν τελειώσει και θα σας δώσει τα αποτελέσματα.
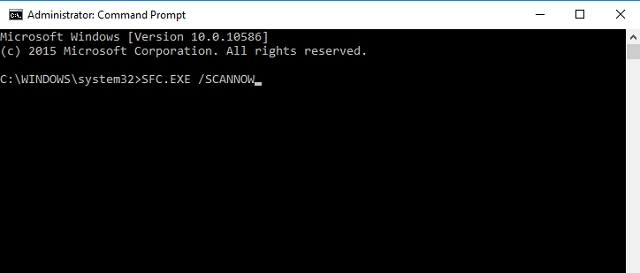
5. Διαγραφή προφίλ χρήστη
Μερικές φορές θα σας εμφανιστεί ένα μήνυμα στην οθόνη που αναφέρει "Το προφίλ σας δεν ήταν δυνατό να ανοίξει σωστά". Σύμφωνα με το μήνυμα, ορισμένες δυνατότητες ενδέχεται να μην είναι διαθέσιμες - αυτό μπορεί να περιλαμβάνει οτιδήποτε από σελιδοδείκτες έως ρυθμίσεις προγράμματος περιήγησης.

Για άλλη μια φορά, υπάρχουν μερικές διορθώσεις που μπορείτε να δοκιμάσετε.
Πρώτον, μπορείτε να δοκιμάσετε διαγραφή του προφίλ σας 5 προσαρμοσμένα προφίλ Chrome που πρέπει να αρχίσετε να χρησιμοποιείτεΣυχνά παραβλέπεται μια λειτουργία του Chrome: η δυνατότητα πολλαπλών προφίλ χρηστών. Σας δείχνουμε πώς μπορούν να κάνουν τη ζωή σας ευκολότερη. Και ναι, μπορείτε επίσης να χρησιμοποιήσετε προφίλ στον Firefox και σε άλλα προγράμματα περιήγησης. Διαβάστε περισσότερα . Κατευθύνομαι προς Μενού> Ρυθμίσεις> Σύνδεση και κάντε κλικ Αποσυνδέστε τον Λογαριασμό σας Google. Θα εμφανιστεί μια προειδοποίηση. βεβαιωθείτε ότι έχετε επιλέξει το πλαίσιο ελέγχου δίπλα στο στοιχείο "Διαγράψτε επίσης το ιστορικό, τους σελιδοδείκτες, τις ρυθμίσεις και άλλα δεδομένα του Chrome που είναι αποθηκευμένα σε αυτήν τη συσκευή" και, στη συνέχεια, επιλέξτε Διαχωρίζω.
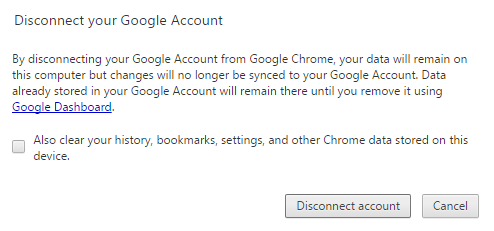
Τώρα, κλείστε και ανοίξτε ξανά το Chrome και συνδεθείτε ξανά. Εάν έχετε ενεργοποιήσει το Chrome Sync, όλα τα δεδομένα σας θα φορτωθούν ξανά.
6. Διαγραφή αρχείου δεδομένων ιστού
Εάν η προσθήκη του προφίλ σας δεν επιλύσει το πρόβλημα, θα πρέπει να δοκιμάσετε να διαγράψετε το αρχείο δεδομένων ιστού του Chrome.
Σημείωση: Μην το κάνετε αυτό, εκτός εάν είστε απολύτως βέβαιοι ότι απαιτείται και γνωρίζετε τι κάνετε.
Στα Windows, ανοίξτε την Εξερεύνηση και μεταβείτε στο C: \ Users \ [Όνομα χρήστη] \ AppData \ Local \ Google \ Chrome \ User Data \ Default \ (αντικατάσταση [Όνομα χρήστη] με τα διαπιστευτήριά σας]. Κάντε κύλιση προς τα κάτω στο κάτω μέρος της λίστας και διαγράψτε το αρχείο που ονομάζεται "Δεδομένα Ιστού".
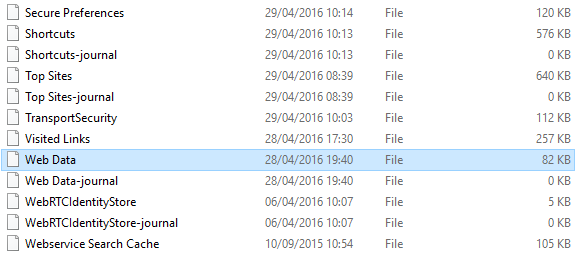
Σε Mac, ανοίξτε το τερματικό και πληκτρολογήστε cd / Χρήστες / [χρήστης] / Βιβλιοθήκη / Υποστήριξη εφαρμογών / Google / Chrome / Προεπιλογή (για άλλη μια φορά, αντικαθιστώντας τον [χρήστη] με τα δικά σας στοιχεία). Στη συνέχεια, πληκτρολογήστε rm -rf Ιστορικό *; rm -rf Web \ Δεδομένα;.
Και στα δύο λειτουργικά συστήματα, επανεκκινήστε το μηχάνημά σας, ανοίξτε ξανά το Chrome και δείτε εάν έχει επιλυθεί το πρόβλημά σας.
7. Διαγραφή επεκτάσεων
Όπως αναφέραμε στην αρχή, το Chrome βασίστηκε αρχικά στη φήμη του ως ελαφρύ και γρήγορο. Εάν εκτελείτε το καθαρό πρόγραμμα περιήγησης χωρίς επεκτάσεις, εξακολουθεί να είναι. Ωστόσο, Επεκτάσεις Chrome και σελιδοδείκτες Οι καλύτερες επεκτάσεις ChromeΜια λίστα με τις καλύτερες επεκτάσεις για το Google Chrome, συμπεριλαμβανομένων προτάσεων από τους αναγνώστες μας. Διαβάστε περισσότερα είναι απίστευτα χρήσιμο - οι περισσότεροι χρήστες τα χρησιμοποιούν.
Φυσικά, η Google δεν έχει πραγματικό έλεγχο σε αυτά τα πρόσθετα τρίτων. Εάν διαπιστώσετε ότι το Chrome λειτουργεί αργά, είναι συχνά ο ένοχος.
Ξεκινήστε αφαιρώντας ό, τι δεν χρησιμοποιείτε τακτικά - μπορεί να είναι η μνήμη. Εάν το πρόβλημα παραμένει, δοκιμάστε να απενεργοποιήσετε όλες τις επεκτάσεις σας και να τις ενεργοποιήσετε ξανά.
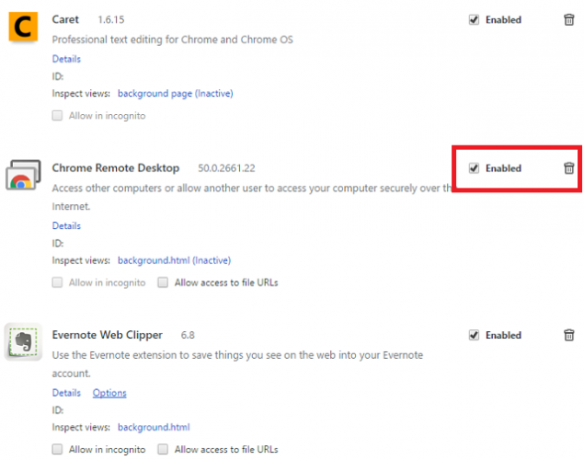
Κάντε κλικ στο Μενού> Περισσότερα εργαλεία> Επεκτάσεις. Κάντε κλικ στο πλαίσιο ελέγχου για να τα απενεργοποιήσετε προσωρινά ή στον κάδο απορριμμάτων για να τα διαγράψετε οριστικά.
8. Επεξεργασία σημαιών Chrome
Εάν η ταχύτητα του προγράμματος περιήγησής σας εξακολουθεί να είναι χαμηλή, υπάρχει πιθανότητα να χρειαστεί να επεξεργαστείτε τις "Σημαίες". Αυτές είναι πειραματικές ρυθμίσεις που προσφέρονται από την Google, επομένως προχωρήστε με προσοχή.

Μπορείτε να ακολουθήσετε πλήρως οδηγός για τη χρήση των σημαιών Επιταχύνετε το Chrome αλλάζοντας αυτές τις 8 σημαίεςΕνώ πολλοί άνθρωποι ισχυρίζονται ότι το Chrome είναι ένα γουρούνι μνήμης, είναι δυνατό να βελτιωθεί σημαντικά η ταχύτητα του προγράμματος περιήγησής σας, τροποποιώντας μερικές "σημαίες". Εδώ είναι τα οκτώ καλύτερα τσιμπήματα που μπορείτε να κάνετε σήμερα. Διαβάστε περισσότερα για να βελτιώσετε την ταχύτητα. θα σας πει ακριβώς ποια θα επεξεργαστείτε.
9. Απενεργοποιήστε το Flash
Η Adobe διατηρεί προσπαθώντας να σκοτώσετε το Flash Player Die Flash Die: Η τρέχουσα ιστορία των τεχνολογικών εταιρειών που προσπαθούν να σκοτώσουν το FlashΤο Flash παρακμάζει εδώ και πολύ καιρό, αλλά πότε θα πεθάνει; Διαβάστε περισσότερα , αλλά αρνείται να φύγει - πολλοί ιστότοποι εξακολουθούν να εφαρμόζουν την τεχνολογία.
Εάν συνεχίζετε να λαμβάνετε ένα μήνυμα που λέει ότι το Flash έχει καταρρεύσει, ίσως χρειαστεί να το απενεργοποιήσετε οριστικά. Εκτός από τα προφανή οφέλη ασφαλείας, θα σας σταματήσει να λαμβάνετε αυτά τα ενοχλητικά αναδυόμενα παράθυρα.

Για να το απενεργοποιήσετε, πληκτρολογήστε chrome: // πρόσθετα / στο Κύριο πλαίσιο του Chrome. Μεταβείτε στη ρύθμιση για το Adobe Flash Player και κάντε κλικ στο Καθιστώ ανίκανο.
Μια άλλη λειτουργία του Chrome που ίσως θέλετε να απενεργοποιήσετε είναι ο ενσωματωμένος διαχειριστής κωδικών πρόσβασης. Σας επιτρέπει (και σε οποιονδήποτε άλλο με το σωστό σύνολο εργαλείων) να δείτε τους κωδικούς πρόσβασης που έχετε αποθηκεύσει στο Chrome.
10. Και αν όλα τα άλλα αποτύχουν…
Εάν δεν λειτουργεί τίποτα και έχετε εξαντλήσει όλες τις επιλογές σας, η τελική επιλογή είναι η διαγραφή και επανεγκατάσταση του Chrome.
Κάτι τέτοιο μπορεί να διορθώσει προβλήματα με το Flash, τις προσθήκες σας, τις μηχανές αναζήτησης, τα ενοχλητικά αναδυόμενα παράθυρα, τις αποτυχημένες ενημερώσεις και μια σειρά από άλλα πράγματα.

Πώς επιδιορθώσατε το Chrome;
Υπάρχουν τόσα πολλά προβλήματα που μπορούν να προκύψουν, είναι αδύνατο να τα καλύψουμε όλα σε ένα άρθρο. Σας έχουμε δώσει λύσεις σε ορισμένα από τα πιο συνηθισμένα προβλήματα, αλλά αν έχετε κάποιο άλλο πρόβλημα, ενημερώστε μας στα σχόλια και θα προσπαθήσουμε να βοηθήσουμε.
Θα θέλαμε επίσης να μάθουμε πώς διορθώσατε τα προβλήματά σας. Εάν είχατε κάποιο πρόβλημα, μπορείτε να είστε σίγουροι ότι κάποιος άλλος αντιμετώπισε το ίδιο πράγμα. Αν μοιραστείτε τις λύσεις σας, θα τους εξοικονομήσετε πολύ χρόνο και απογοήτευση.
Δείτε παρακάτω συμβουλές για τη διόρθωση σφαλμάτων του Chrome Το Google Chrome δεν αποκρίνεται ή συνεχίζει να συντρίβεται ή να παγώνει;Το Google Chrome συνεχίζει να καταρρέει στον υπολογιστή σας; Δείτε πώς μπορείτε να διορθώσετε το πάγωμα του Chrome και άλλα απογοητευτικά σφάλματα του Chrome. Διαβάστε περισσότερα εάν χρειάζεστε περισσότερη βοήθεια.
Όπως πάντα, αφήστε όλες τις σκέψεις, τις συμβουλές και τις απόψεις σας παρακάτω…
Ο Dan είναι Βρετανός ομογενής που ζει στο Μεξικό. Είναι ο Managing Editor για την αδελφή ιστοσελίδα του MUO, Blocks Decoded. Σε διάφορες χρονικές στιγμές, υπήρξε Κοινωνικός Επεξεργαστής, Creative Editor και Finance Editor για το MUO. Μπορείτε να τον βρείτε να περιπλανιέται στο σαλόνι στο CES στο Λας Βέγκας κάθε χρόνο (άνθρωποι PR, επικοινωνήστε!), Και κάνει πολλά παρασκήνια…