Διαφήμιση
Δεν μπορείτε δημιουργήστε όμορφα έγγραφα του Microsoft Word κόβοντας γωνίες στα τραπέζια. Στο Microsoft Word, οι πίνακες είναι ουσιώδης εργαλεία μορφοποίησης. Το Microsoft Office διευκόλυνε τη δημιουργία και τη μορφοποίηση βασικών πινάκων στη Microsoft Word για το Office 365, Λέξη 2019, Word 2016 και Λέξη 2013.
Δεν έχουμε καλύψει τραπέζια όσο θα θέλαμε. Ήρθε η ώρα να διορθώσετε ότι καθώς ο αριθμός των ατόμων που κάνουν ερωτήσεις σχετικά με τον τρόπο σωστής μορφοποίησης πινάκων αυξάνεται. Ίσως αυτές οι οκτώ συμβουλές τραπεζιού να είναι ορεκτικό.
Παρεμπιπτόντως, είναι δυνατόν να λάβετε ένα δωρεάν αντίγραφο του Microsoft Word Ναι, Λάβετε δωρεάν το Microsoft Word: Εδώ είναι πώςΔεν θέλετε να πληρώσετε για την πλήρη εμπειρία του Microsoft Word; Μην ανησυχείτε, εδώ είναι μερικοί τρόποι με τους οποίους μπορείτε να χρησιμοποιήσετε το Microsoft Word δωρεάν. Διαβάστε περισσότερα , εάν χρειάζεστε ένα.
1. Πώς να δημιουργήσετε έναν πίνακα στο Microsoft Word
Η χρήση πινάκων και ακόμη και η αλλαγή τους σύμφωνα με τα δεδομένα έγινε πολύ πιο εύκολη στις νεότερες εκδόσεις του Word όπως το Microsoft Word 2019 και το Office 365. Οι έξυπνες λειτουργίες μορφοποίησης σάς δίνουν καλύτερο (και γρηγορότερο) έλεγχο του τρόπου εμφάνισης ενός πίνακα. Αλλά το πρώτο κεφάλι στο
Κορδέλα> Εισαγωγή> Πίνακας> Εισαγωγή πίνακα για να φτιάξετε το πρώτο σας τραπέζι.Σας δίνει πέντε επιλογές για τη δημιουργία του πρώτου σας πίνακα.
Ο γρηγορότερος τρόπος για να ξεκινήσετε είναι με Γρήγοροι πίνακες. Τα ενσωματωμένα σχέδια σας σώζουν από την έλλειψη δεξιοτήτων σχεδιασμού. Μπορείτε να τροποποιήσετε τα σχέδια προσθέτοντας τις δικές σας σειρές και στήλες ή διαγράφοντας αυτά που δεν χρειάζεστε.

Ένας άλλος γρήγορος τρόπος για να δημιουργήσετε έναν πίνακα στο Word είναι ο Εισαγωγή ελέγχου χαρακτηριστικό. Μπορείτε να δημιουργήσετε μια νέα στήλη ή σειρά με ένα κλικ. Τοποθετήστε τον δείκτη του ποντικιού πάνω από ένα τραπέζι. Εμφανίζεται μια γραμμή ακριβώς έξω από τον πίνακα ανάμεσα σε δύο υπάρχουσες στήλες ή σειρές. κάντε κλικ σε αυτό όταν εμφανιστεί, και μια νέα στήλη ή σειρά θα εισαχθεί σε αυτήν τη θέση.
 Όταν θέλετε να μετακινήσετε ή να παραγγείλετε μια σειρά, χρησιμοποιήστε τον συνδυασμό του Alt + Shift + επάνω βέλος και Alt + Shift + Κάτω βέλος για να παραγγείλετε τη σειρά προς τα πάνω ή προς τα κάτω. Μετακινήστε συνεχόμενες σειρές επιλέγοντας όλες πρώτα.
Όταν θέλετε να μετακινήσετε ή να παραγγείλετε μια σειρά, χρησιμοποιήστε τον συνδυασμό του Alt + Shift + επάνω βέλος και Alt + Shift + Κάτω βέλος για να παραγγείλετε τη σειρά προς τα πάνω ή προς τα κάτω. Μετακινήστε συνεχόμενες σειρές επιλέγοντας όλες πρώτα.
Πώς να τοποθετήσετε τον πίνακα σας στη σελίδα;
Κάντε δεξί κλικ στον πίνακα και επιλέξτε Ιδιότητες πίνακα από το μενού περιβάλλοντος. Το παράθυρο διαλόγου Ιδιότητες πίνακα είναι για ακριβή έλεγχο των δεδομένων και της εμφάνισής του. Ελέγξτε το μέγεθος, την ευθυγράμμιση και την εσοχή του πίνακα.
Από προεπιλογή, το Word ευθυγραμμίζει έναν πίνακα στα αριστερά. Εάν θέλετε να κεντράρετε έναν πίνακα στη σελίδα, επιλέξτε το Τραπέζι αυτί. Κάντε κλικ στο Ευθυγράμμιση> Κέντρο.
ο Εσοχή από αριστερά Το σχήμα ελέγχει την απόσταση του πίνακα από το αριστερό περιθώριο.
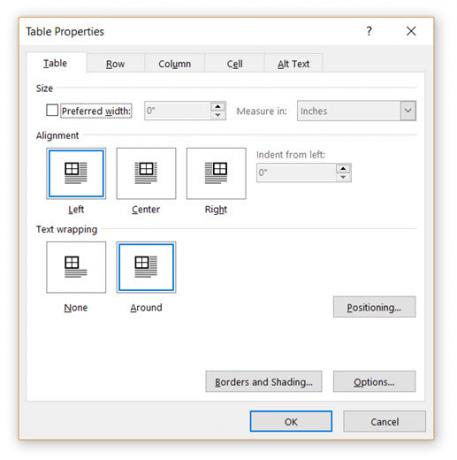
Τοποθετήστε τον πίνακα σύμφωνα με το κείμενο γύρω του για οπτική αισθητική εμφάνιση. Τυλίξτε κείμενο γύρω από πίνακες σύροντάς το από τη λαβή. Η αναδίπλωση κειμένου αλλάζει αυτόματα από Κανένας προς την Περίπου. Από το Θέση πίνακα πλαίσιο διαλόγου, μπορείτε να ορίσετε το Απόσταση από το κείμενο γύρω για κάθε πλευρά του τραπεζιού.

Επιλέγω Μετακίνηση με κείμενο εάν το κείμενο σχετίζεται άμεσα με τα δεδομένα του πίνακα. Ο πίνακας είναι κάθετα ευθυγραμμισμένος με τη σχετική παράγραφο γύρω του. Εάν τα δεδομένα πίνακα ισχύουν για ολόκληρο το έγγραφο, μπορείτε να διατηρήσετε την επιλογή μη επιλεγμένη.
2. Χρησιμοποιήστε το χάρακα
Το μέγεθος των πινάκων και η ακριβής τοποθέτηση τους είναι μια τέχνη από μόνη της. Εάν χρειάζεστε ακριβείς μετρήσεις για το μέγεθος των γραμμών και των στηλών σας—χρησιμοποιήστε τον χάρακα.
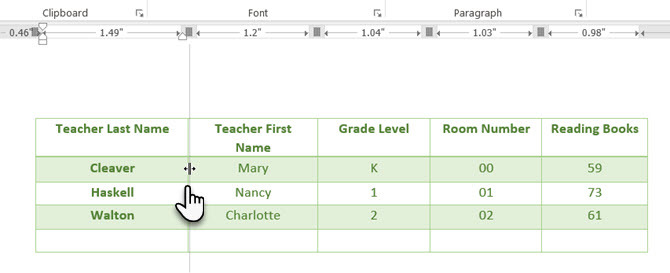
Τοποθετήστε το ποντίκι πάνω από ένα περίγραμμα. Όταν εμφανιστεί ο δείκτης με δύο βέλη, κάντε κλικ στο περίγραμμα και κρατήστε πατημένο το πλήκτρο ALT. Εμφανίζεται το Microsoft Word συγκεκριμένες μετρήσεις στον χάρακα Αυτή η συμβουλή σας δίνει ακριβείς μετρήσεις χάρακα στο Microsoft WordΌταν θέλετε να ορίσετε ρυθμίσεις που βασίζονται σε χάρακα, όπως μέγεθος εσοχής καρτελών, η μεταφορά ποντικιού μερικές φορές στερείται ακρίβειας - εκτός εάν χρησιμοποιείτε αυτήν τη γρήγορη συμβουλή. Διαβάστε περισσότερα . Μετακινήστε τις σειρές και τις στήλες για να ταιριάζουν στις μετρήσεις σας.
3. Μετατροπή κειμένου σε πίνακα (και αντίστροφα)
Τα δεδομένα πίνακα παρέχουν πληροφορίες στη δομή του. Θα ήταν απογοητευτικό εάν το Word δεν είχε κάτι για να χειριστεί δεδομένα που δεν είναι πίνακες. Μπορείτε να μετατρέψετε δεδομένα σε πίνακες αμέσως από την εντολή Εισαγωγή πίνακα.
Επιλέξτε το κείμενο. Παω σε Κορδέλα> Εισαγωγή> Πίνακας> Εισαγωγή πίνακα
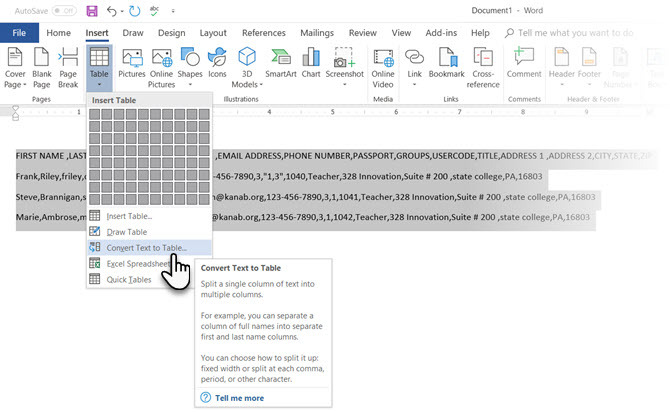
Το Microsoft Word καθορίζει τον απαιτούμενο αριθμό σειρών και στηλών λαμβάνοντας υπόψη τους διαχωριστές κειμένου και στη συνέχεια ταιριάζει αυτόματα στα περιεχόμενα. ο Μετατροπή κειμένου σε πίνακα Το παράθυρο διαλόγου σάς επιτρέπει περισσότερο έλεγχο εάν η προηγούμενη λειτουργία δεν λειτουργεί σωστά. Μπορείτε επίσης να επιλέξετε τον τρόπο προσαρμογής των περιεχομένων του πίνακα στη σελίδα.
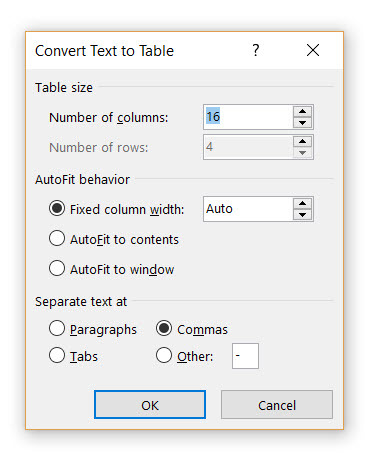
Μπορείτε να καθορίσετε τον τρόπο με τον οποίο το Microsoft Word πρέπει να διαχωρίζει τα δεδομένα σε σειρές και στήλες. Παράγραφος, καρτέλες, κόμματα ή οποιοδήποτε άλλο οριοθετικό χαρακτήρα. Αυτό σας επιτρέπει να εισάγετε εύκολα μη πίνακες δεδομένων από αρχεία CSV ή απλά αρχεία TXT και να τα μετατρέπετε σε μορφοποιημένους πίνακες.
Μετατροπή πίνακα σε κείμενο
Μηχανικός την αντίστροφη διαδικασία εάν κάποιος σας ζητήσει να τους στείλετε αρχεία με τιμές διαχωρισμένες με κόμμα ή οποιοδήποτε άλλο οριοθέτη Επιλέξτε ολόκληρο τον πίνακα κάνοντας κλικ στη λαβή "μετακίνηση" πάνω από τον πίνακα.
Παω σε Κορδέλα> Επιτραπέζια εργαλεία> Διάταξη> Στο Ομάδα δεδομένων, Κάντε κλικ Μετατροπή σε κείμενο.

Το απλό κείμενο μπορεί να είναι βαρετό. Όταν έχετε την ευκαιρία, μετατρέψτε τον πίνακα δεδομένων σας σε ένα πιο οπτικό γράφημα αντί με ένα από τα αχρησιμοποίητες δυνατότητες στο Microsoft Word 10 κρυφές δυνατότητες του Microsoft Word που θα κάνουν τη ζωή σας ευκολότερηΤο Microsoft Word δεν θα ήταν το εργαλείο χωρίς τα παραγωγικά χαρακτηριστικά του. Ακολουθούν πολλές δυνατότητες που μπορούν να σας βοηθήσουν κάθε μέρα. Διαβάστε περισσότερα .
4. Αυτόματη συμπλήρωση αριθμών στηλών
Το Microsoft Excel διευκολύνει την αυτόματη συμπλήρωση μιας ακολουθίας αριθμών. Το Microsoft Word δεν το κάνει και ίσως χρειαστεί να καταφύγετε σε χειροκίνητη εργασία. Υπάρχει ένας απλούστερος τρόπος.
Δημιουργήστε μια νέα στήλη για τους σειριακούς αριθμούς, εάν δεν υπάρχει. Επιλέξτε αυτήν τη στήλη τοποθετώντας το ποντίκι πάνω από τη στήλη.
Με την επιλεγμένη στήλη, μεταβείτε στο Αρχική σελίδα> Παράγραφος> Κάντε κλικ στο Αρίθμηση κουμπί για εισαγωγή αριθμημένης λίστας.

Εισάγεται μια ακολουθία αριθμών στη στήλη αυτόματα.
5. Πάγωμα αυτών των πινάκων!
Οι πίνακες του Microsoft Word αλλάζουν τη διάστασή τους για να φιλοξενήσουν νέα δεδομένα. Μπορεί να υπάρχουν στιγμές που δεν θέλετε να αλλάζει το μέγεθος του πίνακα, ακόμη και όταν εισάγονται νέα δεδομένα. Δηλαδή— «παγώστε» το μέγεθος των κελιών.
Το πρώτο βήμα είναι να καθορίσετε ένα σταθερό μέγεθος για τα κελιά. Παω σε Ιδιότητες πίνακα> Σειρά> Εισαγάγετε μια τιμή στο Καθορίστε το ύψος κουτί. Για Το ύψος της σειράς είναι επιλέγω Ακριβώς από το αναπτυσσόμενο μενού.
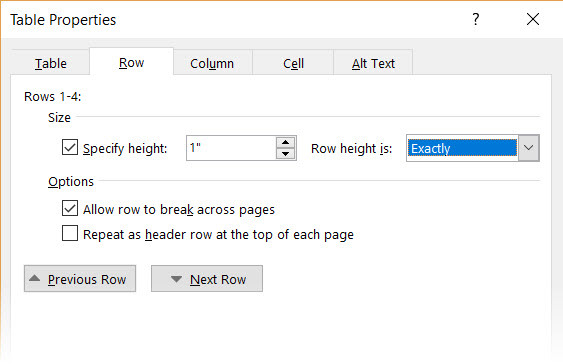
Τώρα, επιλέξτε το Τραπέζι καρτέλα> κάντε κλικ στο Επιλογές κουμπί> αποεπιλέξτε το Αυτόματη αλλαγή μεγέθους για προσαρμογή περιεχομένων πλαίσιο ελέγχου.

Κάντε κλικ Εντάξει δύο φορές για έξοδο από το παράθυρο διαλόγου Ιδιότητες πίνακα.
Αυτό επιλύει επίσης το πρόβλημα της εισαγωγής μιας εικόνας σε ένα κελί χωρίς να επεκτείνεται το κελί για να φιλοξενήσει την εικόνα. Εάν η εικόνα είναι μεγαλύτερη από τον διαθέσιμο χώρο στο κελί, περικόπτεται ώστε να χωράει στο κελί.
6. Αλλαγή σειρών σε στήλες σε έναν πίνακα
Υπάρχουν καταστάσεις όπου πρέπει να αλλάξετε σειρές σε στήλες και στήλες σε σειρές. Ένα πιθανό σενάριο είναι όπου ο αριθμός των στηλών υπερβαίνει το περιθώριο της σελίδας. Η εναλλαγή στηλών σε σειρές και αντίστροφα καλείται μετάθεση.
Τα κακά νέα είναι ότι το Word δεν διαθέτει ενσωματωμένη μέθοδο για να το χειριστεί ακόμα. Η Microsoft προτείνει να αντιγράψετε και να επικολλήσετε τον πίνακα σας στο Microsoft Excel και να τον χρησιμοποιήσετε Μεταθέτω εντολή. Ο μεταφερόμενος πίνακας μπορεί τώρα να επικολληθεί ξανά στο Microsoft Word.

Ο Dann δείχνει πόσο εύκολο είναι στο Excel με αυτό το σύντομο σεμινάριο εναλλαγή σειρών σε στήλες Γρήγορες συμβουλές του Excel: Τρόπος αναστροφής κελιών και εναλλαγής σειρών ή στηλώνΧρησιμοποιήστε αυτές τις στρατηγικές στο Microsoft Excel για γρήγορη αναστροφή γραμμών, μετατροπή στηλών σε σειρές, αναστροφή γραμμών και εξοικονόμηση πολύ σπατάλη χρόνου! Διαβάστε περισσότερα . Επίσης, πάρτε τη βοήθεια του Σελίδα υποστήριξης της Microsoft εάν αντιμετωπίσετε πρόβλημα χρησιμοποιώντας την εντολή Transpose.
7. Επικολλήστε τους πίνακες Perfect Excel στο Gmail
Θα βρείτε χρήση για αυτήν την απλή λύση. Από προεπιλογή, το Gmail δεν διατηρεί τη μορφή υπολογιστικού φύλλου όταν επικολλάτε από το Microsoft Excel. Για να στείλετε email σε πίνακες δεδομένων χωρίς να τα στείλετε ως ξεχωριστό συνημμένο, χρησιμοποιήστε το Microsoft Word ως γέφυρα.

Επιλέξτε και αντιγράψτε-επικολλήστε τον πίνακα του Microsoft Excel σε ένα έγγραφο του Microsoft Word με τη μορφοποίηση πηγής. Τώρα, αντιγράψτε-επικολλήστε από το Microsoft Word στο Gmail. Όπως μπορείτε να δείτε από το στιγμιότυπο οθόνης, το πρόβλημα λύθηκε. Ίσως χρειαστεί να τροποποιήσετε ελαφρώς τους πιο βαριά μορφοποιημένους πίνακες, αλλά το μεγαλύτερο μέρος της μορφοποίησης διατηρείται.
8. Επαναχρησιμοποιήστε τους πίνακες σας για εξοικονόμηση χρόνου
Μπορείτε να εξοικονομήσετε πολύ χρόνο χρησιμοποιώντας ξανά πίνακες όταν εσείς δημιουργία επαγγελματικών εκθέσεων και εγγράφων Τρόπος δημιουργίας επαγγελματικών αναφορών και εγγράφων στο Microsoft WordΑυτός ο οδηγός εξετάζει τα στοιχεία μιας επαγγελματικής αναφοράς και εξετάζει τη δομή, το στυλ και την οριστικοποίηση του εγγράφου σας στο Microsoft Word. Διαβάστε περισσότερα . Αποθηκεύστε κενές μορφές πίνακα και εισαγάγετε νέα δεδομένα όταν απαιτείται. Με αυτήν τη γρήγορη αποθήκευση, δεν θα χρειαστεί να αναδημιουργήσετε τη διάταξη από την αρχή για νέα δεδομένα.
Επιλέξτε έναν πίνακα. Παω σε Κορδέλα> Εισαγωγή> Ομάδα κειμένου> Κάντε κλικ Γρήγορα ανταλλακτικά> Αποθήκευση επιλογής στο Quick Part Gallery.

Αφού αποθηκεύσετε μια επιλογή στο Quick Part Gallery, μπορείτε να χρησιμοποιήσετε ξανά την επιλογή κάνοντας κλικ Γρήγορα ανταλλακτικά και επιλέγοντας την επιλογή από τη συλλογή.
Χρησιμοποιήστε το Διοργανωτής δομικών μονάδων για προεπισκόπηση οποιουδήποτε πίνακα δημιουργήσατε. Μπορείτε επίσης να επεξεργαστείτε ιδιότητες και να διαγράψετε τους πίνακες από εδώ.
Οι πίνακες Microsoft Word σας μπερδεύουν;
Αυτές οι συμβουλές δεν αρκούν για να καλύψουν το εύρος των πινάκων στην καθημερινή μας εργασία. Δεν έχω μιλήσει για το ρόλο της καρτέλας "Σχεδιασμός" στη δημιουργία εντυπωσιακών πινάκων. Αυτό είναι ένα θέμα από μόνο του. Αλλά είναι μια από τις μικρότερες περιοχές που συγχέεται χάρη στην οπτική βοήθεια σε αυτήν την καρτέλα.
Οι πίνακες είναι ένας κοινός τομέας μεταξύ του Microsoft Word και του Excel. Το Microsoft Excel προορίζεται για τη διαχείριση δεδομένων σε πίνακα, αλλά το να τα κάνεις καλά και στα δύο είναι βασική ικανότητα Microsoft Office. Χρησιμοποιήστε τα σε κάθε ευκαιρία.
Εάν δημιουργείτε ένα επαγγελματικό έγγραφο, θυμηθείτε προσθέστε μια συνοδευτική σελίδα Πώς να δημιουργήσετε μια προσαρμοσμένη συνοδευτική σελίδα στο Microsoft WordΈνας ισχυρός σχεδιασμός εξωφύλλου είναι ένας πολύ καλός τρόπος για να σχηματοποιήσετε το έγγραφό σας. Σας παρουσιάζουμε πώς να φτιάξετε τη δική σας συνοδευτική σελίδα στο Microsoft Word. Διαβάστε περισσότερα .
Η Saikat Basu είναι ο Αναπληρωτής Συντάκτης για Διαδίκτυο, Windows και Παραγωγικότητα. Αφού αφαίρεσε τη βρωμιά ενός MBA και μιας δεκαετούς καριέρας μάρκετινγκ, είναι πλέον παθιασμένος να βοηθήσει τους άλλους να βελτιώσουν τις δεξιότητές τους στην αφήγηση. Κοιτάζει για το λείπει κόμμα της Οξφόρδης και μισεί τα κακά στιγμιότυπα οθόνης. Αλλά οι ιδέες φωτογραφίας, Photoshop και παραγωγικότητας καταπραΰνουν την ψυχή του.
