Διαφήμιση
Οι περισσότεροι από εμάς δεν έχουμε τις δεξιότητες ή το χρόνο να δημιουργήσουμε τις δικές μας πλήρεις εφαρμογές και προσθήκες Mac. Αλλά με το Automator, μια εγγενή εφαρμογή Mac, μπορείτε να δημιουργήσετε πολλές εφαρμογές και ροές εργασίας που εξοικονομούν χρόνο και να τις προσαρμόσετε ανάλογα με τις ανάγκες σας.
Για να σας δείξουμε πόσο ωφέλιμες είναι οι εφαρμογές Automator, ας δούμε μερικές πρακτικές εφαρμογές που μπορείτε να δημιουργήσετε σε λιγότερο από πέντε λεπτά. Αλλά πρώτα, ας δούμε πώς λειτουργούν οι εφαρμογές Automator γενικά.
Εισαγωγή στις εφαρμογές Automator
Οι εφαρμογές Automator λειτουργούν όπως οποιαδήποτε άλλη εφαρμογή στο Mac σας. Όταν ξεκινάτε την εφαρμογή, ανοίγει και της λέτε τι να κάνετε.
Μπορείτε επίσης να διαμορφώσετε την εφαρμογή για να εκτελεί μια εργασία χωρίς να ξεκινήσει το ίδιο το παράθυρο της εφαρμογής - απλώς κάντε κλικ στη σχετική εφαρμογή και θα εκτελέσει τις εντολές που έχουν προγραμματιστεί σε αυτήν. Μη διστάσετε να σύρετε εφαρμογές Automator στο Dock ή να τις προσθέσετε στη γραμμή εργαλείων Finder.
Με αυτήν την εισαγωγή εκτός δρόμου, ας προχωρήσουμε σε αυτά τα δείγματα εφαρμογών Automator που σας υποσχεθήκαμε. Θα χρησιμοποιήσουμε το πρώτο ως παράδειγμα για να σας δείξουμε πώς να δημιουργήσετε, να αποθηκεύσετε και να εκτελέσετε μια εφαρμογή Automator. Στη συνέχεια, θα είναι εύκολο να δημιουργήσετε το υπόλοιπο σετ.
1. Αποστολή μηνύματος αλληλογραφίας
Γιατί να δημιουργήσετε αυτήν την εφαρμογή όταν μπορείτε αντ 'αυτού να δημιουργήσετε ένα νέο μήνυμα αλληλογραφίας στο Mail όταν τη χρειάζεστε; Η εφαρμογή μπορεί να σας εξοικονομήσει χρόνο εάν στέλνετε συχνά μηνύματα ηλεκτρονικού ταχυδρομείου με συγκεκριμένο / παρόμοιο μήνυμα σε ένα άτομο ή μια ομάδα ατόμων. Δημιουργεί αυτόματα ένα νέο email με μια προκαθορισμένη λίστα παραληπτών, θέμα και μήνυμα.
Για να ξεκινήσετε τη δημιουργία της εφαρμογής, ξεκινήστε την εφαρμογή Automator που ζει στο Εφαρμογές φάκελο στο Finder. Στη συνέχεια, κάντε κλικ στο Νέο έγγραφο κουμπί στο παράθυρο διαλόγου Finder που ανοίγει. Αυτό εμφανίζει τον επιλογέα προτύπων, όπου πρέπει να επιλέξετε Εφαρμογή ως τύπο εγγράφου σας και, στη συνέχεια, κάντε κλικ στο Επιλέγω κουμπί.

Τώρα, ας σας παρουσιάσουμε σε διάφορα μέρη του Automator και δημιουργήστε το Αποστολή μηνύματος αλληλογραφίας εφαρμογή.
- Επιλέγω Ταχυδρομείο στην αριστερή στήλη του Automator. (Σε αυτήν τη στήλη παρατίθενται οι εγγενείς εφαρμογές και βοηθητικά προγράμματα για τα οποία διατίθενται ειδικές ενέργειες.)
- Στην επόμενη στήλη, από το σύνολο των ενεργειών που αναφέρονται στην εφαρμογή Mail, επιλέξτε το Νέο μήνυμα αλληλογραφίας δράση.
- Σημειώστε ότι όταν επιλέγετε μια ενέργεια, το Automator παρέχει μια σύντομη περιγραφή του τι κάνει κάτω από τις δύο πρώτες στήλες. Εάν αυτή η περιγραφή δεν εμφανίζεται, κάντε κλικ στο μικρό τρίγωνο στην κάτω αριστερή ενότητα του παραθύρου Automator.
- Σύρετε το Νέο μήνυμα αλληλογραφίας ενέργεια στο παράθυρο ροής εργασίας, η οποία είναι η στήλη στην άκρη δεξιά.
- Συμπληρώστε τα πεδία ενεργειών με τις διευθύνσεις του παραλήπτη, τη γραμμή θέματος και το περιεχόμενο εάν θα είναι παρόμοια κάθε φορά.
- Θέλετε να επεξεργαστείτε το μήνυμα προτού το στέλνετε κάθε φορά; Στη συνέχεια πρώτα, κάντε κλικ στο Επιλογές κουμπί στο κάτω μέρος του πλαισίου δράσης και επιλέξτε το Εμφάνιση αυτής της ενέργειας όταν εκτελείται η ροή εργασίας πλαίσιο ελέγχου. Αυτό το τσίμπημα ανοίγει το νέο παράθυρο μηνύματος αλληλογραφίας για επεξεργασία κάθε φορά που ξεκινάτε την εφαρμογή.
- Παραλείψτε αυτό το βήμα εάν θέλετε το Automator να στείλει το μήνυμα αυτόματα κατά την εκκίνηση της εφαρμογής.
- Τέλος, αφού ρυθμίσετε τη ροή εργασίας, μπορείτε να επιλέξετε το Τρέξιμο κουμπί της γραμμής εργαλείων για να δείτε εάν λειτουργεί η ροή εργασίας. Η δοκιμαστική εκτέλεση δεν θα λειτουργεί πάντα, ανάλογα με τη ροή εργασίας που προσπαθείτε να δημιουργήσετε. Αλλά για τις περισσότερες από τις εφαρμογές που αναφέρονται εδώ, μπορείτε να εκτελέσετε τη ροή εργασίας της εφαρμογής και να τη δοκιμάσετε πριν την αποθηκεύσετε.
- Αφού πραγματοποιήσετε τη δοκιμαστική εκτέλεση, κάντε κλικ στο Αρχείο> Αποθήκευση για να αποθηκεύσετε τη ροή εργασίας στο Εφαρμογές φάκελο ή οποιαδήποτε άλλη τοποθεσία Finder της επιλογής σας. Εάν σκοπεύετε να δημιουργήσετε περισσότερες εφαρμογές Automator, ίσως θελήσετε να δημιουργήσετε έναν ειδικό φάκελο για αυτές.
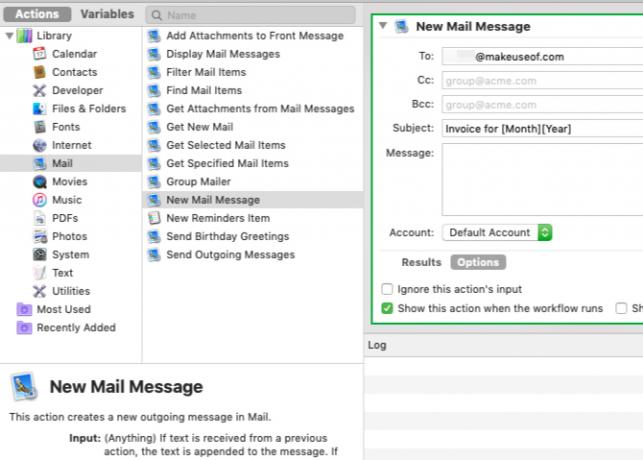
Εάν δεν σας αρέσει το προεπιλεγμένο εικονίδιο που εμφανίζεται για εφαρμογές Automator, μπορείτε αλλάξτε το εικονίδιο της εφαρμογής σε οποιαδήποτε εικόνα θέλετε Πώς να αλλάξετε εύκολα τα εικονίδια της εφαρμογής σε ΟΠΟΙΑΔΗΠΟΤΕ εικόνα σε MacΤα άσχημα εικονίδια της εφαρμογής μπορεί να μην είναι το χειρότερο μέρος της ημέρας σας, αλλά μπορεί να είναι ενοχλητικά. Δείτε πώς μπορείτε να αλλάξετε οποιοδήποτε εικονίδιο εφαρμογής σε οποιαδήποτε εικόνα σε Mac. Διαβάστε περισσότερα .
Εντάξει, τώρα που έχετε μάθει να δημιουργείτε αυτήν την απλή εφαρμογή Automator, ας εξερευνήσουμε τις άλλες που μπορείτε να δημιουργήσετε εξίσου γρήγορα.
Για να βρείτε κάθε μία από τις ενέργειες που αναφέρουμε, μπορείτε να πληκτρολογήσετε το όνομα της ενέργειας στο πεδίο αναζήτησης στο επάνω μέρος της δεύτερης στήλης στο Automator. Εάν απαιτείται, επεξεργαστείτε τις παραμέτρους για ενέργειες στο παράθυρο ροής εργασίας. Και λάβετε υπόψη ότι όταν η ροή εργασίας περιέχει περισσότερες από μία ενέργειες, είναι σημαντικό να τα προσθέσετε στο παράθυρο ροής εργασίας με την καθορισμένη σειρά.
2. Εκτύπωση εγγράφων
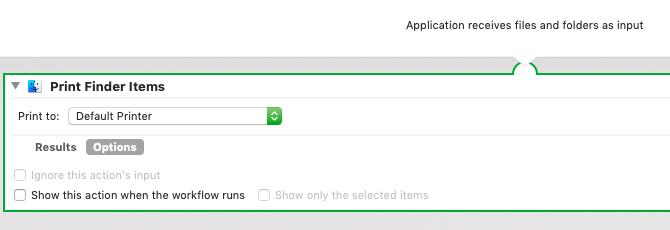
ο Εκτύπωση στοιχείων εύρεσης Η ενέργεια, όταν αποθηκευτεί ως εφαρμογή, θα εκτυπώσει αυτόματα κάθε έγγραφο που ρίχνετε σε αυτό.
Αφού δημιουργήσετε την εφαρμογή χρησιμοποιώντας τα βήματα που περιγράφονται παραπάνω, τοποθετήστε τη στη γραμμή εργαλείων Dock ή Finder. Τώρα, επιλέξτε ένα αρχείο εγγράφου και τοποθετήστε το στην κορυφή της αποθηκευμένης εφαρμογής για να εκτελέσετε την ενέργεια και εκτυπώστε το έγγραφό σας χρησιμοποιώντας τον προεπιλεγμένο εκτυπωτή σας.
Για να τροποποιήσετε τις διαμορφώσεις εκτύπωσης πριν από την εκτέλεση της ενέργειας, θα πρέπει να ενεργοποιήσετε το Δείξτε αυτήν την ενέργεια πλαίσιο ελέγχου όπως συζητήσαμε στο παραπάνω παράδειγμα δημιουργίας εφαρμογών.
3. Αναπαραγωγή συγκεκριμένης λίστας αναπαραγωγής
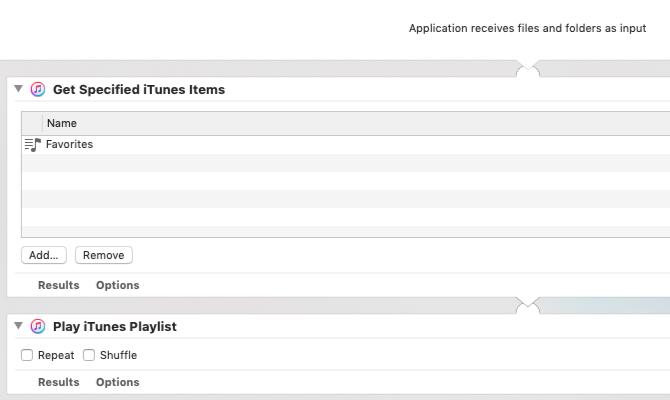
Αυτή η εφαρμογή αναπαράγει μια επιλεγμένη λίστα αναπαραγωγής από τη βιβλιοθήκη iTunes. Απαιτεί δύο ενέργειες:
- Λήψη καθορισμένων στοιχείων iTunes: Σύρετε την αγαπημένη σας λίστα αναπαραγωγής από το iTunes σε αυτήν την ενέργεια στο παράθυρο ροής εργασίας.
- Αναπαραγωγή λίστας αναπαραγωγής iTunes: Προσθέστε αυτήν τη δεύτερη ενέργεια κάτω από την πρώτη.
Μόλις αποθηκεύσετε αυτήν τη ροή εργασίας ως εφαρμογή, μπορείτε να την ξεκινήσετε για αναπαραγωγή της καθορισμένης λίστας αναπαραγωγής.
4. Αντιγραφή επιλεγμένων αντικειμένων σε συγκεκριμένο φάκελο

Αυτή η εφαρμογή θα αντιγράψει τυχόν αρχεία που μετακινήθηκαν σε αυτήν σε έναν καθορισμένο φάκελο. Και πάλι, ίσως θέλετε να το βάλετε στη γραμμή εργαλείων Dock ή Finder. Όταν πρέπει να το χρησιμοποιήσετε, απλώς σύρετε αρχεία στην εφαρμογή και θα εκτελεστεί. Ακολουθούν οι ενέργειες που θα χρειαστείτε για να δημιουργήσετε την εφαρμογή:
- Αντιγραφή στοιχείων εύρεσης
- Αποκαλύψτε στοιχεία εύρεσης
5. Απόκρυψη ανοιχτών εφαρμογών και εκκίνηση συγκεκριμένης εφαρμογής

Αυτή η μικρή εφαρμογή κρύβει όλες τις τρέχουσες εφαρμογές σας και ανοίγει οποιαδήποτε εφαρμογή της επιλογής σας, ώστε να μπορείτε να εστιάσετε και να αρχίσετε να εργάζεστε. Το μόνο που χρειάζεται να κάνετε είναι να προσθέσετε το Απόκρυψη όλων των εφαρμογών δράση και μετά το Εναρξη εφαρμογής ενέργεια στο παράθυρο ροής εργασίας.
Φυσικά, για τη δεύτερη ενέργεια, θα πρέπει επίσης να καθορίσετε ποια εφαρμογή θέλετε να ξεκινήσει το Automator.
6. Δημιουργία αρχείου από επιλεγμένα αρχεία
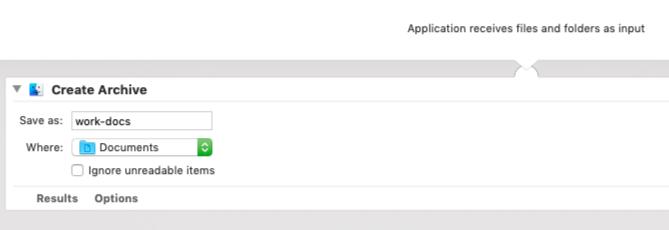
Εάν πρέπει να αρχειοθετήσετε γρήγορα μια δέσμη αρχείων, αυτή η εφαρμογή είναι ο ευκολότερος τρόπος για να το κάνετε. Σταθμεύστε το στο Dock, τοποθετήστε τα επιλεγμένα αρχεία σας πάνω από αυτό και θα δημιουργήσει ένα αρχείο ZIP αυτών των αρχείων.
7. Αντιγραφή περιεχομένων πρόχειρου σε αρχείο κειμένου

Εάν αντιγράφετε κείμενο και το επικολλάτε συχνά σε αρχεία κειμένου, εξοικονομήστε μερικά κλικ με αυτήν την εφαρμογή. Όταν το εκκινείτε, η εφαρμογή επικολλά αυτόματα το κείμενο που έχει αντιγραφεί στο πρόχειρο σε ένα νέο έγγραφο TXT και αποθηκεύει το αρχείο σε μια θέση της επιλογής σας. Η ροή εργασίας για αυτήν την εφαρμογή περιέχει τις ενέργειες:
- Λήψη περιεχομένων του πρόχειρου
- Νέο αρχείο κειμένου
8. Ορισμός εικόνας επιφάνειας εργασίας
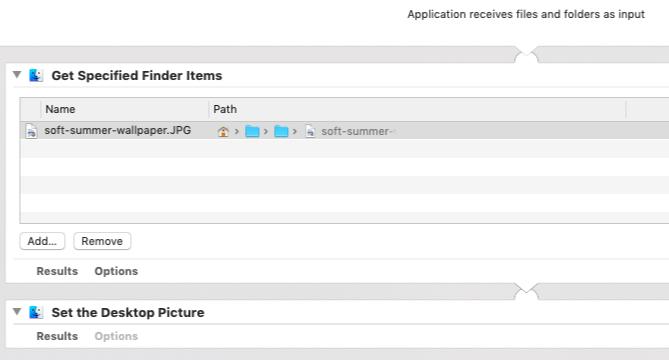
Εάν έχετε μια αγαπημένη εικόνα επιφάνειας εργασίας που θέλετε να αλλάζετε κατά καιρούς, δεν χρειάζεται να ανοίξετε το Επιλογές συστήματος εφαρμογή για να το ρυθμίζετε κάθε φορά. Δημιουργήστε μια εφαρμογή χρησιμοποιώντας τις ενέργειες Λάβετε συγκεκριμένα αντικείμενα εύρεσης και Ορισμός εικόνας επιφάνειας εργασίας για να ορίσετε την αγαπημένη σας εικόνα ως ταπετσαρία με μερικά κλικ.
Θα πρέπει να επεξεργαστείτε την πρώτη ενέργεια για να συμπεριλάβετε τη σχετική εικόνα ως μέρος της ροής εργασίας.
9. Εκκίνηση ιστοσελίδων
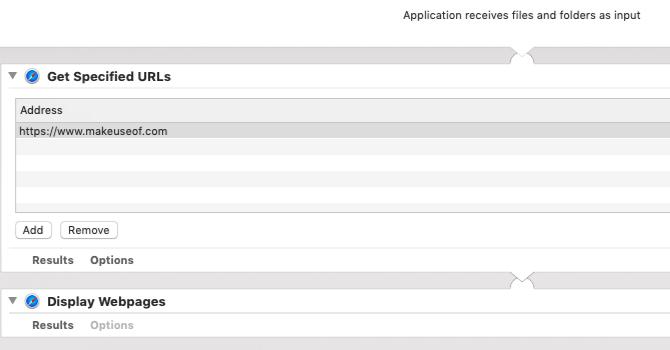
ο Εκκίνηση ιστοσελίδων Η εφαρμογή έχει ρυθμιστεί να εκκινεί συγκεκριμένες ιστοσελίδες, γεγονός που διευκολύνει το άνοιγμα των αγαπημένων σας ιστότοπων όταν αρχίζετε να χρησιμοποιείτε τον υπολογιστή σας το πρωί. Αυτό σας εξοικονομεί το πρόβλημα της αναζήτησης μέσω των σελιδοδεικτών του προγράμματος περιήγησής σας.
Για να δημιουργήσετε την εφαρμογή, σύρετε τις ενέργειες Λήψη καθορισμένων διευθύνσεων URL και Εμφάνιση ιστοσελίδων στο παράθυρο ροής εργασίας. Φροντίστε να αντικαταστήσετε την προεπιλεγμένη διεύθυνση URL στην πρώτη ενέργεια με τις επιλεγμένες ιστοσελίδες σας.
Λάβετε υπόψη ότι εκτός από την εκκίνηση ιστοσελίδων, υπάρχουν περισσότερες τρόποι χρήσης του Automator με το πρόγραμμα περιήγησής σας 6 τρόποι για να χρησιμοποιήσετε το Mac Automator με το πρόγραμμα περιήγησής σαςΑκολουθούν μερικές υπέροχες ροές εργασίας του Mac Automator για το πρόγραμμα περιήγησής σας, συμπεριλαμβανομένου του τρόπου χρήσης του Automator για το άνοιγμα ιστοσελίδων αυτόματα. Διαβάστε περισσότερα .
Το Automator μπορεί να αλλάξει τον τρόπο με τον οποίο χρησιμοποιείτε το Mac σας
Οι εφαρμογές Automator που δημιουργήσαμε παραπάνω είναι ένας εύκολος τρόπος για να βυθίσετε τα δάχτυλα των ποδιών σας στον κόσμο της αυτοματοποίησης macOS. Υπάρχουν πολλά περισσότερα που μπορείτε να κάνετε μόλις εσείς άνετα χρησιμοποιώντας το Automator. Δοκιμάστε μερικά ροές εργασίας Automator που εξοικονομούν χρόνο 8 ροές εργασίας αυτοματοποιητή εξοικονόμησης χρόνου για το Mac σαςΗ εφαρμογή Automator στο Mac σας διευκολύνει την αυτοματοποίηση κουραστικών εργασιών. Ακολουθούν εκπληκτικές ροές εργασίας που εξοικονομούν χρόνο που πρέπει να ρυθμίσετε. Διαβάστε περισσότερα Επόμενο!
Ο Akshata εκπαιδεύτηκε σε χειροκίνητες δοκιμές, κινούμενα σχέδια και σχεδιασμό UX πριν εστιάσει στην τεχνολογία και τη γραφή. Αυτό συγκέντρωσε δύο από τις αγαπημένες της δραστηριότητες - την κατανόηση των συστημάτων και την απλοποίηση της ορολογίας. Στο MakeUseOf, η Akshata γράφει για την αξιοποίηση των καλύτερων συσκευών Apple.