Διαφήμιση
Είστε έτοιμοι να υπερφορτώσετε την παραγωγικότητά σας στο Excel; Μια προσαρμοσμένη γραμμή εργαλείων μπορεί να κάνει ακριβώς αυτό.
ΕΝΑ καλοφτιαγμένη μακροεντολή Excel 5 πόροι για μακροεντολές Excel για αυτοματοποίηση των υπολογιστικών φύλλων σαςΨάχνετε για μακροεντολές Excel; Εδώ είναι πέντε ιστότοποι που έχουν αυτό που ψάχνετε. Διαβάστε περισσότερα μπορεί να εκτελέσει μια χρονοβόρα εργασία με ένα κλικ, κάτι που είναι πολύ βολικό. Είναι ακόμη πιο βολικό όταν δημιουργείτε μια προσαρμοσμένη γραμμή εργαλείων που περιέχει όλες τις πιο συχνά χρησιμοποιούμενες μακροεντολές σας.
Επισύναψη μακροεντολής σε ένα κουμπί Τρόπος αποστολής μηνυμάτων ηλεκτρονικού ταχυδρομείου από υπολογιστικό φύλλο Excel χρησιμοποιώντας σενάρια VBAΤο πρότυπο κώδικα μας θα σας βοηθήσει να ρυθμίσετε αυτοματοποιημένα μηνύματα ηλεκτρονικού ταχυδρομείου από το Excel χρησιμοποιώντας σενάρια Συνεργασίας Δεδομένων (CDO) και VBA. Διαβάστε περισσότερα είναι μια λύση, αλλά υπάρχουν στιγμές που θα ήταν υπέροχο να ενσωματώσουμε αυτήν τη λειτουργικότητα στη διεπαφή του Excel. Ακολουθώντας αυτά τα βήματα, μπορείτε να βάλετε τις μακροεντολές σας εκεί στην Κορδέλα.
Δείτε πώς μπορείτε να ξεκινήσετε στη προσαρμοσμένη γραμμή εργαλείων σας.
Προσθήκη καρτέλας στην κορδέλα
Αρχικά, θα προσθέσουμε τη δική μας προσαρμοσμένη καρτέλα στην Κορδέλα που θα φιλοξενήσει τη γραμμή εργαλείων μας. Κάντε δεξί κλικ και επιλέξτε Προσαρμόστε την Κορδέλα.

Στην επόμενη οθόνη, κάντε κλικ στο Νέα καρτέλα.

Επισημάνετε τη νέα καρτέλα και κάντε κλικ στο Μετονομάζω. Θα καλέσω τις δικές μου μακροεντολές, αλλά μπορείτε να επιλέξετε ό, τι θέλετε.

Τύπος Εντάξει για να επιστρέψετε στο υπολογιστικό φύλλο.
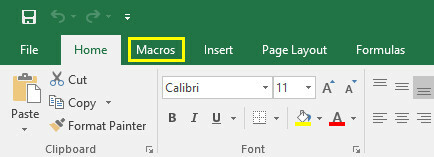
Η καρτέλα Μακροεντολές εμφανίστηκε, όπως ελπίζαμε. Ωστόσο, είναι λίγο άδειο αυτή τη στιγμή.
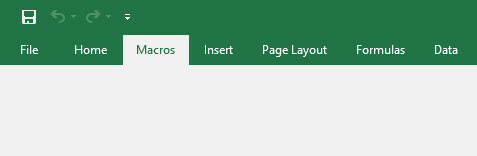
Για να του δώσουμε κάποια λειτουργικότητα, ας δημιουργήσουμε ένα λίγες βασικές μακροεντολές Οι 10 καλύτερες μακροεντολές OneNote που πρέπει να δοκιμάσετεΤο OneNote είναι ένα φοβερό εργαλείο παραγωγικότητας από μόνο του, αλλά μπορείτε να το πάρετε στο επόμενο επίπεδο χρησιμοποιώντας μακροεντολές. Σας παρουσιάζουμε πώς να ξεκινήσετε και τις καλύτερες διαθέσιμες μακροεντολές τώρα. Διαβάστε περισσότερα .
Δημιουργία μακροεντολών
Πρώτον, θα δημιουργήσουμε μια πολύ, πολύ απλή μακροεντολή για να μειώσουμε τα βασικά.
Δημιουργία μακροεντολής ώρας και ημερομηνίας
Πρώτα, κατευθυνθείτε προς το Προγραμματιστής καρτέλα και κάντε κλικ Μακροεντολές.
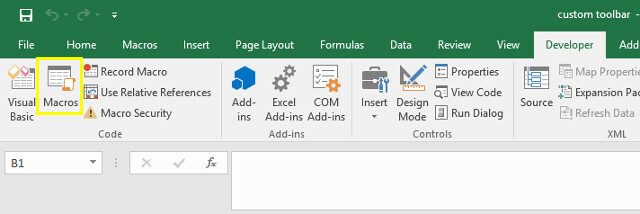
Εισαγάγετε το όνομα της μακροεντολής ημερομηνία και ώρα και στη συνέχεια κάντε κλικ Δημιουργώ.
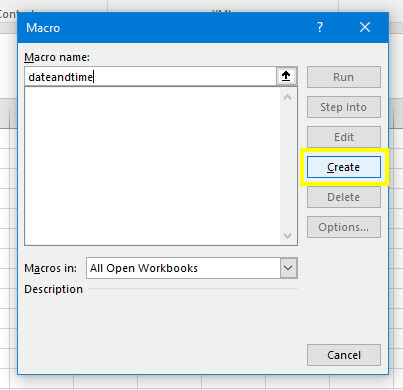
Το Excel θα ανοίξει το πρόγραμμα επεξεργασίας της Visual Basic. Προσθέστε τον ακόλουθο κωδικό:
Υπο ημερομηνία και ώρα () MsgBox τώρα. Τέλος ΥποτΑυτό λέει στο Excel να παρουσιάσει ένα πλαίσιο μηνύματος στο χρήστη και να συμπληρώσει αυτό το πλαίσιο μηνύματος με την τρέχουσα ώρα και ημερομηνία, ανά Τώρα εντολή. Αποθηκεύστε την εργασία σας - θυμηθείτε να αποθηκεύσετε το υπολογιστικό φύλλο σας 10 Easy Excel εξοικονόμηση χρόνου που ίσως έχετε ξεχάσειΑυτές οι δέκα συμβουλές είναι βέβαιο ότι θα ελαχιστοποιήσουν τον χρόνο σας εκτελώντας εργασίες στο μενού του Excel και θα ενισχύσουν την παραγωγικότητα του υπολογιστικού φύλλου σας. Διαβάστε περισσότερα ως αρχείο με δυνατότητα μακροεντολής, εάν δεν το έχετε κάνει ήδη - και επιστρέψτε στο Excel.
Κάντε κλικ Μακροεντολές στο Προγραμματιστής για άλλη μια φορά, και αυτή τη φορά επισημάνετε ημερομηνία και ώρα και κάντε κλικ Τρέξιμο.
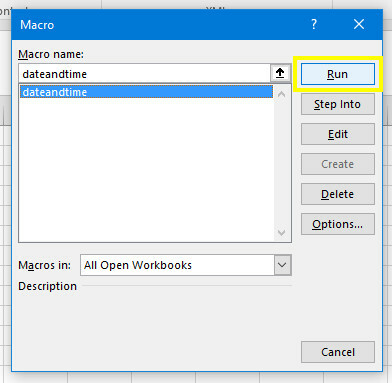
Θα πρέπει να δείτε κάτι τέτοιο:
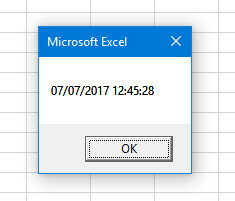
Η μακροεντολή κουτιού μηνυμάτων λειτουργεί! Τώρα ας δοκιμάσουμε κάτι λίγο πιο περίπλοκο.
Δημιουργία της μακροεντολής αυτόματης κεφαλίδας
Ανοίξτε ξανά το παράθυρο διαλόγου μακροεντολών και αυτή τη φορά εισαγάγετε το όνομα προσαρμοσμένες κεφαλίδες και κάντε κλικ Δημιουργώ.

Εισαγάγετε τον ακόλουθο κωδικό στο Υποπροσαρμοσμένες κεφαλίδες ():
Εύρος ("A1"). Τιμή = "Ημερομηνία" Εύρος ("B1"). Τιμή = "Τίτλος" Εύρος ("C1"). Τιμή = "Προτεραιότητα" Εύρος ("D1"). Τιμή = "Κατάσταση" Εύρος ("E1"). Τιμή = "Ολοκληρώθηκε;"Αυτό θα συμπληρώσει τα κελιά στις αγκύλες μετά το Εύρος εντολή με την αντίστοιχη συμβολοσειρά κειμένου. Φυσικά, μπορείτε να αλλάξετε τις κεφαλίδες για ό, τι θέλετε και να επεκτείνετε τη λίστα, όπως απαιτείται.
Προσθέστε αυτήν τη γραμμή κώδικα στο κάτω μέρος:
Εύρος ("A1: E1"). Γραμματοσειρά. Έντονη = Αληθινήαυτό θα εφαρμόστε έντονη μορφοποίηση 9 συμβουλές για τη μορφοποίηση ενός γραφήματος Excel στο Microsoft OfficeΟι πρώτες εντυπώσεις έχουν σημασία. Μην αφήσετε ένα άσχημο γράφημα Excel να τρομάξει το κοινό σας. Εδώ είναι όλα όσα πρέπει να ξέρετε για να κάνετε τα γραφήματά σας ελκυστικά και ελκυστικά στο Excel 2016. Διαβάστε περισσότερα σε κάθε κεφαλίδα. Εάν έχετε προσθέσει επιπλέον κεφαλίδες, φροντίστε να προσαρμόσετε τα κελιά στις αγκύλες μετά το Εύρος εντολή.
Τώρα, ήρθε η ώρα να επιστρέψετε στο Excel και να δείτε αν η μακροεντολή μας λειτουργεί όπως θα έπρεπε.
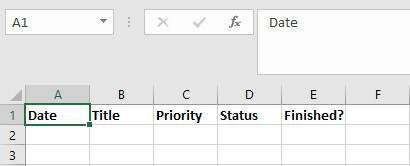
Πράγματι το έκανε. Αυτή η μακροεντολή είναι βολική αν ρυθμίζετε νέα φύλλα εργασίας που περιέχουν νέα δεδομένα κάθε εβδομάδα ή μήνα. Μόλις προσθέσουμε αυτήν τη μακροεντολή στη γραμμή εργαλείων μας, θα είμαστε σε θέση να συμπληρώσουμε αυτές τις κεφαλίδες με ένα κλικ, αντί να τις πληκτρολογούμε με μη αυτόματο τρόπο κάθε φορά.
Τώρα για μια ακόμη μακροεντολή.
Δημιουργία μακροεντολής συνδεδεμένου υπολογιστικού φύλλου
Αρχικά, δημιουργήστε ένα ολοκαίνουργιο υπολογιστικό φύλλο και αποθηκεύστε το. Στη συνέχεια, ανοίξτε το έγγραφο με το οποίο εργαζόμασταν νωρίτερα και μεταβείτε στο Προγραμματιστής > Μακροεντολές. Εισαγάγετε το όνομα linkedspreadsheet και κάντε κλικ Δημιουργώ.
Εισαγάγετε τον ακόλουθο κωδικό παρακάτω Υποσυνδεδεμένος υπολογισμός φύλλου ():
Βιβλία εργασίας. Άνοιγμα ("C: \ Users \ bradj \ Desktop \ Use Use Of \ VBA Toolbar \ holiday available.xlsx")Ωστόσο, θα πρέπει να αλλάξετε τη διαδρομή για το υπολογιστικό φύλλο που μόλις δημιουργήσατε. Για να το μάθετε, μεταβείτε στο έγγραφο στην Εξερεύνηση αρχείων, κάντε δεξί κλικ και επιλέξτε Ιδιότητες.
Αυτή η μακροεντολή ανοίγει το καθορισμένο βιβλίο εργασίας. Χρησιμοποιώ ένα γράφημα διαθεσιμότητας διακοπών στο οποίο πρέπει να αναφέρομαι συχνά κατά την εξέταση ενός άλλου υπολογιστικού φύλλου, επομένως είναι λογικό να έχω έναν άμεσο σύνδεσμο με αυτό το αρχείο στη γραμμή εργαλείων μου.
Αποθηκεύστε την εργασία σας και επιστρέψτε στο Excel για να το δοκιμάσετε.
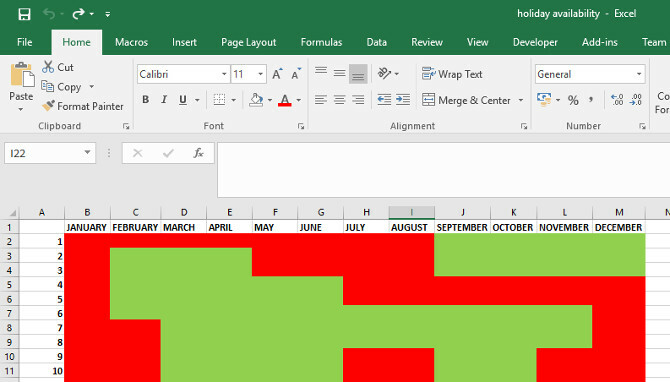
Λειτουργεί υπέροχα. Όταν εκτελώ τη μακροεντολή, το συνδεδεμένο υπολογιστικό φύλλο ανοίγει αμέσως. Τώρα πρέπει απλώς να προσθέσουμε όλες αυτές τις μακροεντολές στη γραμμή εργαλείων μας.
Συμπλήρωση της γραμμής εργαλείων
Ανοιξε το Μακροεντολές καρτέλα που δημιουργήσαμε νωρίτερα και κάντε δεξί κλικ στο Ribbon. Επιλέγω Προσαρμόστε την Κορδέλα.
Χρησιμοποιήστε το Επιλέξτε εντολές από αναπτυσσόμενο μενού και επιλέξτε Μακροεντολές.
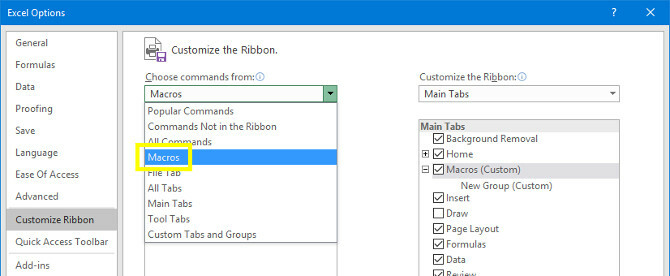
Θα πρέπει να δείτε τις τρεις μακροεντολές που κάναμε νωρίτερα. Επισημάνετε το καθένα και χρησιμοποιήστε το Προσθήκη κουμπί για να το εισαγάγετε σε ένα Νέα ομάδα σύμφωνα με το Μακροεντολές αυτί.

Επισημάνετε κάθε μακροεντολή και κάντε κλικ Μετονομάζω για να τους δώσετε μια πιο εμφανή ετικέτα και να προσθέσετε ένα προσαρμοσμένο εικονίδιο.
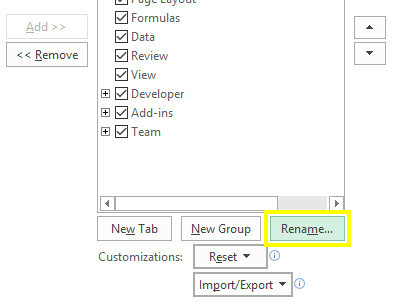
Τώρα έχουμε μια πλήρως λειτουργική γραμμή εργαλείων που προσφέρει άμεση πρόσβαση σε αυτές τις μακροεντολές που δημιουργήσαμε.
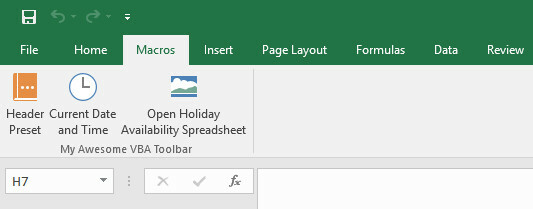
Δημιουργήστε μια γραμμή εργαλείων που λειτουργεί για εσάς!
Όλοι το γνωρίζουν αυτό Το Excel είναι ένα απίστευτα ισχυρό λογισμικό 15 τύποι Excel που θα σας βοηθήσουν να επιλύσετε προβλήματα πραγματικής ζωήςΤο Excel δεν είναι μόνο για επιχειρήσεις. Ακολουθούν διάφοροι τύποι Microsoft Excel που θα σας βοηθήσουν να επιλύσετε πολύπλοκα καθημερινά προβλήματα. Διαβάστε περισσότερα .
Μπορεί να κάνει σχεδόν οτιδήποτε - και ως αποτέλεσμα, η προεπιλεγμένη ρύθμιση μπορεί να είναι λίγο συντριπτική.
Το Excel έρχεται πραγματικά στο δικό του όταν το προσαρμόζετε στη δική σας χρήση. Εάν μπορείτε να δημιουργήσετε μια προσαρμοσμένη γραμμή εργαλείων που αποτελείται από τις δικές σας εξειδικευμένες μακροεντολές, σίγουρα θα είστε πιο παραγωγικοί. Κανείς δεν ξέρει τη ροή εργασίας σας καλύτερα από εσάς, οπότε κανείς δεν είναι σε καλύτερη θέση να ξυρίσει τη σπατάλη χρόνου όπου είναι δυνατόν.
Το μόνο που χρειάζεται είναι λίγη γνώση του VBA και αυτή είναι μια εκφοβιστική προοπτική εάν δεν είστε έμπειρος κωδικοποιητής. Ωστόσο, δεν είναι τόσο δύσκολο όσο φαίνεται, ειδικά αν εσείς ξεκινήστε με τα βασικά του VBA Ο οδηγός προγραμματισμού του Excel VBA για αρχάριουςΤο VBA είναι ένα ηλεκτρικό εργαλείο του Microsoft Office. Μπορείτε να το χρησιμοποιήσετε για να αυτοματοποιήσετε εργασίες με μακροεντολές, να ορίσετε κανόνες ετικέτας και πολλά άλλα. Θα σας παρουσιάσουμε τον οπτικό βασικό προγραμματισμό του Excel με ένα απλό έργο. Διαβάστε περισσότερα . Πολύ σύντομα, θα είστε έτοιμοι να προσαρμόσετε τις δικές σας μακροεντολές και αυτό είναι μια εξαιρετική ικανότητα να έχετε αν είστε σοβαροί για την απόκτηση του Excel.
Έχετε μια συμβουλή για τη δημιουργία μακροεντολών Excel; Αναζητάτε βοήθεια με τη διαδικασία δημιουργίας μιας γραμμής εργαλείων; Λάβετε μέρος στη συνομιλία στην παρακάτω ενότητα σχολίων!
Πιστωτική εικόνα: ARTIST μέσω του Shutterstock.com
Άγγλος συγγραφέας που εδρεύει σήμερα στις ΗΠΑ. Βρείτε με στο Twitter μέσω του @radjonze.