Διαφήμιση
Τα διαγράμματα ροής είναι πολύ αποτελεσματικά εργαλεία για την οπτική εξήγηση των διαδικασιών. Μπορείτε να χρησιμοποιήσετε ένα διάγραμμα ροής για να εμφανίσετε τα βήματα σε μια διάταξη προϊόντων, μια διαδικασία ροής εργασίας εγγράφου ή τις ροές ελέγχου σε ένα πρόγραμμα συστήματος.
Για μεγάλα και λεπτομερή διαγράμματα όπως αυτά, το συγκεκριμένο λογισμικό διαγράμματος ροής μπορεί να σας δώσει όλα τα εργαλεία που χρειάζεστε και μετά μερικά. Αλλά για μικρά, γρήγορα και απλά διαγράμματα, μπορείτε να χρησιμοποιήσετε εφαρμογές που έχετε ήδη, όπως το Apple Pages. Εάν είστε έτοιμοι να ξεκινήσετε τον πρώτο βασικό διάγραμμα ροής στο Pages on Mac, είμαστε εδώ για να σας βοηθήσουμε.
Προετοιμάστε σελίδες για το διάγραμμα ροής σας
Υπάρχουν μερικές ρυθμίσεις που μπορείτε να προσαρμόσετε στις Σελίδες σε Mac που θα κάνουν τη δημιουργία του διαγράμματος ροής λίγο πιο εύκολη. Αυτά δεν απαιτούνται αλλά είναι χρήσιμα.
Ενεργοποίηση οδηγών ευθυγράμμισης
Οι οδηγοί ευθυγράμμισης στις Σελίδες σάς βοηθούν να τοποθετήσετε και να τακτοποιήσετε τα αντικείμενα σας με μεγαλύτερη ακρίβεια. Όταν μετακινείτε τα αντικείμενα στη σελίδα σας, αυτοί οι οδηγοί θα εμφανίζονται οριζόντια και κάθετα.
- Κάντε κλικ Σελίδες > Προτιμήσεις από τη γραμμή μενού.
- Επιλέγω Κυβερνήτες.
- Υπό Οδηγοί ευθυγράμμισης, επιλέξτε τα πλαίσια για Εμφάνιση οδηγών στο κέντρο αντικειμένων και Εμφάνιση οδηγών στις άκρες των αντικειμένων.
- Προαιρετικά, μπορείτε να κάνετε κλικ στο χρώμα εμφανίζεται και αλλάξτε το σε διαφορετικό χρώμα, αν προτιμάτε.
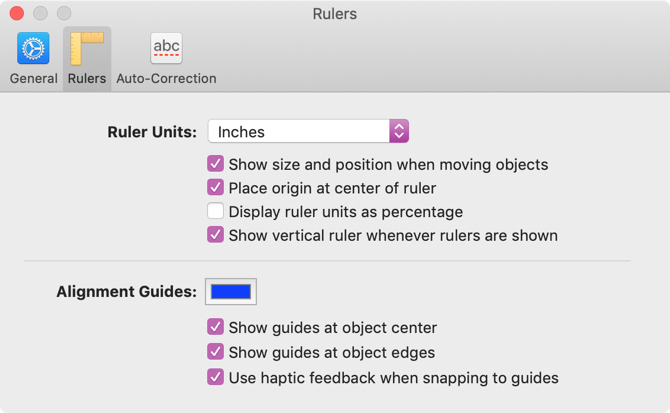
Δείξτε τους κυβερνήτες
Μια άλλη εύχρηστη ρύθμιση είναι να δείξετε χάρακες στην επάνω και την αριστερή πλευρά της σελίδας εγγράφων σας. Αυτό σας βοηθά να ευθυγραμμίσετε αυτά τα αντικείμενα.
Εάν θέλετε να δείτε μόνο τον κορυφαίο χάρακα, κάντε κλικ στο Θέα κουμπί στη γραμμή εργαλείων σας ή Θέα στη γραμμή μενού και επιλέξτε Εμφάνιση κυρίων.
Για να ενεργοποιήσετε τον χάρακα στα αριστερά, ανοίξτε το Σελίδες > Προτιμήσεις > Κυβερνήτης ρυθμίσεις για άλλη μια φορά. Σημειώστε το πλαίσιο για Εμφανίστε κάθετους χάρακες όποτε εμφανίζονται οι χάρακες.
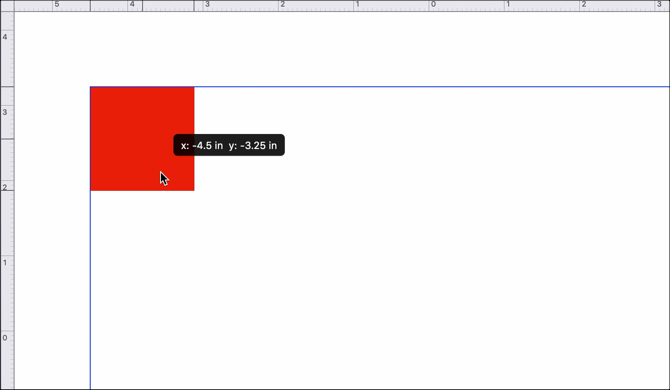
Πώς να δημιουργήσετε ένα διάγραμμα ροής σε σελίδες
Τώρα που έχετε ρυθμίσει τις σελίδες με μερικά πρόσθετα για να διευκολύνετε την τοποθέτηση των αντικειμένων σας, ας φτάσουμε σε αυτό το διάγραμμα ροής.
Εισαγάγετε τα σχήματά σας
Μπορείτε να εισαγάγετε σχήματα χρησιμοποιώντας είτε τη γραμμή μενού Εισάγετε > Σχήμα επιλογή ή το Σχήμα κουμπώστε τη γραμμή εργαλείων σας. Χρησιμοποιήστε ό, τι λειτουργεί καλύτερα για εσάς. Για αυτό το σεμινάριο, θα χρησιμοποιήσουμε το κουμπί Shape στη γραμμή εργαλείων, καθώς μας δίνει μια προεπισκόπηση των αντικειμένων.
Κάντε κλικ στο Σχήμα κουμπί και θα δείτε κατηγορίες στα αριστερά με αναζήτηση στην κορυφή. Επειδή δεν υπάρχει κατηγορία διαγράμματος ροής, μπορείτε να χρησιμοποιήσετε τα βασικά σχήματα. Επιλέξτε το σχήμα σας και θα εμφανιστεί απευθείας στο έγγραφό σας για να μετακινηθείτε όπου θέλετε.
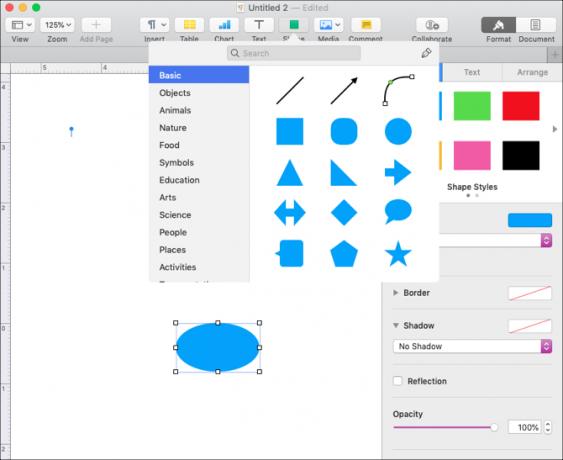
Μορφοποιήστε τα σχήματα
Για να αλλάξετε το στυλ, το περίγραμμα, τη σκιά ή την αδιαφάνεια του σχήματος, ανοίξτε την πλαϊνή γραμμή μορφοποίησης κάνοντας κλικ στο Μορφή πάνω δεξιά. Επιλέξτε το αντικείμενο και, στη συνέχεια, επιλέξτε μια επιλογή για να κάνετε την αλλαγή σας.
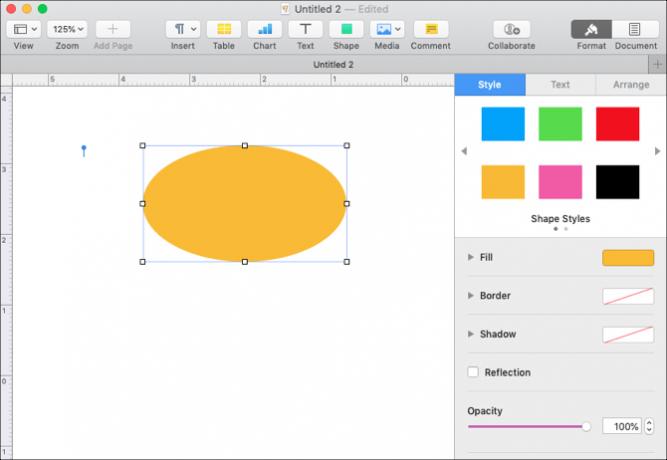
Για αλλαγή μεγέθους, κλιμάκωση ή στρέβλωση του αντικειμένου σας, επιλέξτε το και επιλέξτε μια άκρη ή γωνία. Στη συνέχεια, απλώς σύρετε το σχήμα ή το μέγεθος που θέλετε.
Προσθήκη κειμένου στα σχήματα
Για να προσθέσετε κείμενο σε ένα αντικείμενο, κάντε διπλό κλικ στο εσωτερικό του σχήματος. Μόλις πληκτρολογήσετε το κείμενό σας, μπορείτε να το μορφοποιήσετε και με την πλευρική γραμμή. Επιλέξτε το κείμενο και κάντε κλικ Κείμενο στην πλευρική γραμμή. Μπορείτε να αλλάξετε το μέγεθος της γραμματοσειράς, το στυλ, τη μορφή, την ευθυγράμμιση και το διάστημα ή να χρησιμοποιήσετε κουκκίδες και λίστες.
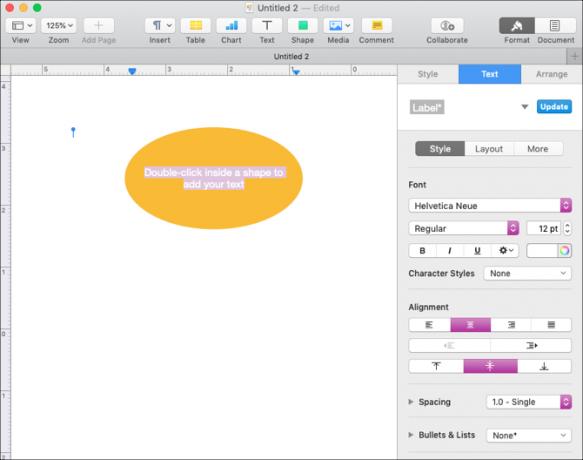
Εισαγάγετε τις γραμμές και τα βέλη σας
Όπως με τα σχήματα, μπορείτε να εισαγάγετε γραμμές χρησιμοποιώντας είτε τη γραμμή μενού Εισάγετε > Γραμμή επιλογή ή το Σχήμα κουμπώστε τη γραμμή εργαλείων σας. Και πάλι, θα χρησιμοποιήσουμε το κουμπί Shape στη γραμμή εργαλείων.
Οι σελίδες σάς επιτρέπουν να επιλέξετε από μια βασική γραμμή, μία με μία ή δύο κεφαλές βέλους και ευθείες, καμπύλες ή γωνιακές γραμμές σύνδεσης.
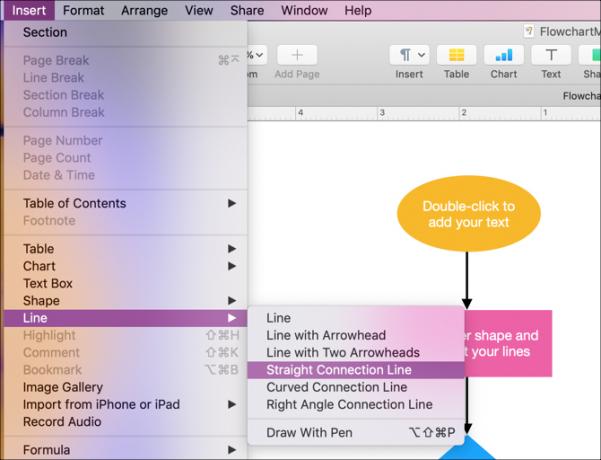
Όταν επιλέγετε τη γραμμή σας και εμφανίζεται στη σελίδα, απλώς επιλέξτε και μετακινήστε τη για να συνδέσετε τα σχήματά σας. Θα δείτε τους οδηγούς και έναν γρήγορο τύπο κίνησης καθώς οι γραμμές πέφτουν στη θέση τους.
Μορφοποιήστε τις γραμμές
Με την Μορφοποίηση πλευρικής γραμμής ανοίξτε, κάντε κλικ σε μια γραμμή, κάντε κλικ Στυλ στην πλευρική γραμμή και μπορείτε να προσαρμόσετε την εμφάνισή του. Όπως τα σχήματα, μπορείτε να αλλάξετε το στυλ μιας γραμμής, τη διαδρομή, τη σκιά, την αδιαφάνεια ή να προσθέσετε ένα εφέ αντανάκλασης.
Προσθήκη μη συνημμένου κειμένου
Σε αντίθεση με τα σχήματα, δεν μπορείτε απλά να κάνετε διπλό κλικ και να προσθέσετε κείμενο σε μια γραμμή. Ωστόσο, μπορείτε να προσθέσετε ένα πλαίσιο κειμένου για να πάτε με μια γραμμή ή να τοποθετήσετε οπουδήποτε στο διάγραμμα ροής σας. (Θα σας δείξουμε πώς να διατηρείτε κείμενο και μια γραμμή μαζί στην ενότητα Ομαδοποίηση σχήματα, γραμμές και κείμενο.)
Κάντε κλικ Εισάγετε > Πλαίσιο κειμένου από τη γραμμή μενού ή το Κείμενο κουμπώστε τη γραμμή εργαλείων σας. Όταν εμφανιστεί το πλαίσιο κειμένου, απλώς πληκτρολογήστε μέσα στο πλαίσιο και μετά σύρετέ το στη θέση που θέλετε.
Μορφοποίηση μη συνημμένου κειμένου
Μπορείτε να κάνετε πολλές προσαρμογές στο κείμενό σας με το Μορφοποίηση πλευρικής γραμμής. Κάντε κλικ στο πλαίσιο κειμένου και κάντε κλικ Κείμενο στην πλευρική γραμμή. Θα δείτε τις ίδιες επιλογές για αυτό το κείμενο που κάνατε κατά τη μορφοποίηση του κειμένου που προσθέσατε στα σχήματά σας παραπάνω.
Μπορείτε να αλλάξετε το στυλ, τη διάταξη, την ευθυγράμμιση, το διάστιχο και το στυλ γραμματοσειράς, το μέγεθος ή το χρώμα, καθώς και να χρησιμοποιήσετε κουκκίδες ή λίστες.
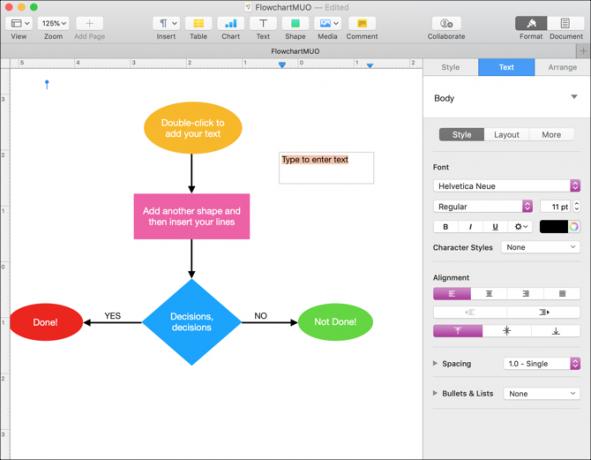
Μπορείτε να αλλάξετε το μέγεθος, να κλιμακώσετε ή να παρακάμψετε τα πλαίσια κειμένου όπως τα σχήματα. Πιάστε μια άκρη ή μια γωνία και μετά σύρετε στο σχήμα και το μέγεθος που θέλετε.
Κρατήστε μαζί κείμενο και αντικείμενα
Εάν χρησιμοποιείτε κείμενο σε ολόκληρο το διάγραμμα ροής σας, το οποίο είναι πιθανό, υπάρχει μια άλλη προσαρμογή που πρέπει να κάνετε. Στο Μορφοποίηση πλευρικής γραμμής, κάντε κλικ στο Κανονίζω αυτί. Υπό Τοποθέτηση αντικειμένου, κάντε κλικ στο κουμπί για Μετακίνηση με κείμενο. Αυτό θα διατηρήσει όλο το κείμενο που προσθέτετε σε αντικείμενα με αυτά τα αντικείμενα εάν τα μετακινήσετε.
Ομαδικά σχήματα, γραμμές και κείμενο
Η ομαδοποίηση είναι ένα άλλο εξαιρετικό χαρακτηριστικό στις Σελίδες που σας επιτρέπει να διατηρείτε αντικείμενα μαζί, είτε σχήματα, γραμμές ή κείμενο.
Ομαδοποιήστε ορισμένα αντικείμενα
Εάν προσθέσετε κείμενο σε μια γραμμή, για παράδειγμα, πιθανότατα θα θέλετε να διατηρήσετε αυτά τα δύο μαζί. Ακολουθήστε αυτά τα λίγα βήματα για να ομαδοποιήσετε το κείμενο και τη γραμμή σε ένα αντικείμενο.
- Κάντε κλικ είτε το πλαίσιο κειμένου είτε τη γραμμή.
- Κρατήστε πατημένο το δικό σας Μετατόπιση κλειδί και Κάντε κλικ το άλλο αντικείμενο.
- Στο Μορφοποίηση πλευρικής γραμμής, Κάντε κλικ Κανονίζω.
- Στο κάτω μέρος του Κανονίζω επιλογές, κάντε κλικ στο Ομάδα
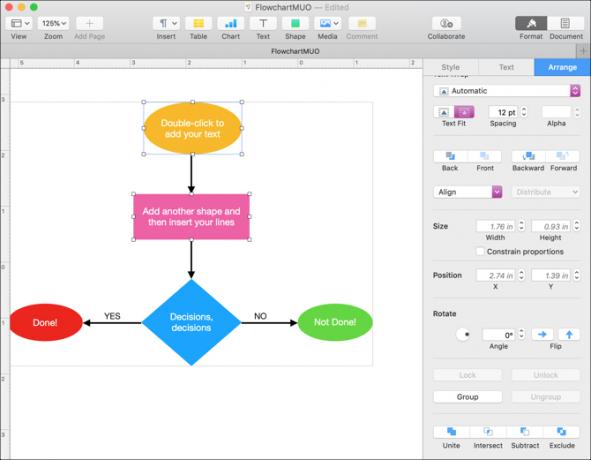
Το κείμενο και η γραμμή σας θεωρούνται πλέον ένα αντικείμενο, οπότε μπορείτε να τα μετακινήσετε εύκολα. Ακολουθήστε τα ίδια βήματα παραπάνω για να ομαδοποιήσετε τρία ή περισσότερα στοιχεία.
Ομαδοποιήστε όλα τα αντικείμενα
Εάν το διάγραμμα ροής σας είναι πλήρες, ίσως θελήσετε να ομαδοποιήσετε όλα τα αντικείμενα μέσα σε αυτό. Αυτό σας επιτρέπει να μετακινήσετε το διάγραμμα ροής σε άλλη περιοχή του εγγράφου σας.
- Βεβαιωθείτε ότι ο δρομέας σας βρίσκεται στη σελίδα του εγγράφου και κάντε κλικ στο Εντολή + ΕΝΑ. Αυτό επιλέγει όλα τα αντικείμενα. Εάν πρέπει να το αφαιρέσετε, κρατήστε το Εντολή και Κάντε κλικ. Τα υπόλοιπα θα παραμείνουν επιλεγμένα.
- Στο Μορφοποίηση πλευρικής γραμμής, Κάντε κλικ Κανονίζω.
- Στο κάτω μέρος του Κανονίζω επιλογές, κάντε κλικ στο Ομάδα
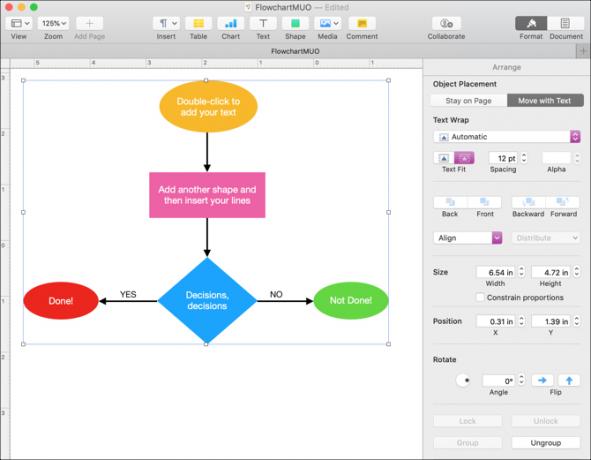
Τώρα το διάγραμμα ροής σας είναι ένα μεγάλο αντικείμενο. Έτσι, μπορείτε να μετακινήσετε, να αλλάξετε το μέγεθος, να το αλλάξετε ή να το αλλάξετε. Ωστόσο, μπορείτε να κάνετε αλλαγές στα μεμονωμένα σχήματα, γραμμές και κείμενο μέσα στο διάγραμμα ροής σαν να κάνατε πριν.
Κατάργηση ομαδοποίησης αντικειμένων
Θα παρατηρήσετε μετά τη χρήση του Ομάδα κουμπί στην πλαϊνή γραμμή, ένα Κατάργηση ομάδας το κουμπί γίνεται διαθέσιμο. Εάν πρέπει να διαχωρίσετε ομαδοποιημένα στοιχεία αργότερα, απλώς επιλέξτε την ομάδα και κάντε κλικ σε αυτό Κατάργηση ομάδας κουμπί.
Ένα βασικό διάγραμμα ροής στις σελίδες είναι εύκολο
Επιλογή μια διαδικτυακή εφαρμογή διάγραμμα ροής ή χρησιμοποιώντας το Microsoft Word για τη δημιουργία διαγραμμάτων ροής Πώς να δημιουργήσετε διαγράμματα ροής με το Microsoft Word με τον εύκολο τρόποΘέλετε να μάθετε πώς να κάνετε ένα διάγραμμα ροής στο Word; Είναι εύκολο με τη σωστή τεχνική. Αυτό το εισαγωγικό άρθρο εξηγεί πώς. Διαβάστε περισσότερα μπορεί να σας δώσει περισσότερες επιλογές, όπως τα πιο επίσημα αντικείμενα του διαγράμματος ροής που συνήθως βλέπετε. Αν όμως είστε χρήστης Mac και χρειάζεστε ένα γρήγορο και απλό διάγραμμα ροής, το Pages το κάνει.
Με το πτυχίο της στην Πληροφορική, η Sandy εργάστηκε για πολλά χρόνια στη βιομηχανία πληροφορικής ως Project Manager, Department Manager και PMO Lead. Στη συνέχεια αποφάσισε να ακολουθήσει το όνειρό της και τώρα γράφει για την τεχνολογία πλήρους απασχόλησης.


