Διαφήμιση
Ο ευκολότερος τρόπος για να προσθέσετε χώρο αποθήκευσης στο Mac σας είναι να αγοράσετε έναν εξωτερικό σκληρό δίσκο. Μόλις το έχετε, η πρώτη σας εργασία είναι να επιλέξετε ένα κατάλληλο σύστημα αρχείων για αυτήν τη μονάδα δίσκου ανάλογα με την προβλεπόμενη χρήση σας.
Χρησιμοποιώντας την δωρεάν εφαρμογή Utility Disk της Apple, μπορείτε εύκολα να μορφοποιήσετε τη μονάδα δίσκου, να της δώσετε μια ετικέτα ή ακόμη και να την διαμερίσετε και να δημιουργήσετε πολλαπλούς τόμους από μία μόνο μονάδα δίσκου. Ας ρίξουμε μια ματιά στις επιλογές σας, ποιο σύστημα αρχείων είναι κατάλληλο για εσάς και πώς να προετοιμάσετε τη μονάδα δίσκου σας για χρήση.
Διαμορφώστε τη μονάδα δίσκου σας με το βοηθητικό πρόγραμμα δίσκου
Αφού αποσυνδέσετε τη νέα μονάδα δίσκου από το περιβάλλον, συνδέστε τη στο Mac σας. Είναι πιθανό να έχει ήδη μορφοποιηθεί, είτε για χρήση με Windows (χρησιμοποιώντας NTFS) είτε για μέγιστη συμβατότητα (χρησιμοποιώντας FAT32). Για έναν χρήστη Mac, κανένα από αυτά τα συστήματα αρχείων δεν είναι επιθυμητό.
Μπορείτε να βρείτε το Βοηθητικό πρόγραμμα δίσκου κάτω Εφαρμογές> Βοηθητικά προγράμματαή απλώς αναζητήστε το χρησιμοποιώντας το Spotlight. Θα πρέπει να δείτε μια λίστα με συνδεδεμένες μονάδες δίσκου και τοποθετημένες εικόνες δίσκου στην αριστερή πλευρική γραμμή. Κάντε κλικ σε ένα για να το επιλέξετε και δείτε το όνομά του, το τρέχον σύστημα αρχείων και τον διαθέσιμο χώρο.
Θα δείτε μια λίστα στοιχείων ελέγχου στο επάνω άκρο του παραθύρου. Αυτά είναι:
- Πρώτες βοήθειες: Αυτό σας επιτρέπει να ελέγξετε το δίσκο για σφάλματα. Το macOS θα σας ζητήσει να επιχειρήσετε μια επιδιόρθωση εάν εντοπίσει προβλήματα. Χρησιμοποιήστε το σε οποιαδήποτε μονάδα δίσκου που δεν συμπεριφέρεται κανονικά.
- Χώρισμα: Τα διαμερίσματα σας επιτρέπουν να δημιουργήσετε πολλαπλούς τόμους από μία μονάδα δίσκου. Ένα παράδειγμα αυτού είναι η δημιουργία ένα διαμέρισμα για να αποθηκεύσετε το αντίγραφο ασφαλείας του Time Machine και ένα άλλο για την αποθήκευση δεδομένων Χωρίστε και χρησιμοποιήστε το σκληρό δίσκο του Time Machine σας για να αποθηκεύσετε αρχείαΕάν ο σκληρός δίσκος του Mac σας είναι μικρός και ο σκληρός δίσκος του Time Machine είναι μεγάλος, ίσως αξίζει να χρησιμοποιήσετε τη μονάδα δίσκου για λόγους δημιουργίας αντιγράφων ασφαλείας και αποθήκευσης. Διαβάστε περισσότερα .
- Εξάλειψη: Χρησιμοποιήστε αυτό το κουμπί για να μορφοποιήσετε τη μονάδα δίσκου σας. Μπορείτε να επιλέξετε ένα νέο σύστημα αρχείων και να προσθέσετε μια νέα ετικέτα.
- Επαναφέρω: Επαναφέρετε μια εικόνα δίσκου που δημιουργήθηκε προηγουμένως σε μια μονάδα δίσκου.
- Αποσύνδεση: Αποσυνδέστε τις μονάδες για ασφαλή αφαίρεση χωρίς να διακινδυνεύσετε την απώλεια δεδομένων.
Για να διαμορφώσετε μια νέα μονάδα δίσκου σε διαφορετικό σύστημα αρχείων, επιλέξτε την και κάντε κλικ στο Εξάλειψη. Θα σας δοθεί η επιλογή να ονομάσετε τον νέο τόμο σας και να καθορίσετε ένα σύστημα αρχείων που θα χρησιμοποιηθεί. Κάντε κλικ Εξάλειψη στο πλαίσιο διαλόγου για να ξεκινήσει η διαδικασία μορφοποίησης. Να θυμάστε ότι θα χάσετε όλα τα δεδομένα στη μονάδα δίσκου κάνοντας αυτό.
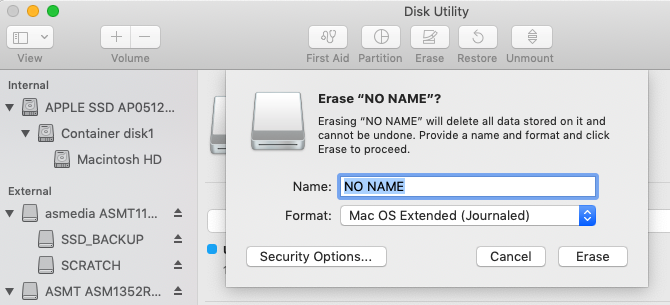
Εάν αντιμετωπίσετε προβλήματα κατά τη μορφοποίηση, δείτε πώς να ξεκλειδώσετε την εξωτερική μονάδα δίσκου Mac Πώς να ξεκλειδώσετε και να διαμορφώσετε έναν εξωτερικό σκληρό δίσκο για το Mac σαςΑκολουθεί ένας γρήγορος οδηγός για τη διαμόρφωση εξωτερικού σκληρού δίσκου για Mac και την επίλυση τυχόν προβλημάτων που ενδέχεται να αντιμετωπίσετε. Διαβάστε περισσότερα πριν προχωρήσουμε.
Εξηγούνται τα διαθέσιμα συστήματα αρχείων Mac
Το Disk Utility σάς επιτρέπει να επιλέξετε από μια ποικιλία συστημάτων αρχείων. Αυτοί είναι:
- Σύστημα αρχείων Apple (APFS)
- Εκτεταμένο Mac OS (HFS +)
- exFAT (Εκτεταμένος πίνακας κατανομής αρχείων)
- MS-DOS (ΛΙΠΑ)
Ας ρίξουμε μια λεπτομερή ματιά σε καθένα από αυτά, ποια είναι η χρήση τους και ποια πρέπει να επιλέξετε.
Σύστημα αρχείων Apple (APFS)
Το APFS είναι Το πιο πρόσφατο σύστημα αρχείων της Apple Νέο macOS, νέο σύστημα αρχείων: Τι είναι το APFS και πώς λειτουργεί;Το iOS διαθέτει ήδη APFS. Τώρα είναι η σειρά του Mac. Αλλά τι ακριβώς μπαίνουμε σε αυτό το φθινόπωρο; Διαβάστε περισσότερα , κυκλοφόρησε για πρώτη φορά στις αρχές του 2017 για συσκευές iOS. Είναι αντικατάσταση του συστήματος αρχείων Mac OS Extended της Apple. όλα τα νέα Mac έρχονται με macOS προεγκατεστημένο σε σύστημα αρχείων APFS.
Το Σύστημα αρχείων της Apple έχει βελτιστοποιηθεί για χρήση με μονάδες στερεάς κατάστασης (SSD) και αποθήκευση flash, αλλά μπορείτε επίσης να το χρησιμοποιήσετε και με παραδοσιακούς μηχανικούς σκληρούς δίσκους (HDD). Θα πρέπει να ορίσετε αυτήν την επιλογή εάν έχετε εξωτερικό SSD ή νέα μονάδα flash USB που δεν θα χρησιμοποιείτε με μηχανή Windows.

Η μεγαλύτερη βελτίωση σε σχέση με το προηγούμενο σύστημα αρχείων της Apple είναι η ταχύτητα. Η αντιγραφή και επικόλληση είναι σχεδόν στιγμιαία χάρη στον τρόπο με τον οποίο το σύστημα αρχείων οργανώνει τα δεδομένα σας. Υπάρχει επίσης έμφαση στην κρυπτογράφηση και στον βελτιωμένο χειρισμό μεταδεδομένων. Το macOS κάνει μεγάλη χρήση μεταδεδομένων όταν πρόκειται για αποθήκευση αρχείων.
Δεν μπορείτε να χρησιμοποιήσετε το APFS για δημιουργία αντιγράφων ασφαλείας με το Time Machine (ακόμη). Το APFS δεν υποστηρίζεται εγγενώς από τα Windows, αλλά μπορείτε να διαβάσετε και να γράψετε σε διαμερίσματα APFS εάν αγοράσετε Paragon APFS για Windows.
Καλό για: Όγκοι συστήματος, υβριδικές μονάδες δίσκου, SSD και χώρος αποθήκευσης flash που χρησιμοποιείτε μόνο με macOS.
Κακο για: Οι δίσκοι που χρησιμοποιούνται με παλαιότερους (πριν από το 2016) όγκους Mac και Time Machine.
Εκτεταμένο Mac OS (HFS +)
Το Mac OS Extended, επίσης γνωστό ως HFS + (Hierarchical File System plus), ήταν το κύριο σύστημα αρχείων που χρησιμοποιήθηκε για αποθήκευση συστήματος Mac από το 1998 έως το APFS που κυκλοφόρησε το 2017. Εάν αγοράσατε ένα Mac μεταξύ αυτών των ημερομηνιών, αποστέλλεται με macOS (ή OS X, όπως ήταν γνωστό) εγκατεστημένο σε έναν τόμο HFS +.
Αυτό το σύστημα αρχείων εξακολουθεί να είναι κατάλληλο για χρήση τόσο σε μηχανικούς όσο και σε μονάδες στερεάς κατάστασης, αν και οι SSD θα έχουν καλύτερη απόδοση όταν μορφοποιούνται σε APFS. Εάν έχετε παλαιότερα Mac (πριν από το 2016), ιδιαίτερα εκείνα που είναι πολύ παλιά για ενημέρωση σε μια πρόσφατη έκδοση του macOS, η επιλογή του macOS Extended θα σας επιτρέψει να χρησιμοποιήσετε την εξωτερική μονάδα δίσκου με αυτά τα μηχανήματα.

Οι εξωτερικές μονάδες δίσκου που έχουν μορφοποιηθεί σε HFS + θα παίζουν ωραία με παλιές και σύγχρονες εκδόσεις του λειτουργικού συστήματος της Apple. Για να αποκτήσετε πρόσβαση στα περιεχόμενα ενός εκτεταμένου συστήματος αρχείων Mac OS σε υπολογιστή με Windows, θα χρειαστείτε επιπλέον λογισμικό όπως Paragon HFS + για Windows.
Καλό για: Μηχανικοί σκληροί δίσκοι και εξωτερικοί δίσκοι κοινόχρηστοι με παλαιότερα Mac.
Κακο για: Εξωτερικές μονάδες δίσκου που θέλετε να κάνετε κοινή χρήση με υπολογιστές Windows.
exFAT
Σχεδιάστηκε από τη Microsoft για παροχή παρόμοια συμβατότητα με το FAT32 χωρίς τους ενοχλητικούς περιορισμούς FAT32 εναντίον exFAT: Ποια είναι η διαφορά και ποιο είναι καλύτερο;Ένα σύστημα αρχείων είναι το εργαλείο που επιτρέπει σε ένα λειτουργικό σύστημα να διαβάζει δεδομένα σε οποιονδήποτε σκληρό δίσκο. Πολλά συστήματα χρησιμοποιούν το FAT32, αλλά είναι αυτό το σωστό και υπάρχει καλύτερη επιλογή; Διαβάστε περισσότερα , το exFAT είναι η μορφή επιλογής για μονάδες δίσκου που θα μοιράζεστε μεταξύ υπολογιστών Windows και Mac. Το macOS και τα Windows μπορούν να διαβάζουν και να γράφουν σε τόμους exFAT, καθιστώντας το ιδανικό για αποθήκευση flash και εξωτερικές μονάδες δίσκου.
Το πρόβλημα με το exFAT είναι ότι είναι πιο επιρρεπές σε κατακερματισμό από τη χρήση ενός ιδιόκτητου συστήματος αρχείων Apple. Εναπόκειται σε εσάς αν αξίζει ή όχι αυτή η αντιστάθμιση ή αν προτιμάτε να χρησιμοποιείτε προγράμματα οδήγησης τρίτων.

Το exFAT είναι σίγουρα πιο σταθερό από τα προγράμματα οδήγησης τρίτων κατασκευαστών NTFS ή HFS + και πολλές άλλες συσκευές καταναλωτών όπως τηλεοράσεις και συσκευές αναπαραγωγής πολυμέσων υποστηρίζουν εγγενώς το exFAT.
Καλό για: Κοινή χρήση δίσκων μεταξύ υπολογιστών Mac και Windows, ειδικά μονάδων flash.
Κακο για: Οι οδηγοί που χρησιμοποιούνται κυρίως με Mac (ένα πρόγραμμα οδήγησης τρίτου μέρους μπορεί να αξίζει τον κόπο, σε αυτήν την περίπτωση).
MS-DOS (ΛΙΠΑ)
Η Apple περιλαμβάνει επίσης υποστήριξη για το FAT32, το οποίο φέρει την ένδειξη MS-DOS (ΛΙΠΑ) στο Disk Utility. Σε γενικές γραμμές, θα πρέπει να αποφεύγετε τη χρήση του FAT32 για οποιονδήποτε σκοπό, εκτός εάν πρόκειται για παλιό υπολογιστή.
Περιστασιακά μπορεί να χρειαστεί να μεταφέρετε αρχεία σε μια μονάδα flash για χρήση με παλαιότερη έκδοση των Windows, αλλά αυτή είναι η μόνη φορά που πρέπει να εξετάσετε αυτήν την επιλογή.

Εάν επιλέξετε αυτό το σύστημα αρχείων, θα πρέπει να ασχοληθείτε με τα όρια μεγέθους έντασης 2 TB και τα μέγιστα μεγέθη αρχείων 4 GB. Το exFAT είναι σχεδόν πάντα μια καλύτερη επιλογή.
Καλό για: Οδηγοί που πρέπει να χρησιμοποιήσετε με Windows XP ή παλαιότερες εκδόσεις.
Κακο για: Οτιδήποτε άλλο.
Τέλος: Προσθήκη υποστήριξης για μονάδες NTFS
Το NTFS, το οποίο αντικατέστησε το FAT32 με την άφιξη των Windows XP, εξακολουθεί να είναι το κυρίαρχο σύστημα αρχείων των Windows. Το FAT32 είχε έναν αριθμό σοβαρών περιορισμών, συμπεριλαμβανομένου ενός μέγιστου μεγέθους αρχείου 4 GB και ενός μέγιστου μεγέθους διαμερισμάτων 2 TB. Αυτό το καθιστά ακατάλληλο για σύγχρονους σκοπούς.
Το macOS μπορεί να διαβάσει τα συστήματα αρχείων NTFS εγγενώς, αλλά δεν είναι σε θέση να τα γράψει. Μπορείτε να εγκαταστήσετε προγράμματα οδήγησης τρίτων που σας επιτρέπουν να γράφετε σε τόμους NTFS ή ενεργοποιήστε την πειραματική υποστήριξη του macOS για εγγραφή σε τόμους NTFS. Αποφύγετε να το κάνετε αυτό εάν δεν θέλετε να διακινδυνεύσετε να χάσετε τα δεδομένα σας, καθώς ο Mac σας ενδέχεται να καταστρέψει την ένταση. Σε έχω προειδοποιήσει!
Ένας πολύ ασφαλέστερος τρόπος για να επιτρέψετε την εγγραφή σε μονάδες NTFS είναι να αγοράσετε ένα πρόγραμμα οδήγησης, όπως Paragon NTFS για Mac ή Tuxera NTFS για Mac. Αυτά τα βοηθητικά προγράμματα έχουν δοκιμαστεί πολύ πιο διεξοδικά και σας επιτρέπουν όχι μόνο να γράφετε στους υπάρχοντες τόμους NTFS, αλλά και να μορφοποιείτε νέες μονάδες δίσκου στο NTFS.
Εξακολουθείτε να αναζητάτε επιπλέον αποθηκευτικό χώρο; Ρίξτε μια ματιά στο δικό μας καλύτεροι εξωτερικοί σκληροί δίσκοι για χρήση με το Mac σας Οι καλύτεροι εξωτερικοί σκληροί δίσκοι για MacΧρειάζεστε περισσότερο χώρο αποθήκευσης; Ελέγξτε τους καλύτερους εξωτερικούς σκληρούς δίσκους για Mac για να προσθέσετε περισσότερο χώρο εύκολα. Διαβάστε περισσότερα .
Ο Tim είναι ανεξάρτητος συγγραφέας που ζει στη Μελβούρνη της Αυστραλίας. Μπορείτε να τον ακολουθήσετε στο Twitter.


